Canvaとは、オーストラリアで2012年に作られたデザインソフトで、2017年に日本版の使用がスタートしました。
いまでは国内で100万人以上が使用しているそうです。
デザインソフトというと、使うのにお金がかかったり、慣れるまで使いにくかったりというイメージが強かったのですが、Canvaなら無料でサクサク作れます。
今回は、いまさら聞けないCanvaが人気の理由から、Canvaでできる30のことを写真付きで丁寧に解説していきたいと思います。
【お知らせ】
4,000名以上の人生を変えるキッカケになった「好きなことで生きていく!WEBデザイナーという働き方セミナー」では、
などをお伝えしています。今だけ無料で開催しているので「WEBデザインの学び方がわからない」「WEBデザイン業界について知りたい」という方はぜひご参加ください。
>>詳しくはこちら
Canvaが人気の秘密とは?
世界各国で7500万人以上が使用しているというCanva。
まだ使ったことがない方も、なんとなく名前は聞いたことがあるのではないでしょうか?
まずは、Canvaが人気の理由を解説していきますね。
無料で使えるから
Canvaは無料で使えます。
これ、すっごく嬉しいポイントですよね。
日本でよく使われているデザインツールといえばPhotoshopが人気です。
細かく丁寧なデザインができるPhotoshopですが、一番のネックは値段が高いことだと思います。
一番安いフォトプランというプランでも、月額980円です。
デザインが本職の方なら良いですが、たまにSNS投稿やちょっとしたデザインを作るだけという方にとっては地味〜に痛い出費ですよね。
ですが、お伝えした通りCanvaは基本、無料で使えます。
一部の機能は有料でしか使えませんが、基本は無料で使えます。(私もずっと無料プランを使っています。)
テンプレートがたくさんあるから
Canvaには、なんと80万ものテンプレートが、最初から入っています。
もちろん、テンプレートの使用も無料です。
一部、有料のテンプレートもありますが、無料のものでじゅうぶんです。
テンプレートを使えば、色と文字を変えるだけで簡単にオリジナルデザインができちゃいます。
ちょっとしたサムネイルであれば、1分くらいで作れますよ!
写真やイラストの素材が元から入っているから
Canvaには、無料で使えるイラストや写真素材がたくさん。
なんとその数、7500万以上だとか。
日本語検索にも対応しているので、欲しい素材を検索するだけですぐに使えます。商用利用ももちろんOKなのが嬉しいですね。
ただし、素材を使った商標登録など一部禁止されていることもあります。
不安な方は公式サイトの記事をご確認ください。
>>Canva公式サイト
(SNSへの投稿などは、違反にならないので大丈夫ですよ。)
スマートフォンでも使えるから
Canvaはパソコンだけでなく、スマートフォンやタブレットでも利用できます。
簡単なデザインならスマートフォンでもサクサク作れるので、とりあえずデザインをやってみたい方や、SNSの投稿などの制作にピッタリです。
また、パソコンデータとの連携も可能なので、途中まではパソコンで作って、作業の続きをパソコンで作ることもできますよ。

「デザインに自信が持てない…」「クライアントからの評価がイマイチ…」そんな悩みを抱えるあなたへ。
デザインスキルをしっかり身につけることで、単に自信を持てるだけでなく、収入やキャリアの可能性も大きく広がります!
私たち日本デザインスクールでは、基礎から応用までを丁寧に学び、即戦力として活躍できるデザイナーを多数輩出しています。実際に、受講中に137万円もの案件を獲得した成功事例も!「スキルを磨くことでこんなにも変わるのか」と驚きの声をいただいています。
以下の記事では、デザインスキルを磨いて自信をつけ、収入を大幅にアップさせた方のストーリーを詳しくご紹介しています。
「自分もこんな風に成長したい!」と思ったら、ぜひチェックしてみてください!
Canva Proとは?無料版とはどう違う?
ここからは、Canvaの有料プランについてご紹介します。
Canvaは原則無料で使えます。(私もずっと無料版です)
ですが、有料プランに変更すると使える機能が一気に増えるので、Canvaを頻繁に使う方はぜひ有料プランも検討してみてくださいね。
有料版の料金
Canvaの有料プランは「Canva Pro」と呼ばれています。
料金は、月払いか年払いかで異なり、年払いの方が1ヶ月あたり500円も安くなります。
とりあえず試してみたい方は月払いでよいですが、年払いでもそこまで高額では無いので、思い切って年払いにして良いと思いますよ。
| プラン(支払い方法) | 料金/月 |
| Canva Pro(月払い) | ¥1,500 |
| Canva Pro(年払い) | ¥1,000 |
有料版でできること
Canva Proだとこんなことができるようになります。
- 有料素材や有料テンプレートの利用
- デザインサイズの変更
- SNSへの投稿予約
- 背景の切り取り
- PSDデータの使用
特に便利なのが「有料素材や有料テンプレートの利用」と「デザインサイズの変更」です。
Canvaには大量の有料素材が用意されているので、たった月1000円でそれらが使い放題になるのはかなりありがたいです。
デザインのサイズ変更とは、たとえば1000×1000(px)で作っていたデザインを、途中で500×800(px)に変えるなどです。
無料版だとサイズ変更ができないので、新しく作り直す必要が出てきてしまいます。
有料プランの機能については、こちらの記事に詳しくまとめているのでぜひお読みください。

Canva有料プランを80%オフで使う方法
なんと!Canva Proは最大80%オフの「300円」で使う方法があります。
その方法が、5人でチームを組んで「Canva for Teams」を使うこと。
Canva for Teamsとは、Canva Proを複数人で使うために作られたプランで、使える機能等に違いはありません。
料金は月払いと年払いでそれぞれこのようになっています。
| 利用人数 | 月払いでの料金/人 | 年払いでの料金/人 |
| 2人 | ¥900 | ¥750 |
| 3人 | ¥600 | ¥500 |
| 4人 | ¥450 | ¥375 |
| 5人 | ¥360 | ¥300(最安) |
詳しくは公式サイトをご確認ください
Canva for Teamsについてはこちらの記事もぜひお読みください。

有料プランとして「Canva for Work」「Canva Enterprise」が書かれたサイトもありますが、2023年現在どちらもサービスが終了しています。現在残っている有料のプランは「Canva Pro」と「Canva for Teams」の2つだけです。
Canvaでできる30のこと
ここからは、Canvaでできることを30個、お伝えしていきます!
名刺作り
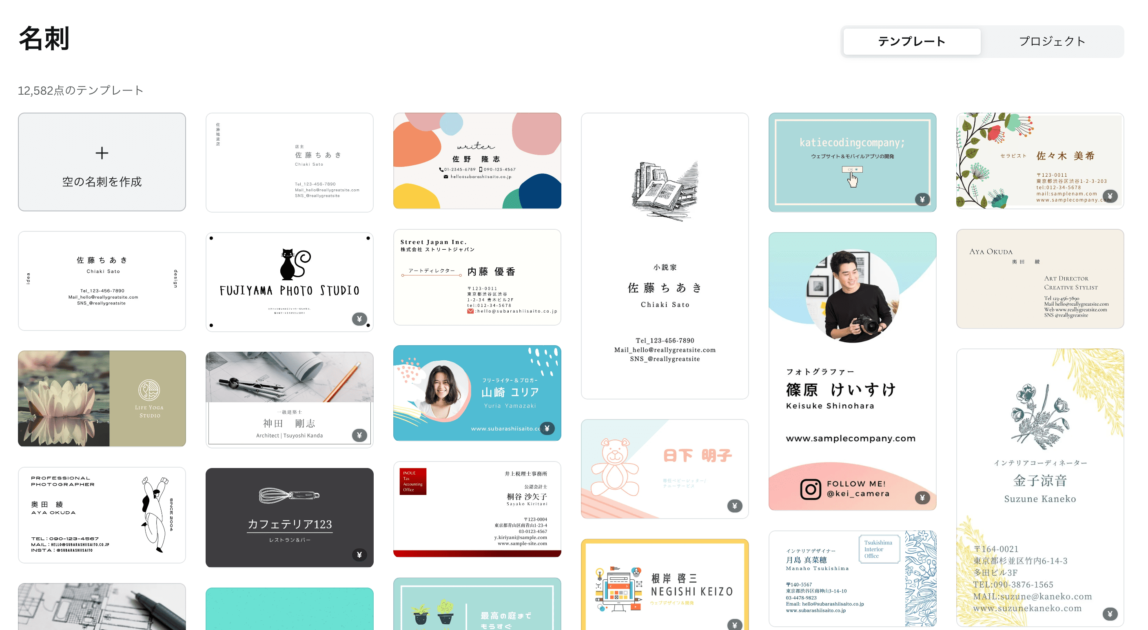
Canvaではおしゃれな名刺からクールな名刺まで、テンプレートに沿ってすぐ作成できます。
色はもちろん、配置も簡単に変えられるので、5~10分で名刺が完成します!
ポスター作り
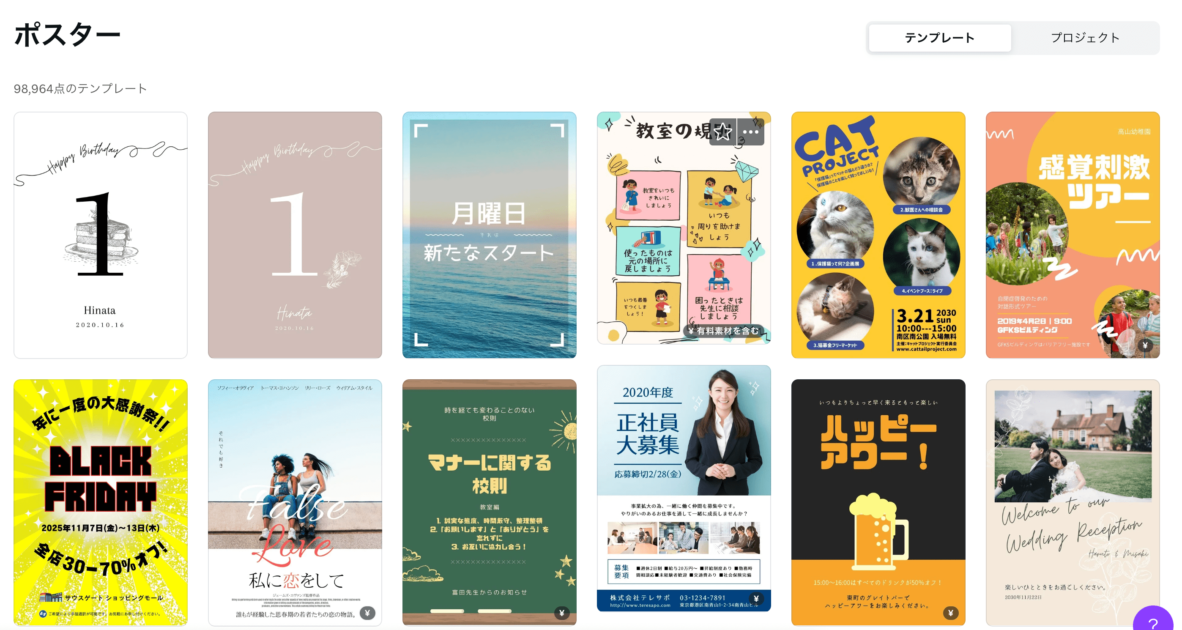
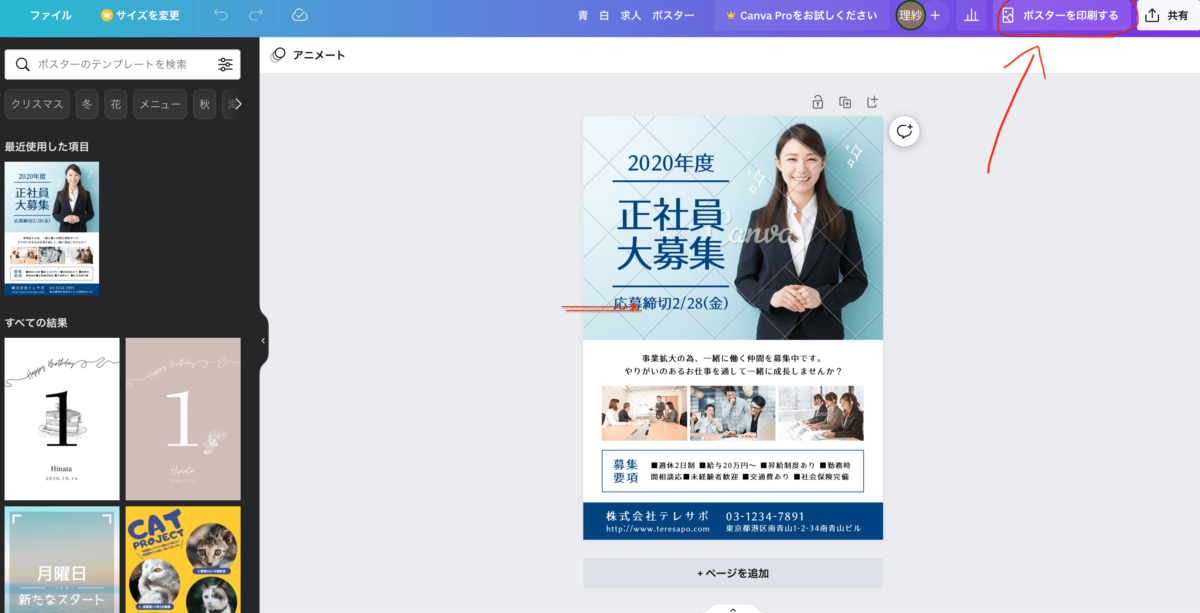
Canvaでは、ポスターも簡単に作ることができます。
さらに、右上の「ポスターを印刷する」を押せばすぐに印刷も可能!1枚のポスターで価格はおよそ¥2,000でした。
写真の編集
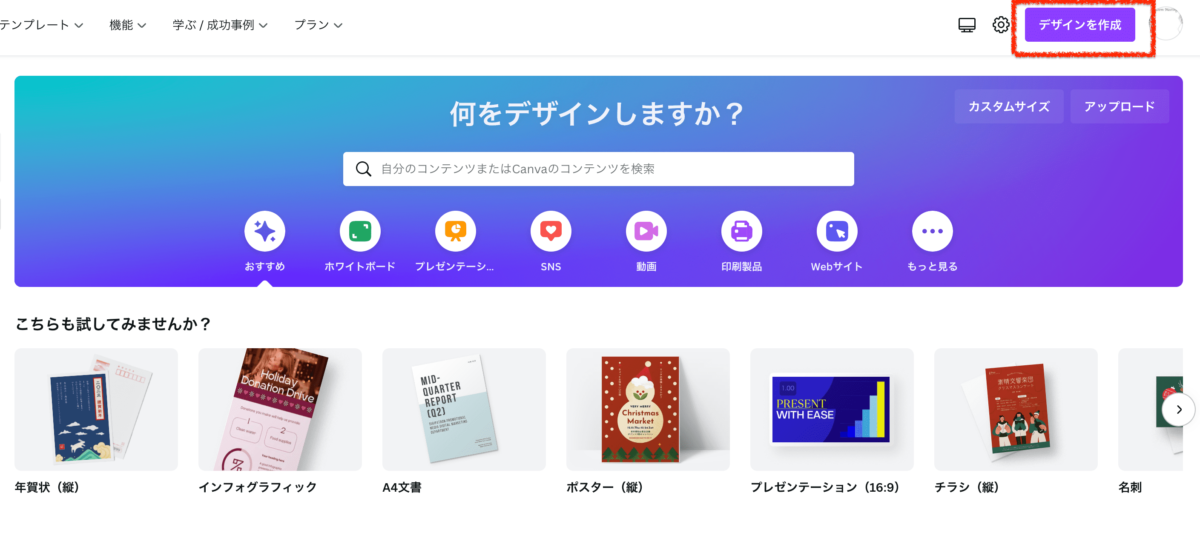
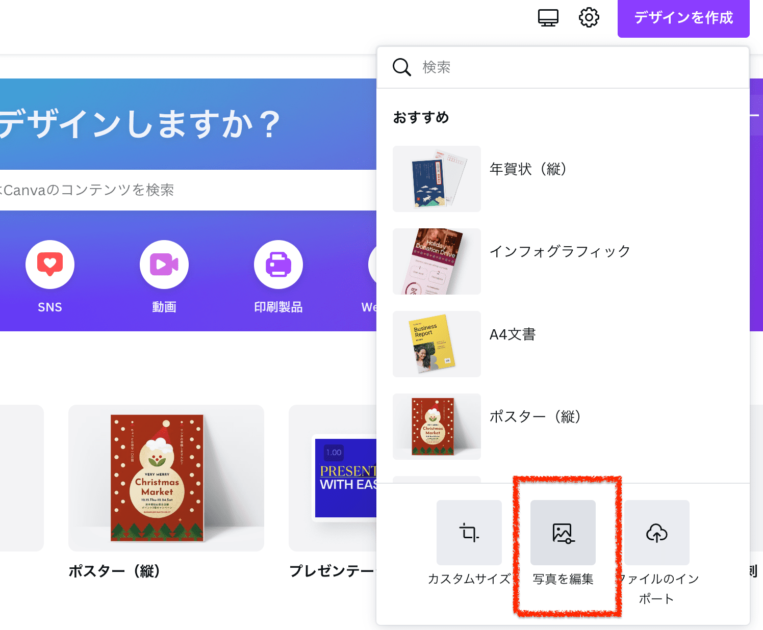
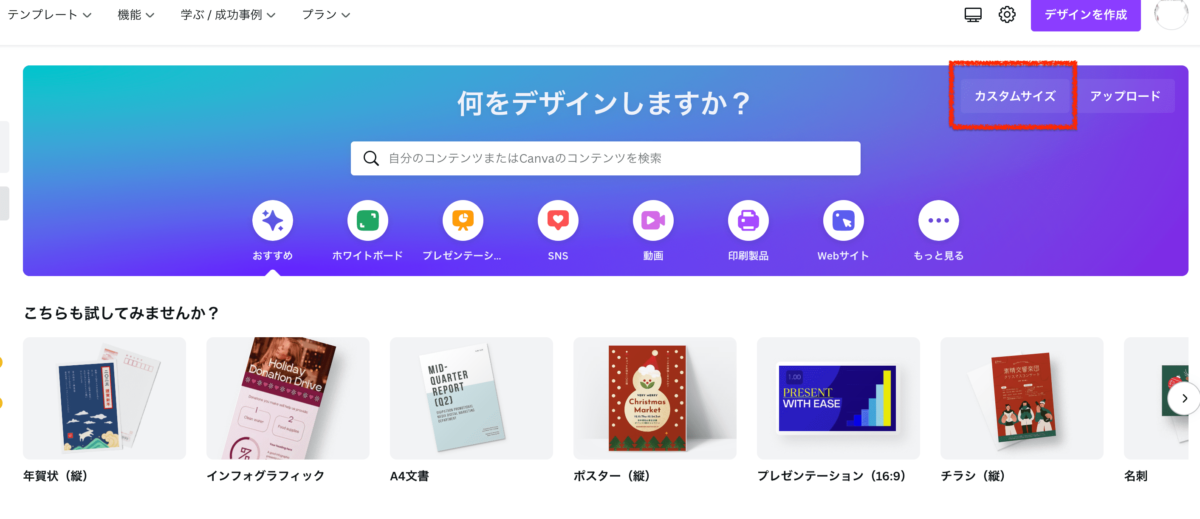
ステップ1:右上の「デザインを作成」をクリック
ステップ2:下方真ん中の「写真を編集」をクリック
ステップ3:ファイルから、編集したい画像を選ぶ
以上3ステップで、簡単に画像編集が始められます。
ちなみに…上記のやり方で始めると、画像のサイズは元の画像サイズのままです。(例えば横長の写真なら、横長のままです。)
「インスタ用に正方形にしたい」という方は、「カスタムサイズ」を選択してくださいね。
カレンダー作り
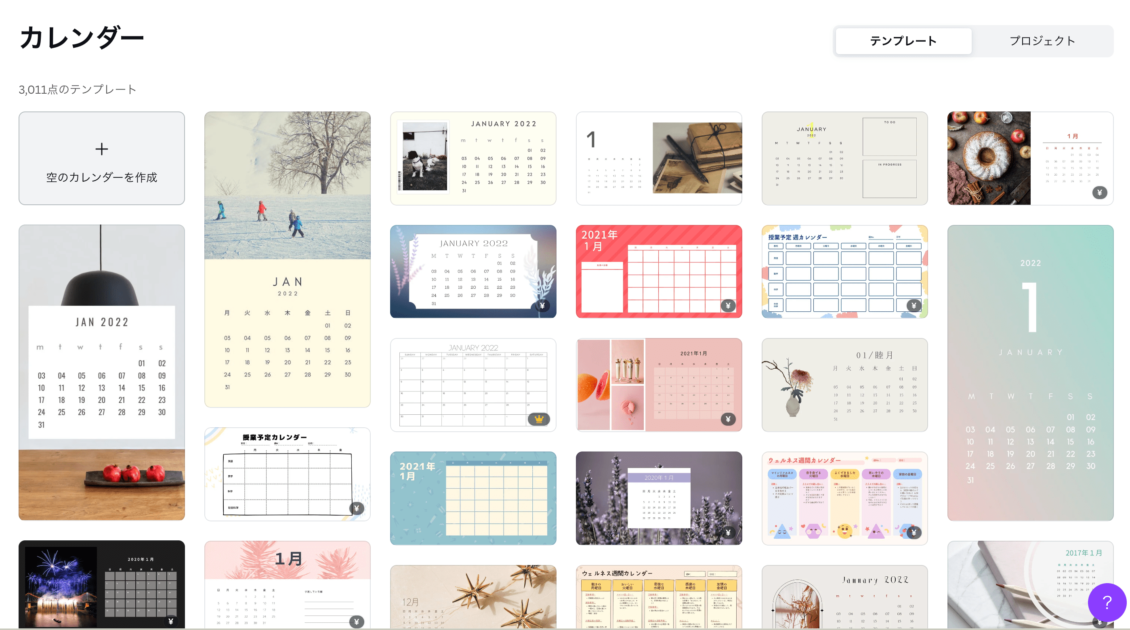
カレンダーのテンプレートも豊富です。
印刷して使うのはもちろん、スマートフォンの待ち受け用に好きなタイプのカレンダーを作るのも良いですね。
メッセージカード作り
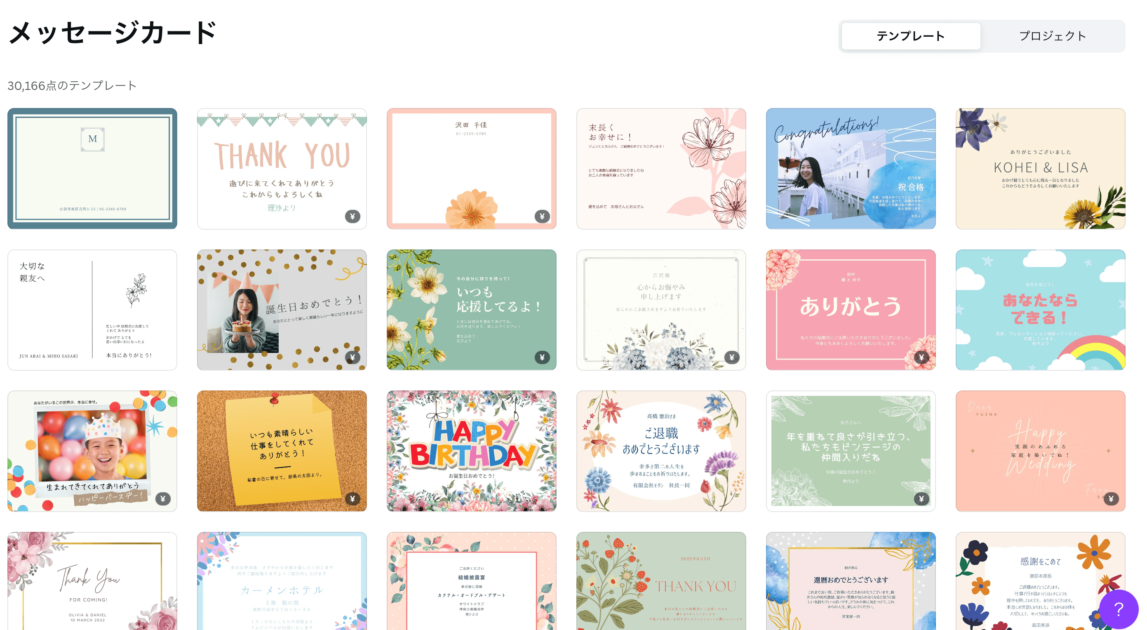
メッセージカードのテンプレートも3万点以上あります。
写真の挿入も簡単にできるので、メッセージを送る相手の写真や思い出の写真を入れて、オリジナルのカードも作れちゃいますよ。
プレゼンスライド作り
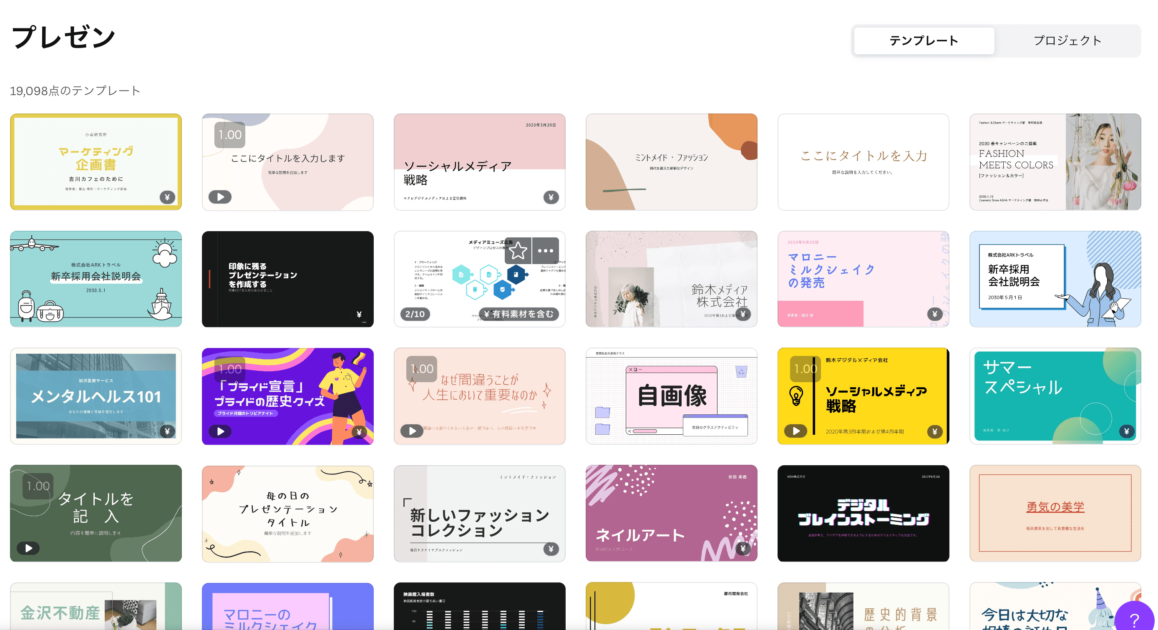
プレゼンテーション用のテンプレートも豊富にあるのが嬉しいポイント!
URLごと共有もできるので、スライド作成にはCanvaを愛用しています。グラフや表のテンプレートも豊富でとても使いやすいです。
インスタ投稿作り
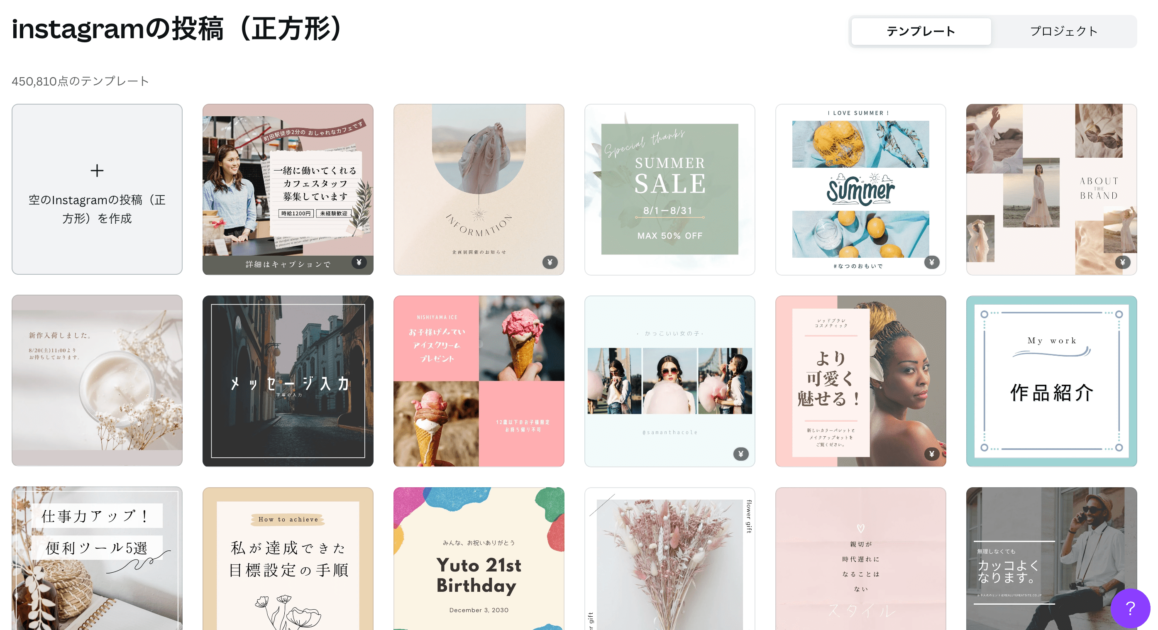
インスタグラムの投稿(ポスト)に使える正方形のテンプレートもたくさんあります。
おしゃれな写真素材もたくさん入っているので、インスタを始めてみたい方におすすめです。
また、インスタのストーリーも作ることができます。
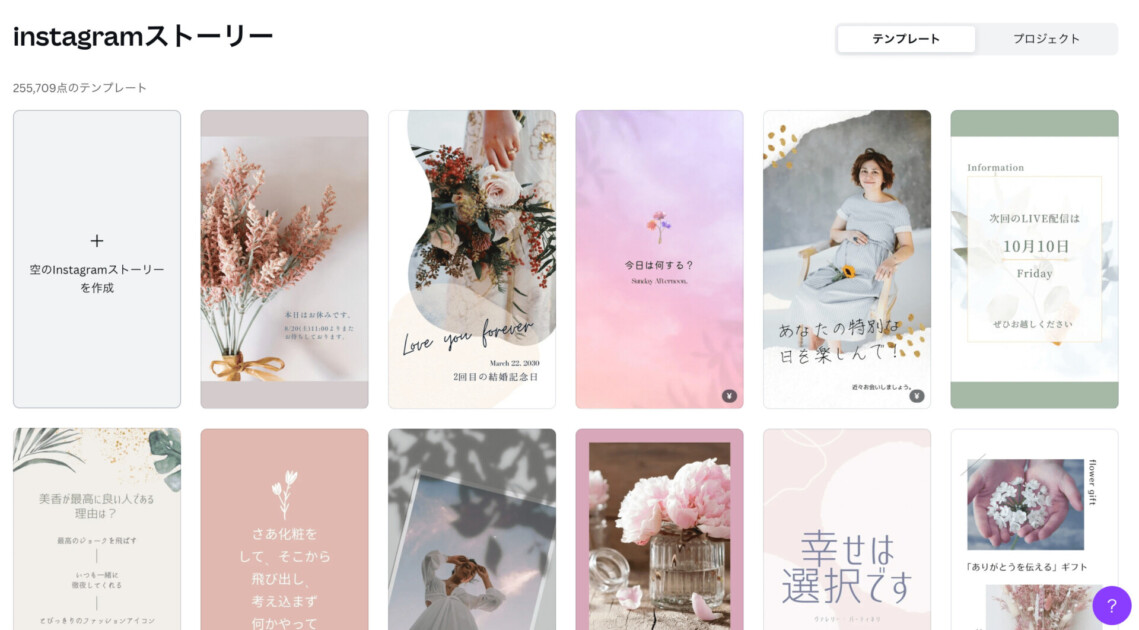
ストーリーがオシャレになるだけで、インスタのおしゃれ感も一気に増しますよね。
ぜひCanvaのテンプレートを使って、おしゃれなストーリーを作成してください。
YouTubeサムネイル作り
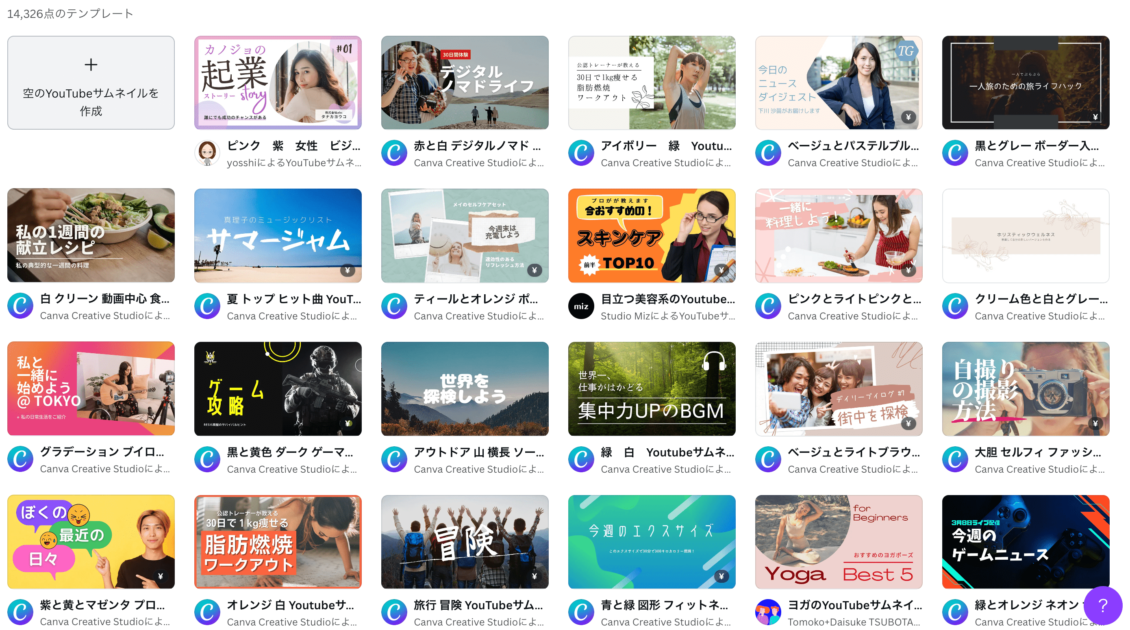
一見難しそうなYouTubeのサムネイルですが、Canvaのテンプレートがあればすぐに作れます。
写真素材やテキストの変更も簡単なので、テンプレート感なくオリジナルのサムネイルを作ることもできます。
ブログアイキャッチ作り
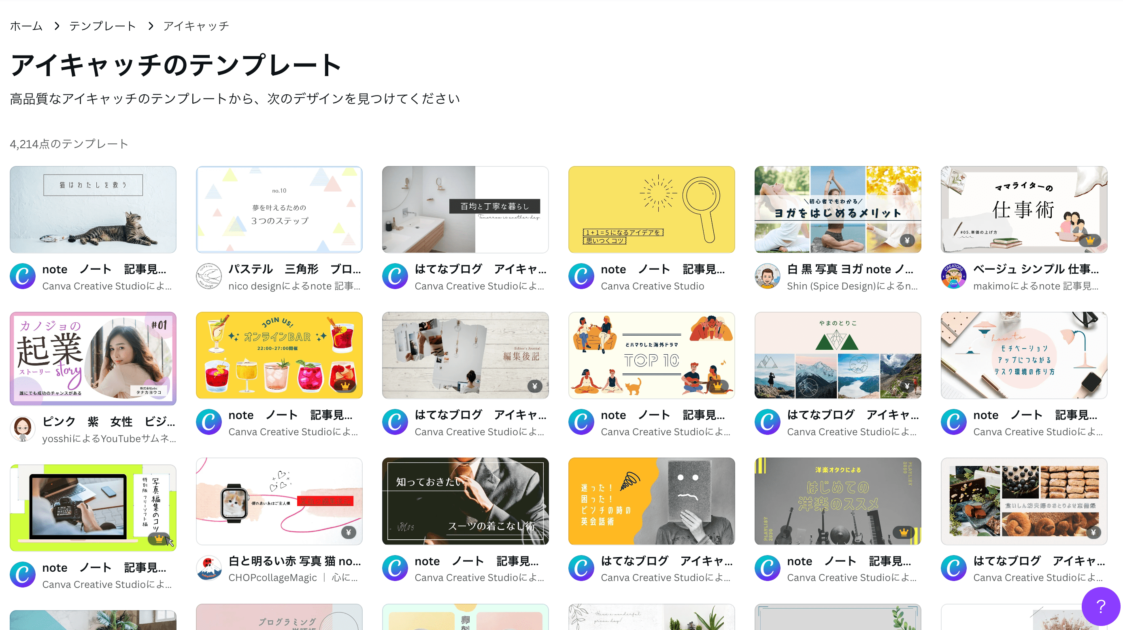
ブログのアイキャッチ画像も、簡単に作成することができます。
日本デザインのブログのアイキャッチもCanvaで作っていますが、テキストを差し替えるだけの場合はひとつ20秒ほどで完成します。
時短になるのも嬉しいポイントです。
ホームページ
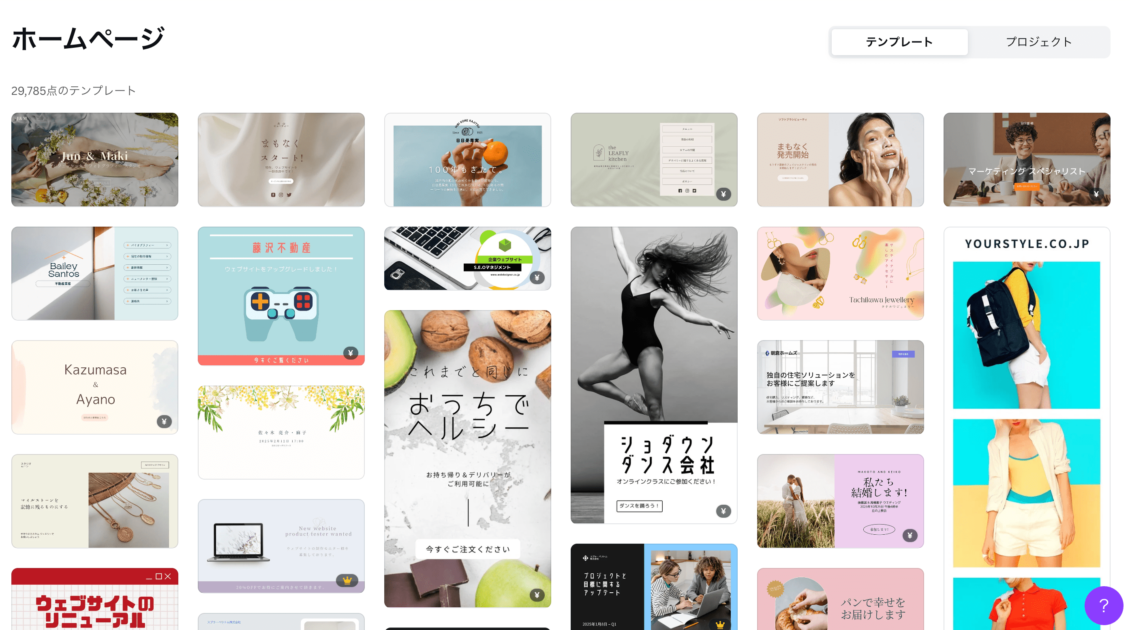
なんと、Canvaではホームページも簡単に作ることができます。
やり方は簡単!
テンプレートを使ってページを作成し、右上の「WEBサイトを公開」をクリックするだけ。
もちろん、簡易的なページにはなりますが、一時的に使うにはじゅうぶんです。
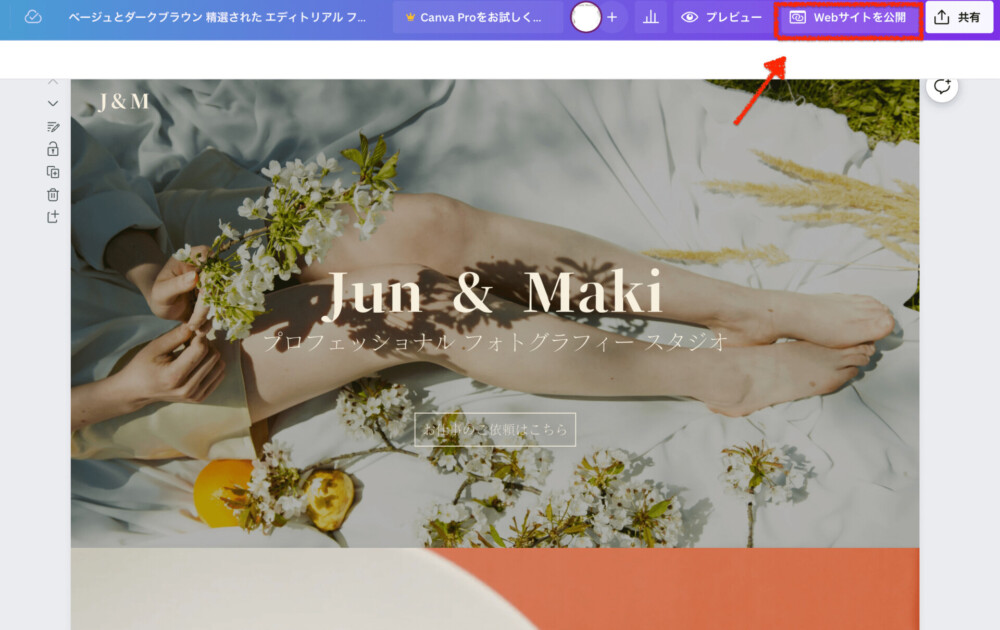
パンフレット
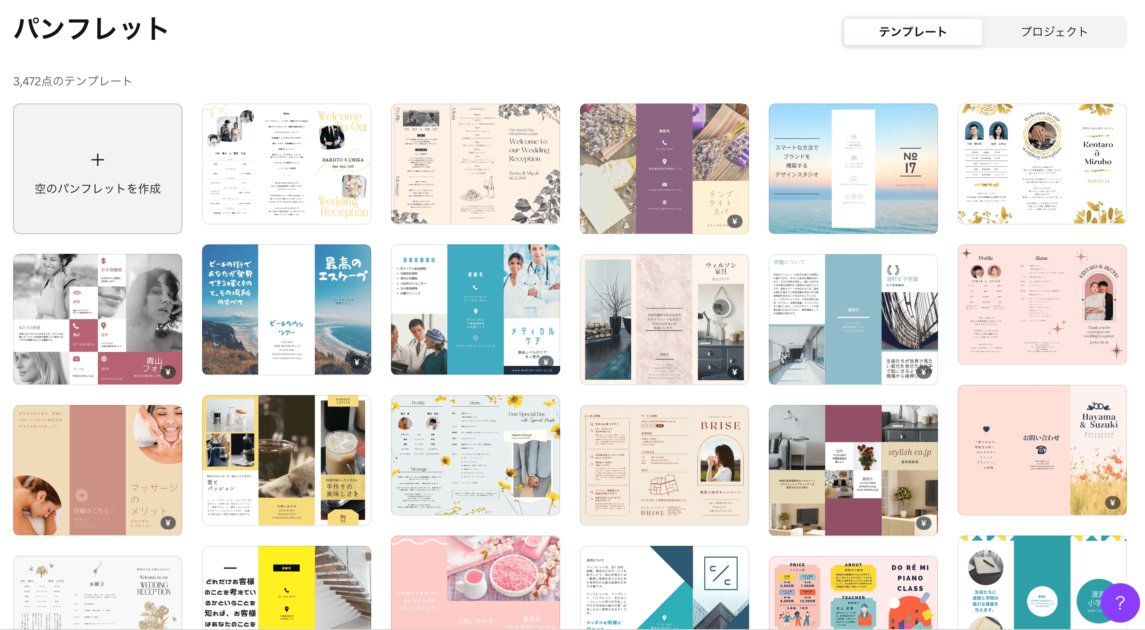
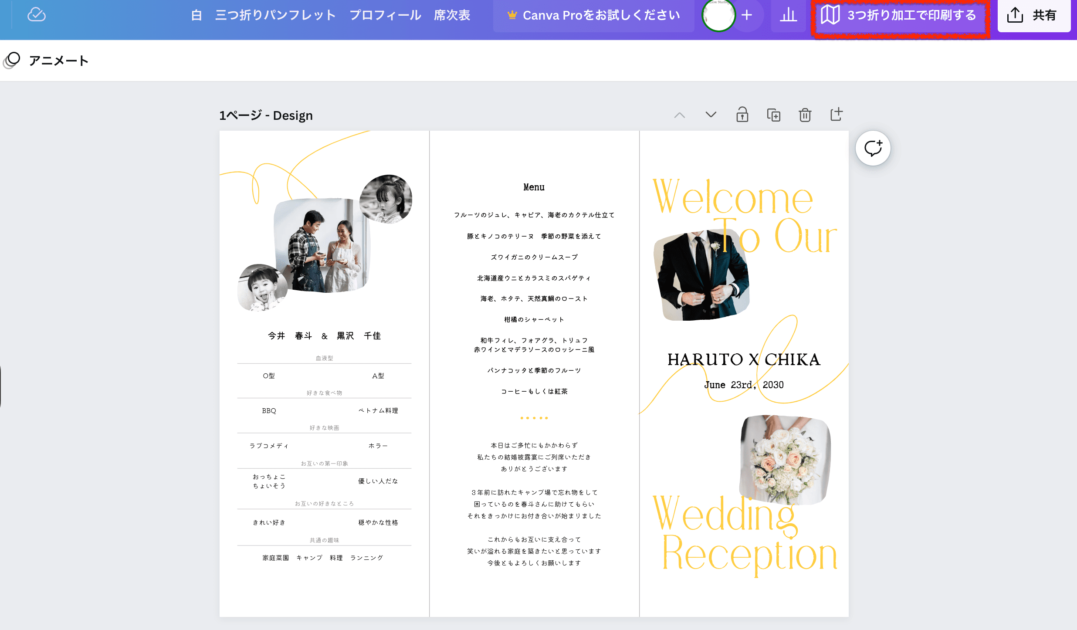
Canvaでは、パンフレットの作成も可能です。
こちらも、デザインしてすぐに印刷できます。
「三つ折りで印刷」が叶うのも嬉しいポイントですね。
メニュー表
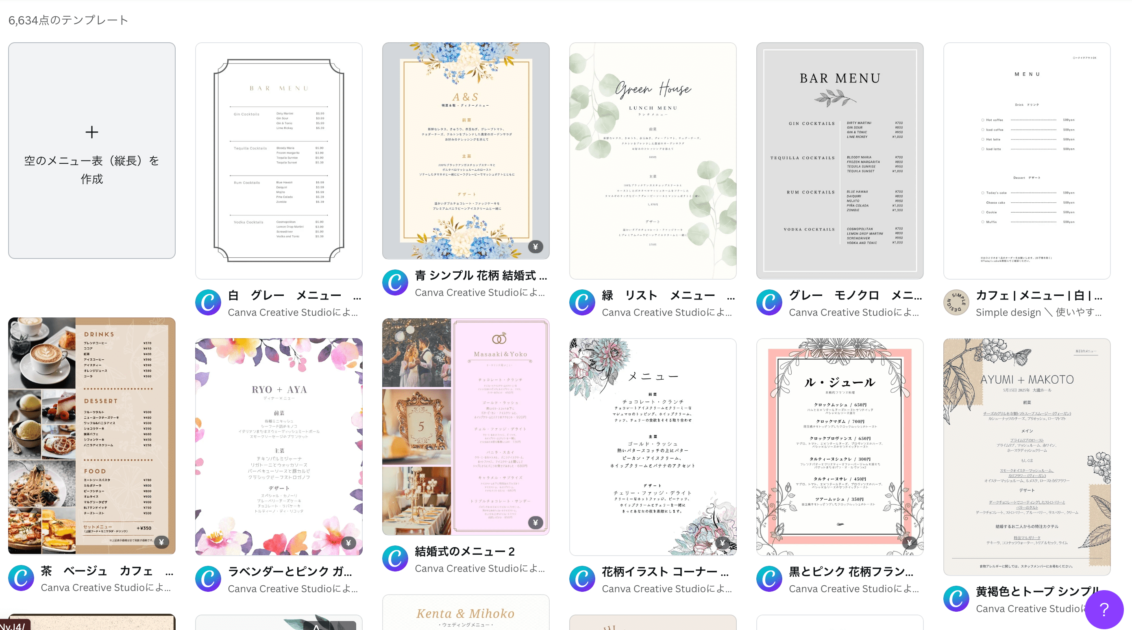
文化祭や、バザーでの出店、ご自身のお店のメニュー作成にもCanvaは大活躍!
元の素材がとてもおしゃれなので、デザインセンスに自信がない方でも、簡単に作ることができます。
Twitterのヘッダー作り
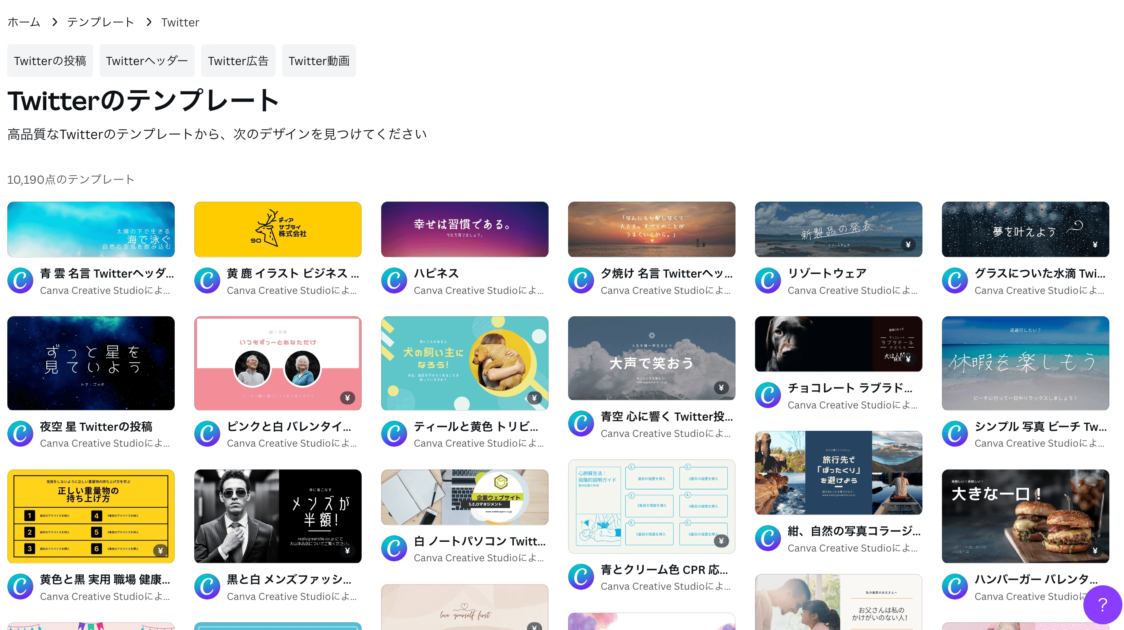
Twitterのプロフィールをオシャレにできるヘッダーも、テンプレートがたくさん入っています。
もちろん、投稿に使う画像も作れます。
Twitterはインスタグラムとは異なり、正方形よりも横長の長方形の方が好まれるので、作るときには横長で作るのをおすすめします。
Zoom背景のダウンロード
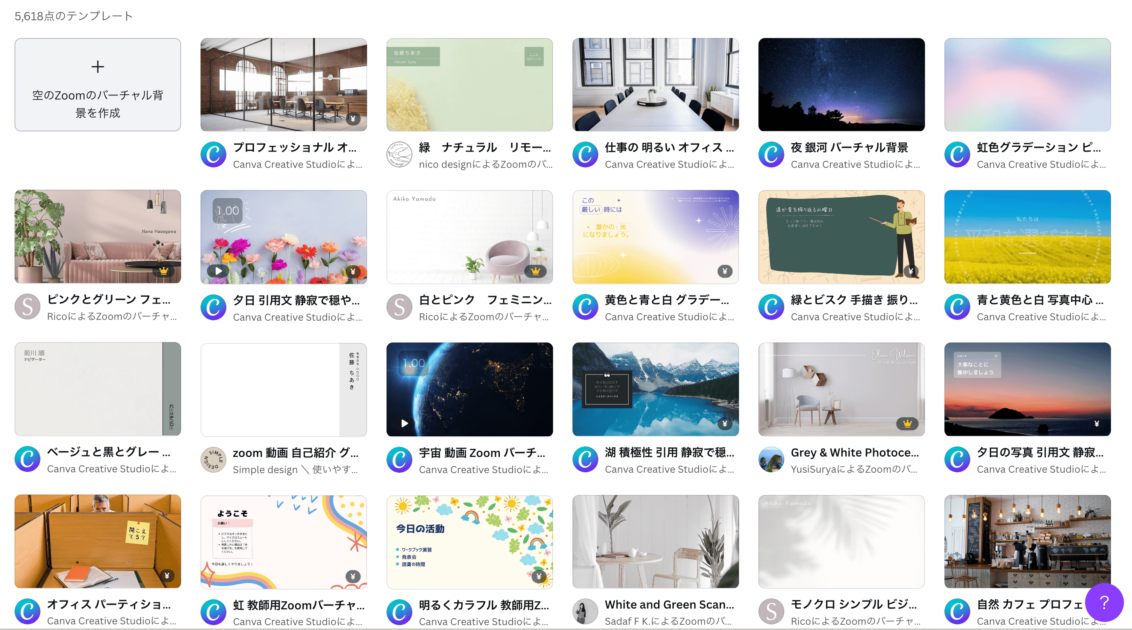
私もつい最近まで知らなかったのですが..なんとZoomの背景も簡単に作れちゃいます。
「作るのが面倒だけど、おしゃれな背景が欲しい」という方は、テンプレートをそのまま使っても良いと思います。
ぜひ活用してみてくださいね。
年賀状作り
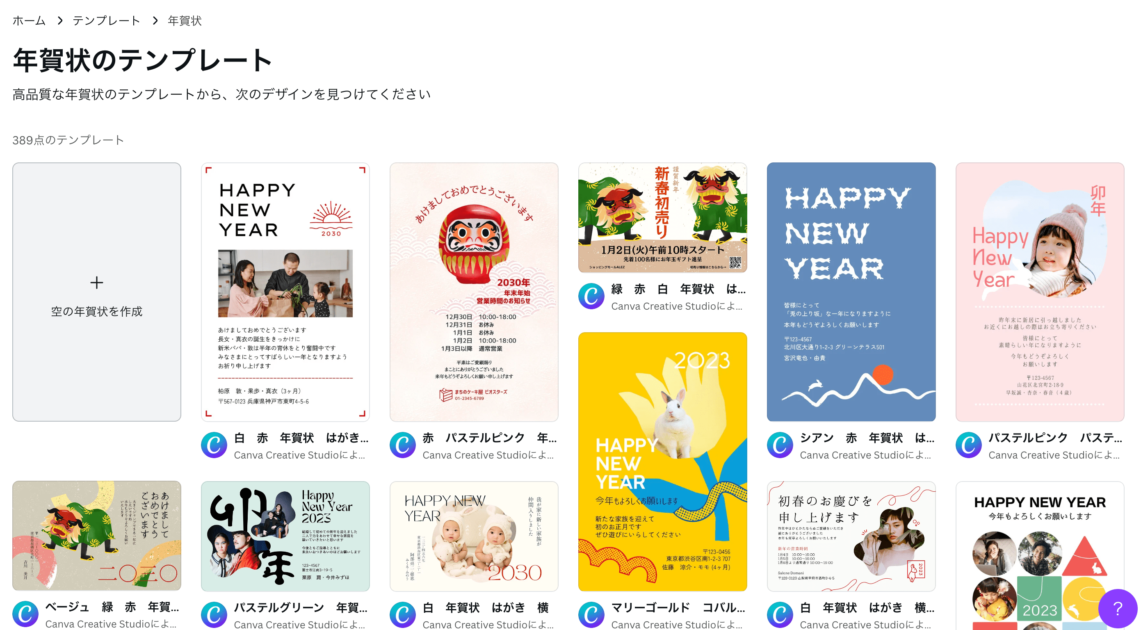
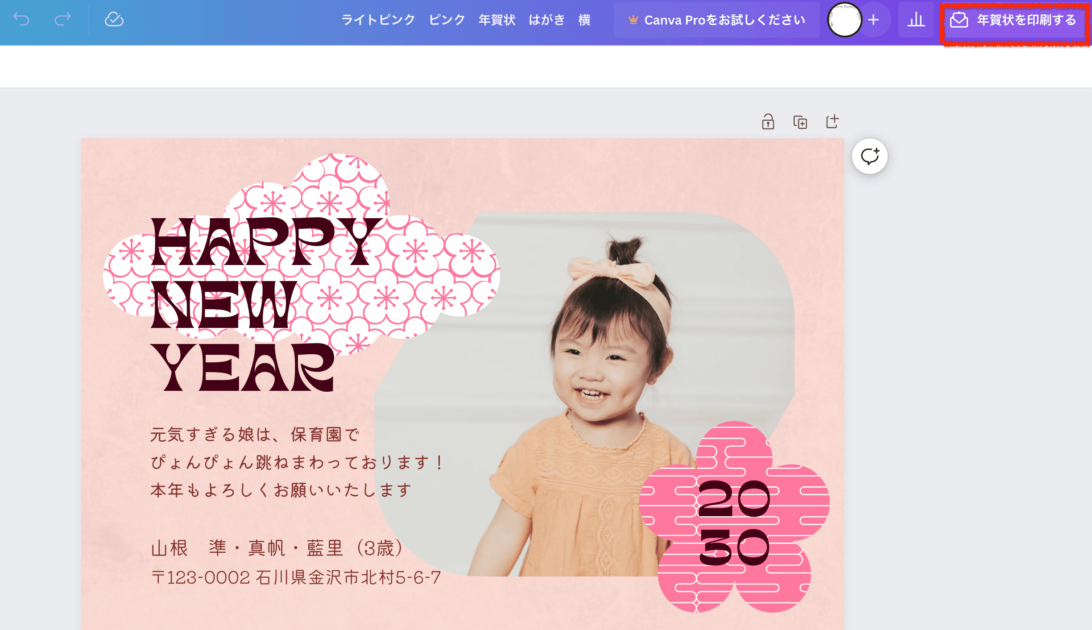
なんと、Canvaでは年賀状も作ることができます。
他の印刷物同様、右上の「印刷する」から、すぐに印刷できます。
4枚で¥1,936と、決して安くはないですがいちいちデータを保存したり、印刷機に接続したりする手間を考えるとコスパは悪くないと思います。
履歴書作り
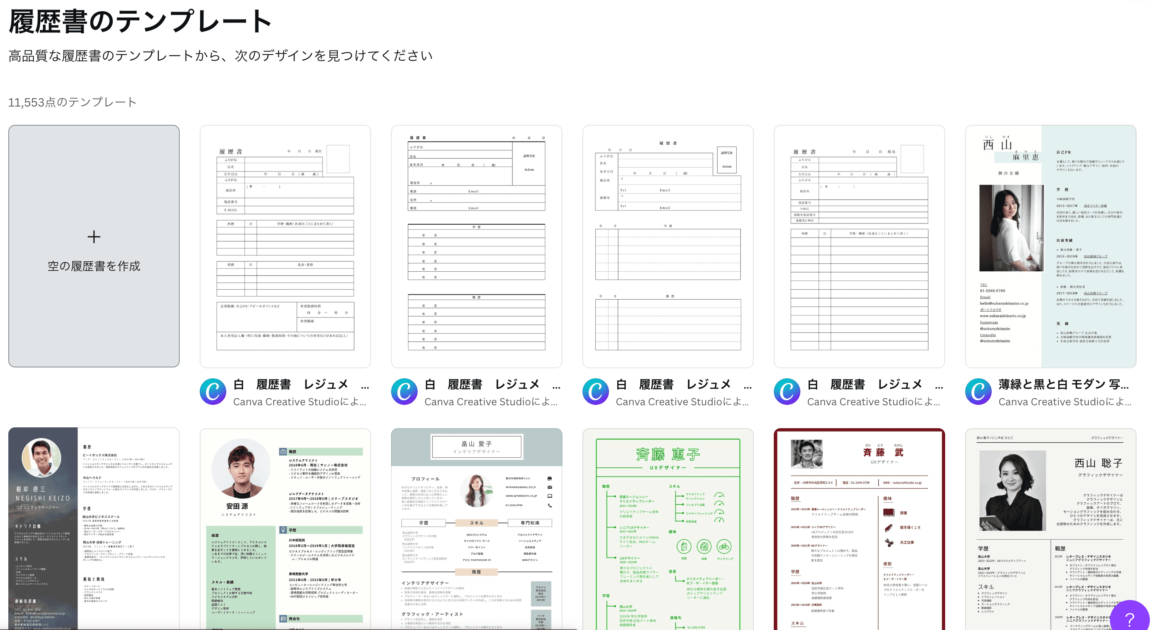
履歴書もCanvaで作ることができます。(私もつい先日、知りました。)
日本の就職活動で使うタイプの履歴書はもちろん、海外風の「プロフィールシート」もあります。
PDFで出力することもできるので、オンラインで提出する履歴書はCanvaで作るのが早いと思います!
結婚式の座席表作り
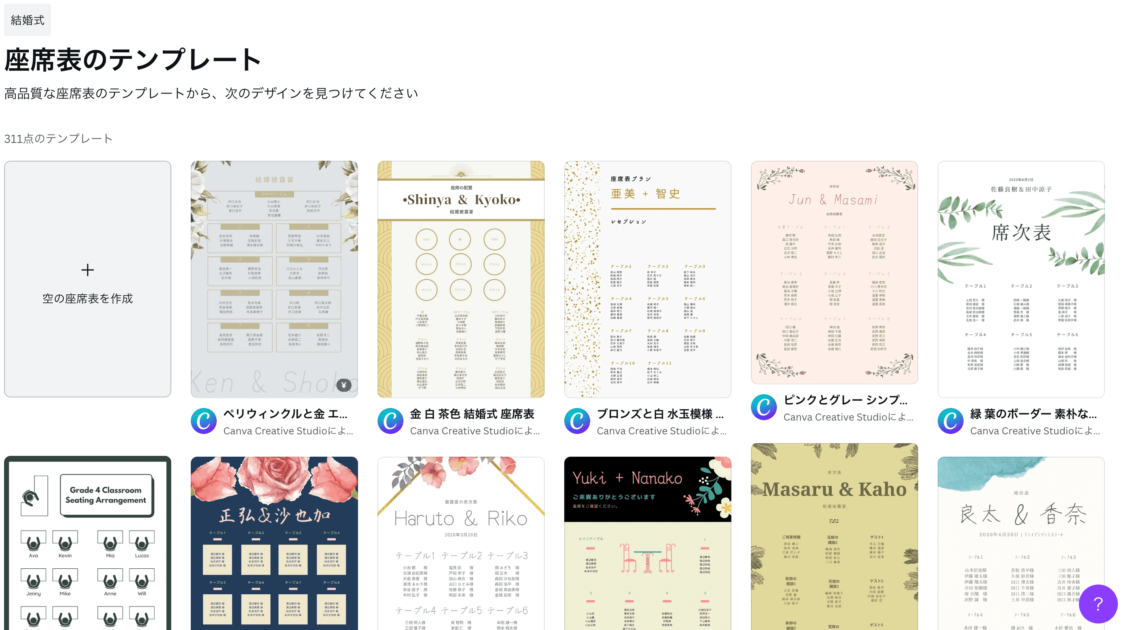
何かと準備が大変でお金もかかる結婚式ですが、座席表くらいなら自分で簡単に作れます!
Canvaは元のテンプレートがオシャレなので、センスに自信がない人でも大丈夫ですよ。
ビジョンボード作り
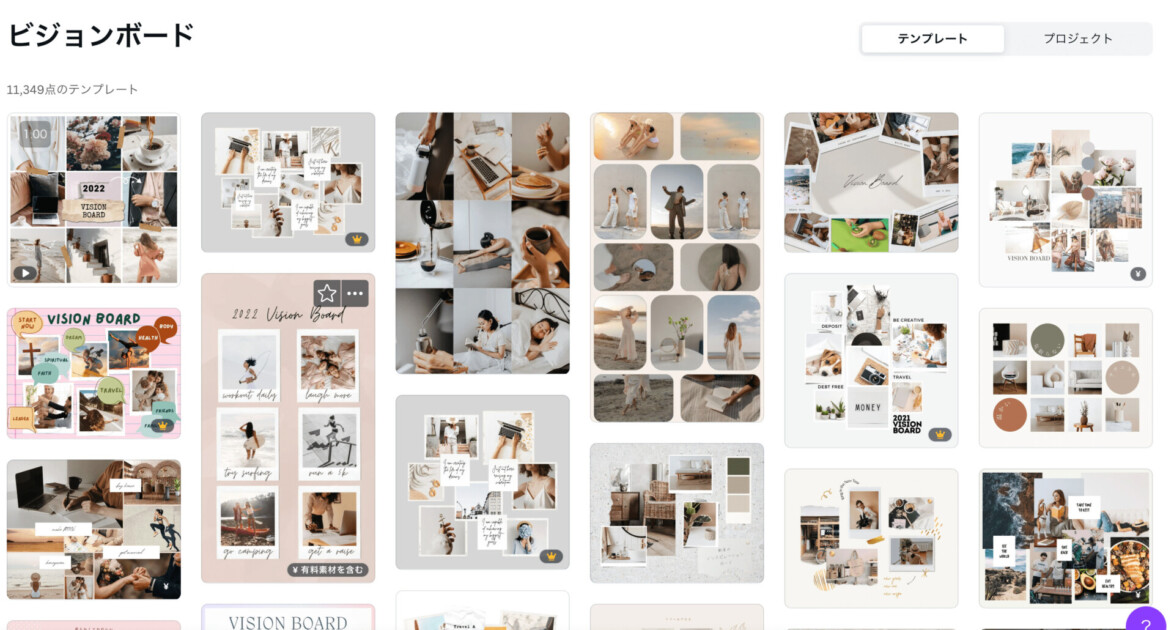
ビジョンボードとは、自分のなりたい姿や行きたい場所、叶えたい夢の写真を集めたボードのこと。
毎日見ることで夢が叶うと言われています。
そんなビジョンボードですが、Canvaがあれば簡単に作成できます。
テンプレートを使わずに好きなサイズで作っても良いですし、テンプレートに写真をはめる形で作っても良いですね。
私はCanvaで作成したビジョンボードをパソコンの待ち受けにしていますが、印刷して部屋に飾るのも良いと思いますよ。
ムードボード作り
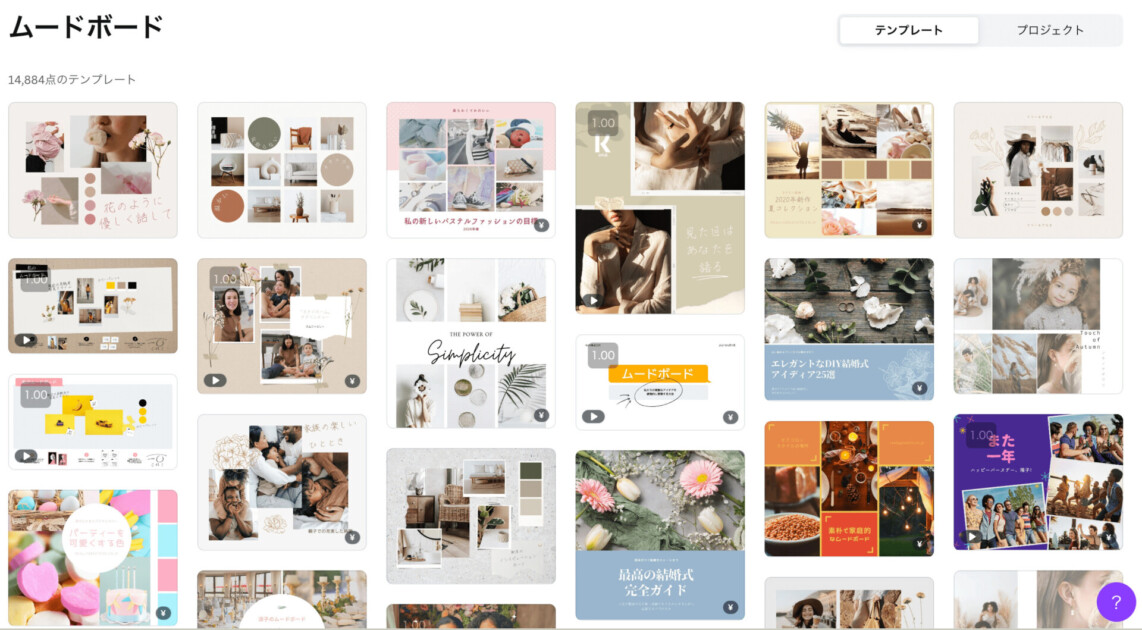
ムードボードとは、デザインのイメージや方向性を一致させるために、イメージに合うものをコラージュしたもののこと。
例えば「シンプルな感じで」と決めたとしても、人によって「シンプルな感じ」は違いますよね。
Canvaなら配色イメージをまとめておけますし、URLで共有することもできるので、チーム内での「ズレ」を簡単に防ぐことができますよ。
ロゴの作成
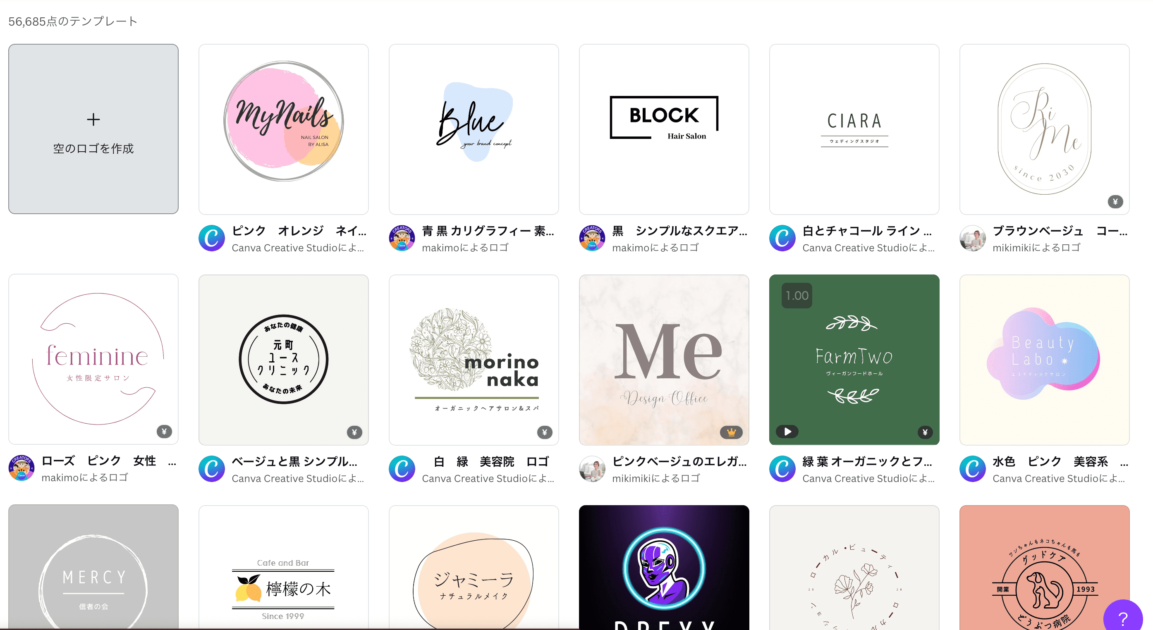
作るのが難しいロゴですが、Canvaのテンプレートを少しアレンジするだけで、オリジナルのものが作れます。
テンプレートを使うと被ってしまう可能性も出てくるので、できるだけ色や配置をオリジナルなものにすると良いと思います。
賞状作り
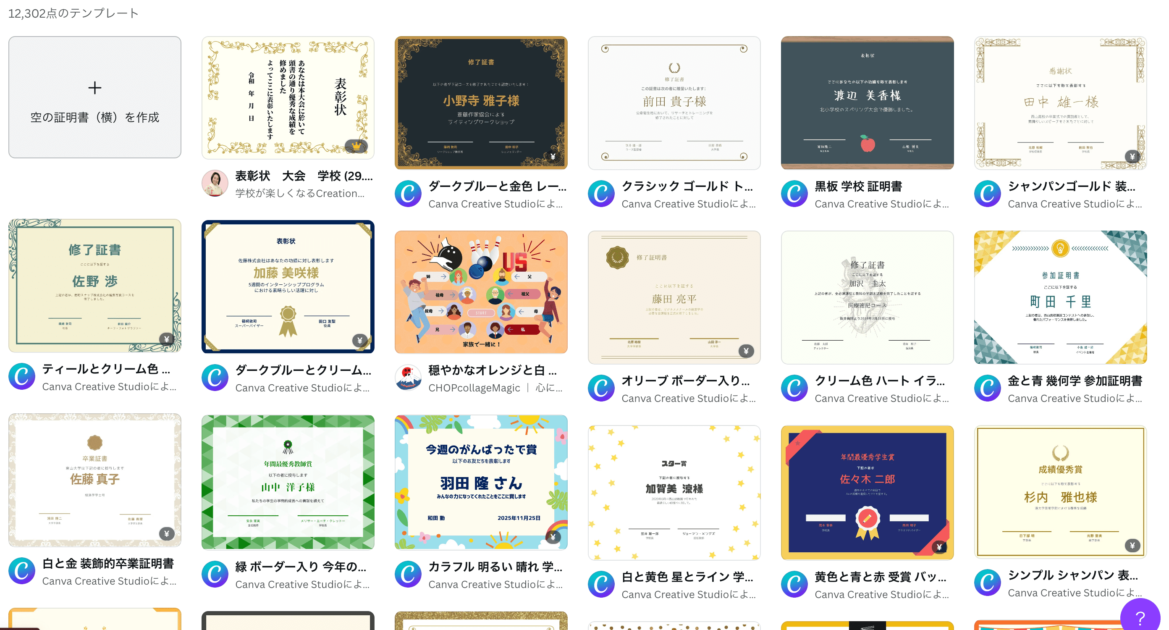
賞状のテンプレートもたくさんあります。
かっこいい感じの賞状からかわいいものまで、種類も豊富なので使う時と場所に合わせて選んでみてくださいね。
Tシャツやトートバッグ作り
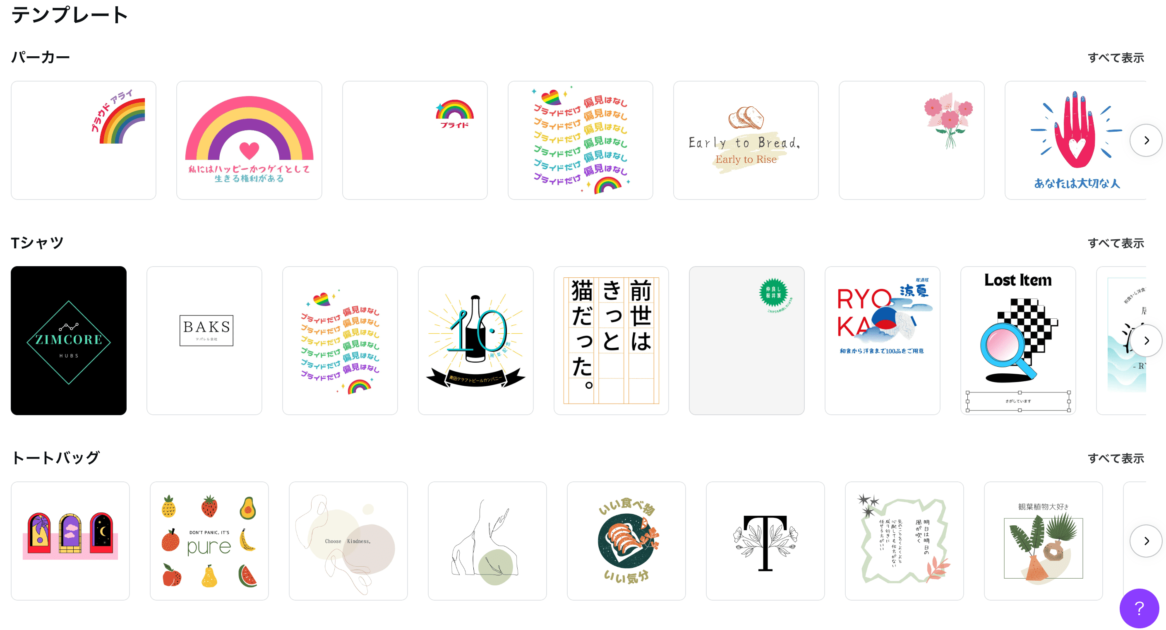
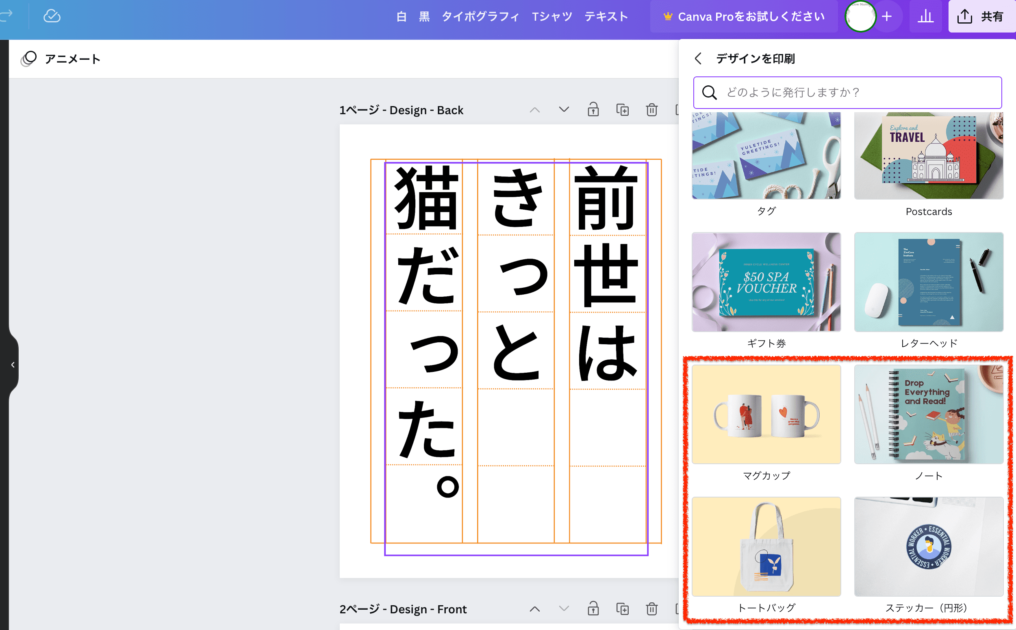
Canvaでは、Tシャツやトートバッグの作成も可能です。
マグカップやノートなど、いろんな製品にできるので、お子さんや友達へのプレゼントにもおすすめですよ。
デスクトップ背景作り
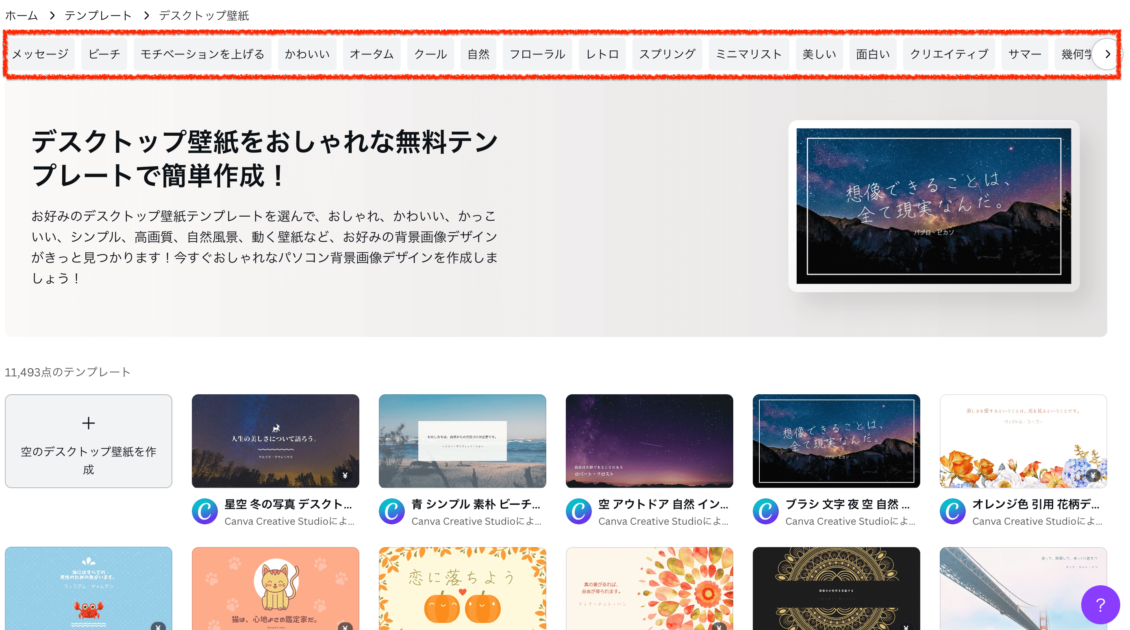
パソコンのデスクトップ背景のテンプレートも豊富です。
上のワードからイメージに合うものを選べば、簡単に絞ることができますよ。
チケット作り
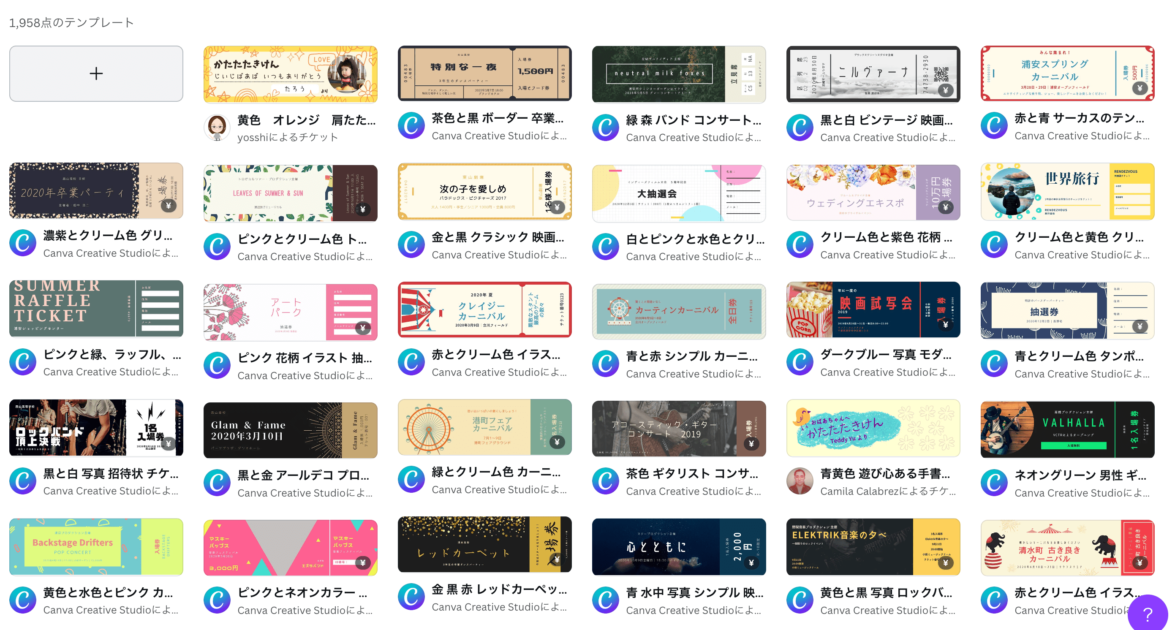
イベントでチケットを作成するときや、お店で割引チケットを用意したい場合、Canvaで作成するのがおすすめです。
Canva内に元からある素材を活用すれば、ぐっとオシャレなチケットができますよ。
ステッカー作り
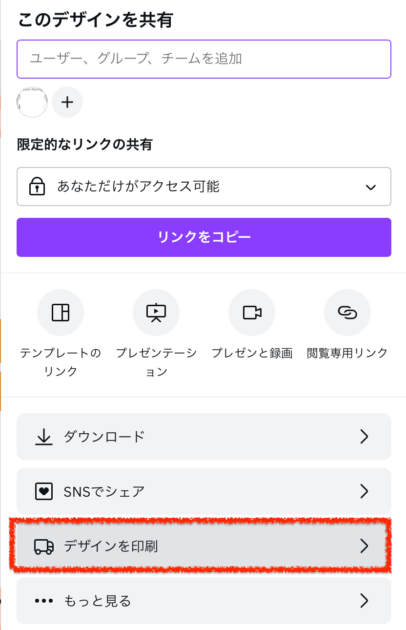
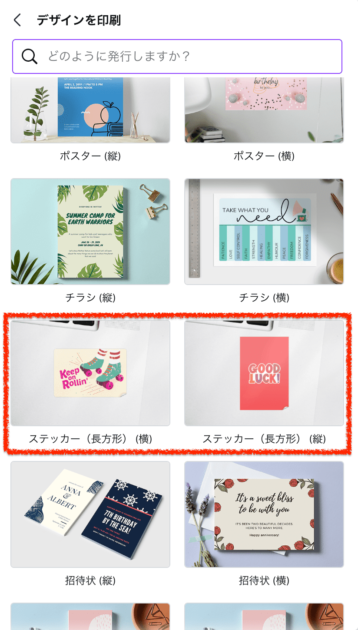
Canvaの作品はそのまま印刷できますが、なんと印刷タイプで「ステッカー」を選ぶこともできます。
ステップ1:デザイン作成後、右上の「共有」をクリックする
ステップ2:下から2番目の「デザインを印刷」をクリックする
ステップ3:「ステッカー」を選び、選択する
たったこれだけで、オリジナルデザインのステッカーが作れますよ。
ブレインストーミング
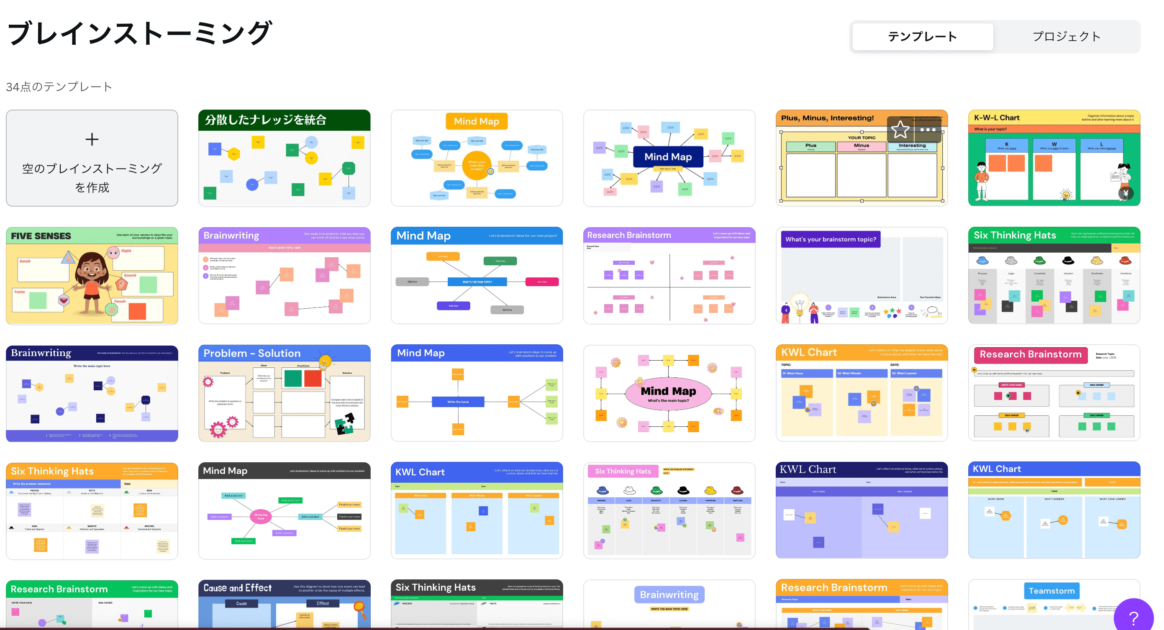
ブレインストーミングとは、チームで集まって話し合い、アイデアを出す集団発想法のことで、企画出しのミーティング(会議)などでよく使われます。
ホワイトボードを使ってまとめることもありますが、Canvaで視覚的にわかりやすくアイデアをまとめることもできます。
フローチャート作り
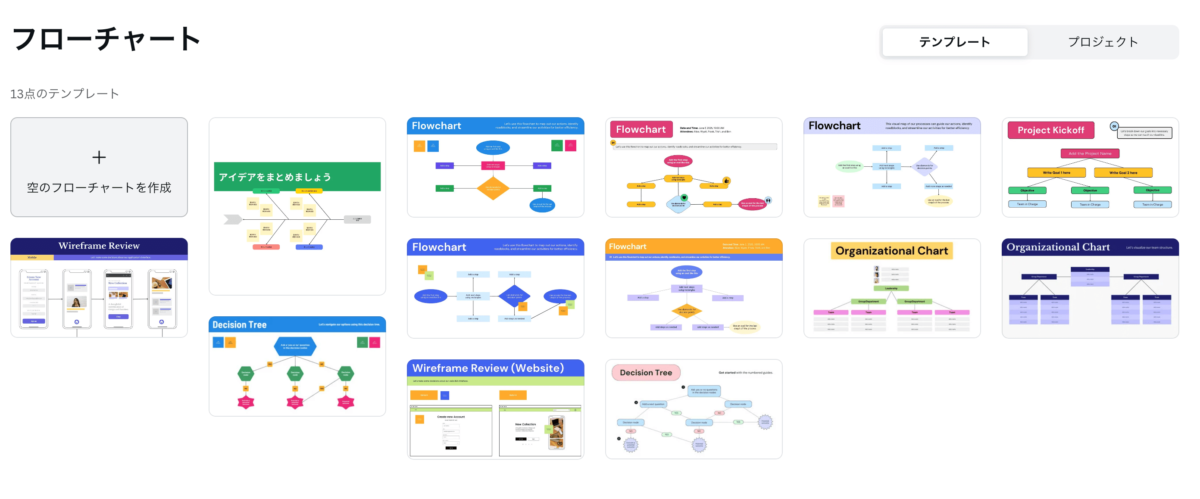
フローチャートとは、仕事の手順ややり方を図で表したもののこと。
手書きで書くこともできますが、チームメンバーへの共有を考えると、Canvaで作成した方が楽だと思います。
ホワイトボード
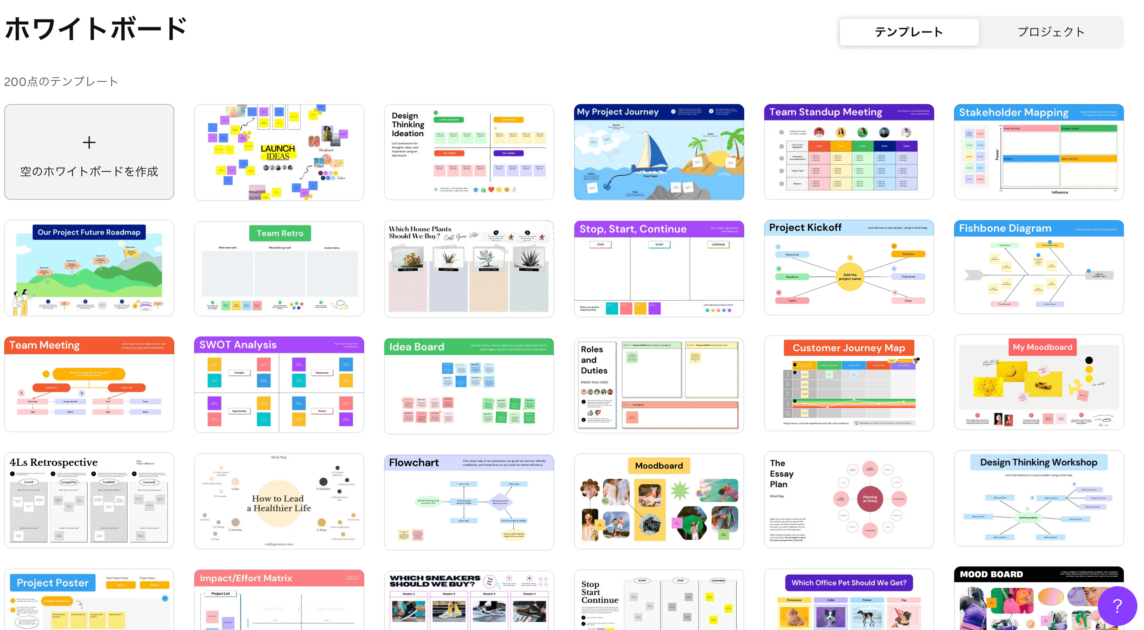
話し合いで出た意見をまとめたり、テーマを記しておく「ホワイトボード」ですが、Zoom等を使った会議の場合はCanvaのホワイトボード機能を使うのがおすすめです。
画面を共有してみんなで見るのはもちろん、URLで共有して全員で見ることもできますよ。
プランニング
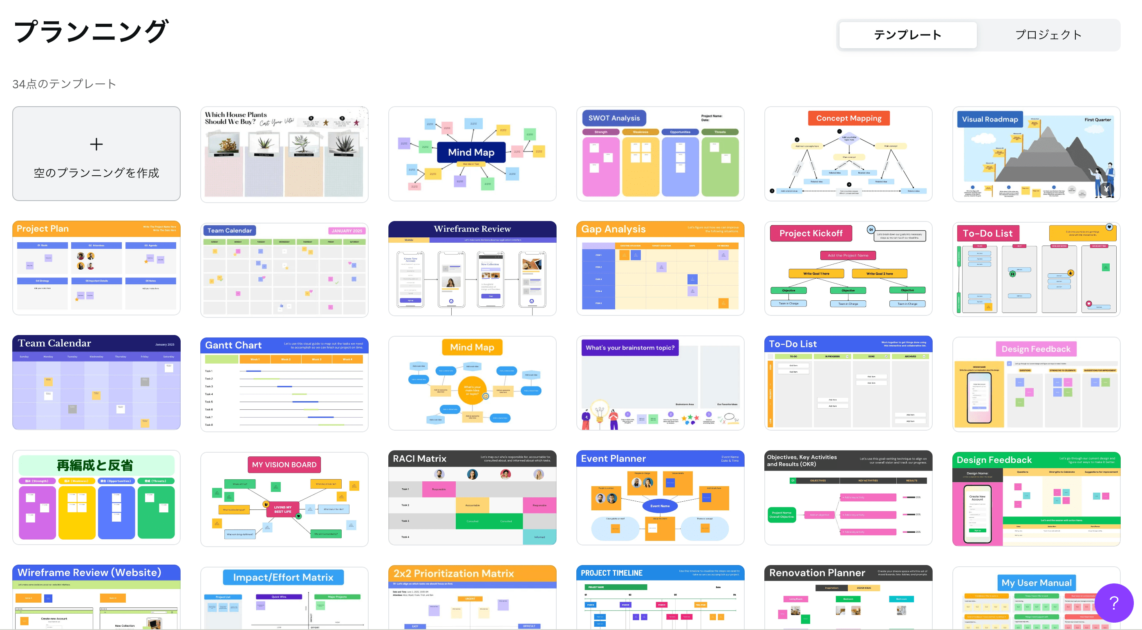
プランニングも、ホワイトボードと似た機能ですが、より豊富なテンプレートがあります。
お気に入りのテンプレートを見つけて、ぜひ活用してくださいね。
動画編集
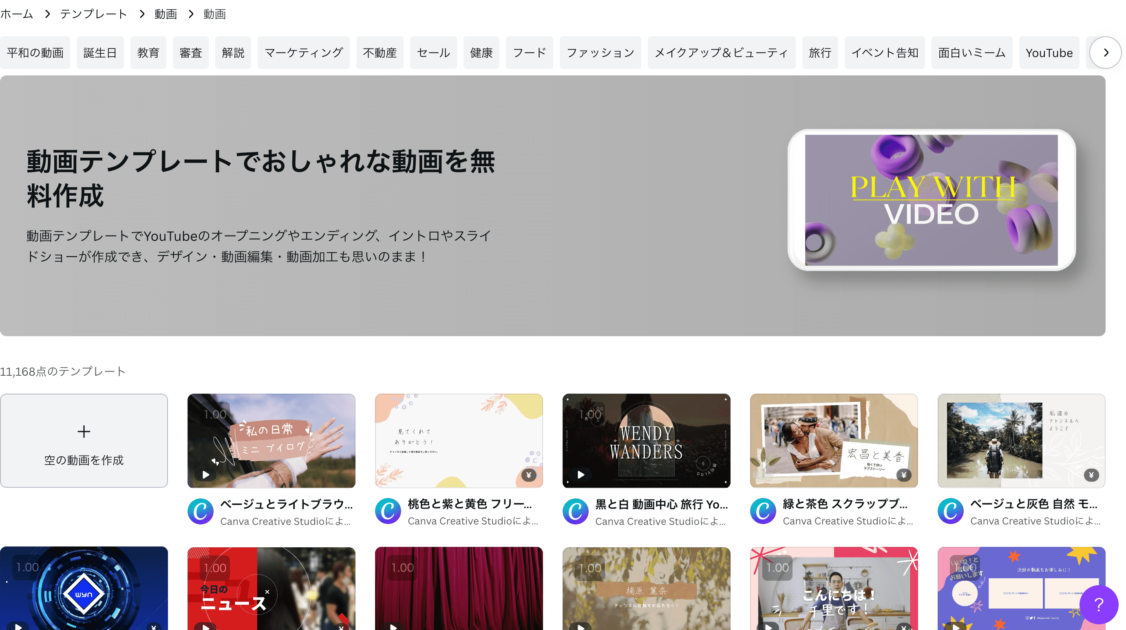
なんと、Canvaでは動画の編集も可能です!
YouTube動画はもちろん、TikTokやリール(Instagram)、YouTubeショートに使うような縦長の動画も作れます。
Canvaの危険性は?安心して使える?
Canvaを使うときに気になるのが、サイトの危険性。
今は使っているユーザーも多いので、すごく心配という方は少ないと思いますが、それでも検索窓に「Canva 危険」「Canva 危険性」という文字を見かけると、なんだか不安になってしまいますよね。
先に結論をお伝えすると、Canvaの危険性は低いです。どなたでも安心して使えます。
ただし、知っておいてほしい過去の事件や危険ポイントもあるのでお伝えしますね。
過去に情報漏洩があったのは事実
2020年に、Canvaはハッキングされてしまい、ユーザーのパスワード等が公開されてしまったのは事実です。
当時はまだ、日本でCanvaがあまり使われていなかったので知らないユーザーも多いと思います。
なお、事件当時はCanva側も即対応したそうで、現在はハッキング対策も強化されているそうです。(この事件以降のハッキングの報告はありません。)
とはいえ、事件からまだ3年ほどしか経っていませんし、今後もハッキングされる危険性がないとは言えないので、気になる方も多いのではないでしょうか?
商用利用OKだけど、NGな使い方もある
Canvaの危険性2つ目と3つ目は、「知らないと危険なCanvaの使い方」についてです。
Canva独自のルールを知っておかないとCanva側から訴えられたり、一生懸命作ったデザインのデータが消えてしまったりという危険性があるので、押さえておきましょう。
まず、商用利用について。
Canva自体は、商用利用が許可されています。
なので、作ったデザインをセミナーや営業に使ったり、SNS投稿に使ったりはOKです。
また、Tシャツやコップにデザインを印刷して販売するのもOKです。クレジット表記も必要ありません。
ただし、以下の使い方は禁止されています。
- 素材やテンプレートをそのまま使う
- 素材をそのまま販売、配布する
- テンプレートのまま印刷し、販売する
- 作ったデザインやロゴを商標登録する
- 音楽素材を広告に使用する(メディアによってはOK)
- 「Editorial Use Only」と書かれた素材を利用する
- 他人のデザインをCanvaを使って真似る
基本的には、「素材をそのまま使う」ことと「商標登録」がNGだと覚えておけば大丈夫。(デザインの盗用は、CanvaではなくてもNGですしね。)
詳しくはこちらの記事にまとめているので、ぜひ一度目を通しておきましょう。
なお、デザインを仕事にしたい、稼いでいきたいという方は、Photoshopを使って本格的なバナーやホームページを作るのがおすすめです。
弊社日本デザインの無料セミナーでは、全くの未経験からWEBデザイナーになる方法をお伝えしているので、気になる方はぜひ参加してみくださいね。
デザインの共有には細心の注意が必要
知らないと危険な使い方の2つ目は、デザインの共有について。
Canvaのデザインは、リンク1つを共有するだけで世界中の誰とでもデザインを共有し合うことができます。
特に注意してほしいのが「編集可」での共有。
編集可能なまま共有してしまうと、相手が勝手にデザインを変えてしまったり消してしまってもデータを取り戻すことができません。
基本的には「表示可」または「コメント可」で共有するのがおすすめです。
詳しくはこちらの記事にまとめたので、ぜひこちらもあわせてご確認くださいね。
まとめ
今回は、Canvaの特徴と、Canvaでできる30のことをお伝えしました。
Canvaは、
- 無料で使える
- テンプレートが豊富
- 素材がたくさんある
という理由から人気だとお伝えしました。
まだ一度も使ったことがない、少し使ったけれど活かしきれていないという方はぜひ、今回お伝えしたCanvaの活用方法を実践してみてくださいね!
参考記事:初心者でも無料で簡単にバナーが作れるCanvaとは?プロ並のデザインに仕上げるツールの使い方と機能を紹介|MarkeDrive











