無料でカンタンにデザインが作れちゃう超便利ツールのCanva。
Canvaはパソコンでもスマートフォンでも使えます。
もちろんパソコンで制作途中だったデザインを、途中からスマートフォンで作るのも可能。
今回は、パソコンとスマホを同期させる方法をお伝えしていきます。
Canvaでパソコンとスマホを同期させるには?
実は、Canvaでは異なるデバイス(パソコンやスマホ、タブレットなど)を使う場合でも同期作業は不要です。
同期しなくても、パソコンで作っていたものをスマホで開くことができるのです。
ポイントは、同じアカウントを使うこと。
異なるデバイスでも、同じアカウントでログインすればデータが引き継げるのです。
(※ただし、パソコンやスマートフォンがインターネットに接続されている必要があります。)
そのため、パソコンとスマホで同じデザインを扱うためには、このようなやり方がおすすめです。
Step1:パソコンとスマホ両方でインストールする
Canvaをインストールしましょう。
ちなみに、パソコンもスマートフォンも、アプリをインストールせずブラウザ上で使うことはできます。
Step2:両デバイス共、同じアカウントでログインする
次に、パソコンとスマホ両方で同じアカウントでログインします。
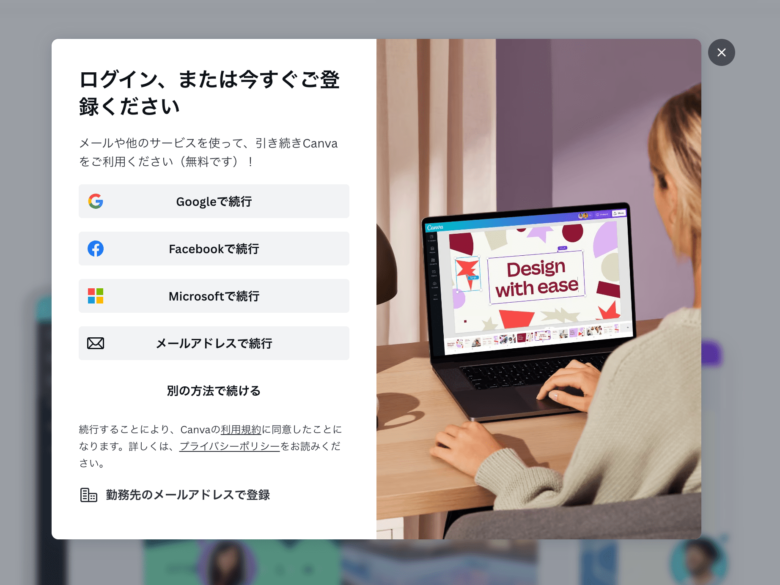
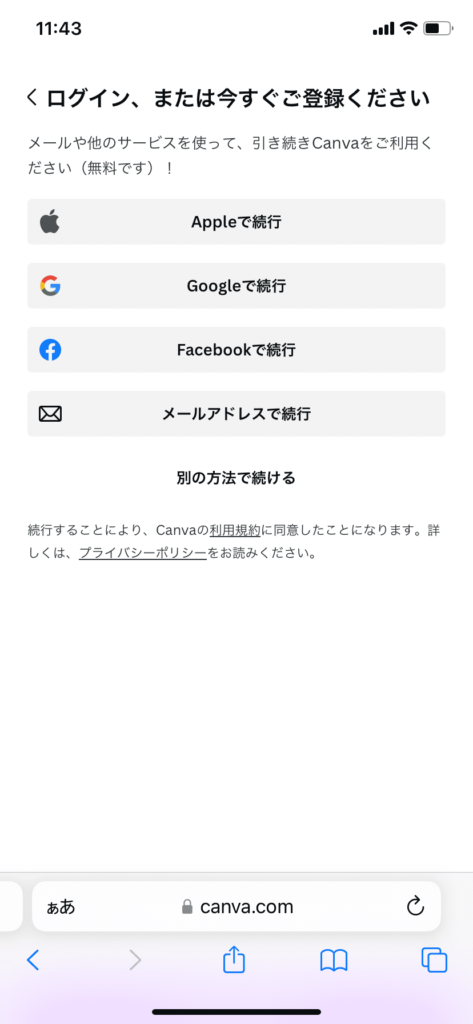
GoogleアカウントやFacebook、メールアドレスでログインができます。
Canvaは公式で、複数アカウントの所有を認めています。
なので、用途によってアカウントを分けることも可能ですが、その場合は基本的に同期ができないので注意してくださいね。
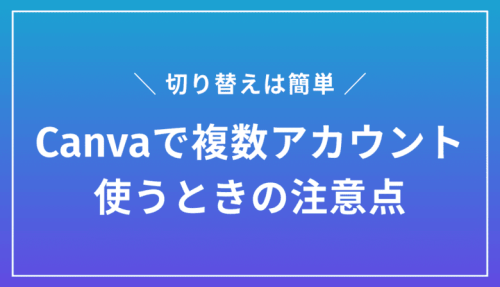
Canvaを使うなら、スマホとパソコンどっちが便利なの?
よく、「Canvaはパソコンとスマートフォンのどちらが使いやすいですか?」と聞かれるのですが、個人的にはどちらが便利と言い切ることはできません。
パソコンは、大きな画面+マウスで細かいところまで作業できるのが特徴です。普段からたくさんんデザインを作っている人なら、パソコンを使ったほうが便利だと思います。
スマートフォンなら、移動中に電車の中でも扱えるほか、スクリーンをタッチしての操作もできます。
パソコンは、その都度Wi-Fiに接続する必要がありますが、スマートフォンならその必要もありません。
時と場合によって使い分けるのが良いと思いますよ。
まとめ
Canvaで作成中のデザインを、パソコンとスマートフォンで同期させる方法をご紹介しました。
といっても同期自体は不要で、同じアカウントでログインさえすれば勝手に同期される仕組みです。
Canvaは1人で複数のアカウントを所有することも可能ですが、異なるアカウント間で同期することはできないので注意してくださいね。
(異なるアカウントでも、デザインを共有したり共同編集したりすることは可能です)
パソコンでもスマートフォンでも使えて便利なCanva。
ぜひ両方でインストールして、用途に合わせて使ってみてくださいね。


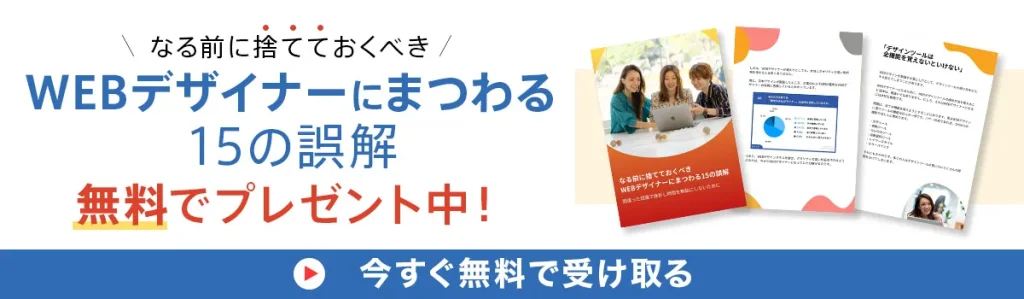








質問や感想があればご記入ください