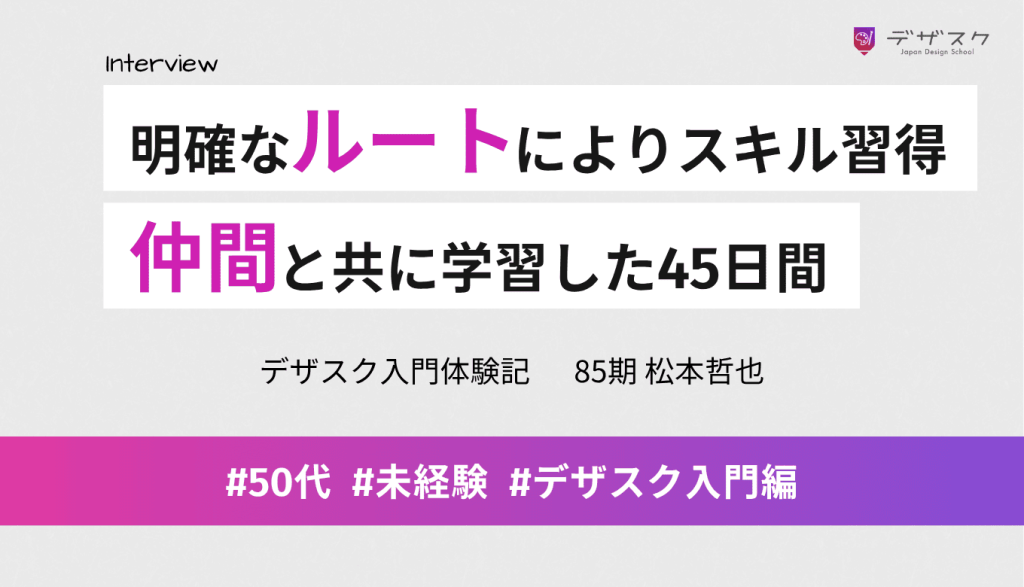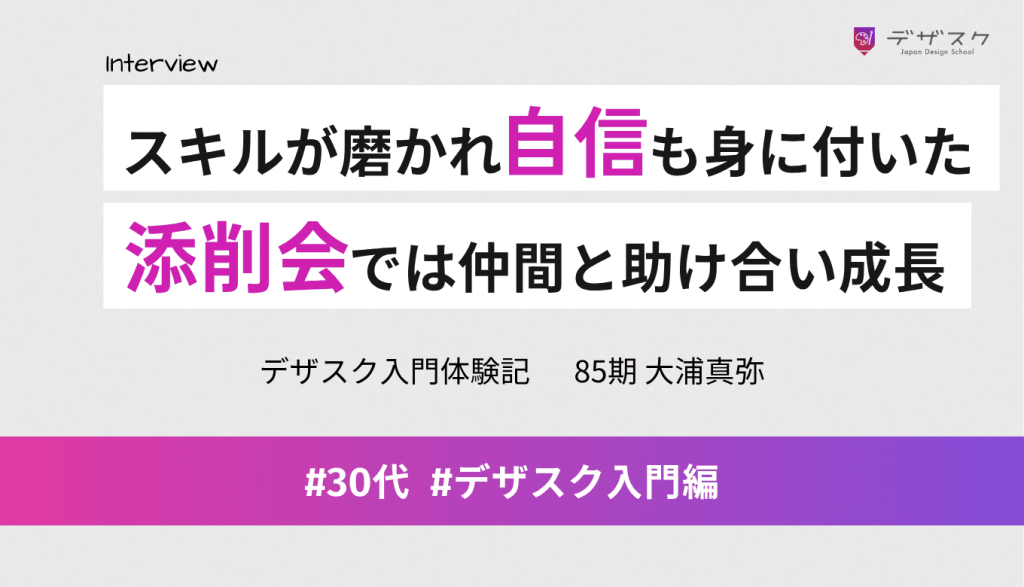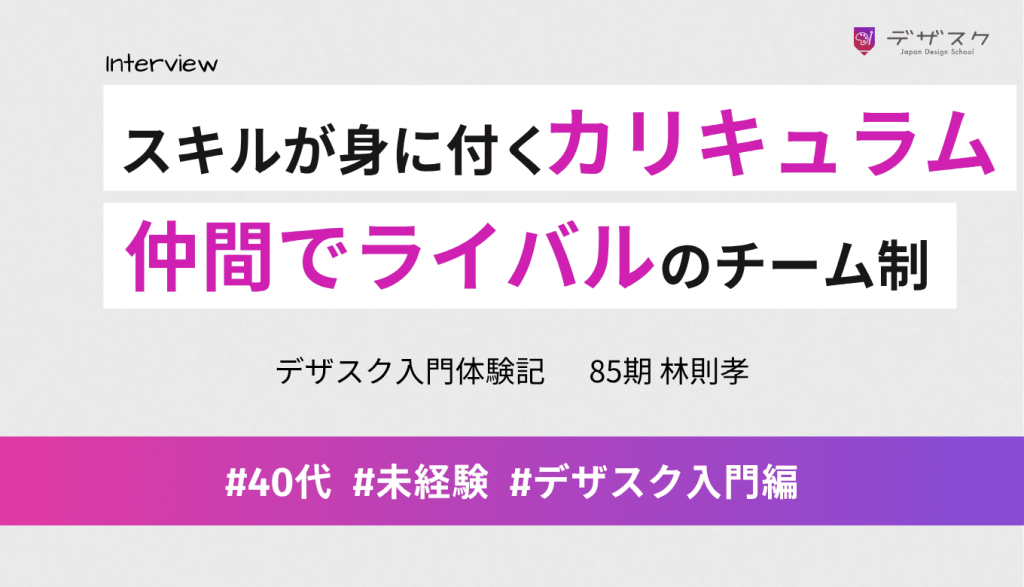Canvaでは、作成したデザインをURL(リンク)で共有することができます。
これにより、1つのデザインを複数人で編集したり、誰かが作ったデザインを基にしてオリジナルデザインを作成することができるのです。
本記事では、このCanvaの便利な共有方法を4つ紹介します。
共有時の注意点も解説するので、Canvaの共有機能に興味がある方はぜひ最後までご覧ください。
【お知らせ】
3,500名以上の人生を変えるキッカケになった「好きなことで生きていく!WEBデザイナーという働き方セミナー」では、
などをお伝えしています。今だけ無料で開催しているので「WEBデザインの学び方がわからない」「WEBデザイン業界について知りたい」という方はぜひご参加ください。
>>詳しくはこちら
共有の方法【超カンタン!】
まずは、
- リンクを知っている人は誰でも閲覧OKにするか
- 特定の人(チームメンバーなど)だけ閲覧OKとするか
を決めてください。
一般的に、デザインを共有するだけなら①が楽なのでおすすめですが、取り扱いが注意なデータや、「編集可」で共有する場合は②の共有方法がおすすめ。
②で共有する場合は、メールアドレスの記入が必要です。
①で共有する場合は、「Step2」の工程を省いてくださいね。
Step1.右上の「共有」を押す
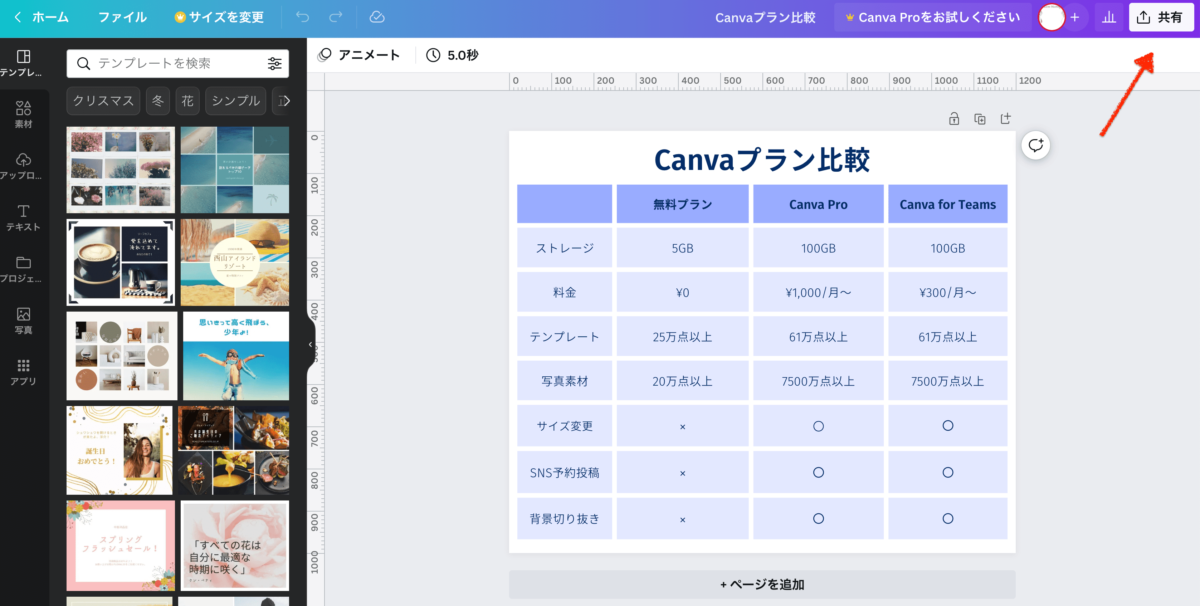
Step2.共有したい相手のメールアドレスを入力(※特定のメンバーに共有したい場合)
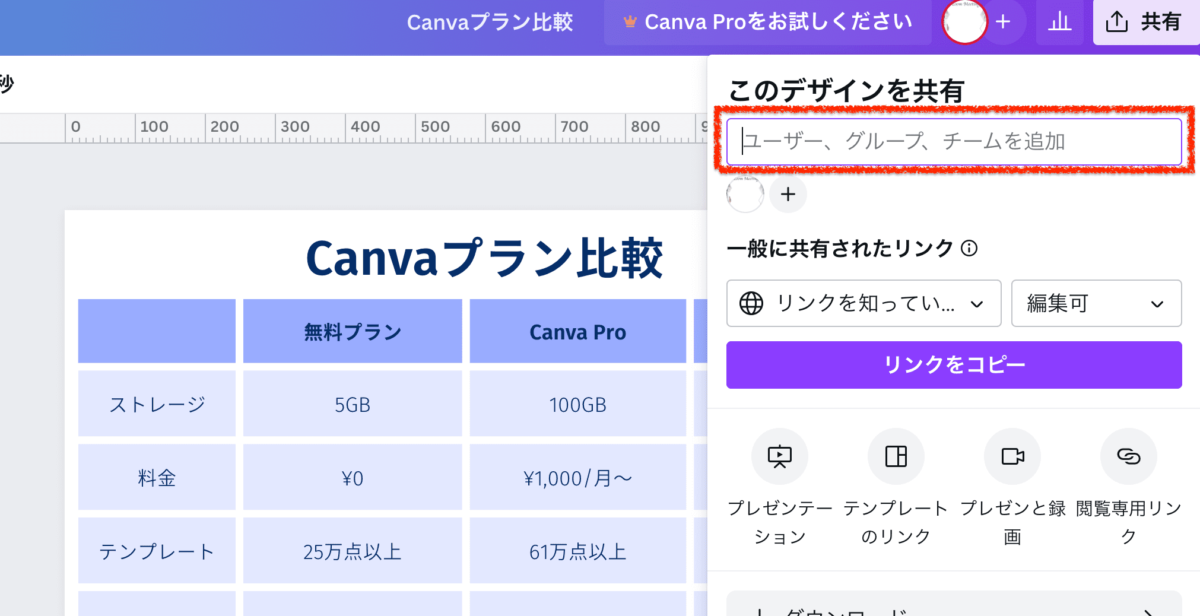
Step3.リンクを知っている人は誰でも閲覧OKにする場合は、「あなただけがアクセス可能」をクリックし、「リンクを知っている全員」に変更します。
とはいえ、リンクを知らないと見れないので、どこかに拡散されるわけではありません。基本的にはこの共有方法で問題ないと思いますよ。
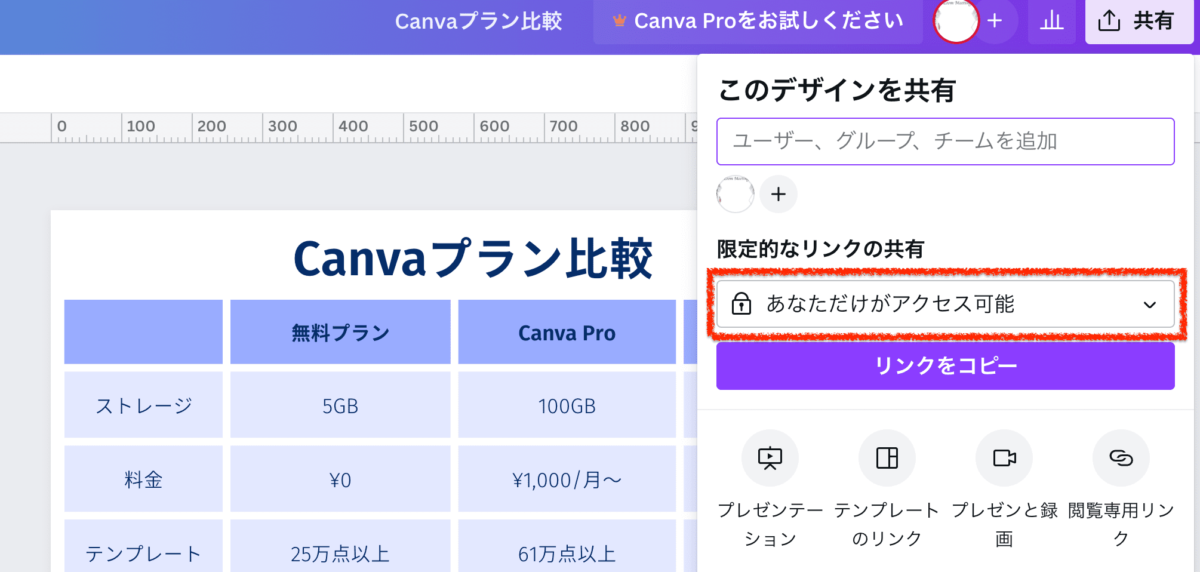
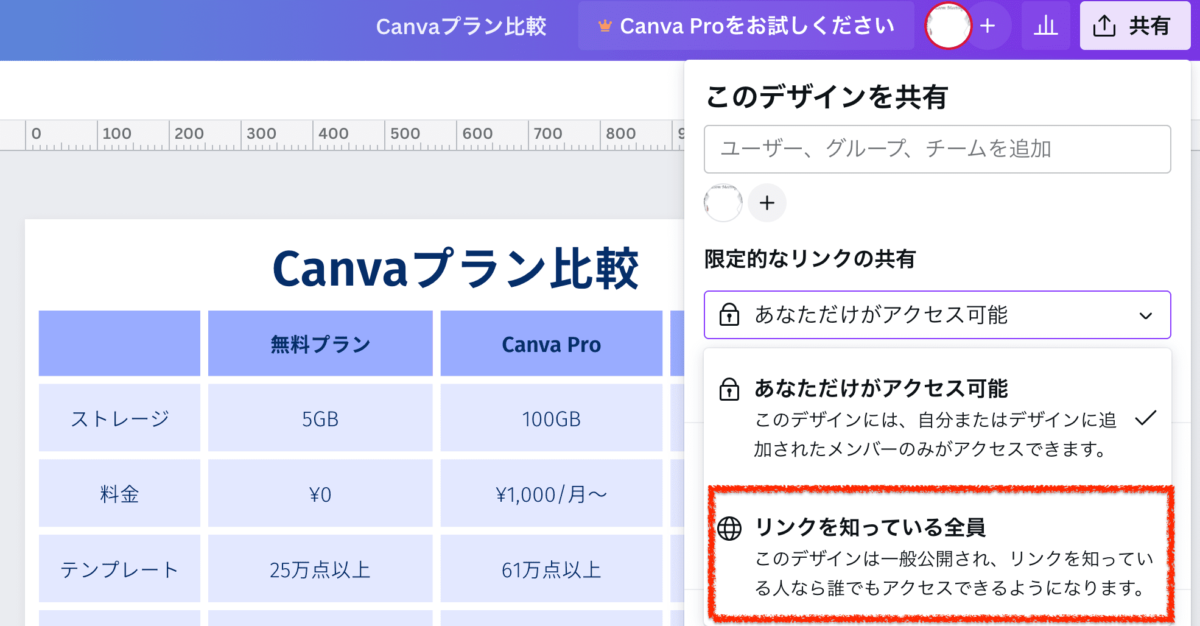
↓
Step4.「表示可」「コメント可」「編集可」の中から、許可する範囲を選んでください。
表示可=表示のみ。コメントを入れたり編集したりはできない。
コメント可=編集はできないが、コメントは可能
編集可=デザインの元データの編集ができる
↑詳しくはこの後ご紹介しています。
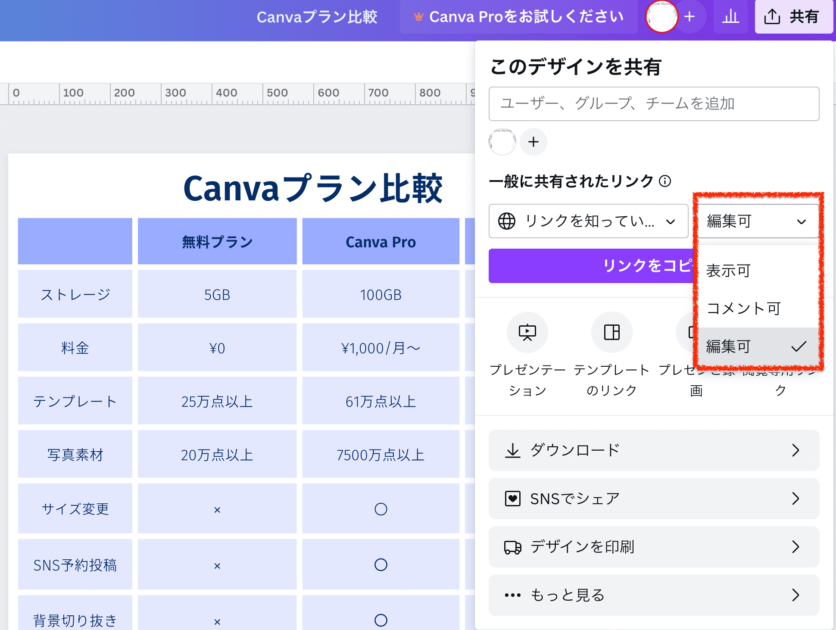
Step5.「リンクをコピー」をクリックし、共有したい相手に送る
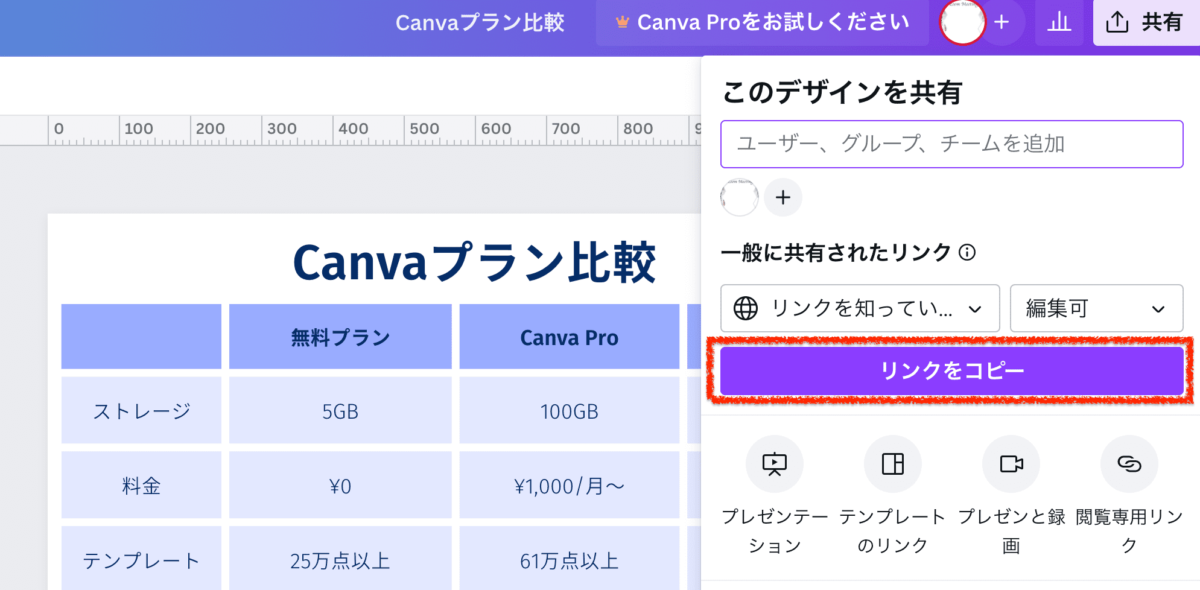

「デザインに自信が持てない…」「クライアントからの評価がイマイチ…」そんな悩みを抱えるあなたへ。
デザインスキルをしっかり身につけることで、単に自信を持てるだけでなく、収入やキャリアの可能性も大きく広がります!
私たち日本デザインスクールでは、基礎から応用までを丁寧に学び、即戦力として活躍できるデザイナーを多数輩出しています。実際に、受講中に137万円もの案件を獲得した成功事例も!「スキルを磨くことでこんなにも変わるのか」と驚きの声をいただいています。
以下の記事では、デザインスキルを磨いて自信をつけ、収入を大幅にアップさせた方のストーリーを詳しくご紹介しています。
「自分もこんな風に成長したい!」と思ったら、ぜひチェックしてみてください!
知らないとキケン!Canvaでできる4つの「共有方法」
続いて、共有の4種類の違いを説明してきますね。
表示可(=表示しかできない)
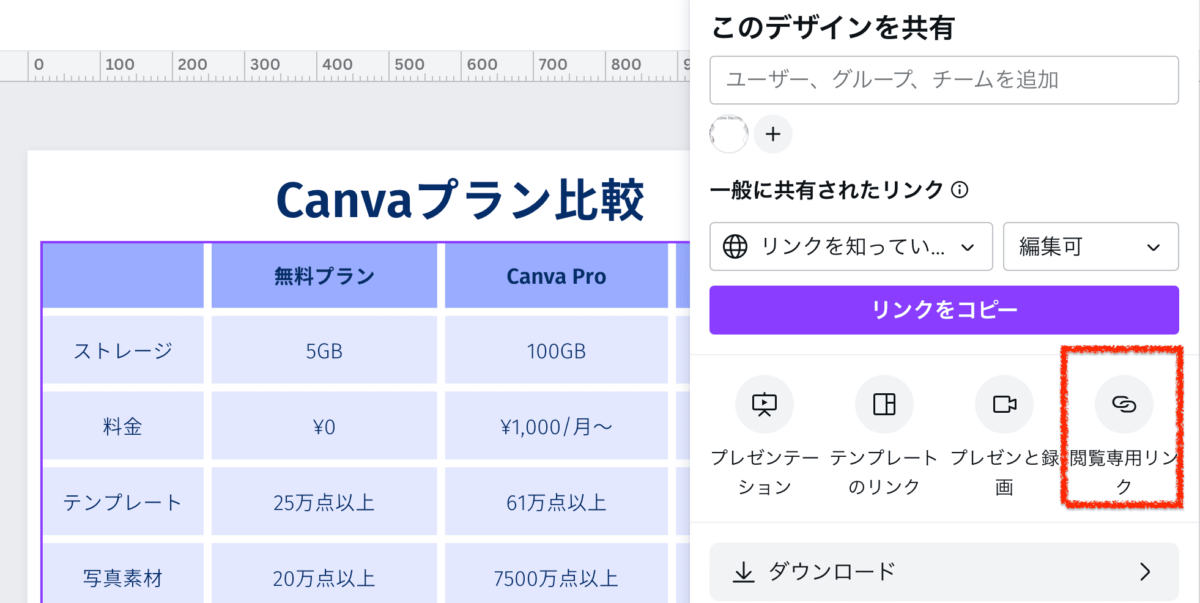
「閲覧専用リンク」を押すと「表示可」と同じように共有ができます。
これはデザインを「表示」させることのみ許可する共有方法です。
勝手にデザインをいじられたり、コピーされることはありません。
【主な使い道】
- プレゼンテーション資料の共有
- データを相手に共有するとき
「表示可」で共有すると、このような形で共有されます。
(クリックするとCanvaのページに飛びます。)
>>「表示可」共有の例
コメント可(=表示・コメントならできる)
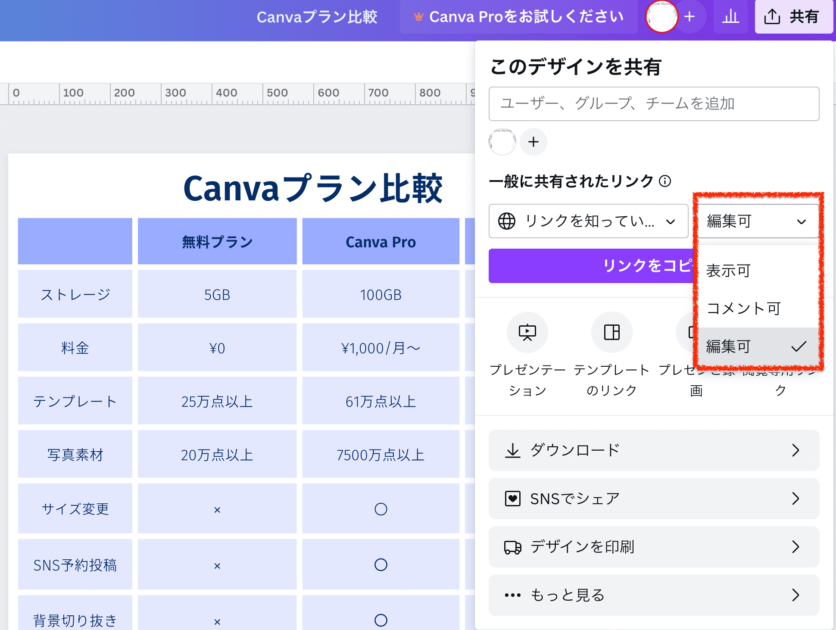
コメント可に設定すると、閲覧者はコメントだけできるようになります。デザインの修正はできません。
デザインをチェックしてほしいとき、中の文章をチェックしてほしい時におすすめの使い方です。
【主な使い道】
- デザインの添削
- 文章の添削
編集可(=一緒に編集もできる)
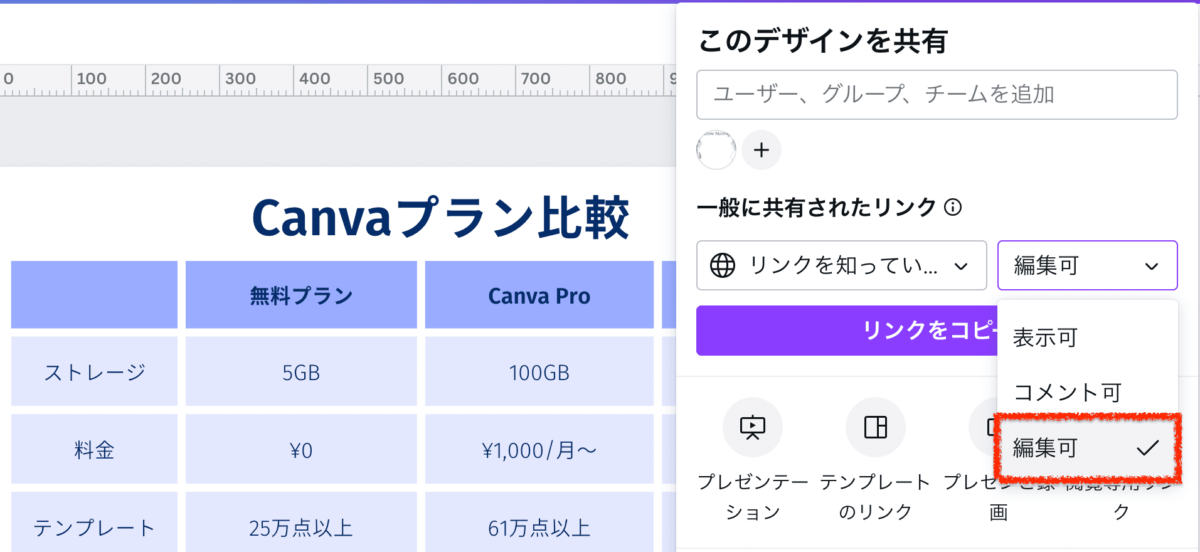
編集可とはその名の通り、【自分も相手も編集できる状態】のこと。
一緒に編集できるメリットがある反面、相手に変えられると戻せないというデメリットもあります。そのため、できるだけ「共同編集」の利用は避けておいた方がベター。
同じ会社・チームの仲間など、信用できる相手に限定するようにしましょう。
【主な使い道】
- 複数人で1つのスライドを作成するとき
- チームメイトと共同編集したいとき
テンプレートのリンク
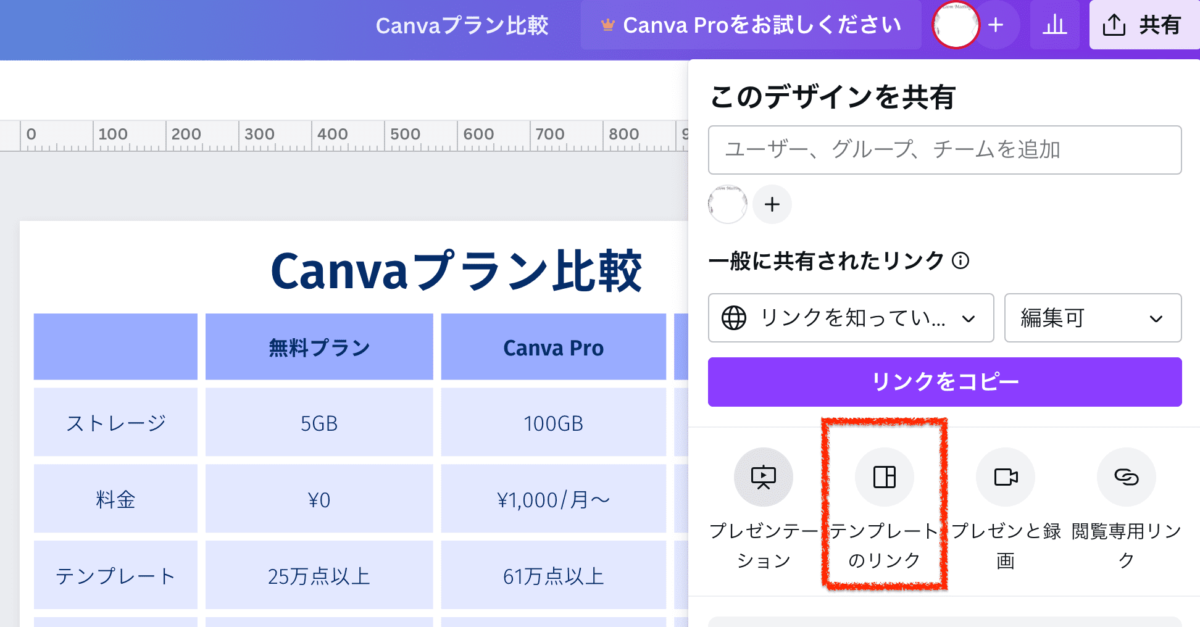
テンプレートのリンクを使えば、元のデータの編集はできませんが、複製したデータを相手が自由に編集できるようになります。
ある程度の型を作ってから複数のチームメンバーに共有する場合や特典としてテンプレートを配布したい時はこのリンクが便利です。
【主な使い道】
- SNS等で特典としての配布
- チームメンバーへデザインの共有
共有時の注意点
最後に、共有時に注意してほしい点を3つご紹介。
名前が出てしまう
Canvaでは共有した際、自分の名前が表示されてしまいます。
Canvaアカウントをフルネームで登録している場合は相手にも表示されてしまうので注意してください。
Canvaトップページから右上のアイコンをクリックすると、自分の名前が表示されます。
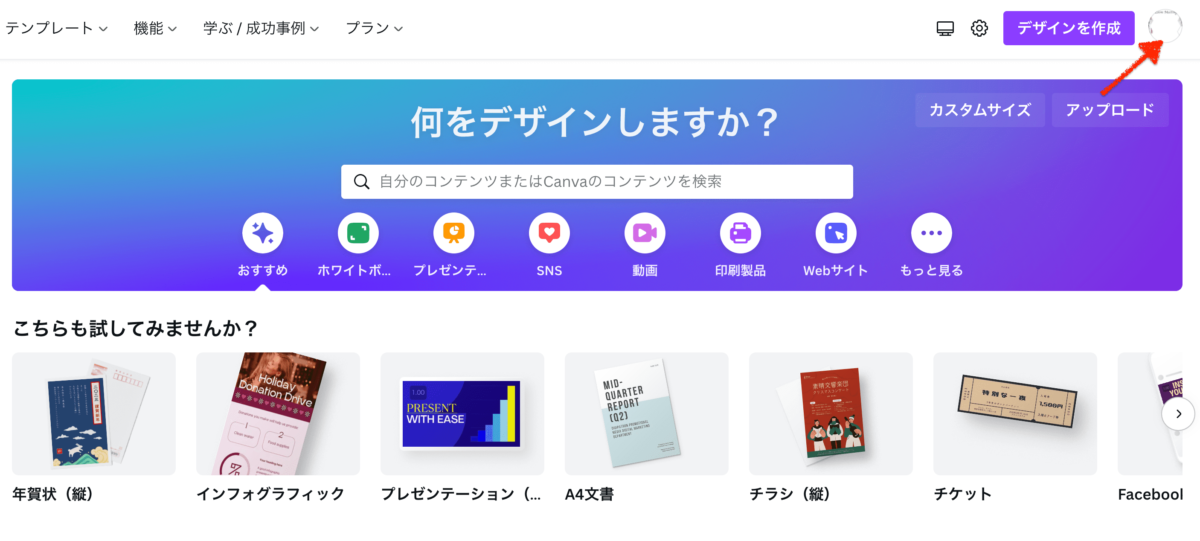
↓
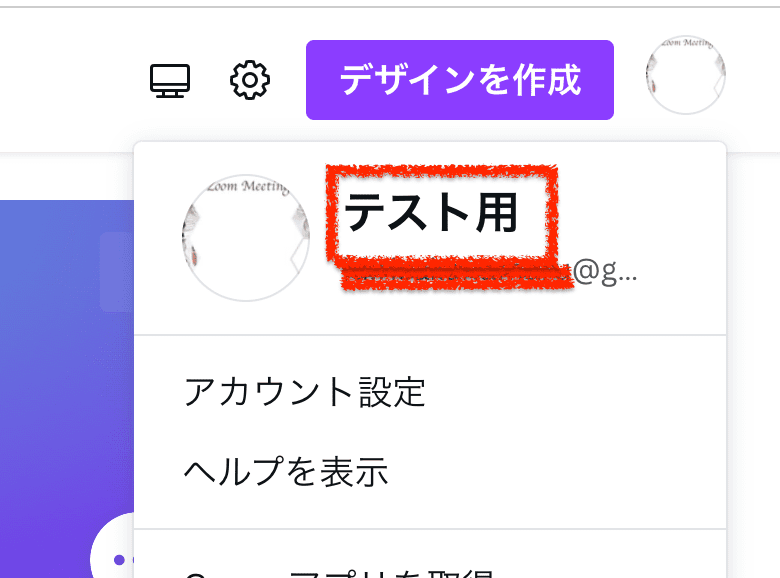
(これはテストアカウントのため、名前は「テスト用」、アイコンは真っ白に設定してあります。)
Canvaの名前変更方法はこちらをご覧ください。
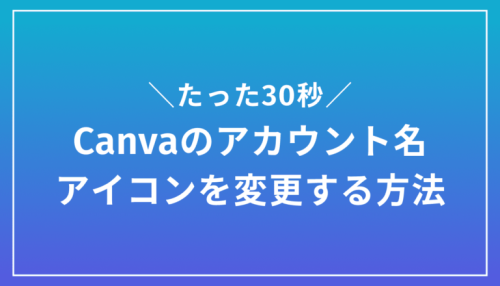
編集可は勝手に編集されちゃうかも!
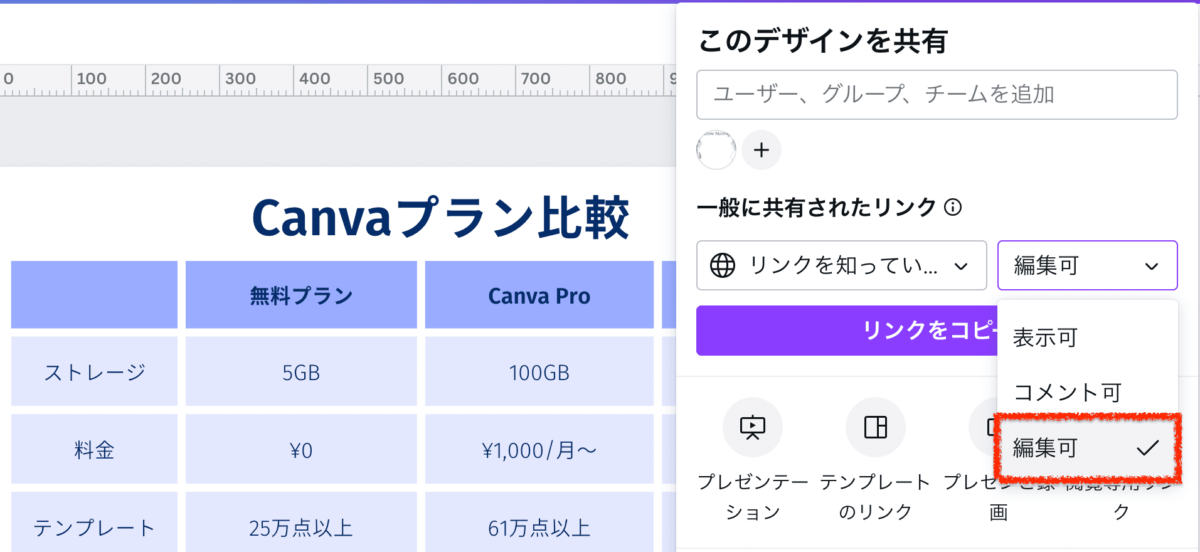
「知らないとキケン!Canvaでできる4つの共有方法」のところでもお伝えしましたが、「編集可」で共有した場合、自分の手元にあるデータごと編集されてしまいます。
相手が間違えてデータを消してしまった場合、復元することはできません。
万が一に備えて、共有前に複製しておくと良いかもしれません。
「表示可=安全」ではない
「勝手に真似されたくないから、閲覧しかできない表示可で共有しよっと」
「社外秘の顧客データは、表示可で共有すれば安全でしょ?」
という考えはとってもキケン!!キケンな理由は2つです。
1.リンクを知っている人は誰でも見れるから
最初にお伝えした通り、共有のリンクには「誰でも閲覧OK」と「許可した人だけOK」の2種類あります。(これは「表示可」のデザインだけではなく、「コメント可」や「編集可」でも同様です)
「許可した人だけOK」の場合は、メールアドレスをこちらで登録した人しか見ることができません。
しかし、メールを指定せず「誰でも閲覧OK」でリンクを作った場合は、文字通り誰でも見ることができます。
2.スクリーンショットは可能だから
表示可で共有したデザインが必ず保存されない(=複製されない)とは限りません。
確かにCanvaの仕組み上は複製や編集、ダウンロードはできません。
しかし、スクリーンショット等でデータを保存することはできてしまいます。
そのため、社外秘の情報や、外に漏らしたくない情報を共有する方法として「表示可」を使用するのは適切とはいえません。
まとめ
今回は、Canvaで作ったデザインを共有するときのリンクの発行方法と注意点をお伝えしました。
共有のリンクは、以下の方法で発行できます。
- 右上の「共有」をクリック
- 特定のメンバーに共有する場合はメールアドレスを入力する
- 誰でも閲覧OKにする場合は、「あなただけがアクセス可能」をクリックし、「リンクを知っている全員」に変更する
- 「表示可」「コメント可」「編集可」の中から、許可する範囲を選ぶ
共有の許可範囲には、
表示可=表示のみ。コメントを入れたり編集したりはできない。
コメント可=編集はできないが、コメントは可能
編集可=デザインの元データの編集ができる
という違いがあります。「編集可」は、自分が作ったのデータごと編集されてしまうので、よく注意してくださいね。