「WEBデザインをするのにどんなパソコンを選べばいいの?」
「少しでも安いパソコンを買いたいけど性能は大丈夫?」
このような悩みや疑問を持っている方も少なくないと思います。
WEBデザイナーにとってパソコンは最も大事な商売道具です。一度買うと数年間をともにするものなので、どんなパソコンが良いのか知っておくのは非常に重要です。
そこで、本記事では失敗しないWEBデザイン向けパソコンの選び方と、実際におすすめのパソコンを紹介していきます。
今回お伝えするパソコンの選び方は、2500名以上のWEBデザイナーを育成してきた私たち日本デザインスクールが、実際に受講前の方にお伝えしているものです。
多くの方が、本記事でお伝えする方法でパソコンを選び、満足されています。
また、パソコンを1つ1つ調べ、その中でも特におすすめのパソコンを厳選して紹介します。
WEBデザイナー向けのあなたにとって、ためになることは間違いないので、ぜひパソコン選びの参考にしてくださいね。
【お知らせ】
2000名以上の人生を変えるキッカケになった「好きなことで生きていく!WEBデザイナーという働き方セミナー」では、
などをお伝えしています。今だけ無料で開催しているので「WEBデザインの学び方がわからない」「WEBデザイン業界について知りたい」という方はぜひご参加ください。
>>詳しくはこちら
【最重要】WEBデザイナーのパソコンに必要なスペック
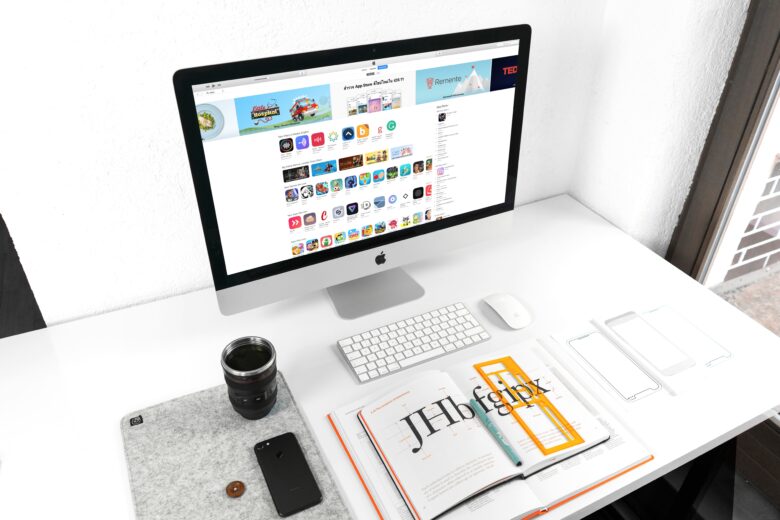
WEBデザイン用のパソコンを選ぶ上で最も重要なのは、スペックです。
結論、下記のスペックを満たしたパソコンであれば、どんなパソコンであってもWEBデザインができます。
- 16GB以上のメモリ
- 512GB以上のSSD
- Windowsの場合はIntel Core i5かRyzen7以上、Macの場合はM1チップ以上のCPU
- 1.5GB以上のGPU(グラフィックボード)
- sRGBの色域規格
- ノートは15インチ、デスクトップは21インチ以上の画面サイズ
ここでは、それぞれのスペックについて詳しく説明します。これらの6つのスペックを押さえておけば、WEBデザイン用のパソコン選びに失敗することがないのでぜひ参考にしてください。
16GB以上のメモリ
WEBデザイン初心者あるいは未経験者には、16GB以上のメモリがあるパソコンをおすすめします。
メモリとは?
メモリはデータを一時的に記録しておく場所で、机の広さによくたとえられます。
机が広いほどさまざまな書類を同時に広げられるため、作業効率が上がりますよね。それと同じで、メモリが多いほど複数の作業を同時進行で進めやすくなったり、パソコンを快適に動かせたりします。
その分価格も高くなるので、購入前に必要なメモリを把握しておくことが大切です。
- ブラウザの動作確認
- コーディング
- デザインソフトの使用
8GB以下のメモリの場合、動作が重くなってしまい作業がスムーズに進まずストレスに感じてしまう恐れがあります。WEBデザインをするなら16GB以上のメモリがあるパソコンを選びましょう。
512GB以上のSSD
WEBデザインをしたい人は、512GB以上のSSDを持つパソコンを選びましょう。
SSDとは
SSDとは”Solid State Drive”の略で、データを記録するストレージ(場所)のことです。ストレージの数字が大きいほど、大量のデータを保存できます。
これまではHDD(Hard Disk Drive)が主流でしたが、SSDの方がデータの読み込みや書き込みのスピードが速いため、現在は多くのパソコンでSSDが使われています。
WEBデザイナーは保存するデータが多く、特にPhotoshopやIllustratorのファイルは容量を食うため、大容量のストレージが必要になるからです。
ストレージがいっぱいになってしまうと下記のような事態が発生し、作業をスムーズに進められなくなるので、512GB以上のSSDを持つパソコンを選んでください。
- パソコンの動作が遅くなる
- ソフトがフリーズ、または強制終了する
| 参考 |
| データの保存場所については、下記のように融通を利かせることも可能です。 ・外付けのHDDを使ってデータを保存する ・”Google Drive”や”Dropbox”などのクラウドサービスを活用する |
Windowsの場合はIntel Core i5かRyzen7以上、Macの場合はM1チップ以上のCPU
Windowsの場合はIntel Core i5かRyzen7以上、Mac(ノートパソコン)の場合はM1チップ以上のCPUを持つパソコンを選んでください。
CPUとは
CPUは別名は「プロセッサ」とも呼び、パソコンに指示を出す「頭脳」のような部分のことです。他のパーツを制御してさまざまな演算処理を行なっています。
CPUが高速であるほど、パソコン全体の動きが良くなり、結果として作業効率アップにもつながります。
WindowsのCPUで主に使われているのは、Intel社の「Core i」シリーズと、AMD社製の「Ryzen」シリーズの2つです。いずれのシリーズも、数字が大きくなるほど高性能であることを示しています。
| Core iシリーズ | ・Core i9 ・Core i7 ・Core i5 ・Core i3 |
| Ryzenシリーズ | ・Ryzen 3 ・Ryzen 5 ・Ryzen 7 ・Ryzen 9 |
MacにはM1・M2・M3チップが使われており、これもCore iシリーズやRyzenシリーズと同様に数字が大きくなるほど性能が良いです。
1.5GB以上のGPU(グラフィックボード)
GPUが1.5GB以上のパソコンを選びましょう。
GPU(グラフィックボードとは)
“Graphics Processing Unit”の略で、パソコン内部で行われたさまざまな計算処理の結果をもとに、モニター上に画像や映像を表示させる機能のこと指します。
一般的なWEBデザインの作業であればCPUに内蔵されているGPUで十分ですが、3Dグラフィックや高画質な画像編集などの高度な作業をすると大きな負荷がかかってしまいます。
GPUはグラフィックの処理に特化しているため、パソコンに搭載されていると、スピーディかつ滑らかで精細な描画ができるようになるでしょう。
特に、PhotoshopだけでなくIllustratorを使用する際には、複雑な構成をした複数のオブジェクトを同時に扱うことからさらに高度なグラフィック処理が要求されます。
低スペックのパソコンでは処理が追いつかなくなってしまうことから、最低でも1.5GB以上のGPUを搭載したパソコンを選ぶことがおすすめです。
sRGBの色域規格
WEBデザイン用のパソコンを選ぶ際には「色域の規格」を確認することも大切で、sRGB”が規格となっているパソコンを選んでください。
色域とは
液晶画面で表現できる色の範囲のことで、色域が広くなるほど表現できる色が多くなります。
色域には”Adobe RGB”や”NTSC”などさまざまな規格がありますが、これらは印刷業界や写真業界で使われるもので、WEBデザイナーには必要ありません。
「sRGB」以外の規格が搭載されたパソコンはより高価なパソコンになってしまうため、購入前によく確認しましょう。
ノートは15インチ、デスクトップは21インチ以上の画面サイズ
ノートパソコンの場合は15インチ、デスクトップについては21インチ以上のパソコンを選びましょう。
インチとは?
パソコンの画面サイズは「インチ」で表され、1インチ=2.54cmです。画面の対角線の長さで「○」インチと表示されます。WEBデザインをする際には、画面サイズも非常に重要です。
画面が小さいと携帯性に優れていますが、細かい部分が目視できず、ミスにつながってしまいます。また、目が疲れやすくなるため長時間の作業に不向きです。
一方で、30インチ以上にすると至近距離で画面全体が見られなくなってしまう可能性があるため大きすぎるのも良くありません。自分に合った画面サイズのパソコンを選びましょう。
WEBデザイナーがパソコンを選ぶときのポイント

前章でお伝えしたスペックを満たせば、WEBデザインはできます。しかし、より良いものを選ぼうとした場合、以下のような2択で迷う方もいると思います。パソコンのスペック以外にも以下のポイントに留意しながら選ぶのが大切です。
- MacかWindowsか
- ノートパソコンかデスクトップか
- MacBook AirかMacBook Proか
ここでは上記3点の選び方の判断基準について詳しく解説します。これを読めば、どのようなパソコンが自分に合っているのかある程度絞れてくるでしょう。
MacかWindowsかの判断方法
OS(コンピュータ全体の管理や制御を行うソフトウェアのことで、OSの違いがパソコンの動作や機能を大きく変えます)で悩んだ場合は、下記のように「ニーズ」で選ぶことがオススメです。
| Windowsがおすすめの人 | 安さを優先したい人 |
| Macがおすすめの人 | 使いやすさを優先したい人 |
ここでは、それぞれのパソコンのメリットとデメリットについて解説します。
安さを優先したいならWindows
Windowsのパソコンは種類が多いことから価格競争があり、安価な製品が多いのが特徴です。
また、日本国内におけるシェアが70%を超えることから、不具合や故障などのトラブルがあってもすぐに解決できます。価格を重視して選びたい人にはWindowsがおすすめです。
| Windowsのメリット |
| ・Macよりも安く、コスパが良い製品が多い ・WordやExcelなどのMicrosoft Officeが搭載されている ・種類が多く、選択肢が豊富である ・国内におけるサポート体制が充実している ・周辺機器やソフトウェアの対応が豊富である ・Windowsを採用している企業やクライアントが多い |
| Windowsのデメリット |
| ・Macと比較するとビジュアル的な美しさは劣る ・WEBデザインで使用するフォントが最初から搭載されていない |
使いやすさを優先したいならMac
Macはデザイン性が高く操作が直感的で分かりやすいといったメリットがあります。筆者はMacを使っていますが、WindowsからMacに変えた際、短期間でスムーズに使い方に慣れました。
しかし、Windowsと比較すると、下記のように価格に大きな開きがあり高価であるのがデメリットです。
| ノートパソコン | デスクトップ | |
| Windows | 8〜20万円 | 10〜15万円 |
| Mac | 25万円前後 | 15万円以上 |
そのため、Macは価格よりも使いやすさを重視したい人におすすめします。
| Macのメリット |
| ・海外ではMacが主流であるため、海外で使用して故障した際すぐに修理に出せる ・iPhoneやiPadなど他のApple製品と親和性が高い ・ディスプレイが美しく、デザインがスタイリッシュである ・操作が直感的で分かりやすい ・デザインツールとの相性がよく、動作が安定しやすい ・WEBデザインでよく使われるフォントが最初から搭載されている ・起動が早い ・プログラミングをしやすい |
| Macのデメリット |
| ・高価である ・故障時に修理してもらえるところが少ない ・国内におけるシェア率が低いため、対応できる周辺機器が限られている |
ノートパソコンかデスクトップかの判断方法
ノートパソコンとデスクトップ、どちらを使用するか迷った際は「働き方」によって使い分けるのがおすすめです。
| デスクトップパソコンがおすすめの人 | 完全在宅で働く人 |
| ノートパソコンがおすすめの人 | ノマドワークをする可能性がある人 |
それぞれの違いを見ていきましょう。
完全在宅で働く場合はデスクトップ
デスクトップパソコンは作業効率が高く、ノートパソコンよりも安い反面、持ち運びができません。
そのため、完全在宅で作業スペースが確保されている人におすすめします。デスクトップパソコンのメリットとデメリットは下記の通りです。
| デスクトップパソコンのメリット |
| ・モニターが大きく見やすいため、作業効率が高まる ・ノートパソコンより安い ・拡張性に優れており、メモリやGPUなど必要なパーツの交換や増設ができる ・ノートパソコンよりも高スペックで容量が多い ・排熱性能が優れている |
| デスクトップパソコンのデメリット |
| ・モニターが大きく作業スペースを確保する必要がある ・持ち運びができない |
ノマドワークをする可能性があるならノート
外出先で仕事をする人、あるいはノマドワーカーになる可能性がある人はノートパソコンをおすすめします。下記は、ノートパソコンのメリットとデメリットをまとめたものです。
| ノートパソコンのメリット |
| ・1〜3kg程度で持ち運びができるため、いつでもどこでも作業ができる ・省エネルギーである ・作業スペースを確保する必要がない |
| ノートパソコンのデメリット |
| ・モニターサイズが小さいため、デスクトップよりも作業効率が劣る ・カスタマイズ性が低い ・デスクトップよりも高価である |
MacBook AirとMacBook Proかの判断方法
Macのノートパソコンは、MacBook AirとMacBook Proの2種類に分かれており、下記のように「使用する用途」で選びましょう。
| デザインだけをする人におすすめ | MacBook Air |
| 動画編集もする人におすすめ | MacBook Pro |
Macに興味がある人は、それぞれの違いについてよく知ったうえで自分に合ったパソコンを選んでください。
デザインだけをするならMacBook Air
WEBデザインをするだけの人はMacBook Airで十分です。MacBook AirはMacBookシリーズの中でもエントリーモデルとされており、最も手頃な価格で購入できます。
そのため、WEBデザイン未経験者や初心者でMacに憧れる人はAirがおすすめです。
| MacBook Airのメリット |
| ・MacBookシリーズのエントリーモデルとされており、Proよりも安い ・薄型かつ軽量であるため持ち運びしやすい ・M3チップ搭載のMacBook Airは、デュアルディスプレイ環境での作業に快適である ・Proよりもカラー展開が豊富である ・バッテリーの持ちが良い |
| MacBook Airのデメリット |
| ・リフレッシュレートがProよりも低いため、目が疲れやすくなる ・ストレージ容量が最大2TBである(Proは最大8TB) ・Proよりもマイクの品質が劣る |
動画編集もするならMacBook Pro
デザインだけでなく、動画編集もする人にはMacBook Proをおすすめします。MacBook Proはファンを内蔵しており、排熱効率がMacBook Airよりも高く、連続した負荷のかかる作業を得意としているからです。
MacBook Airでも画像編集はできますが、長い動画を編集したり、エフェクトなど高度な編集をしたりすると動作が遅くなることがあります。このような理由から、画像編集もする人にはMacBook Proをおすすめします。
| MacBook Proのメリット |
| ・Airよりも高性能である ・Airよりもわずかに画面が大きく見やすい ・HDMIポートやSDカードスロットがある ・負荷の高い作業やクリエイティブな作業に向いている |
| MacBook Proのデメリット |
| ・Air よりも高価である ・バッテリーの消費が大きい |
【お知らせ】
まずは無料でWEBデザインを学びませんか?
デザインに少しだけ興味がある方に向けて、豪華な無料プレゼントを用意しました。
✔️ WEBデザイン20レッスン
✔️ WEBデザイナータイプ診断
✔️ 60分でバナーが作れるレッスン動画
✔️ 月収3万円が叶う!副業ロードマップ
✔️月100万稼いだデザイナーによる特別動画講座
【2024年最新】WEBデザインにおすすめのパソコン6選

ここでは前章までに紹介したWEBデザインに必要なスペックを備えたおすすめのパソコン6種について紹介します。
まずは、今回ご紹介するおすすめのパソコンのスペックを一覧表でまとめてみました。
【表の見方】
| 最低限必要なスペックよりも | 価格 | 重量 |
| 優れている→◎同等→○それ以下→△ | 15万円以下→◎15万円〜20万円以下→○20万円以上→△ | 2kg以下→◎2kg〜3kg→○3kg以上→△デスクトップ→- |
上記を基準にしながら、おすすめするパソコンのスペックや価格を見比べるのに役立ててください。
Windows×ノートパソコン
| 価格 | 容量 | 画面 | 重量 | 解析度 | 速度 | 軽さ | |
| IdeaPad Slim 3 Gen 8 AMD | ◎ | ○ | ○ | ◎ | ○ | △ | ○ |
| 価格 | 容量 | 画面 | 重量 | 解析度 | 速度 | 軽さ | |
| IdeaPad Slim 3 Gen 8 AMD | ◎ | ○ | ○ | ◎ | ○ | △ | ○ |
Windows×デスクトップパソコン
| 価格 | 容量 | 画面 | 重量 | 解析度 | 速度 | 軽さ | |
| Lenovo IdeaCentre AIO 57-i | ◎ | ○ | – | – | – | ○ | △ |
| Inspiron 24 5420 オールインワンAI567T-DNLWC | ○ | ○ | – | – | – | ○ | ○ |
| 価格 | 容量 | 画面 | 重量 | 解析度 | 速度 | 軽さ | |
| Lenovo IdeaCentre AIO 57-i | ◎ | ○ | – | – | – | ○ | △ |
| Inspiron 24 5420 オールインワンAI567T-DNLWC | ○ | ○ | – | – | – | ○ | ○ |
Mac×ノートパソコン
| 価格 | 容量 | 画面 | 重量 | 解析度 | 速度 | 軽さ | |
| MacBook Air | △ | ○ | ○ | ◎ | ◎ | ◎ | ○ |
| MacBook Pro | △ | ◎ | ○ | ○ | ◎ | ◎ | ◎ |
| 価格 | 容量 | 画面 | 重量 | 解析度 | 速度 | 軽さ | |
| MacBook Air | △ | ○ | ○ | ◎ | ◎ | ◎ | ○ |
| MacBook Pro | △ | ◎ | ○ | ○ | ◎ | ◎ | ◎ |
Mac×デスクトップパソコン
| 価格 | 容量 | 画面 | 重量 | 解析度 | 速度 | 軽さ | |
| Apple iMac | △ | ◎ | ◎ | – | ◎ | ◎ | △ |
| 価格 | 容量 | 画面 | 重量 | 解析度 | 速度 | 軽さ | |
| Apple iMac | △ | ◎ | ◎ | – | ◎ | ◎ | △ |
Windowsのおすすめパソコン3選
Windowsでおすすめのパソコンは、下記の3つです。
| ノートパソコン | ・IdeaPad Slim 3 Gen 8 AMD |
| デスクトップパソコン | ・Lenovo IdeaCentre AIO 57-i ・Inspiron 24 5420 オールインワン AI567T-DNLWC |
それぞれ前章で説明した最低限のスペックを満たした上で、リーズナブルな価格で販売されています。WEBデザイン用のパソコンを初めて買う人、そして可能な限り安く手に入れたい人は参考にしてください。
IdeaPad Slim 3 Gen 8 AMD |WEBデザインに最適な最安級のパソコンはコレ!
出典:Lenovo公式
最大の魅力は「価格」です。WEBデザインに必要な最低限のスペックを全て兼ね備えているにも関わらず、およそ70,000円で購入できます。
処理効率と消費電力のバランスに優れた「AMD Ryzen」のプロセッサーを搭載していることから、複数の作業を同時にしてもサクサク動きます。また、下記のように3つの端子があり、最大3画面同時に利用可能です。
- USB Type-A端子
- HDMI出力端子
- USB Type-C端子
低ブルーライト認定を受けた液晶パネルを搭載しているため、目にも優しく夜間や長時間の作業にも最適です。価格やコスパを重視している人におすすめします。
| OS | Windows 11 Home 64bit |
| サイズ | 25.6型液晶パネル |
| 価格 | 69,960円〜 |
| おすすめの人 | ・パソコンを持ち運ぶ機会が少ない人 ・価格やコスパを重視している人 ・デュアルモニターを使って作業をしたい人 |
| 購入はこちら | Lenovo公式 |
Lenovo IdeaCentre AIO 57-i|リーズナブルで使いやすいデスクトップはコレ!
出典:Lenovo公式
動画や写真を高解像度で編集しながら同時にストリーミングでき、リーズナブルな価格であるにも関わらず優れたパフォーマンスを見せてくれます。
スマホを置くのに便利なスタンドや、配線をまとめるケーブルホルダーを搭載しているため、スッキリとした環境で作業ができるでしょう。
フルHDならではの美しい画像映りに加えて、ノングレア(非光沢)液晶搭載のおかげで目が疲れにくく長時間の作業に最適です。
さらに高速無線LANを本体に内蔵、ワイヤレスのキーボードとマウスも無料で付属していることから、買った日から使えます。
| OS | Windows 11 Home 64bit |
| サイズ | 23.8型インチ |
| 価格 | 109,780円〜 |
| おすすめの人 | ・スッキリしたワークスペースで作業を進めたい人 ・購入したらすぐにパソコンを使い始めたい人 ・日常的にパソコンを長時間使用する人 |
| 購入はこちら | Lenovo公式 |
Inspiron 24 5420 オールインワン AI567T-DNLWC|購入後のサポートが充実していて安心!
このパソコンの最大の特徴は、CyberLink社の動画・写真編集ソフトが搭載されていることです。
動画編集ソフトは”Power Director”と呼ばれるもので、8年連続国内販売シェアNo.1の動画編集ソフトです。
これらのソフトはパソコンを購入したその日からすぐに活用できます。また、sRGBカバー率が99%でブルーライトを軽減しているため、高品質なスクリーン体験が期待できます。
公式ホームページで購入すると1年間のサポートがつき、下記のようにさまざまなサポートを受けることが可能です。
- 365日24時間国内サポート
- 出張・引取が選べる修理サービス
- 回数無制限使い方サポート
- 海外旅行や出張も安心できる海外サポート
- バッテリー保証
LINEサポートもあるので、登録すればいつでも気軽に相談できます。
| OS | Windows 11 Home |
| サイズ | 23.8型インチ |
| 価格 | 154,474円〜 |
| おすすめの人 | ・CyberLink社の動画 ・写真編集ソフトに興味がある人 ・長時間作業する人 ・初めてのパソコンで、サポートを受けたい人 |
| 購入はこちら | Amazon |
Macのおすすめパソコン3選
次に、下記の3つのMac製品よりおすすめのパソコンを紹介します。
- MacBook Air(ノートパソコン)
- MacBook Pro(ノートパソコン)
- Apple iMac(デスクトップパソコン)
MacのパソコンはWindowsと比較すると種類は少ないものの、操作性やデザイン性に優れている点が特徴です。特にiPhoneやiPadなどApple製品を使用している人は、Macとの親和性が高く使いやすいでしょう。
MacBook Air|持ち運びしやすく最初の一台におすすめ

出典:Apple
MacBook Airは軽量かつ薄型のノートパソコンで、持ち運びしやすく外出先でも快適に作業できます。ディスプレイは10億色に対応しており、デザインソフトのパフォーマンスを最大限に引き出してくれるでしょう。
製品を選ぶ際には注意してください。どうしてもMacBookが欲しいものの「コスト」がネックになっている人は、「Mac認定整備済製品」での購入がおすすめです。
注文のキャンセルや返品によって戻ってきた商品を、Appleが検品や部品交換を実施し、新品と同様の品質が保証されている製品です。
1年間の製品保証がついており、最大15%引きの特別価格で購入できます。 Mac認定整備済製品のメリットとデメリットは下記の通りです。
| Mac認定整備済製品のメリット |
| ・新品と変わらない品質のMacBookを安く購入できる ・新品と同じ保証がつく ・14日以内であれば使用後であっても無料で返品できる |
| Mac認定整備済製品のデメリット |
| ・購入できるのは旧モデルが多い ・中古品よりは価格が高い ・在庫の有無はタイミングによる ・欲しいモデルやカラーの製品が買えるとは限らない ・現物を確認できない |
筆者もMacBook Airを使っており、「認定整備済製品」で安く購入しました。使用をして1年半以上経ちますが、特に大きな問題は見られません。興味がある方は、下記のリンクよりチェックしてみてください。
| OS | mac OS |
| サイズ | 15型インチ |
| 価格 | 258,800円 |
| おすすめの人 | ・iPhoneを使用している人 ・PCを持ち運ぶ機会が多い人 ・バッテリーの持ちの良さが気になる人 ・海外で仕事をする機会が多い人 |
| 購入はこちら | Apple公式 |
MacBook Pro|詳細なグラフィック作業に最適!
出典:Apple 公式
MacBook Proは、14インチと16インチの2種類の製品に分かれます。WEBデザインの観点で見ると、16インチの方が大きい画面であるため作業がしやすいでしょう。
16インチの製品も内蔵されているチップやメモリなどスペックの違いによって4つの製品に分かれますが、最も安価なタイプを選んで問題ありません。
予算的に余裕があって将来的に動画の編集もしたい人はMacBook Proを購入するのがおすすめです。
| OS | mac OS |
| サイズ | 16型インチ |
| 価格 | 398,800円 |
| おすすめの人 | ・予算に余裕があり、ハイスペックなパソコンを買いたい人 ・動画編集や3Dモデリングなど高度なデザイン作業に興味がある人 ・バッテリーの持ちをあまり重視しない人 |
| 購入はこちら | Apple 公式 |
Apple iMac|Macのデスクトップならこれ

出典:Apple公式
自宅で使用する機会が多い、かつMacに憧れている人におすすめのパソコンはApple iMacです。Apple iMacはM2チップとM3チップの2種類の製品があります。
WEBデザインに必要なスペックを満たしている製品はM3チップ製品のみです。また、M3チップの製品もストレージによって製品が異なります。ストレージ数が512GB以上の製品を必ず選んでください。
| OS | mac OS |
| サイズ | 24型インチ |
| 価格 | 234,800円 |
| おすすめの人 | ・クリエイティブな作業をする人 ・スペックの高いパソコンを求めている人 ・音楽や動画を視聴する機会が多い人 ・デザイン性の高いデスクトップパソコンが欲しい人 |
| 購入はこちら | Apple 公式 |
中古購入時の4つの注意点

パソコンは高価ですから、「できるだけ安いやつを買いたい!」というのが本音ですよね。そんな方におすすめなのが、中古のパソコンです。
中古で買ったパソコンは当たりはずれが激しいうえに、壊れたときの保証がないので、購入にはリスクと不安がつきまといます。
それでも掘り出し物があるのは事実なので、見極め方をここで知っておきましょう!
発売時期
中古のパソコンを買うときに、まず見るべきなのが発売時期です。
発売時期を見れば、だいたい性能がわかるので、購入を検討するパソコンを絞り込めます。
ザックリとした目安ですが、発売時期で以下のように区別できます。
2018年〜現在
→現行のパソコンとほとんど変わらない性能である
2015年〜2017年
→使い方によっては十分な性能である
〜2014年
→使用するにはかなり厳しい性能である
WEBデザインをするのであれば、現行のパソコンと同じくらいの性能が欲しいので、2018年以降に発売されたものをおすすめします。
消耗の具合
使い込まれたパソコンのメモリやCPU、ストレージなどの部品は激しく消耗しており、不安定な動作や突然のフリーズを招きます。
こうしたトラブルを回避するために、そのパソコンが使い古されたものでないかを確認しましょう。
では、パソコンの消耗具合をどうやって確かめたらよいのか。
おすすめなのが、キーボードを見て文字がかすれていないかを確認する方法です。
読めないキーがあったら、そのパソコンは相当使い古されていると見てよいでしょう。
また、USBポートも要確認です。
ホコリがたまりやすいUSBポートがきれいかどうかは、前の持ち主の使いぶりだけでなく、そのお店が信用できるかを測る基準にもなります。
さらにいえば、ノートパソコンを買う人は、バッテリーの充放電回数のことも考えましょう。
外出先でも使えるよう、ノートパソコンにはバッテリーが内蔵されています。
バッテリーも使用と充電を繰り返すうちに劣化し、だんだん充電時間が長くなったり、動作時間が短くなったりしていきます。
状態のよいバッテリーを搭載したパソコンを購入したいところですが、その消耗具合は実際に使ってみるまで判断できません。
もしも不安なら、パソコンといっしょに新品のバッテリーを購入しておくのがよいでしょう。
CPUの世代
「世代」というのは、そのCPUの新しさを表します。
例えばIntelの場合、同じCore i5に見えても世代が違う製品が複数あります。
知らずに購入してしまうと、「Core i5を選んだのに動きが遅いなぁ……」と首をかしげることになってしまいます。
場合によっては、古いCore i5よりも新しいCore i3のほうが高性能だった、なんてことも……。
そのため、できるだけ新しい世代のCPUを搭載したパソコンを選ぶようにしましょう。
Intel Core iシリーズでは、「i◇-○○○○」という型番から世代を読み取れます。
ハイフンに続く4ケタの数字のうち、最初の数字を見て判断します。
例えば、「Core i7-8565U」であれば、ハイフンの次に来るのが「8」であるため、「第8世代」とわかります。
2020年現在、IntelのCPUは第10世代まで出ています。
第8世代であれば、比較的新しいといえますね。
信用できるお店かどうか
中古でパソコンを購入するときは、パソコンを専門に扱うお店で買うようにしましょう。
専門店では買い取ったパソコンを初期化し、正規品のソフトを入れているので、ウイルス感染の心配がありません。
また、プロの厳しい製品チェックを通過したものが並んでいるのも魅力です。
逆にネットオークションで中古のパソコンを買うのはおすすめできません。
購入時にトラブルがあっても対応してもらえないうえに、何かしらのウイルスに感染している恐れがあります。
専門店で買うと少しお金がかかるかもしれませんが、オークションで買ったパソコンが壊れて、買い直しになると、どのみちお金がかかってしまうので、最初から専門店で買っておきましょう。
WEBデザイン用パソコンに関するよくある質問

WEBデザイン用パソコンに関するよくある質問とその回答を紹介します。
WEBデザイナーは高いパソコンを買うべき?
WEBデザイナー未経験者あるいは初心者の方は、高いパソコンを買う必要はありません。
安価なパソコンでも問題なく作業できるので高価なパソコンを購入するのは、WEBデザイナーとして安定した収入を得られるようになってからがおすすめです。
パソコンの端子規格は何がいい?
パソコンの端子規格は、すでにモニターを持っているのであればその端子に合うものを、ない場合は下記のような一般的な端子を搭載しているパソコンがおすすめです。
- HDMI
- USB Type-C
- DVI
デスクトップの場合はモニター出力用の端子が複数搭載されていることが多いですが、ノートパソコンを購入する際には端子の数をチェックしましょう。
| そもそも端子規格とは? |
| 端子とはUSBやヘッドフォン、LANケーブルなどさまざまな機器をパソコンに接続するためのもので、パソコンの側面や背面にある差し込み口に差します。 WEBデザインの仕事は、コーディングや画像編集をしながら、実際にWEB上でどのように表示されるのか確認することが大切です。 パソコン1台だけでそれらの作業を行うと、時間がかかってしまいます。 そのため、デュアルモニター(パソコンの画面とは別のモニターに接続するための機能)を使用しながら作業を進めることが一般的です。 デュアルモニターに接続するためには、この端子規格について頭に入れておくことが必要です。 |
WEBデザイン用パソコンの費用相場は?
WEBデザイン用パソコンの費用相場はWindowsとMac、ノートパソコンかデスクトップかで異なり、それぞれ下記の通りです。
| ノートパソコン | デスクトップ | |
| Windows | 7〜20万円 | 10〜15万円 |
| Mac | 25万円前後 | 15万円以上 |
ご自身の予算を考えたうえで、この記事で紹介した最低限のスペックを満たしたパソコンを選んでください。
WEBデザイナーに必要なパソコンの付属品は?
WEBデザイナーに必要なパソコンの付属品は、下記の通りです。
マストアイテム
| マウス | ノートパソコンの場合、マウスを使って作業する方が効率的に作業を進められます。自分の手の大きさに合ったものや、使いやすいものを選ぶのがおすすめです。 |
| マウスパッド | マウスを使うのであれば、必然的にマウスパッドも必要です。 |
マストではないものの仕事の効率がアップするアイテム
| 椅子クッション | WEBデザインの仕事は基本的にデスクワークであることから、クッションがあると長時間の作業であっても疲れにくく、腰痛などの体の不調にも悩まされなくなります。 |
| パソコンモニター | 23〜27インチがおすすめです。 大きすぎると至近距離で見づらくなるので自分に合ったサイズを選びましょう。 |
WEBデザイナー用パソコンまとめ
今回は、WEBデザイナーにとって欠かせないツールとも言える「パソコンの最適な選び方」についてお伝えしました。
今回ご紹介した内容を以下にまとめましたので、ぜひ参考にしてみてください。
- 16GB以上のメモリ
- 512GB以上のSSD
- Windowsの場合はIntel Core i5かRyzen7以上、Macの場合はM1チップ以上のCPU
- 1.5GB以上のGPU(グラフィックボード)
- sRGBの色域規格
- ノートは15インチ、デスクトップは21インチ以上の画面サイズ
WEBデザインにおすすめのパソコンはたくさんありますが、自分に合ったものを選ぶことで作業効率がアップし、より良いデザインを制作することができます。
今回ご紹介したポイントを参考に、自分に合ったパソコンを探してみてくださいね。
なお、パソコンと合わせて周辺機器も買いたいという方はこちらの動画をご覧ください。

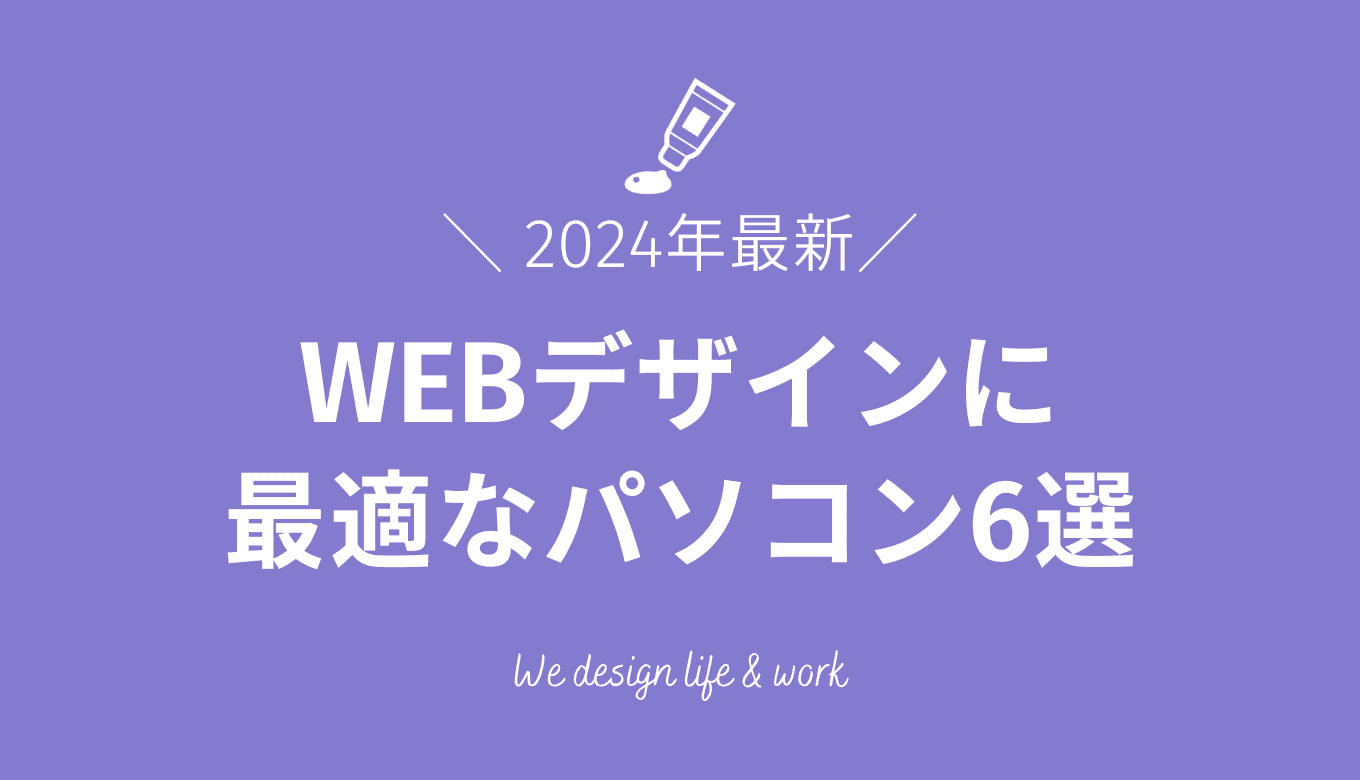

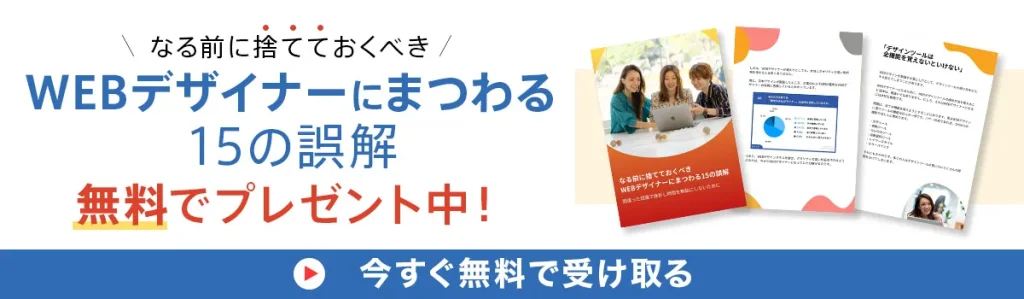




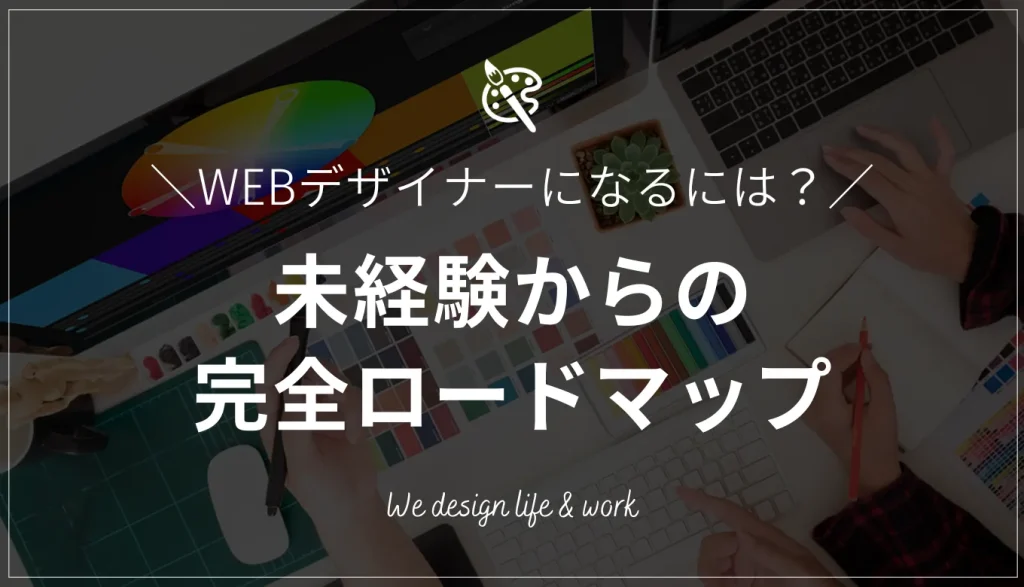




質問や感想があればご記入ください