Canva Docsという、Canvaで作れる新しいドキュメント機能があります。
※Canva Docsの詳しい機能はこちらの記事で解説しているのでぜひご覧ください。
今回は、Googleドキュメントヘビーユーザーでもある私が、実際にCanvaDocsを使ってみて、それぞれの便利なところを比較していきたいと思います。
Canva Docsの機能が気になっている人、メインで使うドキュメントをGoogleドキュメントやWordからCanva Docsに変えようか悩んでいる人はぜひお読みください!
【お知らせ】
2000名以上の人生を変えるキッカケになった「好きなことで生きていく!WEBデザイナーという働き方セミナー」では、
などをお伝えしています。今だけ無料で開催しているので「WEBデザインの学び方がわからない」「WEBデザイン業界について知りたい」という方はぜひご参加ください。
>>詳しくはこちら
CanvaDocsを使って感じた超便利な機能
まずは、Canva Docsが優れていると感じたところをご紹介します。
画像のアップロードが楽ちん(フリー素材も使える!)
何より便利に感じているのが、写真やイラスト素材の利用です。
Googleドキュメントに写真を載せるときは上のバーの「挿入」▶︎「写真」▶︎「パソコンからアップロード」をクリックする必要がありますよね。
ですが、Canva Docsならわざわざ画像をアップロードする必要がありません。
左サイドのバーにある「素材」をクリックするだけでたくさんの素材を無料で使うことができちゃいます。
(※一部素材は有料です。)
もちろん、オリジナルの画像をアップロードして使うこともできますよ。
すでにアップロードしている画像なら、いちいちアップロードしなくてもCanva Docsで使えるのも便利なポイント。
グラフがおしゃれに作れる
Canvaは言わずと知れたデザインツール。
Canva Docsを使えばグラフもおしゃれに(しかもカンタンに!)作ることができるのです。
例えば、Canva Docsならこんなグラフが作れます。
※グラフの色も変えることができます。
円グラフ
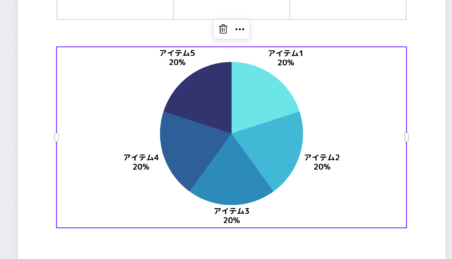
棒グラフ
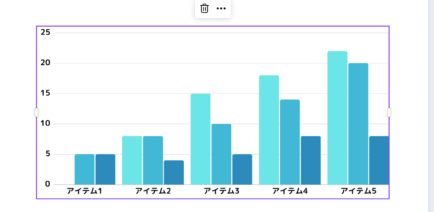
折れ線グラフ
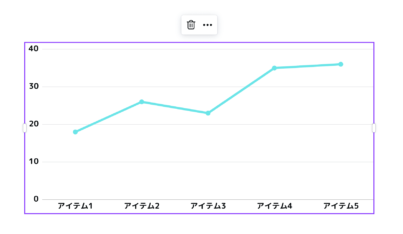
Googleドキュメントでも以下のようなグラフが作れますが、「おしゃれさ」には欠ける印象です…。
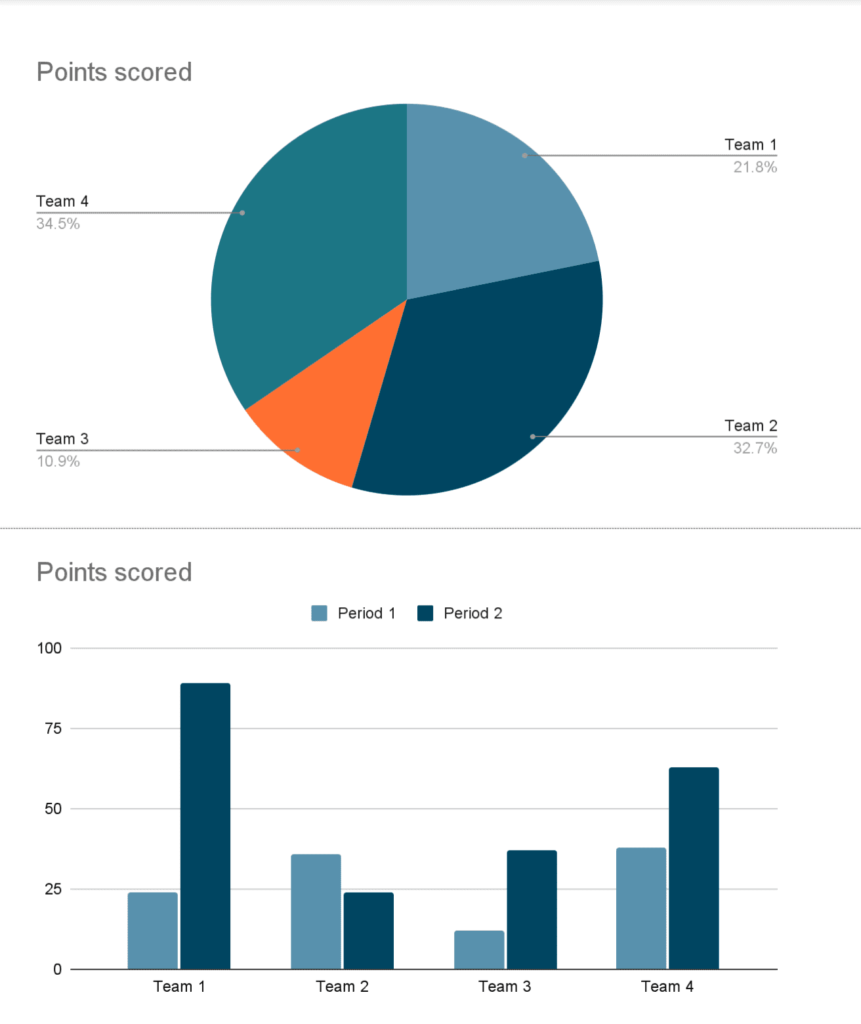
また、Googleドキュメントではグラフの数値は別のスプレッドシートで数値の変更をしなければいけない反面、Canva Docsなら左側の表ですぐ変更の操作ができます。
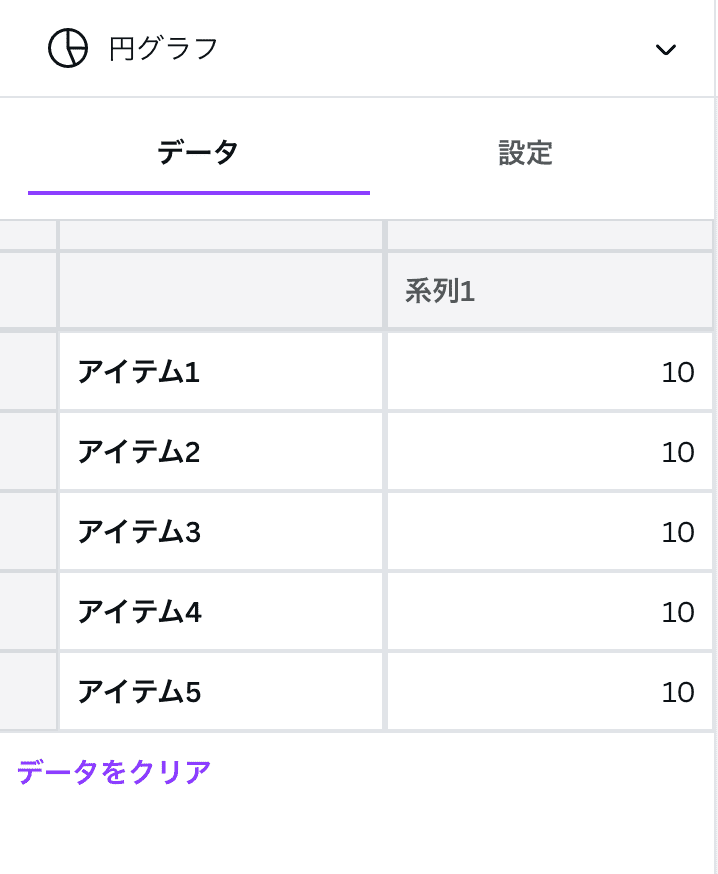
テンプレートがとにかく豊富!
「さすがCanva!」と言いたくなるほど、とにかく豊富にテンプレートがあります。
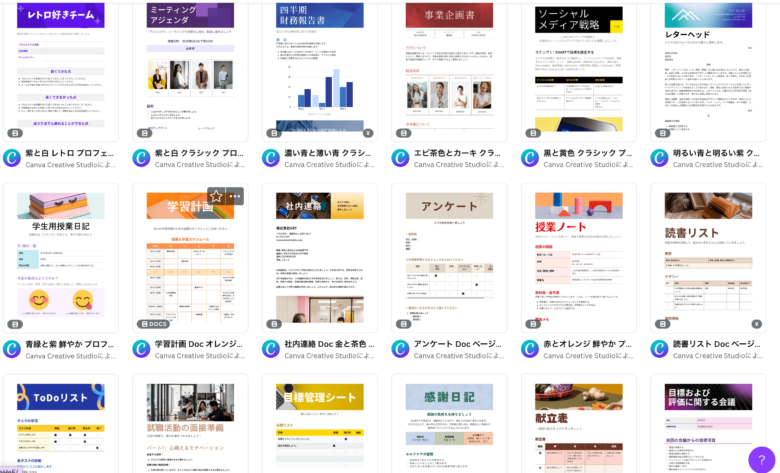
一方で、Googleドキュメントは、決してテンプレートは多くありません。
また、Canva Docsに比べるとやはり「おしゃれさ」には欠けてしまう印象です。
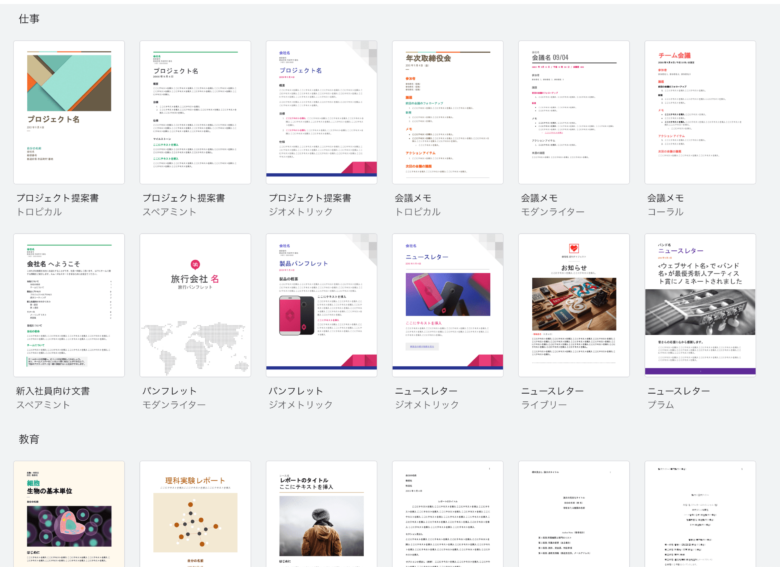
テンプレートを使ってサクサク、視覚的にわかりやすい画像を作りたいは、Canva Docsを使うのがおすすめです!
YouTube動画やSNS投稿を埋め込める
Canva Docsのすごいところは、YouTube動画、インスタ投稿、Twitter投稿などを埋め込みできること。
Canvaで作ったデザインやスライドも埋め込めちゃいます。
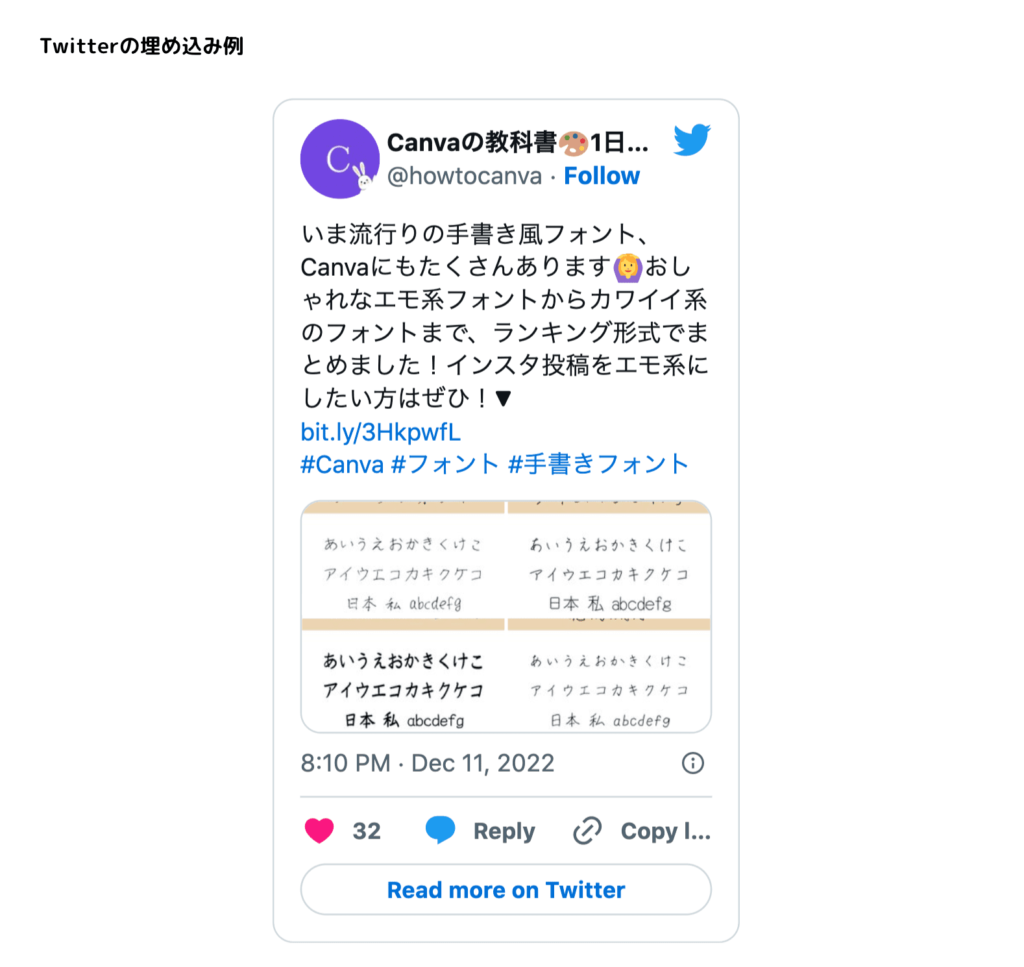
例えば、
- 会社でSNS担当をしていて、数値等をドキュメントにまとめる必要がある方
- クライアントに、数値のグラフや説明文と一緒にスライドを共有したい人
は、Canva Docsが便利です。

少しでも早くデザインを作りたい!そのような方のためにCanvaで使えるショットカットキーを37個まとめました。ぜひ作業スピードアップに使っていただければと思います。
CanvaDocsで不便に感じたこと
続いて、Googleドキュメントと比べて不便に感じてしまったCanva Docsの特徴をお伝えします。
見出しが小見出ししか使えない
Canva Docsには「見出し」と「小見出し」の2つがあります。
「見出し」はタイトルとして使うので、ドキュメント内で使えるのは「小見出し」のみ。
つまり、
大見出し
中見出し
小見出し
小見出し
中見出し
小見出し
小見出し
大見出し
中見出し
小見出し
小見出し
中見出し
小見出し
小見出し
のように、階層構造を作ることができません。
そのため、複数の見出しが必要な記事の下書き等には向いていません。
左サイドに目次として見出しが出せない
Googleドキュメントでは以下のように、見出しに設定した項目が左側に表示されます。
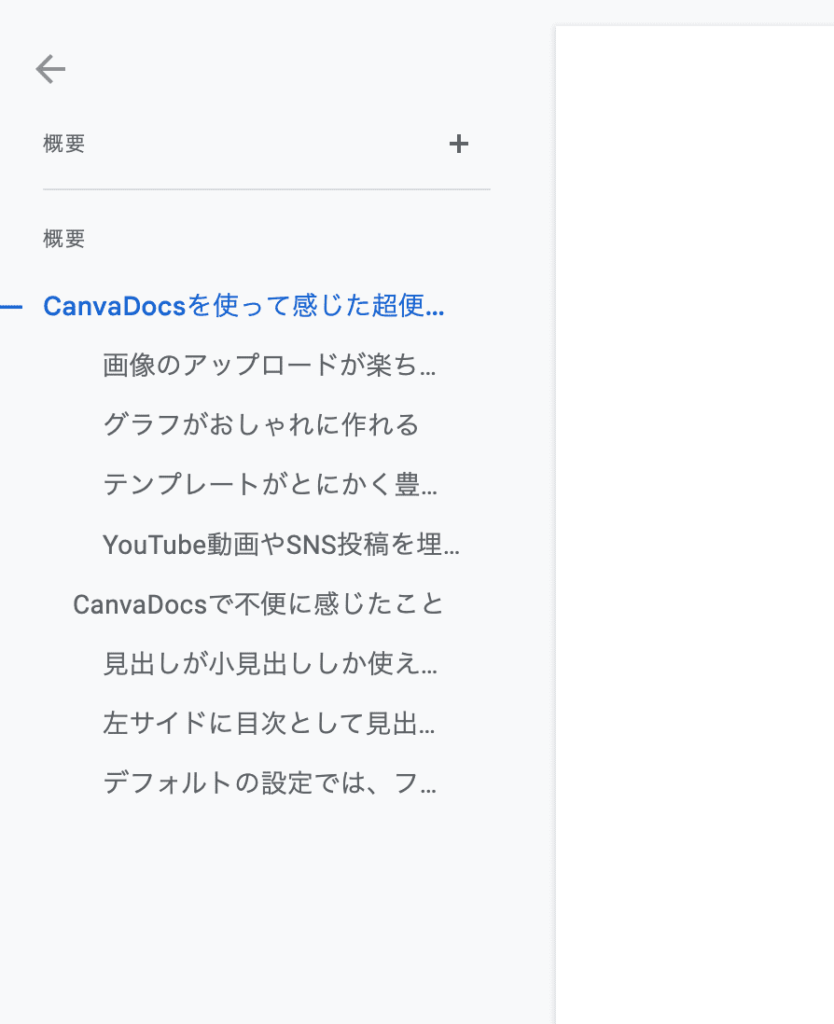
この機能は結構活用している人が多いのではないでしょうか?
(私も記事の初稿を作成するときやリサーチの時にはかなり重宝しています!!)
Canva Docsにはその機能がついていないので、ドキュメントが長くなったときに目次がわりにするものがないので、不便に感じました。
デフォルトの設定では、フォントがバラバラで整えるのが面倒
Canva Docsには豊富なフォントが入っています。
(デザインで使えるフォントは基本的にすべて使えます)
フォントがたくさんあるのはありがたいことなんですが、デフォルトの設定のままで入力すると、見出しと小見出しと本文でフォントの雰囲気が大きく異なってしまうようです。
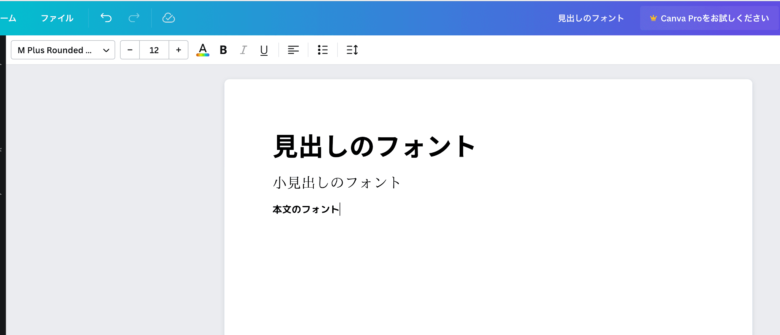
もちろん上のツールバーからフォントを変えることはできますが、毎回変更するのはかなり不便ですよね。
Googleドキュメントなら、変更しない限りフォントは統一されているので、いちいち変える必要がありません。
まとめ
今回は、Googleドキュメントユーザーの視点から、いま話題の「Canva Docs」との違いを比較してみました。
簡単にまとめると、Canva Docsは画像やイラスト、グラフを活用したり、実際の投稿を埋め込んだりして、視覚的にわかりやすい資料(文書)を作りたいときにおすすめです。
Googleドキュメントは、「使いやすさ」の点ではCanva Docsより優れている印象です。
GoogleドキュメントもCanva Docsも日々アップデートされているようなので、これからの機能に期待しつつ、個人的にはまだ使いやすい「Googleドキュメント」を使い続けようと思います。
Canva Docsは無料で誰でも使えるので、興味がある方はぜひ一度使ってみてください!

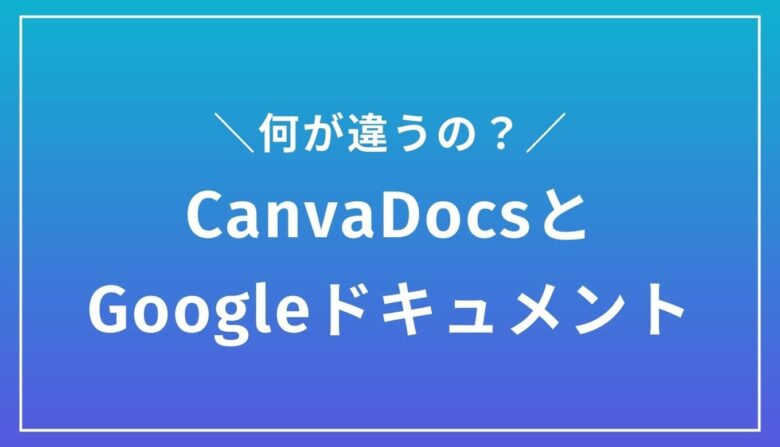





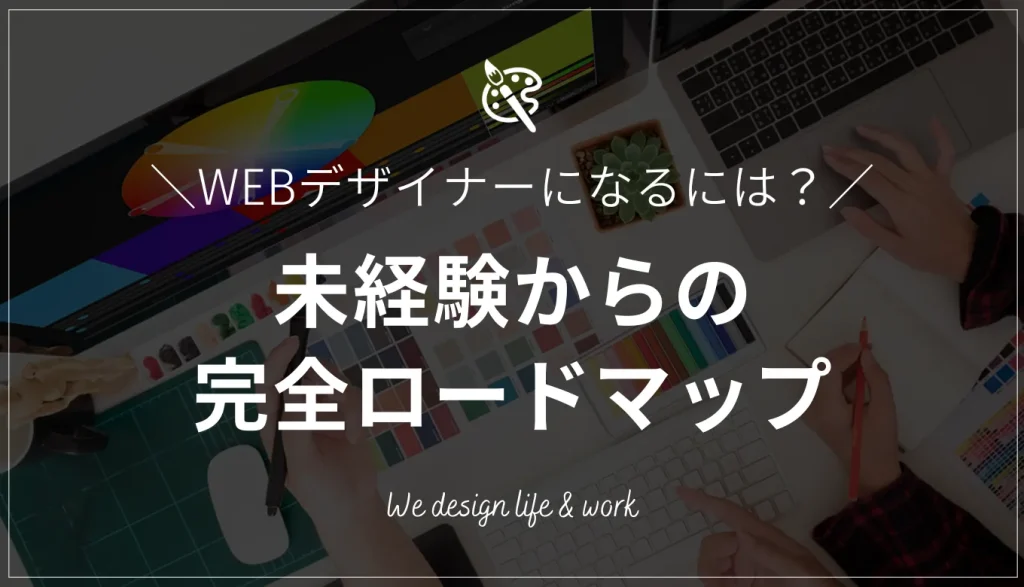



質問や感想があればご記入ください