最近は、無料でデザインできるツールがどんどんリリースされていますよね。
いまでも、プロのWEBデザイナーがバナーやホームページ、ランディングページ(LP)を制作するときにはAdobeのPhotoshopを使うことが多いそうですが、簡易的にデザインを作るときには無料ツールを活用することも多いようです。
また、デザイン初心者の方や、自分の事業やサービス用に簡単にサイトやバナーを作りたい方にとっては、操作が若干複雑なPhotoshopよりも、初心者向けに作られている無料ツールの方が良いと思います。
今回は、無料ツールの中でも特に利用者が多い「Canva」と「Figma」はどう違うのか、どちらの方が便利なのかを比較していきます。
【お知らせ】
4,000名以上の人生を変えるキッカケになった「好きなことで生きていく!WEBデザイナーという働き方セミナー」では、
などをお伝えしています。今だけ無料で開催しているので「WEBデザインの学び方がわからない」「WEBデザイン業界について知りたい」という方はぜひご参加ください。
>>詳しくはこちら
CanvaとFigmaのサービス概要
まずは、CanvaとFimgaそれぞれの特徴を簡単にご紹介します。
どちらのツールもよく知っているという方は、飛ばしていただいても大丈夫です。
Canvaとは?
Canvaとは、WEBブラウザ上で会員登録するだけで利用できる無料のデザインツール。
有料プランもありますが、基本的な機能は無料会員のままで使えます。
オーストラリアで2012年に作られたデザインソフトで、2017年に日本版の使用がスタートしました。
いまでは国内で100万人以上が使用しているそうです。
特徴はとにかくテンプレートも素材も豊富なこと。
すでに完成しているテンプレートが無料で使えるので、ちょっと文字を変えたり色を変えたりするだけであっという間にオリジナルのデザインが作れちゃうのです。
詳しくはこちらの記事をご覧ください。

Figmaとは?
FigmaもCanvaと同じく、ブラウザ上で無料で利用できるデザインツール。
2016年にアメリカで公開された後、しばらくは日本でも英語版が利用されてきましたが、2022年に日本語版がリリース。
そしてなんと、Adobe社(PhotoshopやIllustratorを扱う会社)が2022年9月15日に、Figmaとの買収合意を発表しています。
買収と聞くと少しネガティブなイメージを持ってしまう方もいるかもしれませんが、Figmaがより使いやすいツール(Photoshopユーザーも利用しやすいツール)になっていくかもしれないと期待されています。
参考:Figmaとは?使い方と始めるための3つのステップ|キッカケアイトレンド

少しでも早くデザインを作りたい!そのような方のためにCanvaで使えるショットカットキーを37個まとめました。ぜひ作業スピードアップに使っていただければと思います。
CanvaとFigmaの違い比較
ここからは、CanvaとFigmaそれぞれの特徴を比較していきます。
有料プランと無料プランの違い
Canvaは無料プランでほぼすべての機能を使うことができます。
Canvaが有料プランを使わないとできないのは、有料素材の利用やデザイン途中でのサイズ変更など。
私は2年以上Canvaの無料プランを使っていますが、特別困ったことはありませんでした。

Figmaも基本的な機能はすべて無料で使うことができますが、Figmaの大きな特徴である複数人での編集は、2人までしかできません。
また、複数のファイルを使用したい場合も有料プランに切り替える必要があります。
スマートフォンでの利用
Canvaはスマートフォンでも閲覧・編集ができます。(もちろん無料です)
専用のアプリケーションでもブラウザ上でも操作できるので、使いやすい方を選んで大丈夫です。
Figmaはスマートフォンでは見る専用。編集はパソコンでやる必要があります。
テンプレートの数
CanvaにもFigmaにも豊富なテンプレートがあります。
Canvaの公式サイトに認められたユーザーが作ったテンプレートを、Canvaのサイト内で探すことができます。
しかしFigmaはあくまで一般のユーザーやFigmaと直接関係のないサイトが作ったテンプレートをそれぞれ異なるサイトから引っ張ってくる必要があります。
どちらもテンプレートがあるという点では便利ですが、テンプレートの使いやすさでいうとCanvaの方が一歩リードだと思います。
(Figamaの公式が用意しているテンプレートもありますが、Canvaテンプレートの量には劣ってしまいます。)
初心者の使いやすさ
これは個人の主観になってしまいますが、初心者にとっては圧倒的にCanvaの方が使いやすいです。
一番の違いは「レイヤー」の有無。
Canvaにもレイヤーの概念はありますが、レイヤーがなんのことかよくわかっていなくても直感的に操作することができます。
一方でFigmaのデザインはレイヤーが基本。レイヤーを理解していないと操作が難しいです。
Photoshopの操作がある程度できる人にはFigmaも難しくないかもしれませんし、Figmaの操作自体、とても難しいというわけではないのですが、Canvaの使いやすさと比べると難しいように感じてしまいました。
WEBサイト(ホームページ)の作りやすさ
CanvaでもFigmaでも、ホームページを作ることができます。
Canvaには完成済みのテンプレートデータがあるので、完成度の高さよりも簡単さ、スピードを意識したい方におすすめ。
また、Canvaなら作ったデザインページをボタンひとつでWEBサイトとして公開することができるのも推しポイントです。
Figmaでもホームページを作ることはできますが、使いやすさでいうとCanvaの方が上のように感じます。
LP(ランディングページ)の作りやすさ
続いてLPの作りやすさですが、これは若干、Figmaの方が便利です。
CanvaにはLPを作る専用のテンプレート等はなく、作るとしたらWEBサイトを作るテンプレートを使うことになります。
Figmaは表示範囲を好きに変更することができ、縦に長いデザインを作成するのを得意としています。
縦に長いデザインであるLPは、Figmaの得意分野ということです。

デザインカンプの作りやすさ
デザインカンプが作りやすいのはFigmaと言われています。
そもそもデザインカンプとは、WEBサイトやLPの完成見本のこと。
ある程度のデザインを作成してクライアントに方向性の確認をするときに使われるものです。
デザインカンプとして作ったデザインは、改めてPhotoshopなどのデザインツールで細かく作り直されることが多いようですよ。
その点、FigmaはCanvaに比べてデザインの細かい作業ができるうえ、Adobeに買収されたことで今後Photoshopとの連携のしやすさも期待されているので、デザインカンプを作るにはFimgaがおすすめです。
もちろん、Canvaでもデザインカンプを作ることはできますよ。
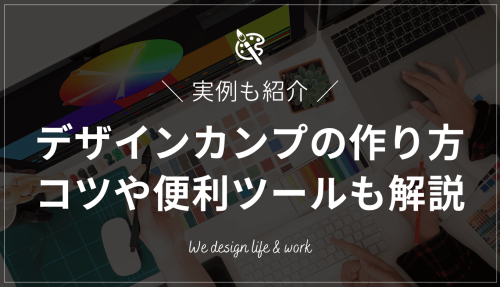
結論|CanvaとFigmaはそれぞれこんな人におすすめです
ここまで、CanvaとFigmaの違いについて、少し主観も混ぜながらお伝えしてきました。
どちらのツールも基本無料で使えるので、両方を使ってみて使いやすいと感じた方を使うのが一番良いと思います。
そのような前提のうえで、あえて分けるとすればCanvaとFigmaはそれぞれこんな人たちにおすすめです。
- デザイン超初心者の方
- テンプレートのままでも良いから簡単にデザインが作りたい人
- とにかく無料のままで使いたい方
- Photoshopを使っているプロのデザイナーの方
- デザインカンプを作りたい方
- よりクオリティの高いデザインを作りたい方
このサイトでは、Canvaの便利な機能の紹介や詳しい使い方の説明を載せています。デザインに挑戦してみたい人、Canvaでいろんなものを作ってみたい人はぜひご覧くださいね。
また、世の中には下記のようなfigmaの使い方が学べる動画講座もあるので、気になる方はぜひ利用してみてくださいね。











