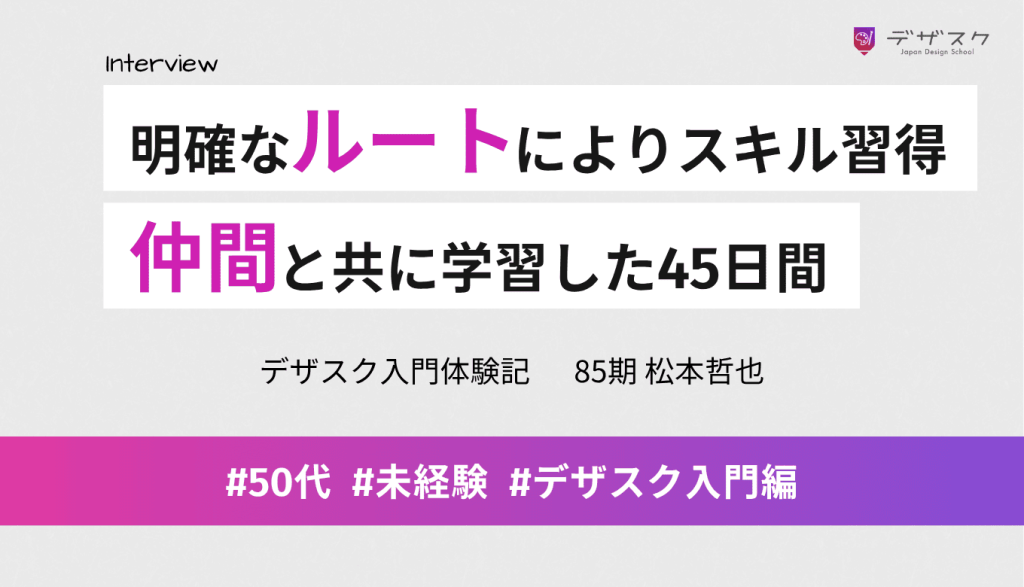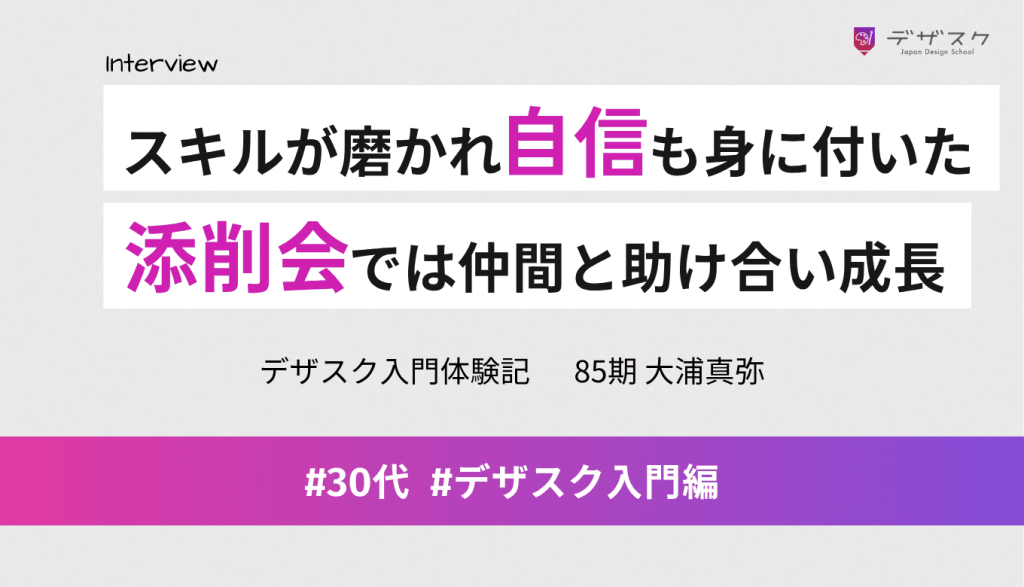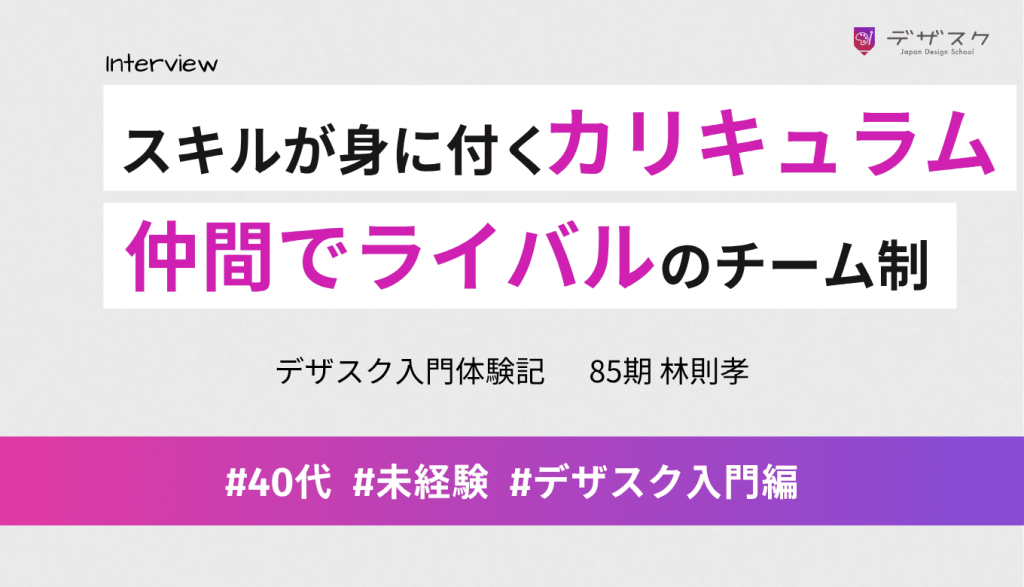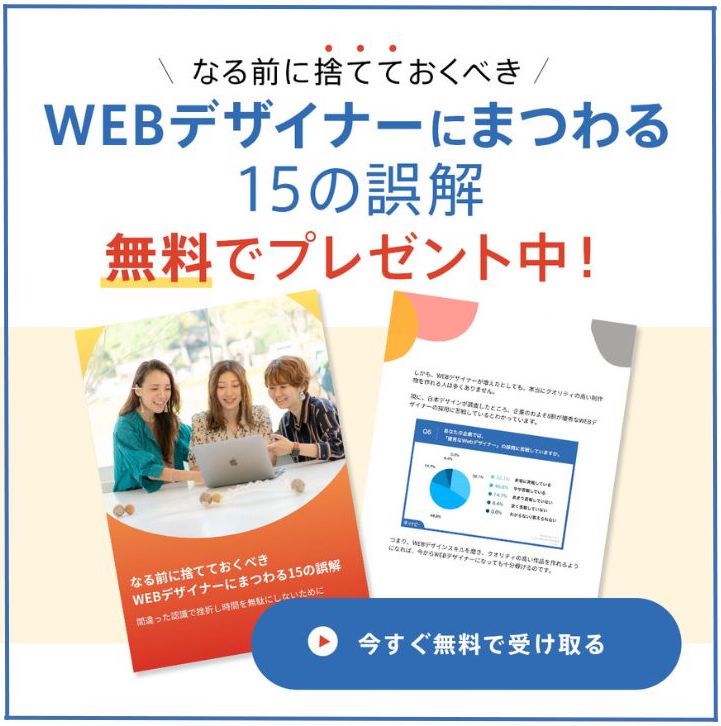2025年現在、最も人々の目に入る広告はバナー広告です。
バナー広告は作りもシンプルなので、WEBに詳しい人は社内で「外注すると高いし、簡単に作ってみて」と頼まれた経験もあるのではないでしょうか。
本記事ではそんな方に向けて「バナー広告とは何か」「政策の流れ」などの基礎的な部分から、クリック率の高いバナー広告を作るコツまでを徹底解説します。
バナー広告の制作で困っていた方は、ぜひ本記事を参考にしてみてください。
【お知らせ】
3,500名以上の人生を変えるキッカケになった「好きなことで生きていく!WEBデザイナーという働き方セミナー」では、
などをお伝えしています。今だけ無料で開催しているので「WEBデザインの学び方がわからない」「WEBデザイン業界について知りたい」という方はぜひご参加ください。
>>詳しくはこちら
広告の作り方6ステップ
バナーの作り方は次の5つのステップです。
- 広告の企画を考える
- 素材やコピーを準備する
- レイアウトを作成する
- ソフトやツールを使って作成する
- 最終チェックを行う
- 作成した広告を印刷する
「今まで広告なんて作ったことないけど大丈夫かな?」という方でもわかるように、それぞれのステップのコツもお伝えするので、安心して最後まで読んでみてくださいね。
Step1.広告の企画を考える
広告の一番の目的は、自社の商品やサービスの情報を的確に伝えて、実際に購入・利用してもらうことです。
しかし、誰に何を伝えるのかを明確にしていない状態で広告を作るとうまく伝えることができません。
そのため、いきなり制作に入るのではなく、まずは誰に何をどのように伝えるのかを決めるところから始めましょう。
広告の目的を定める
広告の目的を定めることが最初のポイントです。
最終的なゴールは自社の商品・サービスを購入してもらうことですが、広告の直近の目的はそれぞれ異なるのです。
自社を認知してもらうこと、ユーザーと接点を持つこと、広告を見てすぐに購入・利用してもらうこと、などの目的があります。
たとえば、スーパーの広告はバーゲンセール告知をして買いに来てもらうこと、習い事の広告ではまずは説明会や体験入学に来てもらうことが目的です。
あなたが広告を作成する目的は何かを考えるところから始めてみてくださいね。
5W1Hを意識する
広告の目的を定めるにしても、指標が何もない状態で考えるのは難しいと思います。
そこで意識してほしいのが5W1Hです。
- When(いつ):告知内容の実施期間
- Where(どこで):店舗や会場などの開催場所
- Who(誰が):ターゲット層
- What(何を):告知する商品・サービス
- Why(なぜ):なぜそれを販売・提供するのか
- How(どのように):告知内容の利用方法
この指標で考えて広告に必要な情報を載せることで、読み手が理解しやすく広告の目的も達成されやすくなるのです。
記載する情報の優先順位をつける
必要な情報が整理できたら、載せる情報の優先順位をつけてください。
どのような広告でも、「これだけは伝えたい」という大事な情報と「できたら載せたい」という優先度が低い情報がありますよね。
たとえば、スーパーの広告であれば、どこのお店で何がどれくらい安くなっているのかは必ず伝えたい情報だと思いますが、ターゲット層やセールを開催している理由を載せる必要性はほとんどないと思います。
このように、絶対に伝えなければならない情報と、とりあえず載っていれば良い情報というように優先順位をつけてユーザーが理解しやすいように準備しましょう。
Step2.素材やコピーを準備する
広告のアイデアができたら、広告に載せる素材やコピー(広告の中のテキスト)を準備しましょう。
もしかすると、難しいイメージがあるステップかもしれませんが、これからご紹介する3つのポイントをおさえれば考えやすくなるので、事前にぜひ確認してみてくださいね。
目を惹く素材を選ぶ
告知したい商品・サービスが一眼でわかるような写真やイラストを準備しましょう。
読み手は広告を上から下までしっかりとは読まないという前提で作ることが大事です。
皆さんも普段目にする広告を隅から隅までは読まないのではないでしょうか。
それでも広告を見てもらうためには、文字を読まなくても何の商品・サービスなのかがわかるような素材を使ったり、ぱっと見てわかるようにメリハリをつけたりして視線を集める必要があるのです。
伝わりやすいコピーを作成する
目を引く素材で目を止めてもらっても、その広告で何を伝えたいのかは言葉でないと伝わりません。
そこで、読み手にどうしてほしいのか伝わるコピーを作成しましょう。
ただし、広告内に載せられる文字数は少なくしたほうが見やすくなるため、端的に伝えることが大事です。
そうはいっても、レベルの高いコピーを考える必要はありません。
自社の商品・サービスを通して、ターゲットが抱える悩みを解決できることを伝えてください。
商品やサービスの利用シーンを伝える
広告を見て、読み手が購入・利用に踏み切るためには、それを後押しする要素が必要です。
実際に店舗などでは、店員さんが接客することで後押しできますが、広告はそれができません。
そこで、広告の場合は商品・サービスの利用シーンを載せることが有効です。
枕なら寝ている様子を見せて枕の柔らかさや沈み具合など、言葉では伝えきれないことをアピールすることで購入につなげることができます。
このように商品・サービスによってどのようなメリットがあるのかを感じられるような広告を作る必要があるのです。
Step3.レイアウトを作成する
広告に載せる内容と素材が準備できたら、どのような配置にするのかレイアウトを作成します。
たとえば写真は左右どちらに置くか、コピーは上下どちらに置くのか、あるいは上と下に分けるのかなどです。
レイアウトによってユーザーが購入・利用するかどうかも変わりますし、今まで準備したものを活かすも殺すもレイアウト次第といっても過言ではありません。
レイアウトに関する3つのコツを確認して作成してみてくださいね。
3ブロック構成で作成する
広告作成ではレイアウトを3分割するのが基本とされています。
広告全体を3分割してそれぞれ「キャッチコピーなどの目立つ言葉」、「写真を配置する部分」、「商品・サービスの説明」とするとメリハリのある広告を作りましょう。
3分割したものをさらに3分割することで部分ごとも配置しやすく全体としてまとまった広告を作成できますよ。
また、横書きの広告の場合は「Z」や「F」の形、縦書きの広告の場合は「N」の形で目線が動くような流れで作成すると読みやすい広告になります。
余白やスペースを効果的に使う
広告では余白やスペースの使い方も重要です。
読み手目線で考えると、文字や写真でキツキツの広告よりも余白やスペースのある広告のほうが見やすいですよね。
さらに、余白を作ることでバランスを取れますし、キャッチコピーを目立たせるためにその周囲の余白を多くしたり、テキストがキツキツにならないようにしたりすることが大事です。
広告を作っているとあれもこれも入れたいとなってしまいがちですが、余白を有効に使う意識をすると、必要なことが伝わる見やすい広告が作れますよ。
文字と画像をまとめて見やすくする
文字や画像は、関連するものをまとめて見やすくしましょう。
たとえば、求人の広告でお給料や勤務時間などの雇用条件がバラバラに書かれていたら読みづらいですよね。
画像も同じで、上下左右バラバラに配置されているとさまざまなところに目がいってしまい、見づらい広告になってしまうこともあります。
このように関連する情報はまとめておくことで、ぱっと見で伝わる広告を作れるのです。
Step4.ソフトやツールを使って作成する
ここまで準備できたら、ソフトやツールを使って実際に作ってみましょう。
このあと、無料で使えるソフトやツールもご紹介するので使ってみてください。
最近はデザインの勉強をしていなくても、簡単に作れるツールがたくさんあるのでまずは使ってみることが大事です。
実際に作っているうちに慣れてくるので、今まで準備したものを元に広告を作成してみてください。
3色でまとめて統一感を出す
広告を作成するとき、どうしてもカラフルにしたほうが見栄えが良いと考えてしまいがちですが、色の使い過ぎには注意が必要です。
一般的には3色を基本に作成しましょう。
3色の配分はベースカラー70%、見出しや文章のメインカラー25%、アクセントや強調したい部分のアクセントカラー5%にするとまとまった広告が作れます。
フォントは2種類程度にする
色と同じように何種類ものフォントの種類があると読みづらくなってしまいます。
メインコピーとそれ以外の箇所に分けて2種類程度に作成すると、メリハリがあって読みやすい広告を作れます。
ただし、筆記体などの英文フォントを部分的に入れるとアクセントになりおしゃれに見えるので、全体でフォントが3種類となっても問題ありません。
英文フォントはアクセント程度に入れることに注意して適切に使ってみてくださいね。
目立たせるポイントを意識する
最初のステップで伝えたい情報の優先順位を決めたと思いますが、その中でも特に伝えたいことを強調しましょう。
たとえば、商品名や「◯◯限定!」のようなコピーなど、一番伝えたいことがあるはずです。
ぱっと見て最も伝えたいことが伝わるように、フォントサイズを周りよりも大きくしたり、色を変えたりしてみてください。
読み手に必要な情報が伝わるのはもちろん、デザインのアクセントにもなります。
しかし、あれもこれもと強調箇所が多いとみづらくなるので注意が必要です。
Step5.最終チェックを行う
広告作成の最後のステップとして、仕上がりを確認する最終チェックは非常に重要です。完成した広告が目的を果たせるよう、以下のポイントを確認しましょう。
誤字脱字や内容のミスがないか確認する
まずは、広告内のテキストを細かく確認し、誤字脱字や表現のミスがないかをチェックしましょう。特に商品名や価格、連絡先情報などの重要な内容に間違いがあると信頼性を損ねるため、慎重に確認することが大切です。
デザインのバランスや視認性をチェックする
デザイン全体のバランスが取れているか、文字が読みやすく画像が適切に配置されているかを確認します。特に、色使いやフォントの選定が目に優しく、伝えたいメッセージがしっかりと目立つかを最終確認しましょう。
出力環境での仕上がりを確認する
印刷やデジタル配信をする前に、実際の出力環境での見え方を確認することも重要です。印刷物の場合は色合いや解像度をチェックし、デジタル広告の場合はモバイルやPC画面での表示を確認して、不具合がないかを確認してください。
Step6.作成した広告を印刷する
ソフトやツールを使って広告を作り終わったら、それを印刷して完成です。
印刷のときに枚数や紙の質など印刷方法が変わるので、広告を作って一安心せず印刷についても注意しましょう。
自宅のプリンターやプリントサービスを利用する
印刷するのが100枚以下の場合は、自宅のプリンターやコンビニなどのプリントサービスを利用するほうが手軽にスムーズに印刷できます。
家庭用プリンターでも高品質な印刷ができるものが多いですが、インクの消耗も激しいのでインクカートリッジの予備も必要です。
プリントサービスを利用する場合は、USBなどに保存したデータを持ち込むか、コンビニと連携したインターネットサービスにデータを送信して印刷する方法があります。
印刷会社に依頼する
100枚以上印刷をする場合は印刷会社に依頼しましょう。
印刷会社で印刷する場合は、100枚から受け付けるところが多いです。
金額は会社の実績や売り方によって変動し、スピード、品質、金額などどれを優先したいかで異なります。
印刷工場のある印刷会社であれば、家庭用プリンターよりも上質な印刷ができるため、100枚以上で品質を優先するのであれば印刷会社に依頼するのがおすすめです。

【お知らせ】
まずは無料でWEBデザインを学びませんか?
デザインに少しだけ興味がある方に向けて、豪華な無料プレゼントを用意しました。
✔️ WEBデザイン20レッスン
✔️ WEBデザイナータイプ診断
✔️ 60分でバナーが作れるレッスン動画
✔️ 月収3万円が叶う!副業ロードマップ
✔️月100万稼いだデザイナーによる特別動画講座
広告作成の際の注意点
広告を作成する際には、デザインやメッセージだけでなく、全体の品質や法的な観点からも注意が必要です。以下に、失敗を防ぎ効果的な広告を作るためのポイントをまとめました。
ターゲットに合わせた内容にする
広告の内容がターゲットに合っているかを確認しましょう。誰に向けた広告なのかを明確にし、その人たちが関心を持つデザインやメッセージを反映させることが重要です。曖昧なターゲット設定では、広告効果が薄れてしまいます。
過剰な表現や誤解を与える内容を避ける
商品の特長を強調する際に、事実を誇張したり誤解を招く表現を使うことは避けるべきです。広告表現が消費者に誤った期待を与えると、クレームや信頼の低下につながる可能性があります。広告関連の法規制(景品表示法など)も遵守する必要があります。
デザインとメッセージのバランスを取る
デザインが目立つあまり、伝えたいメッセージが埋もれてしまうことがあります。広告の目的に応じて、ビジュアルとテキストのバランスを取り、重要な情報が確実に目に留まるように工夫しましょう。
複数の視点からチェックを行う
自分一人で作業を進めると、内容やデザインの不備に気付きにくくなることがあります。他の人に確認してもらい、異なる視点から意見をもらうことで、完成度を高めることができます。
配信・掲載する媒体に適した形式にする
広告が配信される媒体(印刷物、SNS、ウェブサイトなど)に応じた形式や仕様を守ることも重要です。画像の解像度やファイル形式が適切でない場合、思ったように表示されず、広告効果が半減してしまいます。
これらの注意点を押さえて広告を作成することで、ターゲットに効果的にアピールし、期待する成果を得やすくなります。細部にまで気を配り、高品質な広告を目指しましょう。
広告作成に使えるツール6選
ここでは広告作成に使えるツールをスマホとパソコンそれぞれ3つずつご紹介します。
どれも慣れれば簡単に使えるものばかりなので実際に操作してみてくださいね。
スマホで使えるツール
まずはスマホで使えるツールです。
スマホでもインスタグラムと同じような感覚で作成できるものがあるので、手軽にできます。
Canva
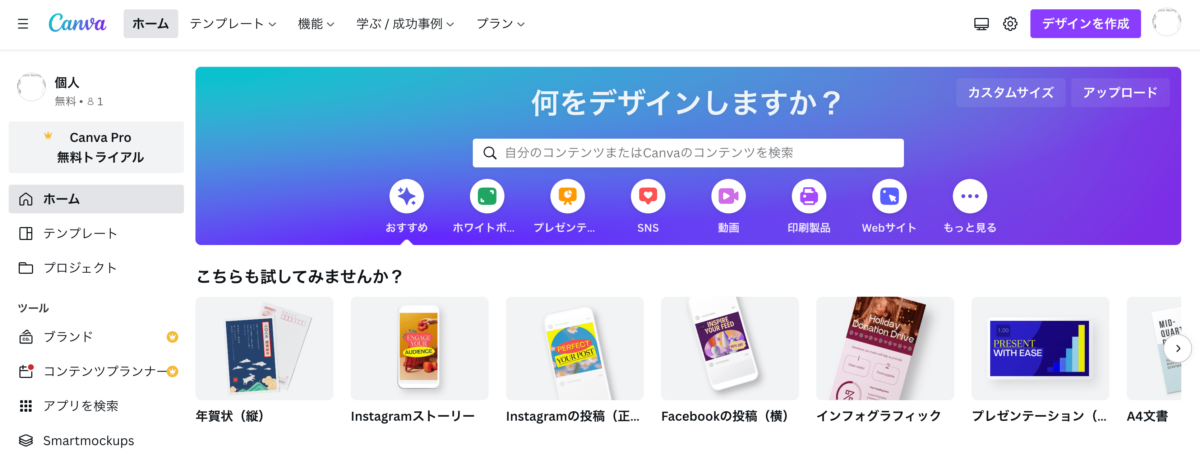
CsnvaはiPhone、Android、パソコンどの媒体でも利用できるフリーアプリです。
使用するときはGoogleアカウント、メールアドレス、Facebookアカウントが必要です。
Canvaはおしゃれなデザインのテンプレートがたくさん揃っているので、アプリ内にあるものを使うだけで簡単におしゃれな広告が作れます。
レイアウトやフォントを決めるのに自信がない人でも作れるテンプレートもあるため、使いやすいです。
さらに、広告以外にも名刺やロゴの作成などのテンプレートがあるためさまざまなビジネスシーンに必要なものが作れて便利です。
POPKIT
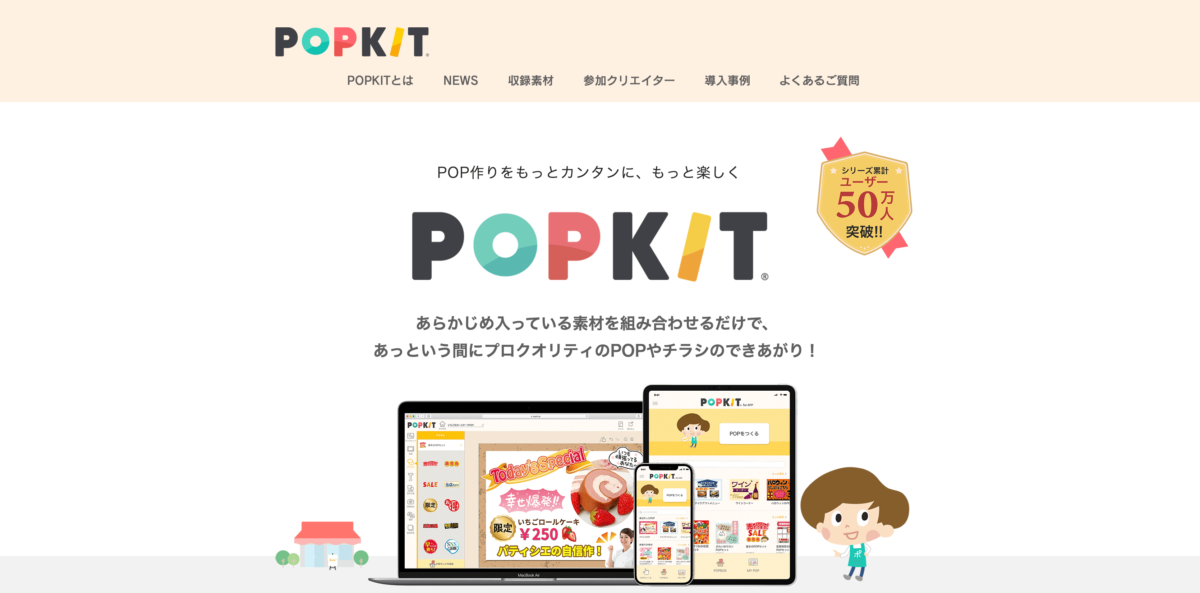
POPKITはiPhone、iPad、パソコンで使用できます。
アプリ名のようにポップを作成でき、あらかじめ用意されている素材を選んで組み合わせることで広告を作れます。
素材は5万点以上あり、そこから好きに選べるので自社の商品・サービス、狙いたいターゲット層にあったものを選べるでしょう。
デザインは親近感が湧くような可愛いものが多く、ポップを作成したい方やかわいいイメージのものを作成したい方におすすめです。
Adobe Spark Post
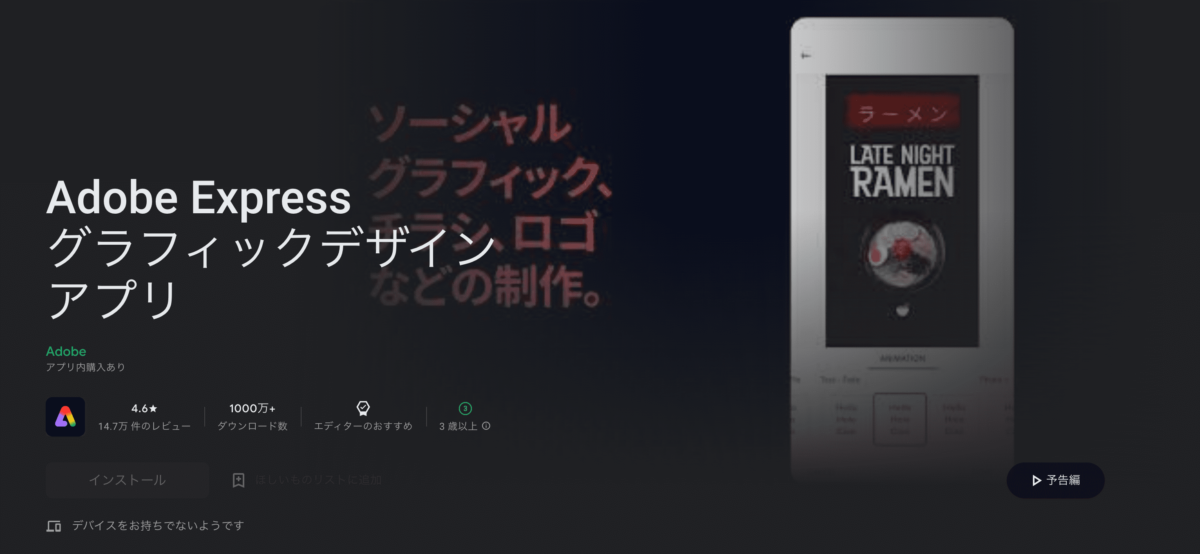
Adobe Spark PostはiPhoneのみで利用できるアプリで、おしゃれな広告やロゴをスムーズに作れるのが特徴です。
このアプリはテンプレートが用意されていて、あらかじめ自分で用意した写真や画像をアップロードして組み合わせることでオリジナルの広告ができます。
エフェクトなどのツールを使って広告全体のテイストを変えることもできるので、自分なりの作品ができるのはもちろん、ロゴなど他の用途でも使用できます。
パソコンで使えるツール
次にパソコンに特化したツールもご紹介します。
パソコンの方が使いやすい方もいると思うので、自分に合ったソフトを見つけてみてくださいね。
Officeソフト
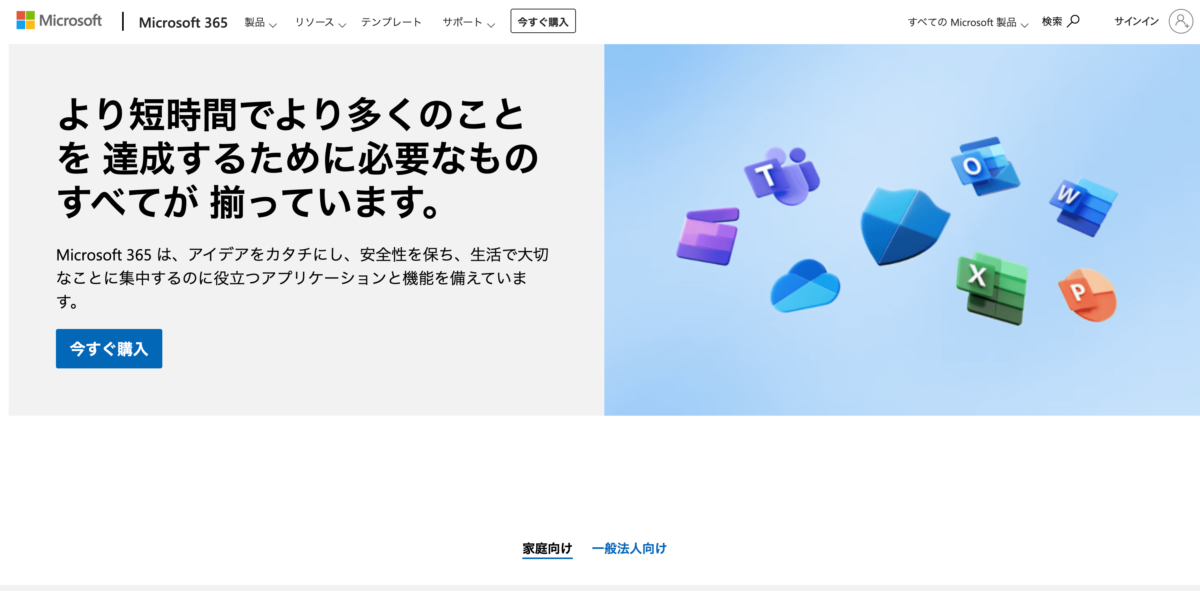
普段からWordやExcelを使用する方は多いと思いますが、それらのソフトでも広告を作ることができるのです。
WordやExcelを使い慣れている方はこのソフトで広告を作成してみてください。
また、OfficeのPowerPointでも広告を作ることができます。
PowerPointにもあらかじめイラストのテンプレートや文字のフォント画像など広告作成に使えるツールが多く備わっており、スマホでも使えるので空いた時間で進めるのにも適しています。
Adobe系ソフト
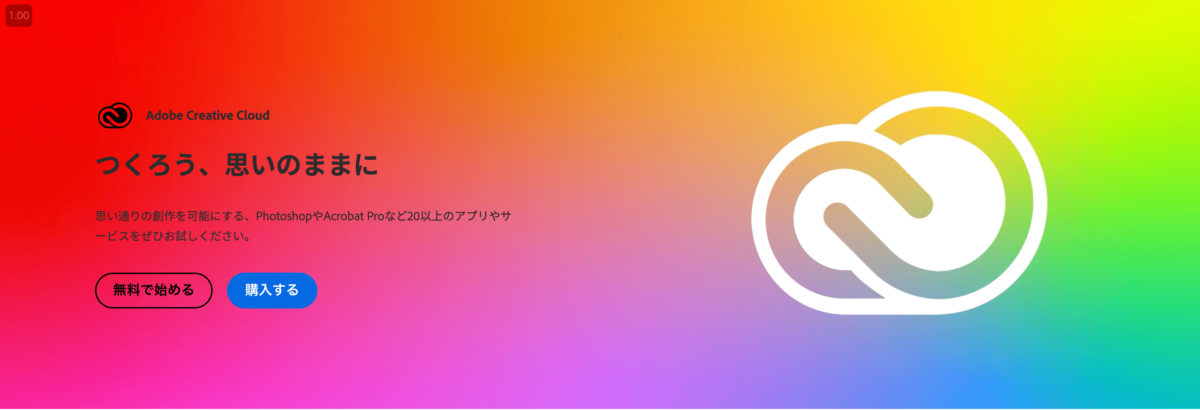
Adobe系のソフトはより専門性の高いツールでクオリティの高い広告を作れます。
しかし、費用がかかってしまうので初めて広告を作る方にとってはハードルが高いですよね。
細かい編集機能も備わっていますが、初めて操作するときは使いづらいと感じる方も少なくないです。
プロのなかではAdobe系のファイル形式が一般的ですが、そこまで細かい機能を求めていない場合は他に紹介したツールをお勧めします。
元から他のツールも使っていて物足りないという方は、Adobeツールを使ってみてください。
GIMP
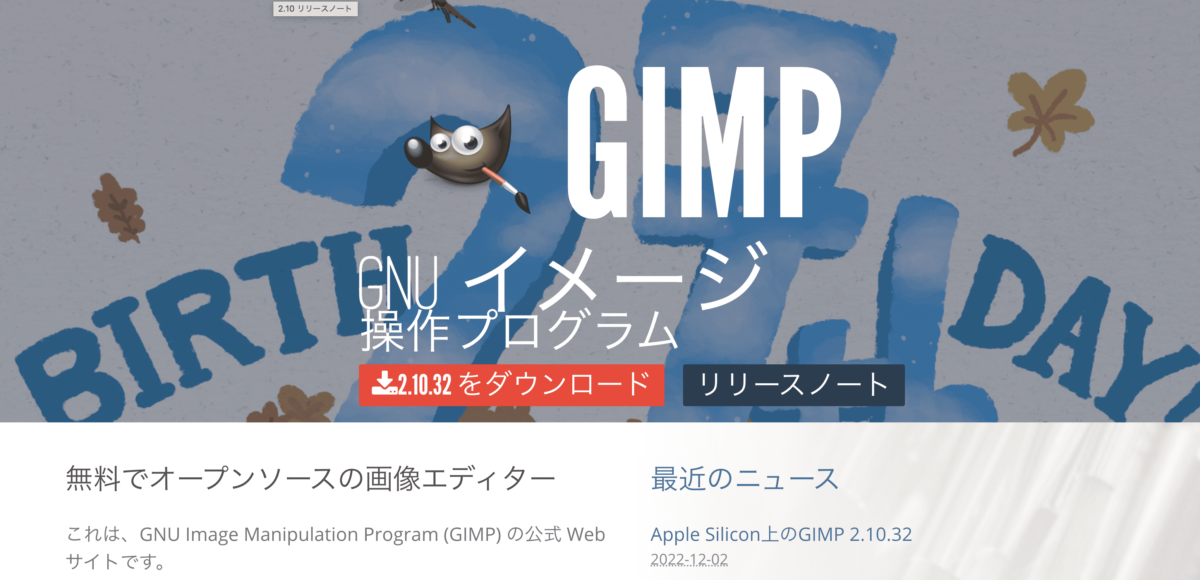
GIMPはMac、Windowsどちらでも使えます。
細かい調整や豊富な機能があり高機能なので、Photoshopの代用としても使えるツールです。
チラシ全体の雰囲気を細かく調整したい方にぴったりで、Photoshopの機能とほとんど変わらず使えます。
GIMPだけで大概のことはできるので、ソフトの網羅性を重視していて、他のソフトを併用したくないという方におすすめのツールです。
日本デザインスクールでは、Photoshopを使ったバナー広告の作り方を無料で教えています。
全部で17分の動画です。ぜひご覧ください。
広告のテンプレートサイト3選
最後に広告のテンプレートサイトをご紹介します。
おすすめしたツールでもテンプレートはありますが、思っているのと違うということはあると思います。
今回ご紹介するテンプレートサイトはどれも無料で使えるので、こちらも使ってみてください。
Picky-Pics
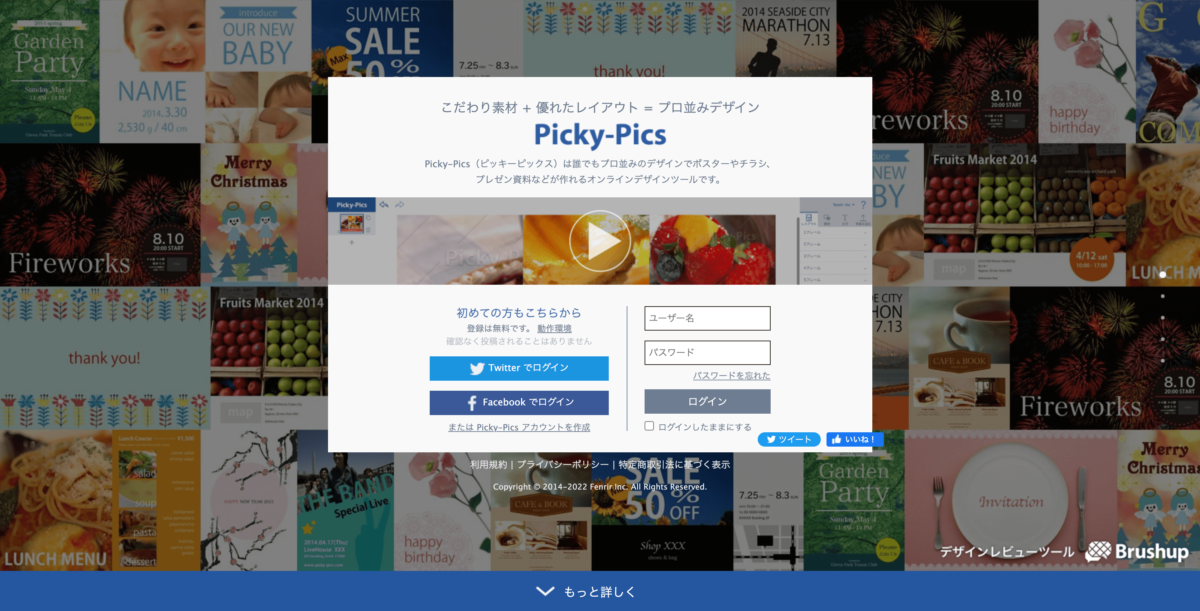
Picky-Picsはデザイン経験がなくてもクオリティの高い広告を作ることができます。
はじめて利用する場合は無料の会員登録が必要です。
ドラッグやドロップだけで広告はもちろん、ポスターや名刺まで作れます。
さらに写真やイラストなども約5万点あるため素材にも困りません。
操作ガイドもついているので初めてテンプレートサイトを使う人でも安心して利用できます。
MicrosoftOfficeテンプレート
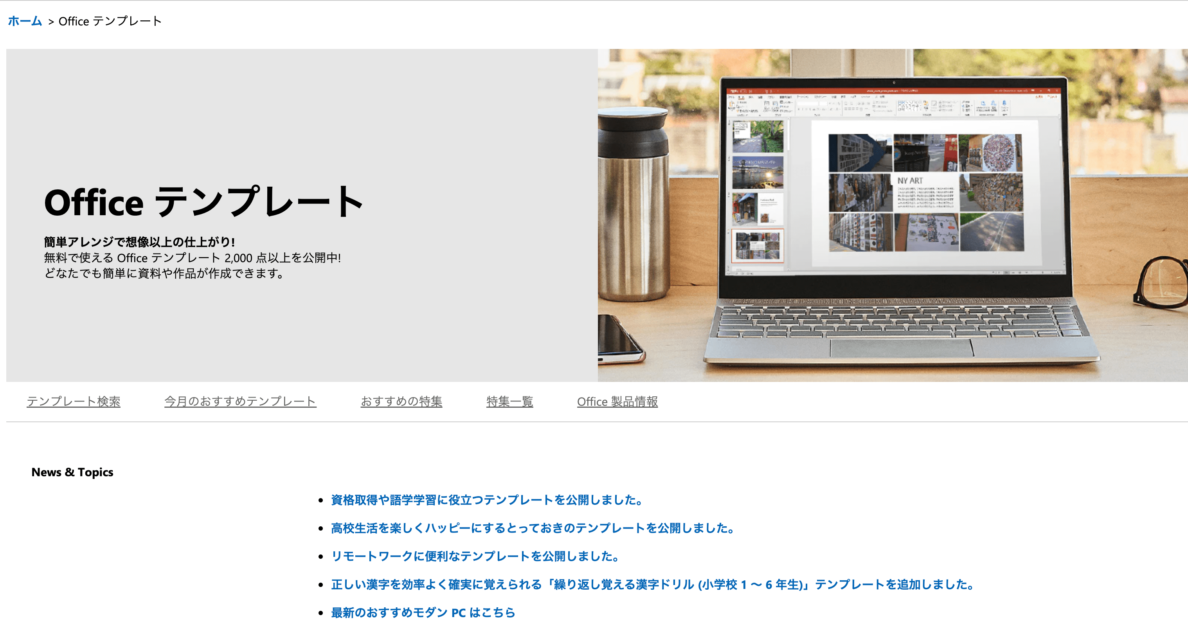
MicrosoftOfficeのWordやExcelがすでにパソコンに入っている場合は、無料で使うことができます。
普段使っている、慣れたソフトで広告を作りたい方におすすめです。
素材はWEBなど、無料の素材をダウンロードして組み合わせることもできます。
しかし、印刷会社でOffice系のデータを作るときに、他のデザイン系のソフトよりも少し費用が高くなるため、印刷枚数が多くなる場合は注意が必要です。
ASOBOAD
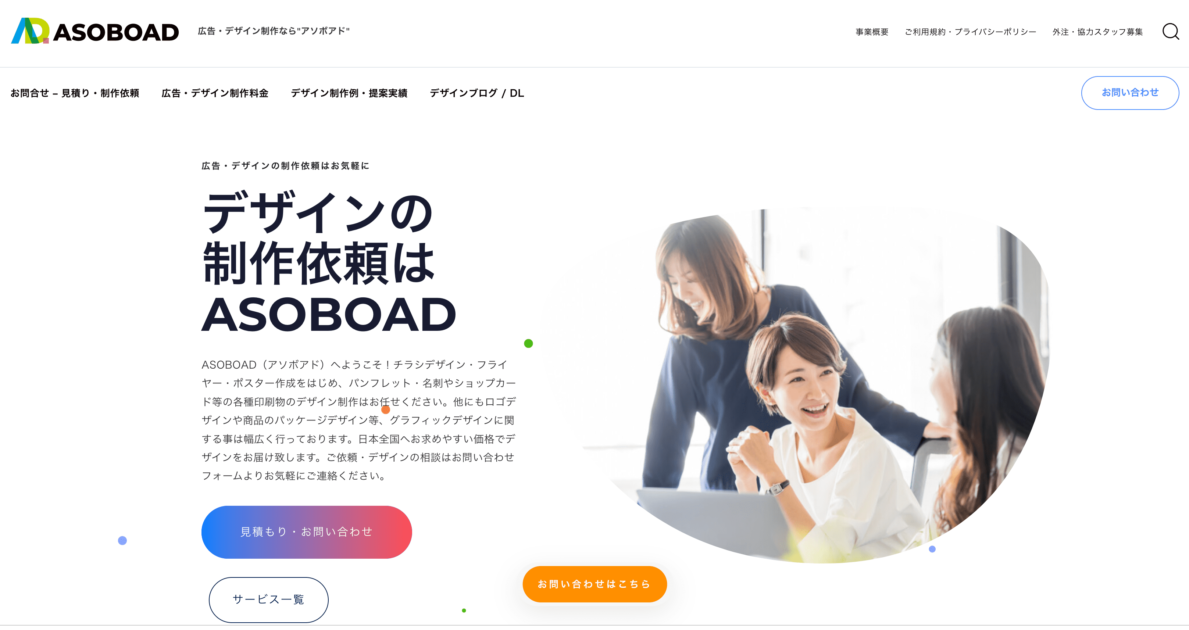
こちらも無料で使えるサイトですが、無料と思えないほど洗練されたテンプレートが豊富に揃っています。
デザイン性が高いですがWindows標準搭載のフォントが多いため、細かく文字の変更ができ、どのタイプの広告にも対応が可能です。
カラーパターンがいくつか用意されているタイプや、そのテンプレートの利用シーンのイメージもあるので、初心者の方には特に使いやすいサイトです。

まとめ
今回は広告の作り方6ステップをお伝えしました。
- 広告の企画を考える
- 素材やコピーを準備する
- レイアウトを作成する
- ソフトやツールを使って作成する
- 最終チェックをする
- 作成した広告を印刷する
また、すぐに使えるツールやテンプレートサイトもあわせてご紹介しました。
デザイン経験がなくてもできると思った方も多いのではないでしょうか。ぱっと見て何が書かれているか、どのようなメリットがあるかわかる広告は目が止まりますよね。
今回お伝えした5ステップを押さえて、読み手がついつい読んでしまう広告を作ってみてくださいね。