パソコンでもスマホでもタブレットでも、誰でも無料で使えるツールとして、いま人気の「Canva」。
実は、Canvaとパワーポイントは互換性があるので、以下すべてのことができます。
- Canvaスライドをパワーポイントで開く
- パワーポイントのスライドをCanvaで開く
- Canvaのテンプレートをパワーポイントで使う
- パワーポイントのテンプレートをCanvaで使う
今回は、それぞれの変換方法をご紹介していきますね。
Canvaのスライドをパワポで開く方法
まずは、Canvaで作ったスライドをパワーポイントの形式に変換する方法をご紹介します。
スライド右上「共有」をクリックする
Canvaで作ったスライドを開き、右上から「共有」をクリックしましょう。
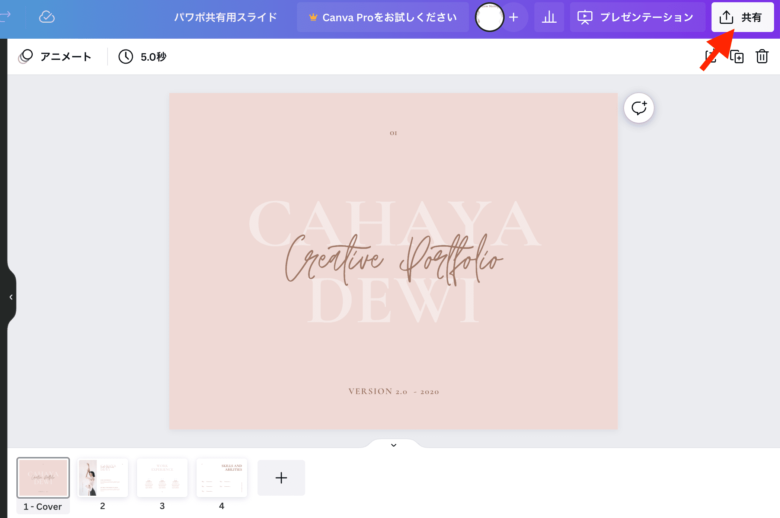
「もっと見る」をクリック
一番下の「もっと見る」をクリックしてください。
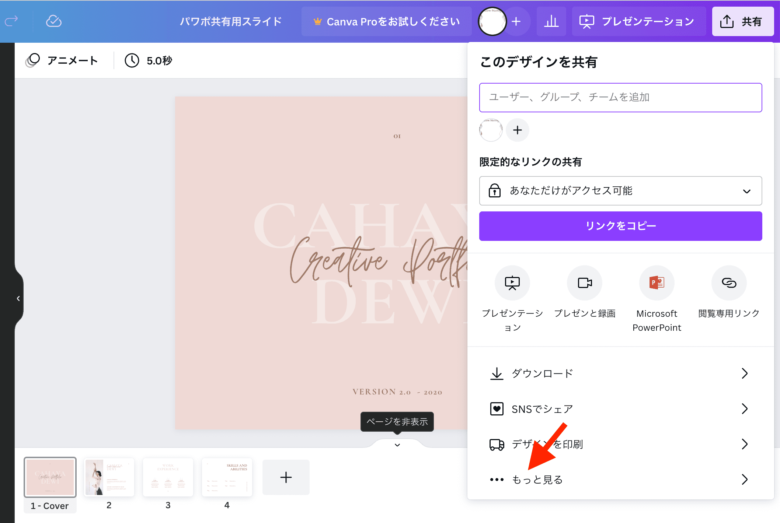
検索バーに「PowerPoint」と入力
「Microsoft Power Point」というキーワードに引っ掛かればよいので、「Power」や「Micro」と検索しても大丈夫です。
ただし、「パワーポイント」(カタカナ)では見つからないようです!
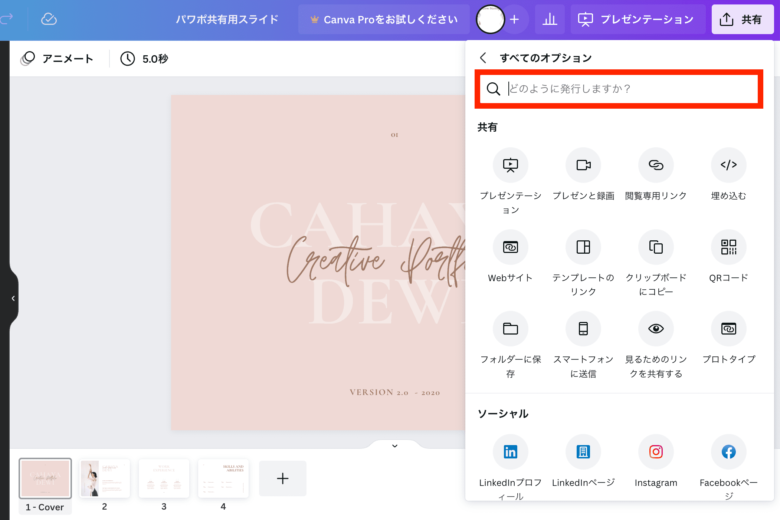
Microsoft Power Pointをクリックする
おなじみのオレンジ色のアイコンが表示されるので、クリックしましょう。
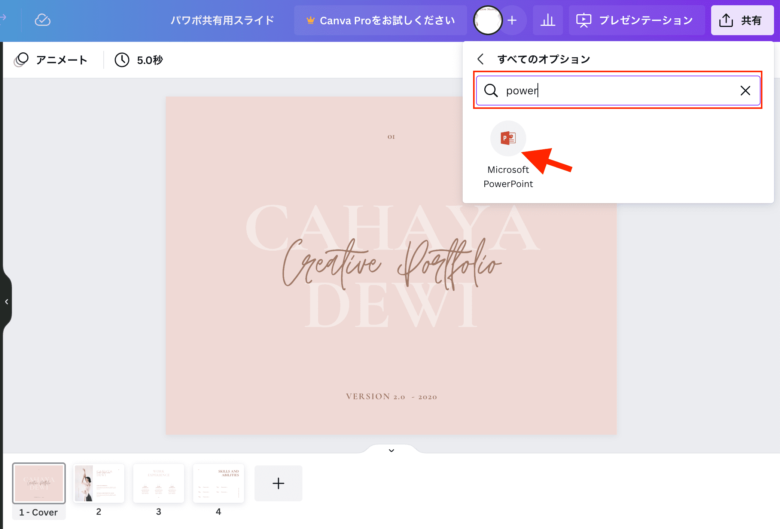
ダウンロードをクリック
ダウンロードしたいページを選択し、ダウンロードをしてください!
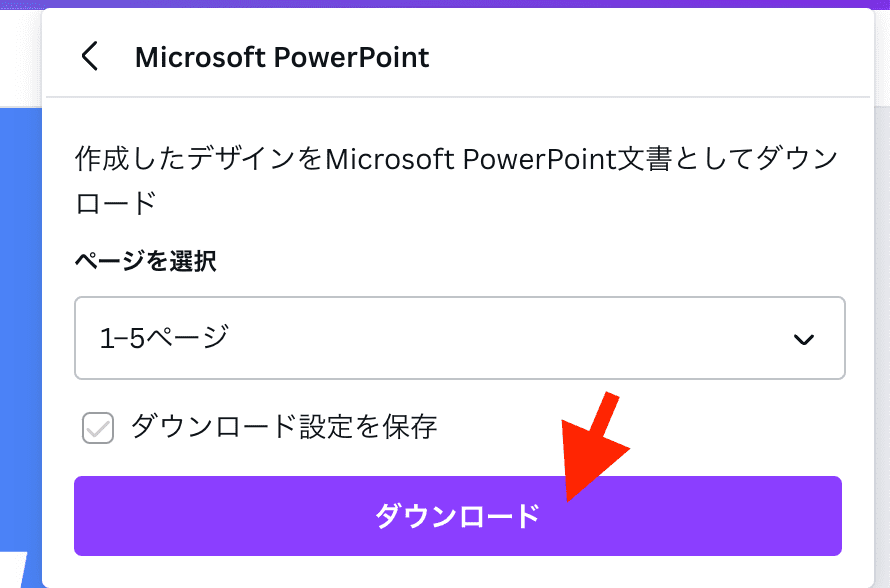
Canvaのテンプレートをパワポで使う方法
Canvaにたくさん入っているおしゃれなテンプレートがパワーポイントでも使えたら嬉しいですよね^^
ここからは、Canvaのテンプレートをパワーポイントで開く方法をお伝えします。
トップページから「プレゼンテーション」をクリック
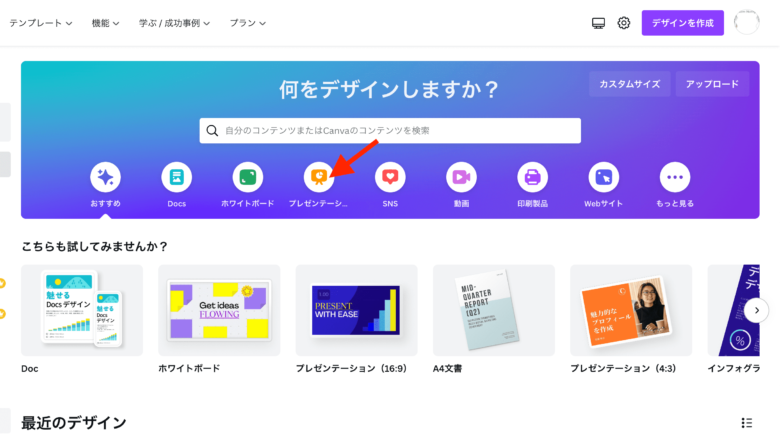
下までスクロールし「すべて表示」をクリック
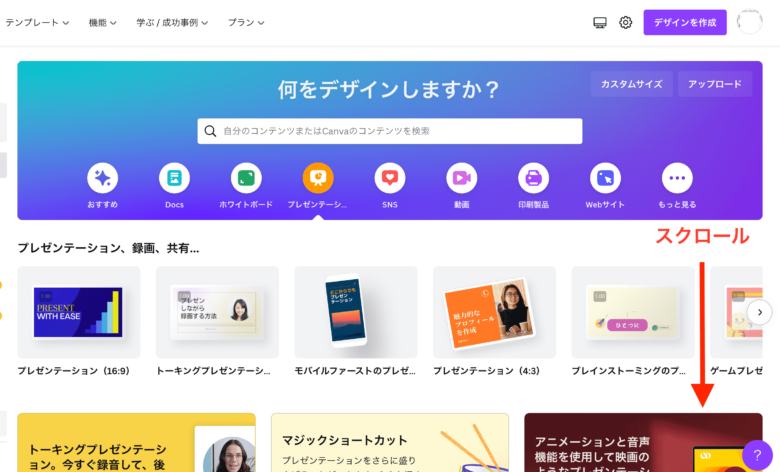
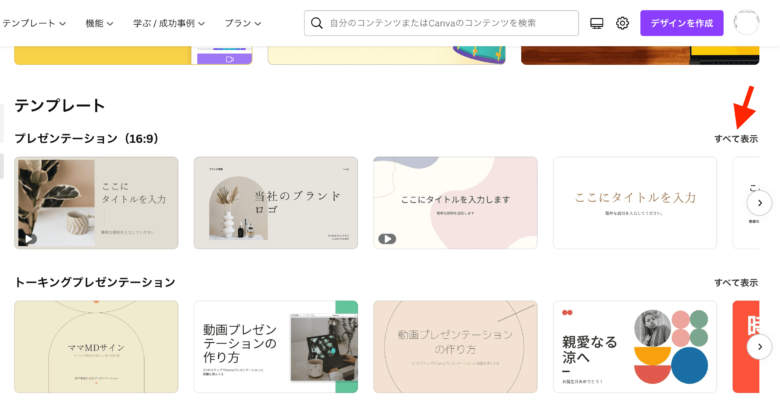
使いたいテンプレートを選んでクリック
ちなみに、テンプレートは日本語で書かれたものを使うのがおすすめです。
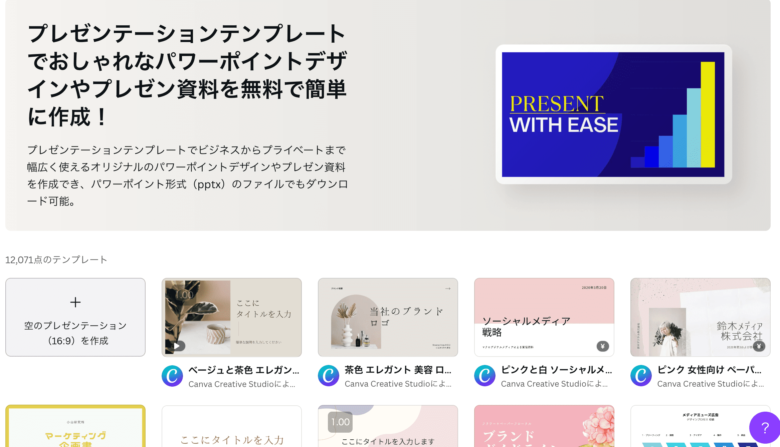
「このテンプレートをカスタマイズ」をクリック
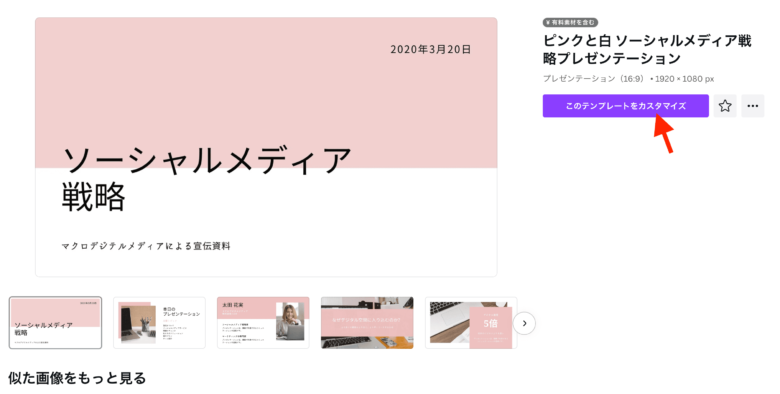
左から「すべてに適用」をクリック
最初に開いた状態だと、表紙しか選択されていません。
左のテンプレートバーから「〇ページすべてに適用」をクリックすると、すべてのテンプレートを選択することができます。
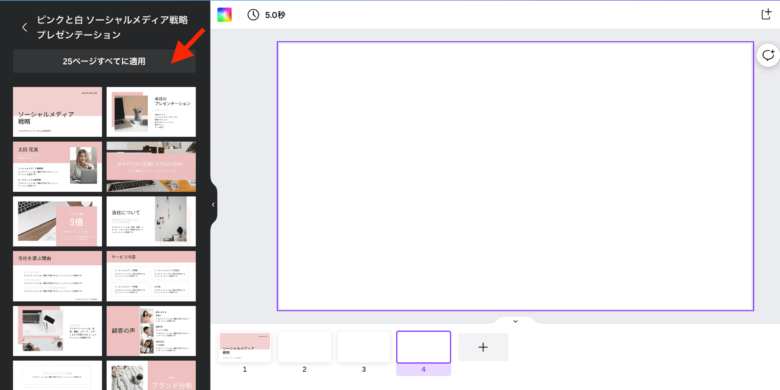
共有をクリックし、パワポ形式で書き出す
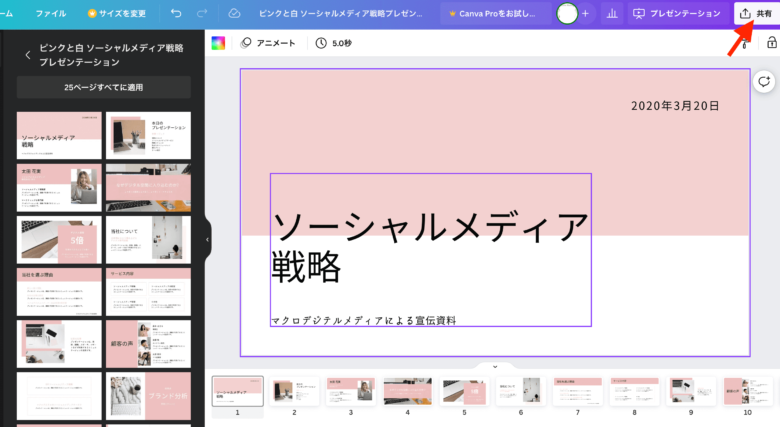
下にすべてのスライドが入っているのを確認して、右上の共有をクリックします。
そこから先は、先ほど「Canvaのスライドをパワポで開く方法」でお伝えした内容と一緒です。
- 「もっと見る」をクリック
- 「powerpoint」と検索
- ダウンロード
以上のステップでダウンロードして、パワーポイントで開けばOKです。
パワポをCanvaで開く方法
続いて、パワーポイントで作ったスライドをCanvaで開く方法をお伝えします。
「アップロード」をクリック
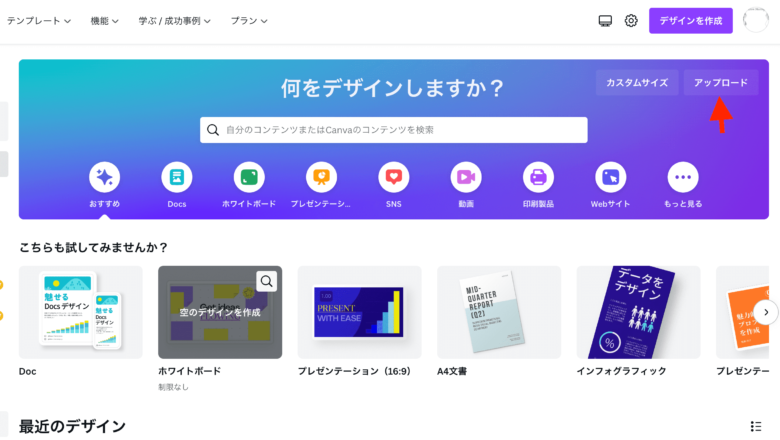
開きたいスライドをCanvaにアップロードする
「検索します」をクリックしてファイルをアップロードしましょう。
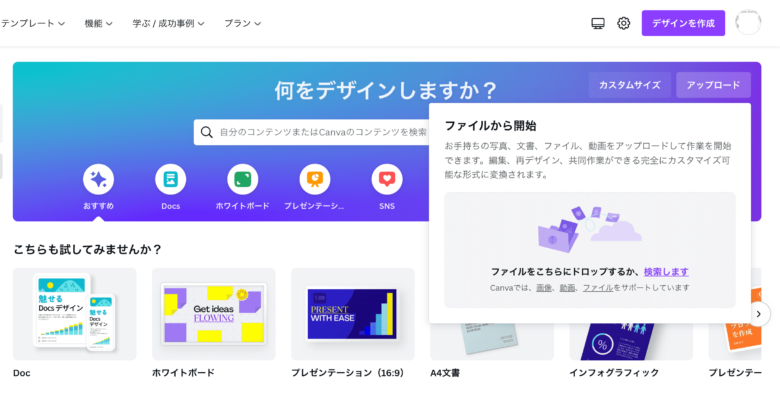
「最近のデザイン」から、スライドを開く
「最近のデザイン」の一番左に、いまアップロードしたスライドが載っているはずなので、クリックしてください。
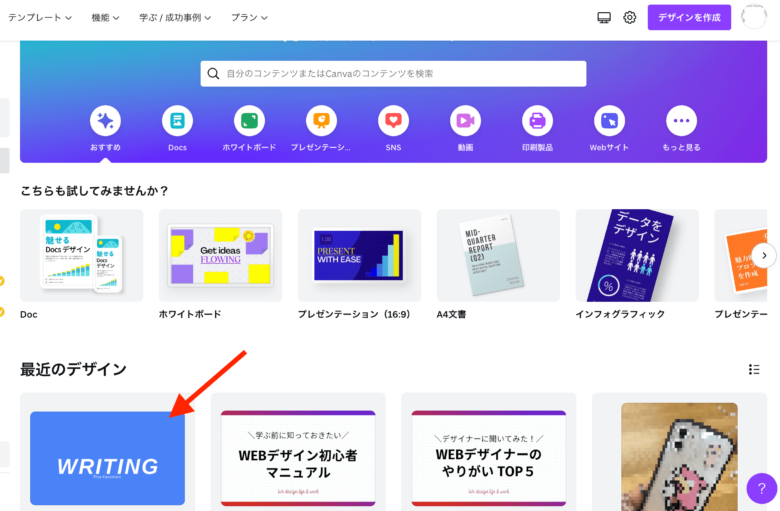
パワポのテンプレートをCanvaで使う方法
次は反対に、パワーポイントのテンプレートをCanvaで開く方法をご紹介します。
テンプレートをダウンロードして、Canvaで開くだけなのですが、このやり方はパワーポイントを使っていない方でもできるので、ぜひ覚えておいてください!
テンプレをダウンロードする
事前にパワーポイントのテンプレートをダウンロードしておきましょう。
テンプレサイトはたくさんありますが、こちらのサイトが特におすすめです!
Canvaを開き、アップロードする
パワーポイントを開く必要はありません。
Canvaのトップページから「アップロード」をクリックして、先ほどダウンロードしたパワーポイントテンプレートをアップロードしてください。
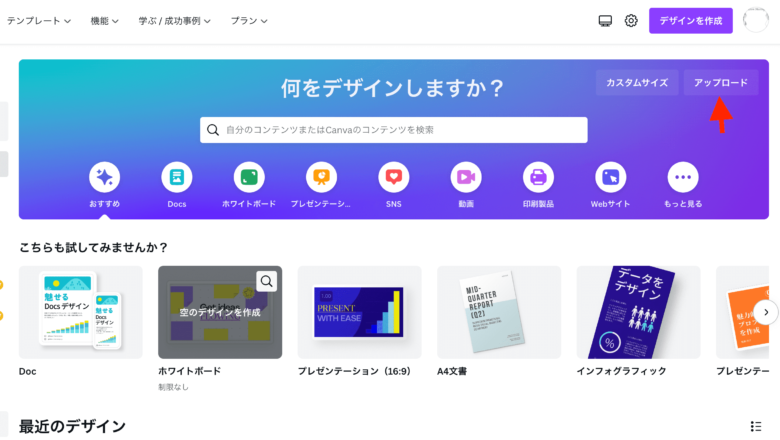
パワポのファイルがアップロードできないときの対処法
今回この記事を書くにあたって、パワポスライドをいくつかアップロードしてみたのですが、1つだけアップロードできないものがありました。
その原因と解決策をまとめたので、ファイルがアップロードできず困った際はぜひ参考にされてください。
原因は、ファイルのサイズが大きすぎたこと
いろいろ調べた結果、ファイルサイズが大きかったためにアップロードできなかったようです。
Canvaの公式サイトには、以下の要件が掲載されていました。
PowerPointプレゼンテーション
アップロード形式と要件
- サイズは70MB以下であること
- .pptx形式のPowerPointファイルのみがサポートされています。
- グラフ、SmartArt、グラデーション、3Dオブジェクト、WordArt、表、パターンの塗りつぶしがないこと
今回、私がアップロードしようとしたのは100MBほど。
70MBを超えてしまっていたため、アップできなかったようです……。
PDF化することで解決!
ですが、意外と簡単に解決しました。
PDF形式に変換するだけで、ファイルサイズが100MB→60MBまで小さくなりました。(圧縮度合いは、ファイルの中身にもよると思います。)
ちなみに、CanvaではPDF形式のスライドも問題なくアップロードできますし、中のテキストや素材も変更することができます。
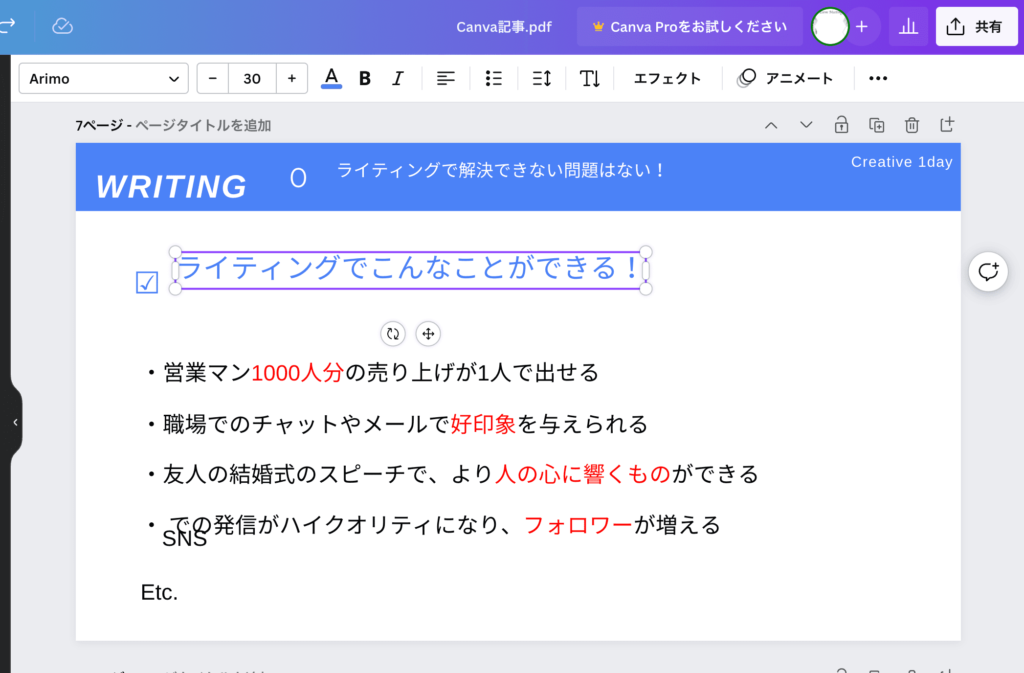
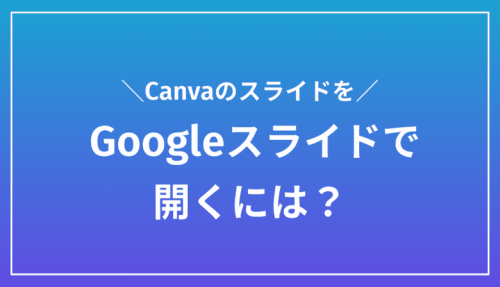
まとめ
Canvaとパワーポイントは互換性があるので、Canvaのスライドをパワーポイントで使うことも、パワーポイントをCanvaで使うこともできます。
Canvaのスライドをパワーポイントで開く場合
- スライド右上「共有」をクリックする
- 「もっと見る」をクリック
- 検索バーに「PowerPoint」と入力
- Microsoft Power Pointをクリックする
- ダウンロードをクリック
パワーポイントのスライドをCanvaで開く場合
- 「アップロード」をクリック
- 開きたいスライドをCanvaにアップロードする
- 「最近のデザイン」から、スライドを開く
以上のやり方でトライしてみてください。
互換性があるといっても、完璧に変換できるわけではないので、素材がズレたりおかしくなってしまうことが多いです。
開いた後は、必ずおかしいところがないか確認するようにしてくださいね。


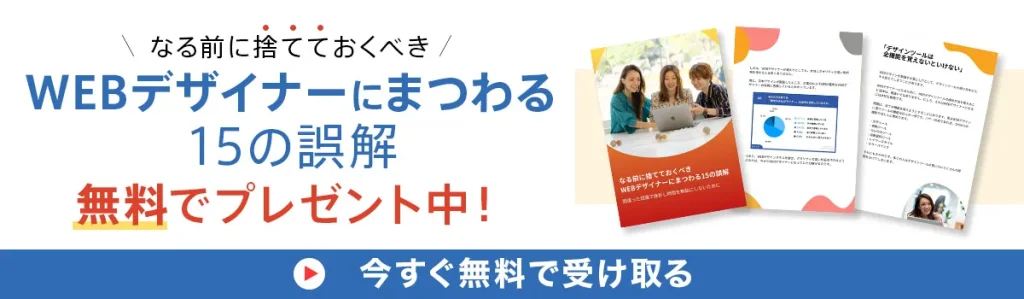








質問や感想があればご記入ください