Canvaを使ってみたけれど、保存方法がよくわからなくて困っている方もいらっしゃると思います。
ここでは、Canvaの保存方法に関して
- デザインを保存(ダウンロード)する方法
- デザインをCanva内に一時保存する方法
- デザインをフォルダに分けて保存する方法
- お気に入りの素材やテンプレートを保存しておく方法
- 保存できないときの対処法
などをお伝えします。
できるだけわかりやすくなるように、画像も一緒に載せているので、Canvaの保存に関しては、この記事を読めば解決できるはずです。
ぜひ目次から気になるところに飛んで、疑問を解決してくださいね。
また、記事を読んでも解決できないことがもしあれば、記事下のコメント欄からお問い合わせください。
【お知らせ】
4,000名以上の人生を変えるキッカケになった「好きなことで生きていく!WEBデザイナーという働き方セミナー」では、
などをお伝えしています。今だけ無料で開催しているので「WEBデザインの学び方がわからない」「WEBデザイン業界について知りたい」という方はぜひご参加ください。
>>詳しくはこちら
Canvaのデータ保存方法まとめ
はじめに、いろいろな「保存」の方法をまとめました。
どの機能も知っておいて損はないので、もし知らないところがあれば一緒に押さえておきましょう!
作ったデザインをパソコンに保存したい
Canvaの編集画面には「保存」「ダウンロード」と書かれたボタンがないので迷ってしまう方もいると思いますが、次のやり方さえ覚えれば大丈夫です。
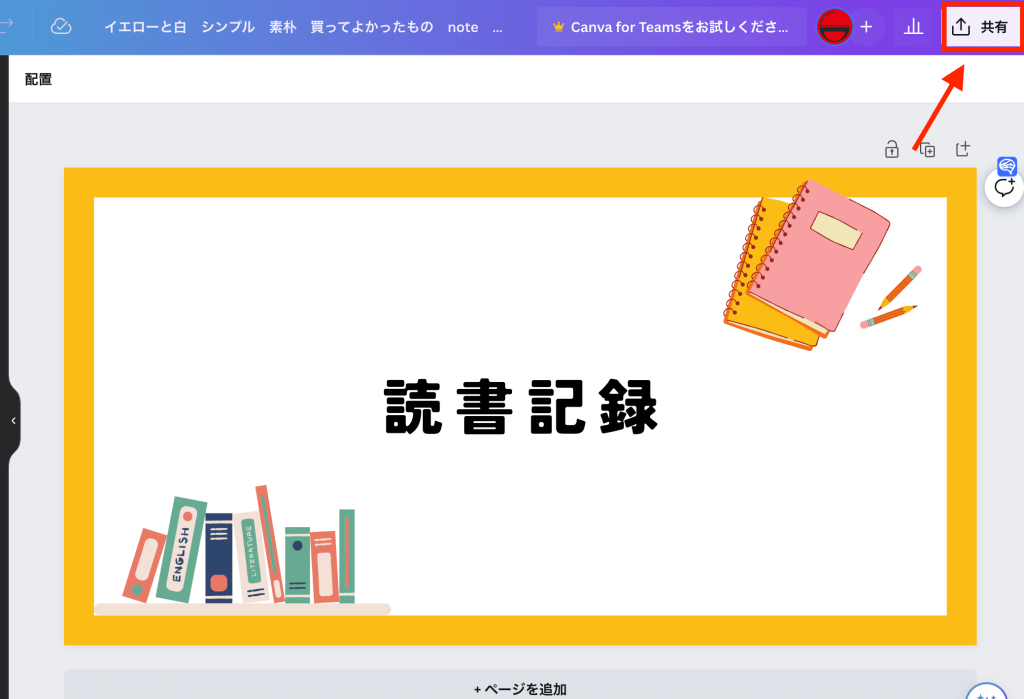
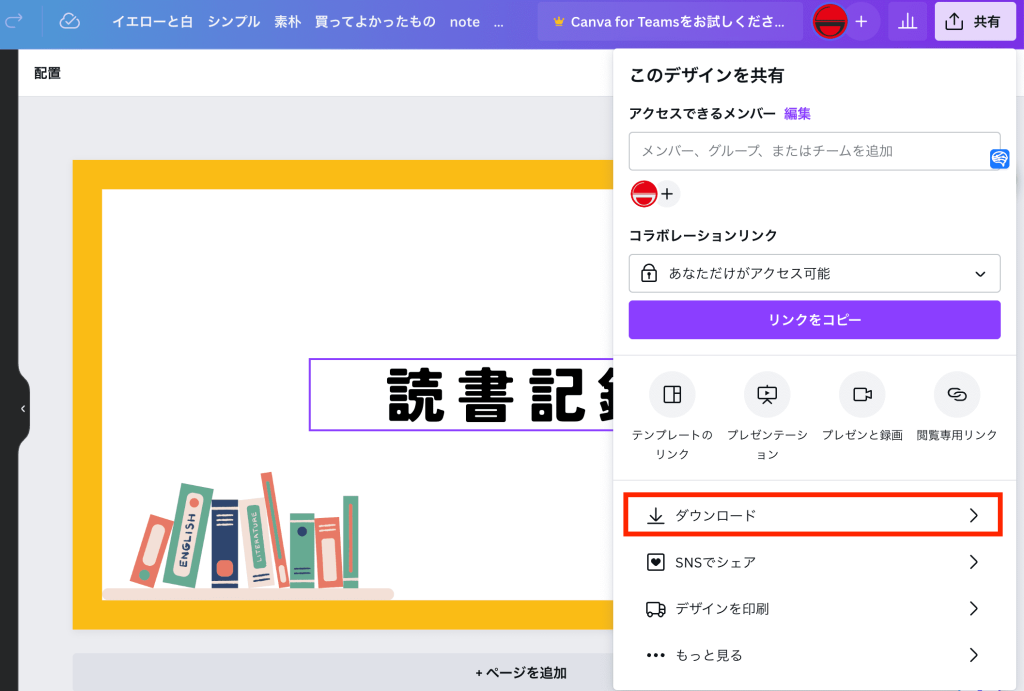
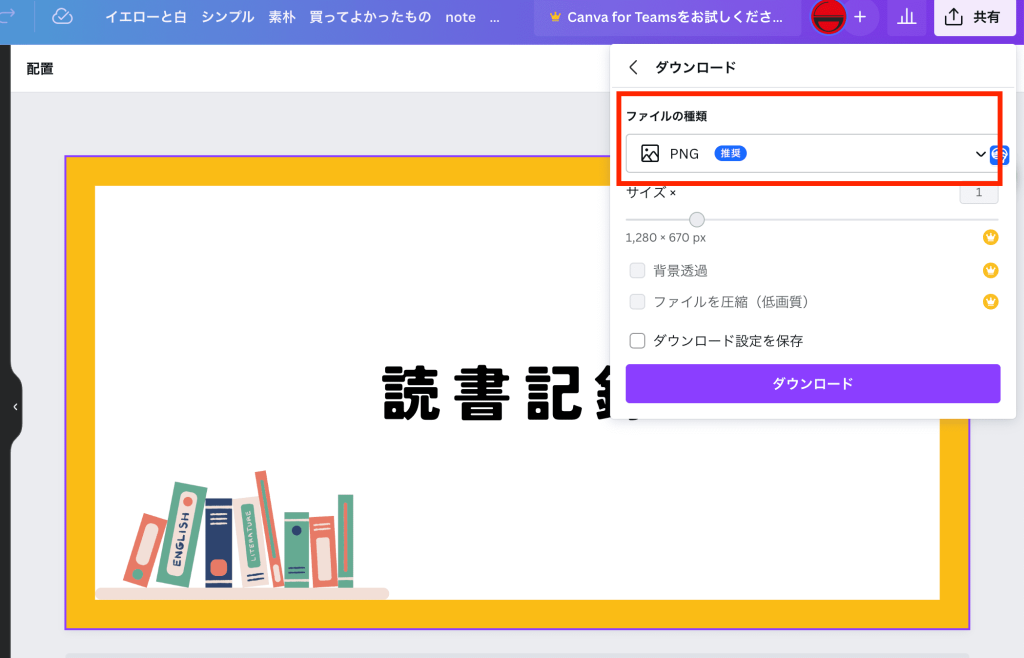
特にこだわりがなければ、推奨されているもの(今回の場合はPNG)で大丈夫ですよ。
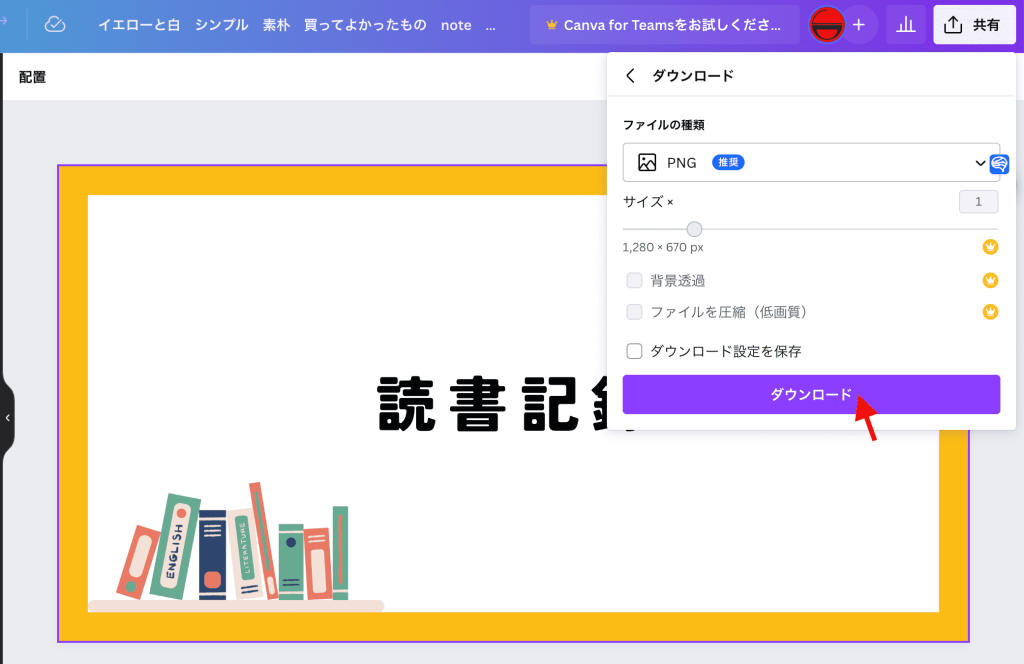
これでダウンロードは完了です。

「デザインに自信が持てない…」「クライアントからの評価がイマイチ…」そんな悩みを抱えるあなたへ。
デザインスキルをしっかり身につけることで、単に自信を持てるだけでなく、収入やキャリアの可能性も大きく広がります!
私たち日本デザインスクールでは、基礎から応用までを丁寧に学び、即戦力として活躍できるデザイナーを多数輩出しています。実際に、受講中に137万円もの案件を獲得した成功事例も!「スキルを磨くことでこんなにも変わるのか」と驚きの声をいただいています。
以下の記事では、デザインスキルを磨いて自信をつけ、収入を大幅にアップさせた方のストーリーを詳しくご紹介しています。
「自分もこんな風に成長したい!」と思ったら、ぜひチェックしてみてください!
作ったデザインをスマートフォンに保存したい
スマートフォンでの保存方法をご紹介します。
アプリ版とブラウザ版で少し違うので、今使っている方をご確認ください。
アプリ版Canvaの場合

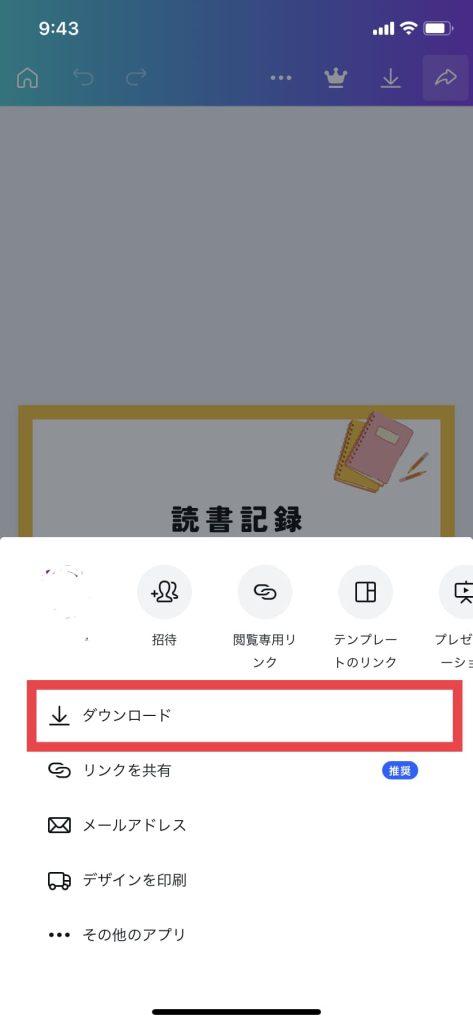
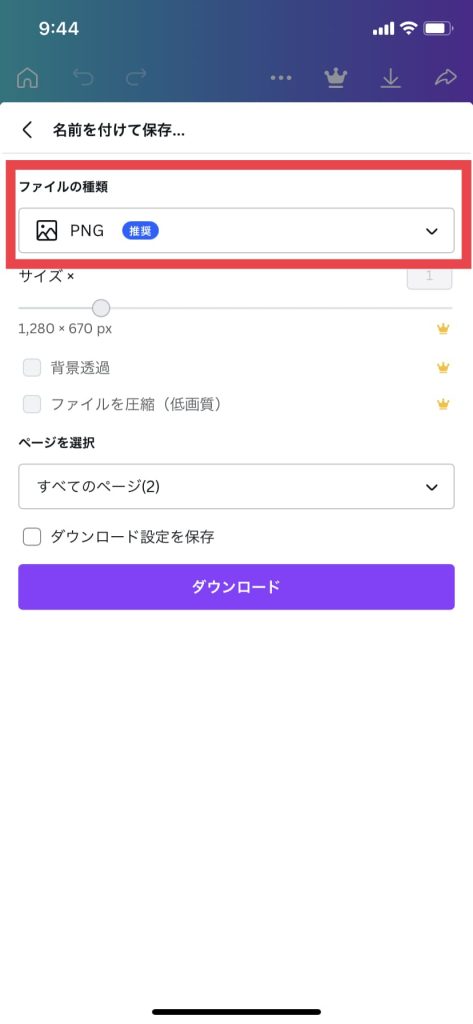
こだわりがなければ、推奨されている保存形式で大丈夫です。
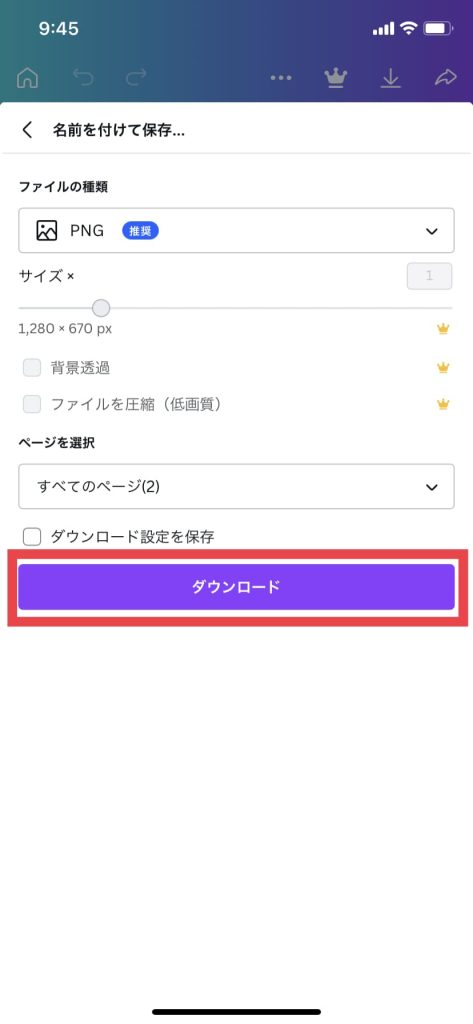
ブラウザ版Canvaの場合

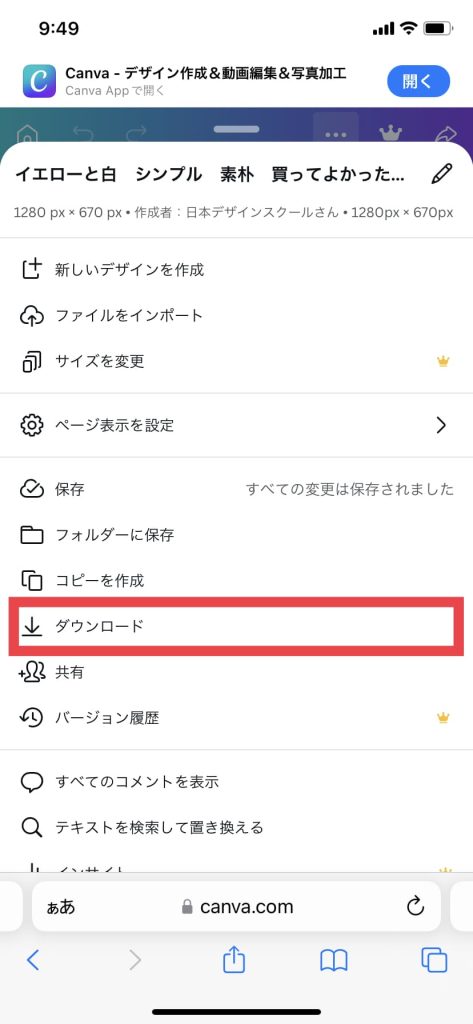
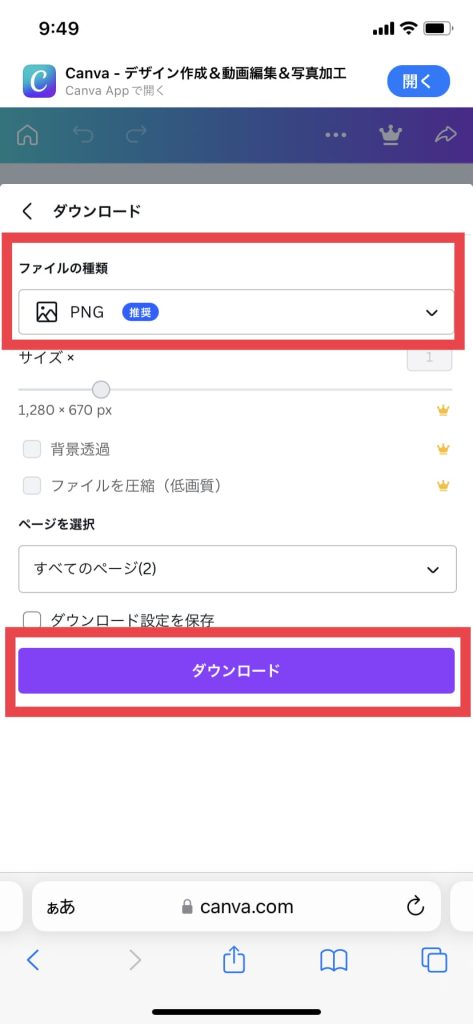
なお、個人的にはスマートフォンではアプリ版のCanvaを、パソコンではブラウザ版のCanvaを使うのがおすすめです。
スマートフォンでCanvaを使う場合はアプリ版の方が使いやすいからです。(パソコンだと、アプリでもブラウザでもあまり差がないように感じます。)
一部のデザインだけ保存したい
たとえば10枚作ったデザインのうち、1~3枚目と10枚目だけダウンロードしたいときは、このようなステップで進めてください。
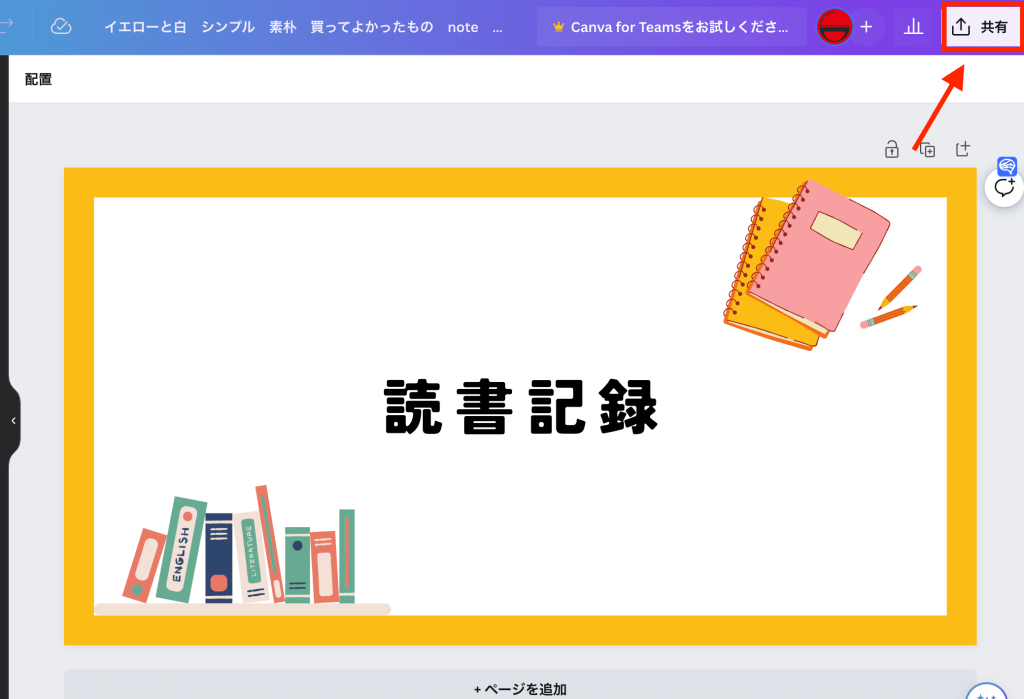
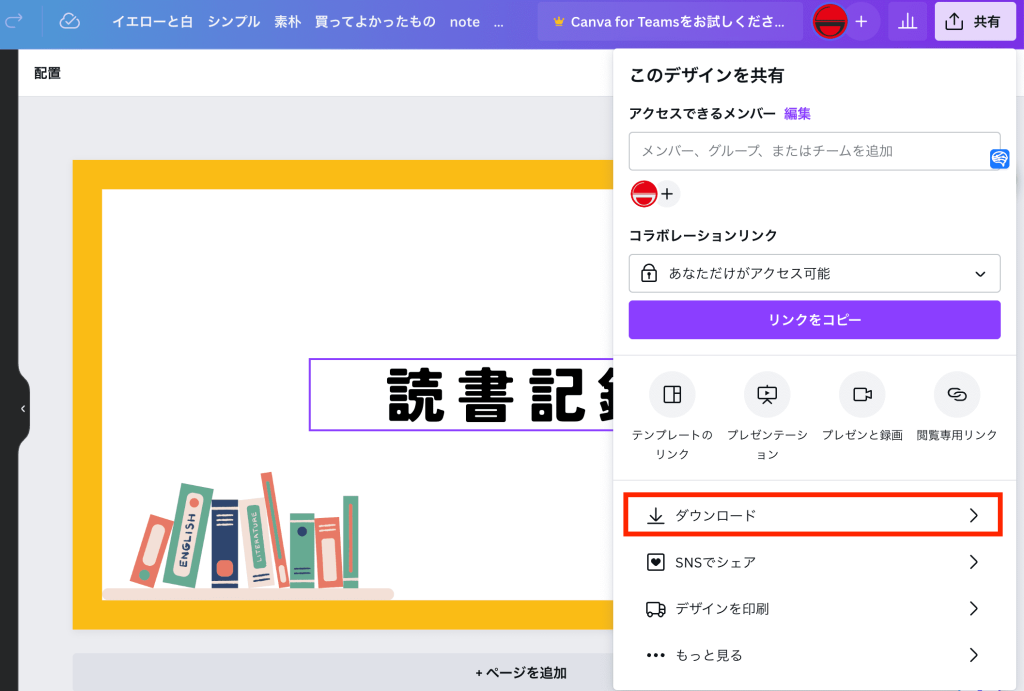
※ここまでは通常のダウンロード時と同じですね。
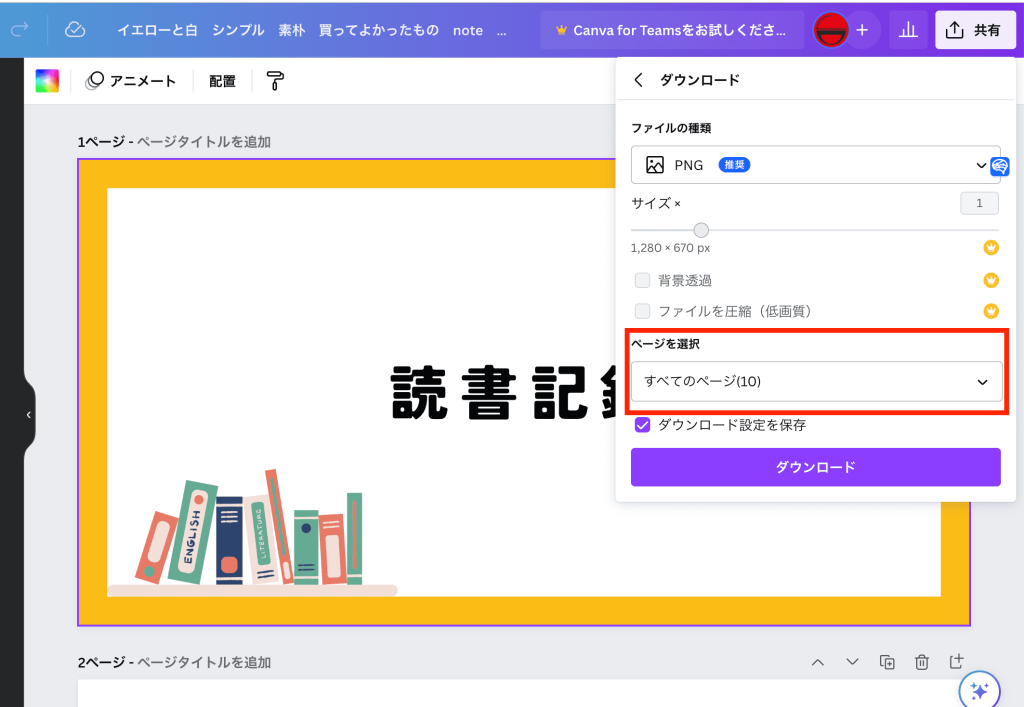
すると、チェックマークが一括で消えます。
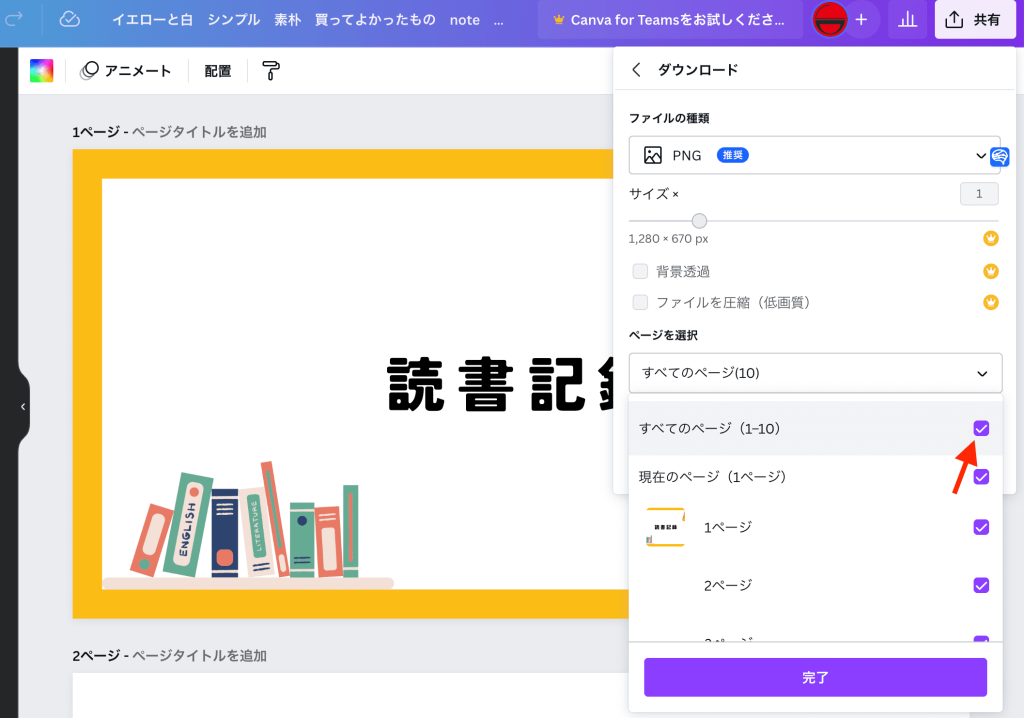
「1-3,10」と書かれていたら、1~3枚目と10枚目だけが保存できます。
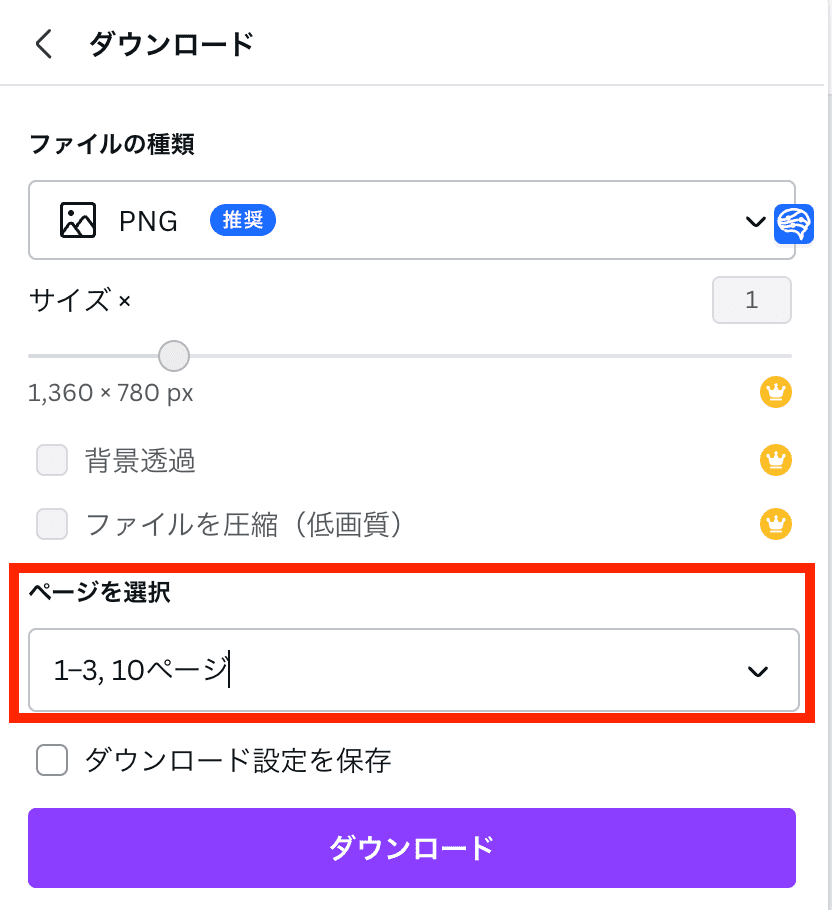
Canvaで作ったデザインをパワポ形式で保存したい
Canvaで作ったスライドは、そのままパワーポイントで読み込むことも可能です。
保存するときに、保存形式で「pptx」を選択するだけなので、無料プランの方でも使えます。
ただ他の形式(JPEGやPDFなど)とは保存方法が少し異なるので、簡単にお伝えしますね。
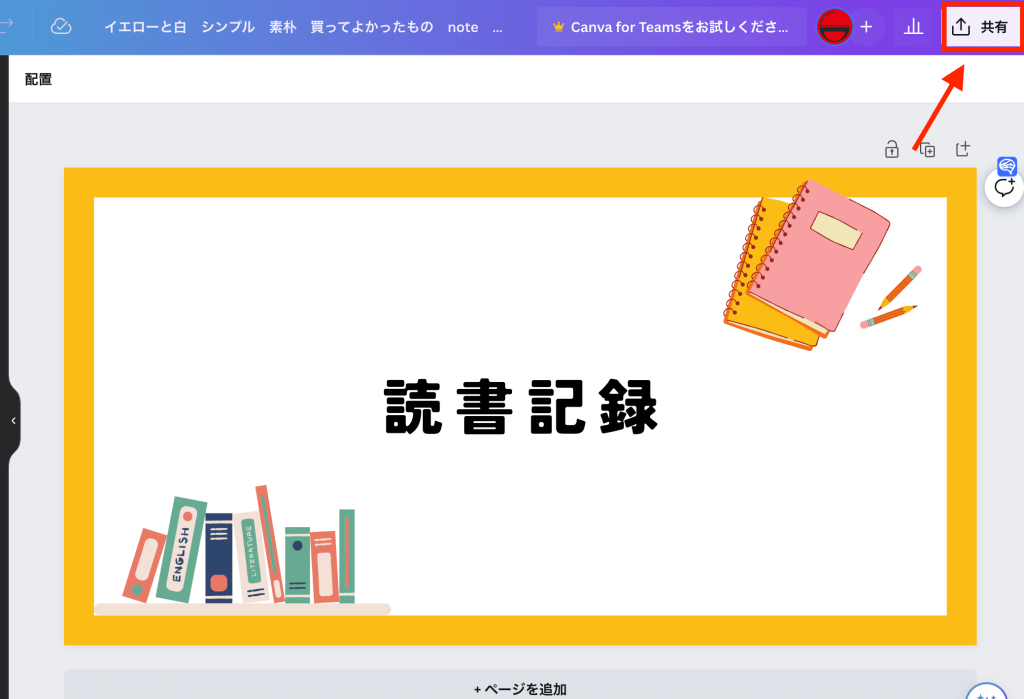
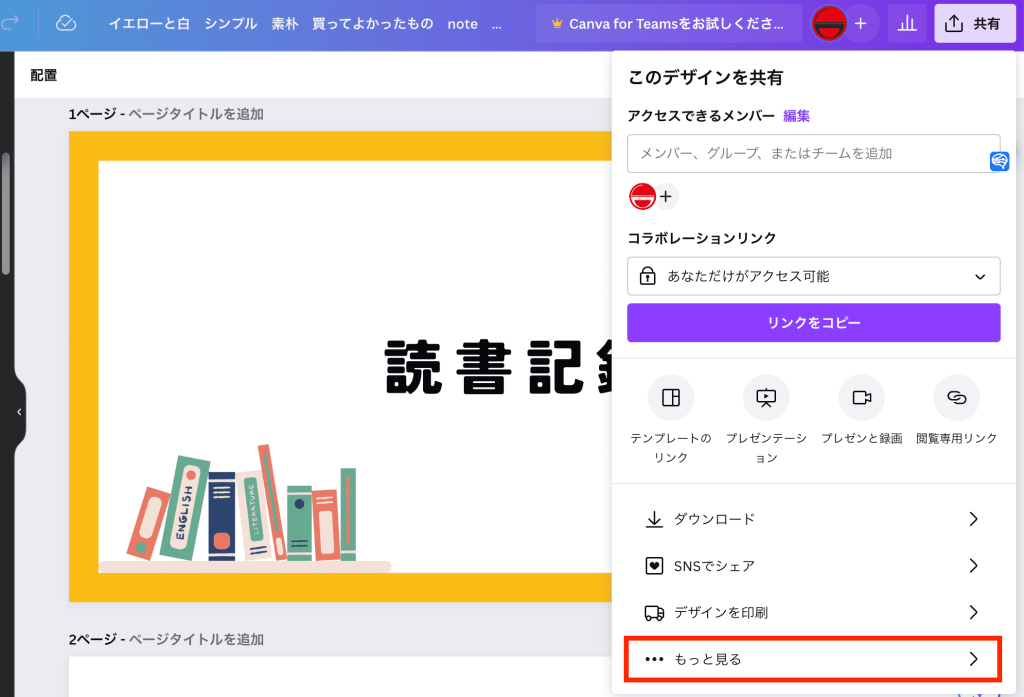
「ダウンロード」ではないので要注意!
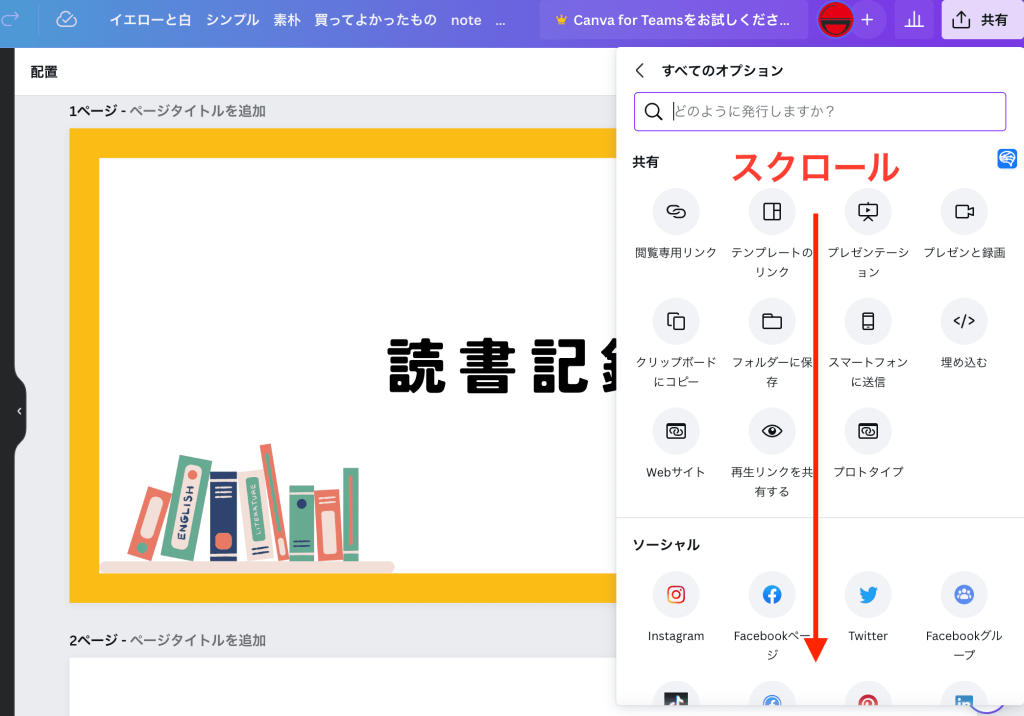
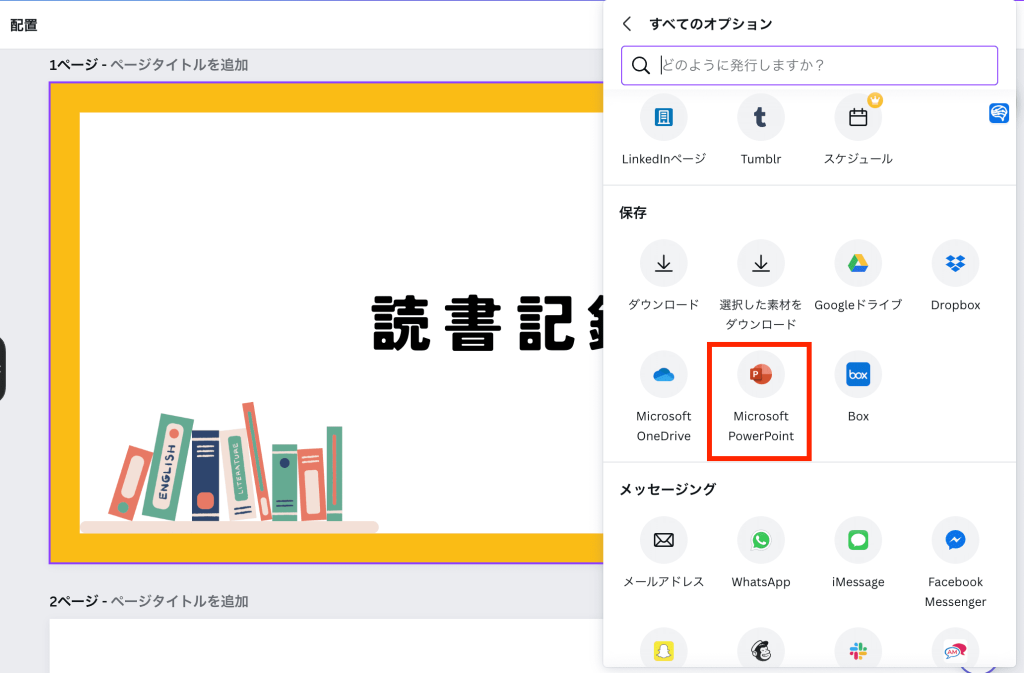
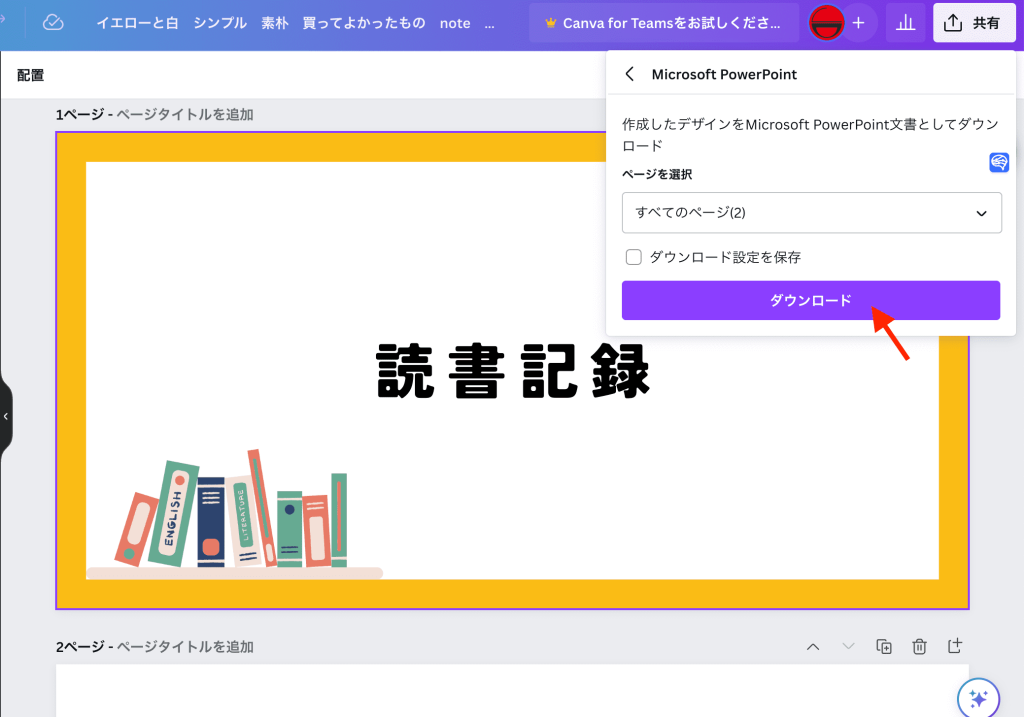
Canvaとパワーポイントの互換性についてはこちらの記事に書いているので、ぜひご覧ください。
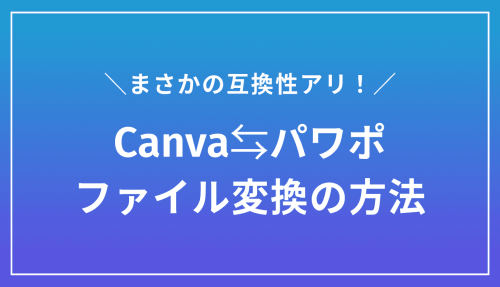
制作中のデザインを途中保存したい
制作中のデザインはCanva内に自動で保存されます。そのため、途中保存をする必要はありません。
自動保存されているか確認する方法はこちらです。
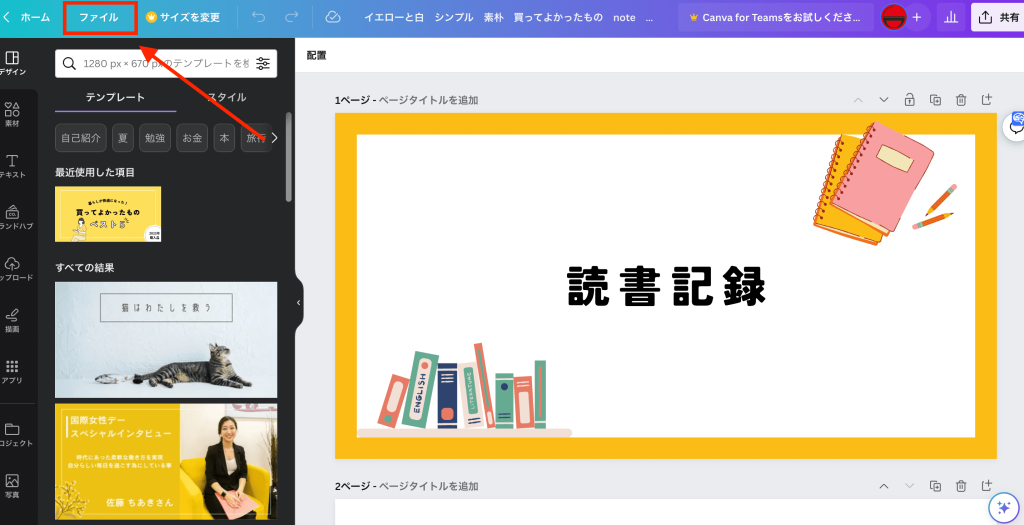
スマートフォンのCanvaで自動保存を確認したい場合は、ページ上部の「…」をクリックしてください。ページの真ん中に「すべての変更は保存されました」と書いてあるはずです。
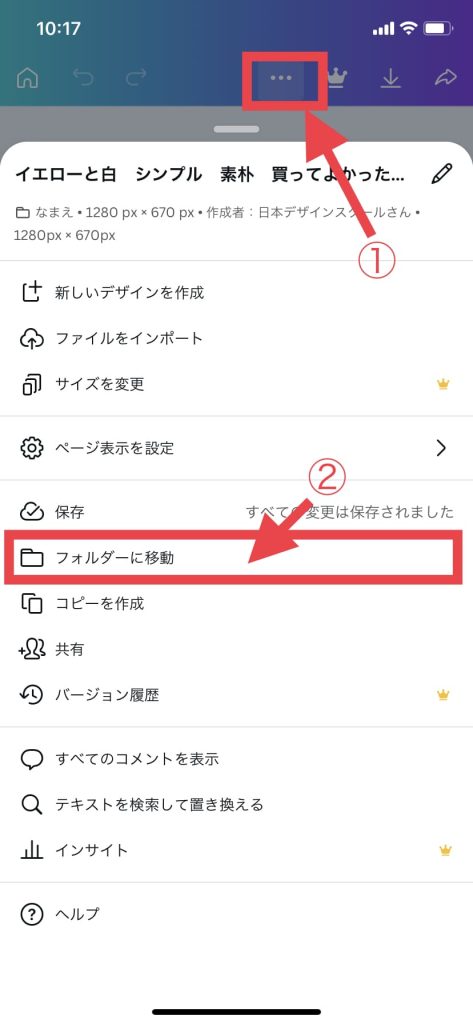
(この表示はブラウザ版でもアプリ版でも同じです)
自動保存されるのは、Canvaがネットワークに繋がっているときのみです。Wi-Fiがないカフェ等で作業している場合は自動保存されないのでご注意ください。
デザインをフォルダに分けて保存したい
作ったデザインは、フォルダに分けて整理しておくことができます。
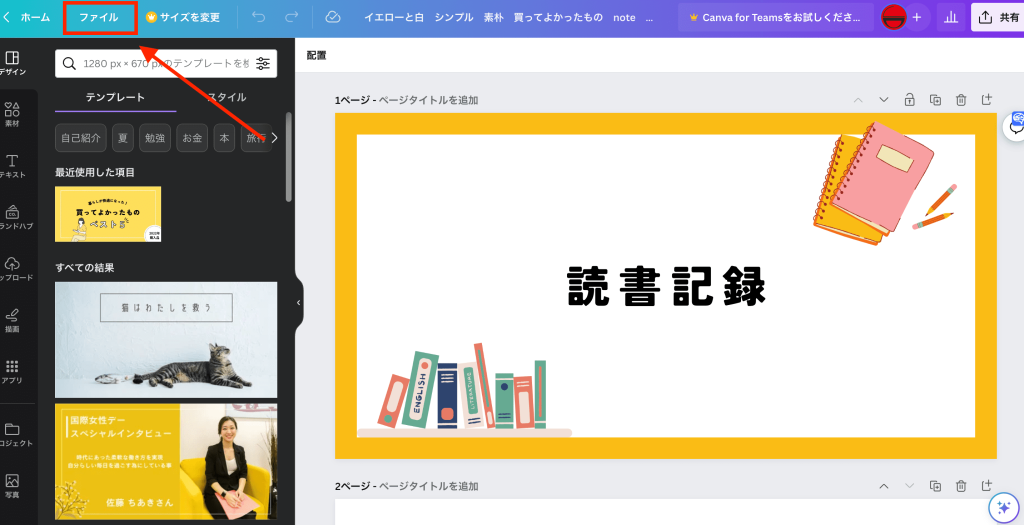
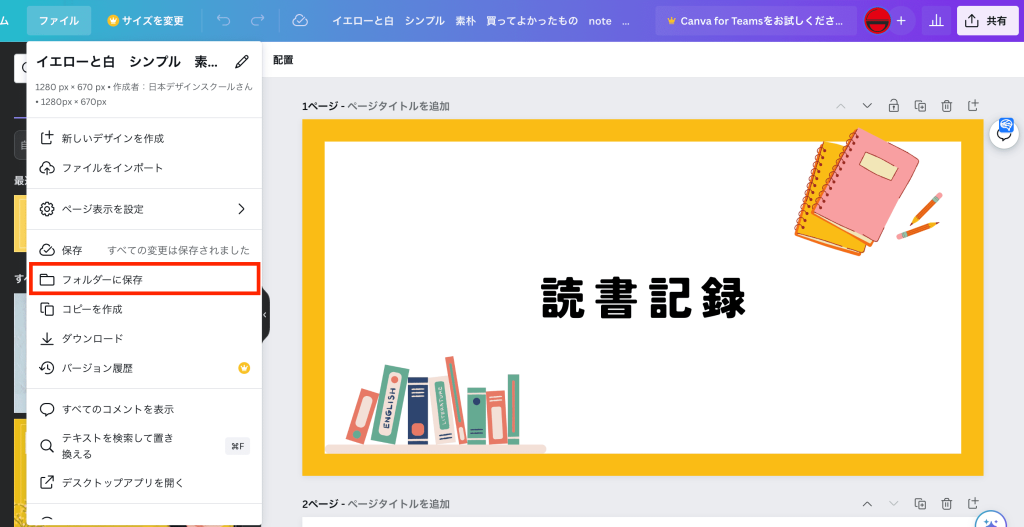
すでに作ったファイルに追加する場合は、ここで追加したいファイルを選択しましょう。
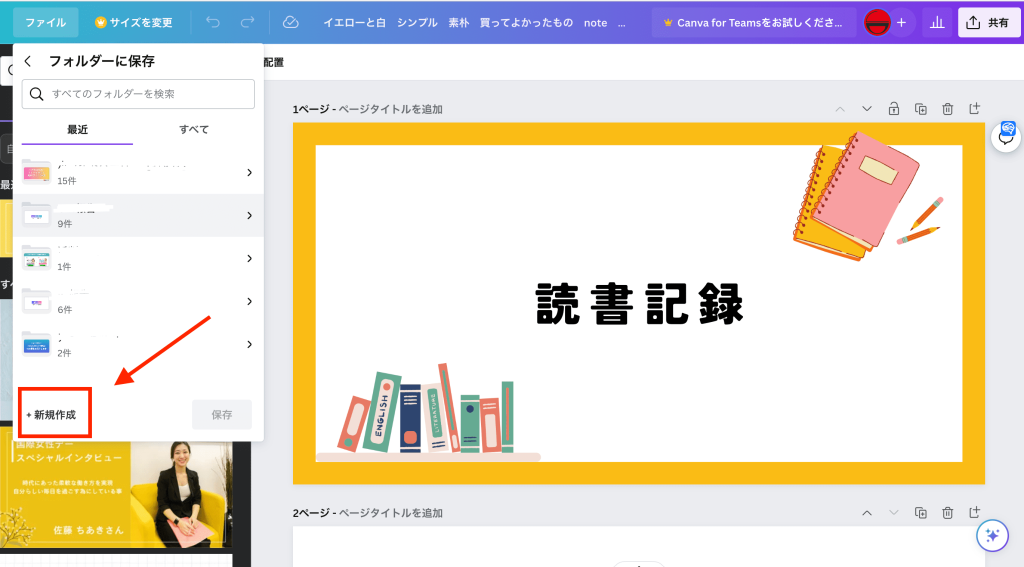
この時点で、作ったデータは新しいフォルダに追加されています。
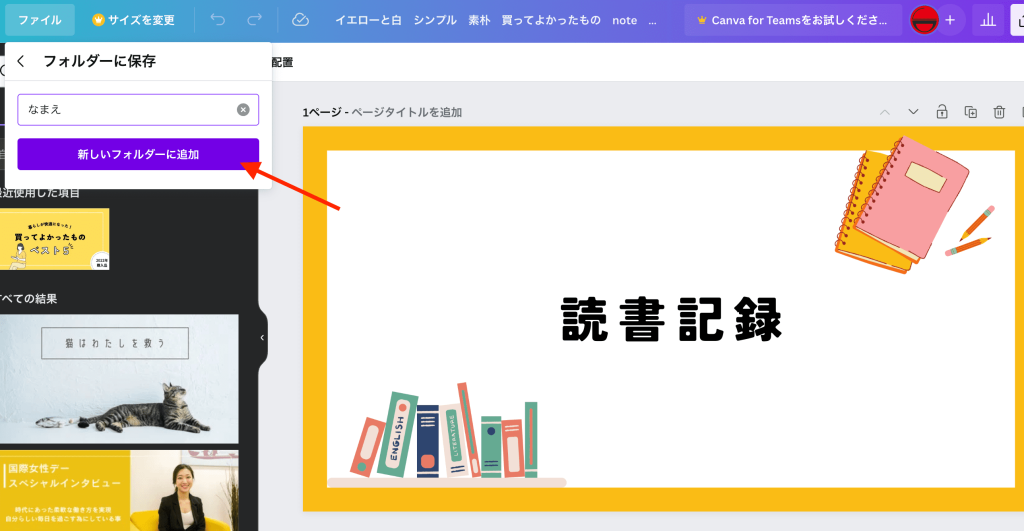
※無料プランだとフォルダは2つまでと書かれたサイトもありますが、現在は無料プランでも無制限に作れるのでご安心ください。
スマートフォンのCanvaでフォルダを作成したい場合は、ページ上部の「…」をクリックしてください。すると、真ん中あたりに「フォルダーに移動」と書いてあると思います。
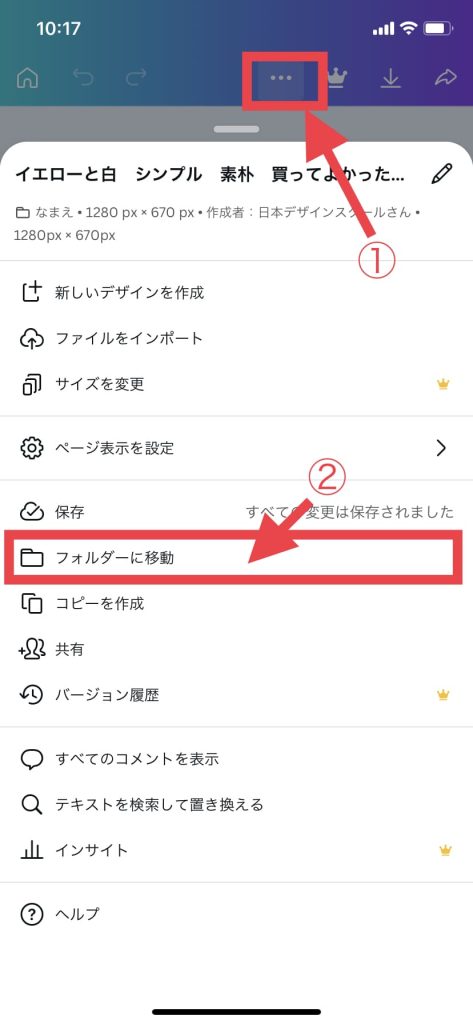
ここから先は、パソコン版と同じように新規フォルダを作成して保存してください。
なお、作ったフォルダはトップページから確認できます。
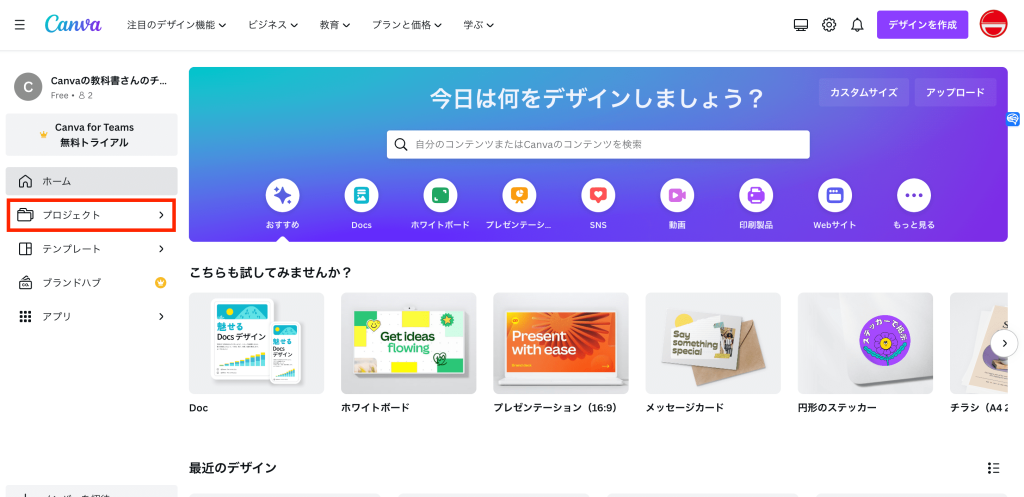
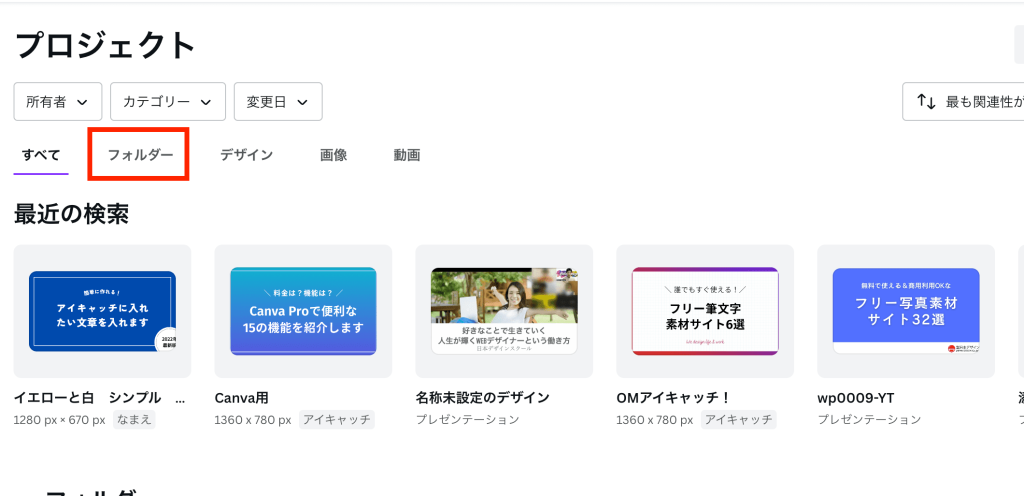
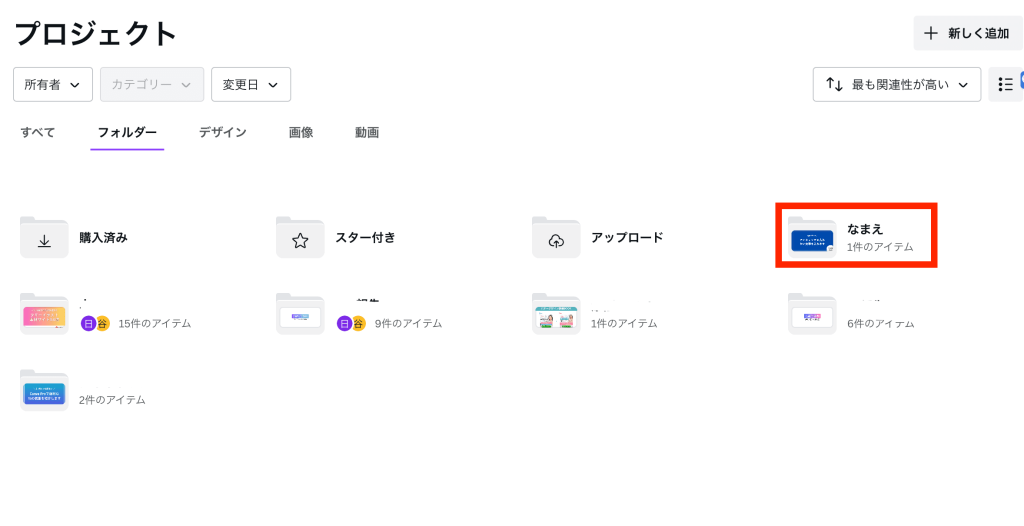
スマートフォンのCanvaでフォルダを確認したいときは、トップページ左上の三本線→「プロジェクト」→「フォルダー」をクリックしてください。
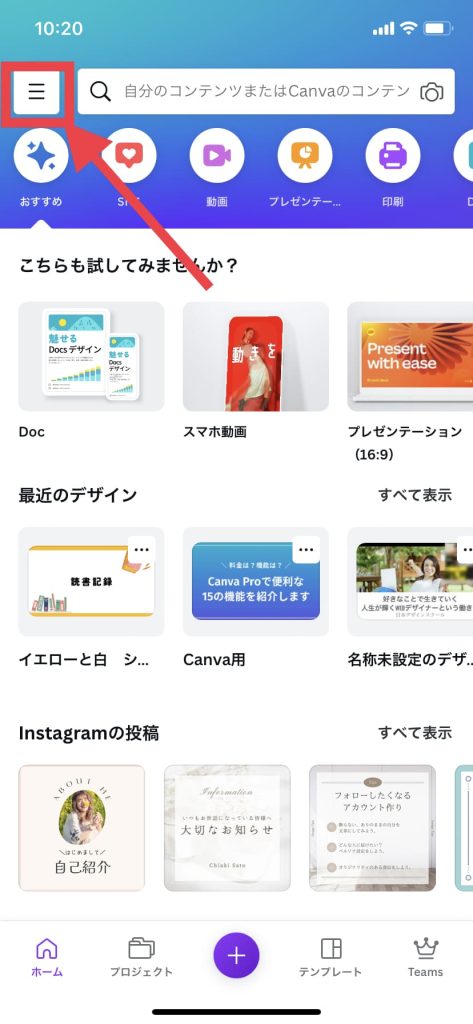
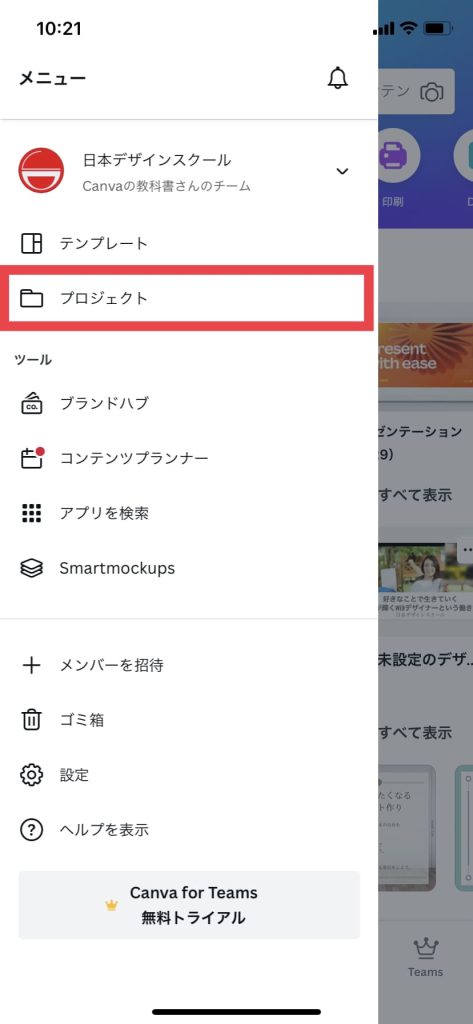
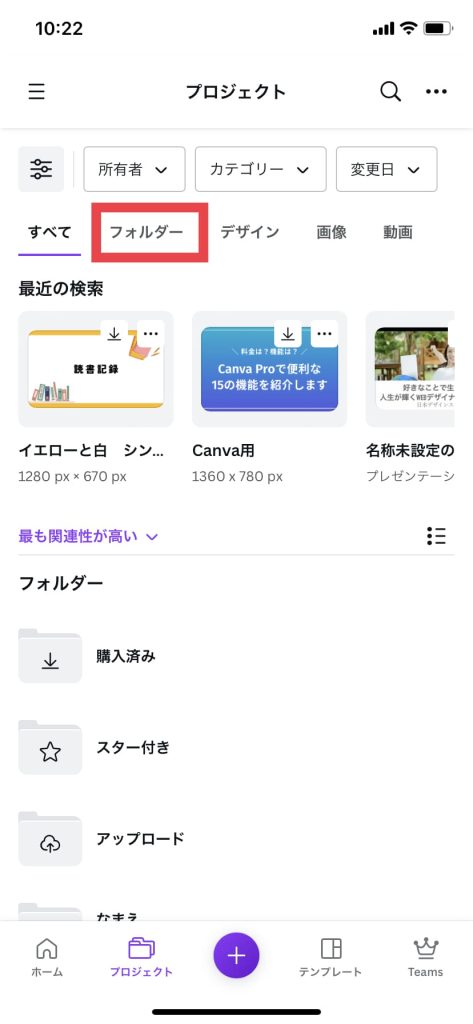
(ブラウザ版でもアプリ版でも同じです)
よく使う素材を保存しておきたい
よく使う素材やテンプレートは、いちいち探さなくていいように保存しておくと便利です。
Canvaでは、スターをつけることで素材やテンプレートを保存することができます。
(スマホの場合は素材を長押ししてください)
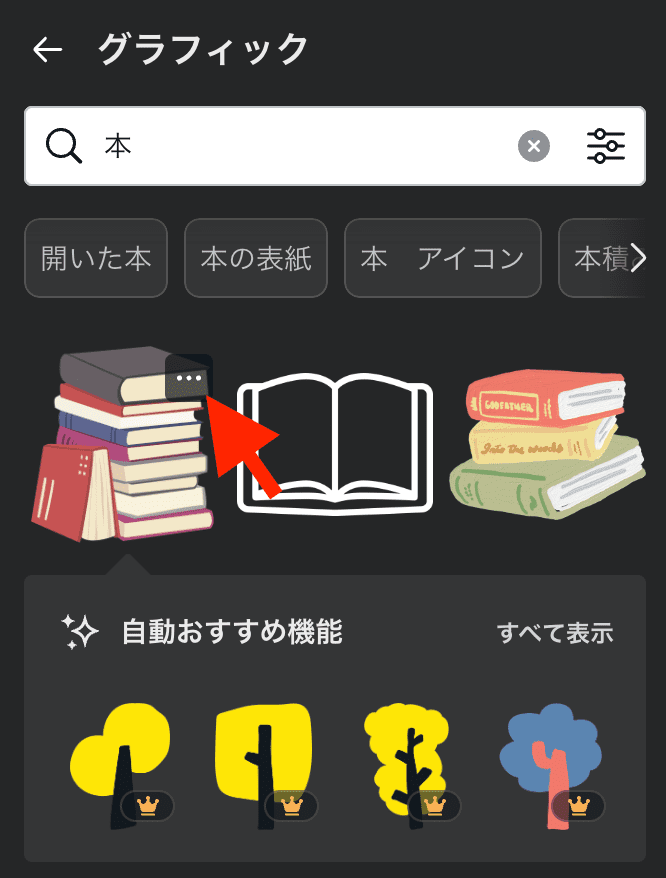
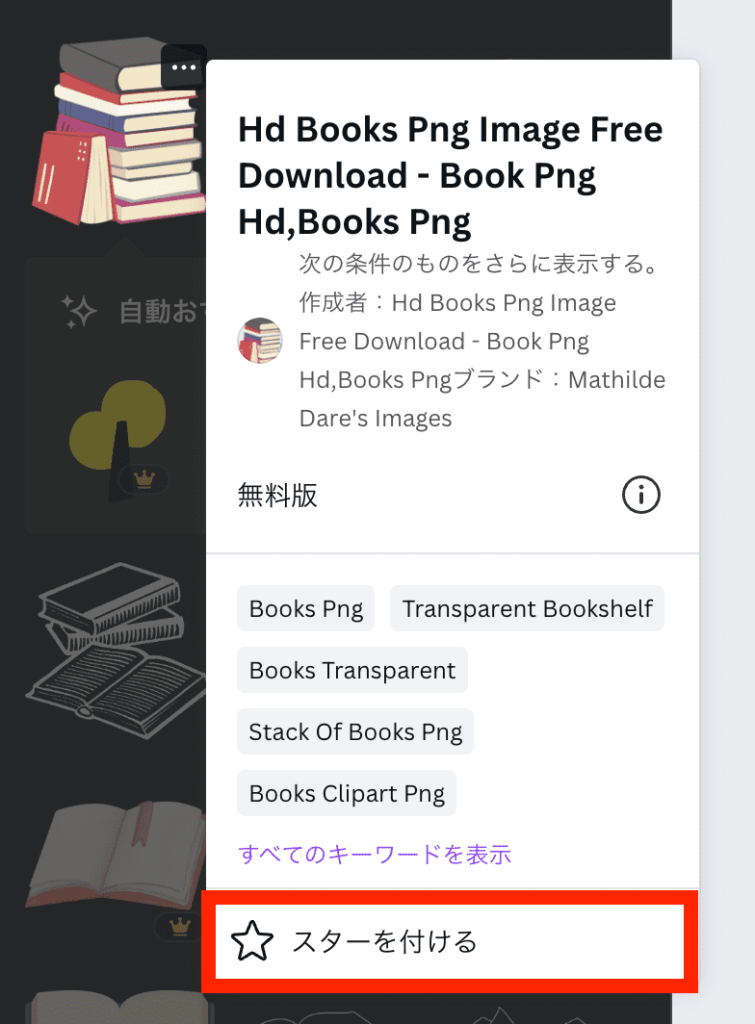
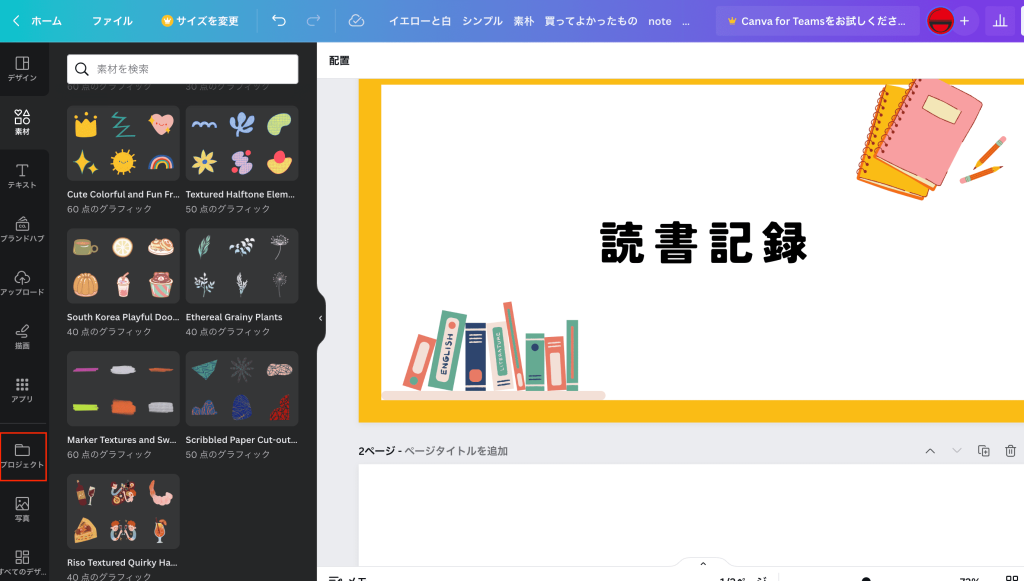
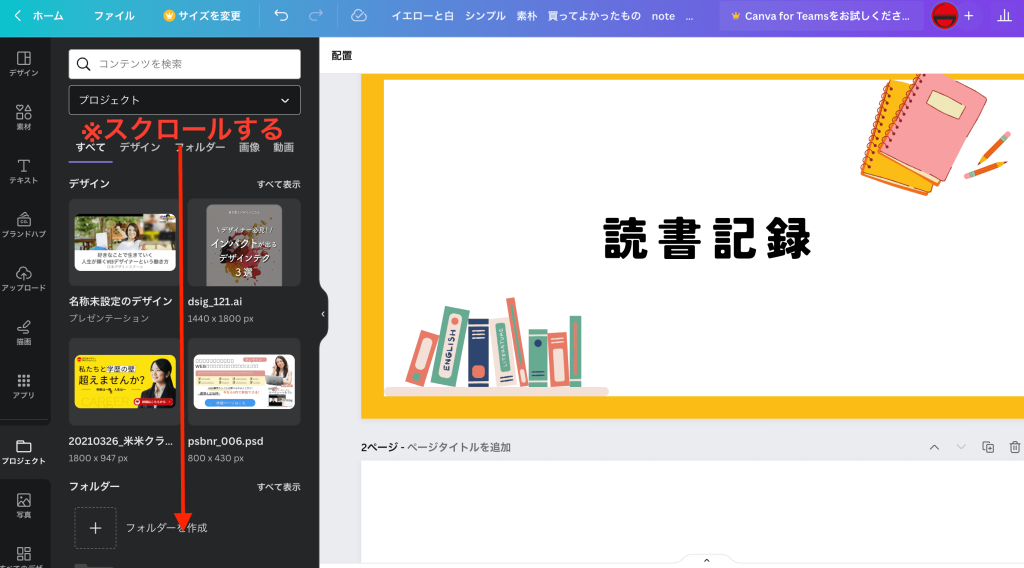
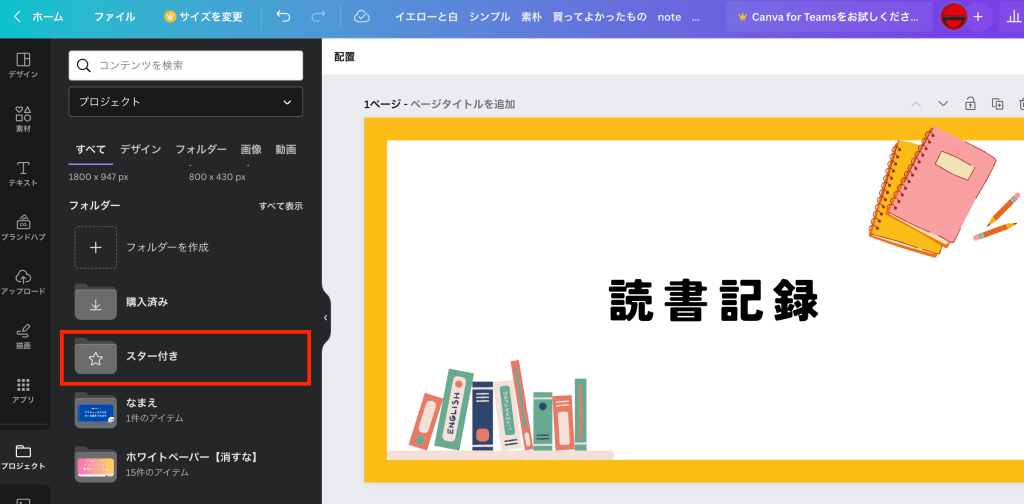
ここに、スターをつけて保存した素材やテンプレートが集約されています。
Canvaで保存できないときの対処法
Canvaではときどき保存ができないときがあります。
原因はいろいろ考えられるのですが、ここでは私が実際によくやっている対処法をご紹介します。
ネットワークの接続を確認する
インターネットの接続が切れていると、Canvaで作ったデザインの自動保存もダウンロードもできません。
Wi-Fiの接続を確認して、もしオフライン状態になっていたら接続しなおしましょう。
トップページからダウンロードする
Canvaの公式サイトには、「エディター(編集画面)で保存できない場合はホームページ(トップページ)からダウンロードしてください。」と書いてあります。
詳しいやり方はこちらに書いているので、ぜひご覧ください。
リロードまたは再起動してみる
パソコンやスマートフォンの不調でダウンロードできない場合もあります。
そのときはまずリロードしてみてください。
【Macの方】Command+R
【Windowsの方】Ctrl+R
また、パソコンやスマートフォンごと再起動したり、ログインしなおしたりすることで保存エラーが解消することもあります。
どうしても保存できないときは一度試してみてください。

 かなまる
かなまるちなみに私は、パソコンでダウンロードできないときはスマートフォンで試すとうまくいくことが多いです。
Canvaの保存方法でよくある質問
最後に、Canvaの保存方法についてよく聞かれる質問をまとめました。
Canvaに保存できる容量は?
Canvaの無料プランを使っている方は最大5GBのメディアをアップロードできます。
Canva ProとCanva for Teamsを使っている方は最大で1TBのストレージを利用できるそうです。
Canva Pro(Canva for Teams)は月額300円から使うこともできます。もし保存容量に困っている場合は契約を検討してみてくださいね。


ダウンロードしたものはどこに保存される?
保存(ダウンロード)したものは、ダウンロードフォルダーに保存されます。
…、といってもよくわからない方もいらっしゃると思います。
基本的には、Windowsを使っている方はエクスプローラー、MacBookを使っている方はFinderに保存されています。(他のサイトで何かを保存したときと同じ場所です。)
また、スマートフォンの場合はカメラロールに保存されます。(普段撮影した写真が保存されている場所です)
保存形式は何がある?
Canvaには
- JPEG
- PNG
- SVG(有料プランのみ)
- MP4形式の動画
- GIF
- pptx
の7種類の保存形式があります。
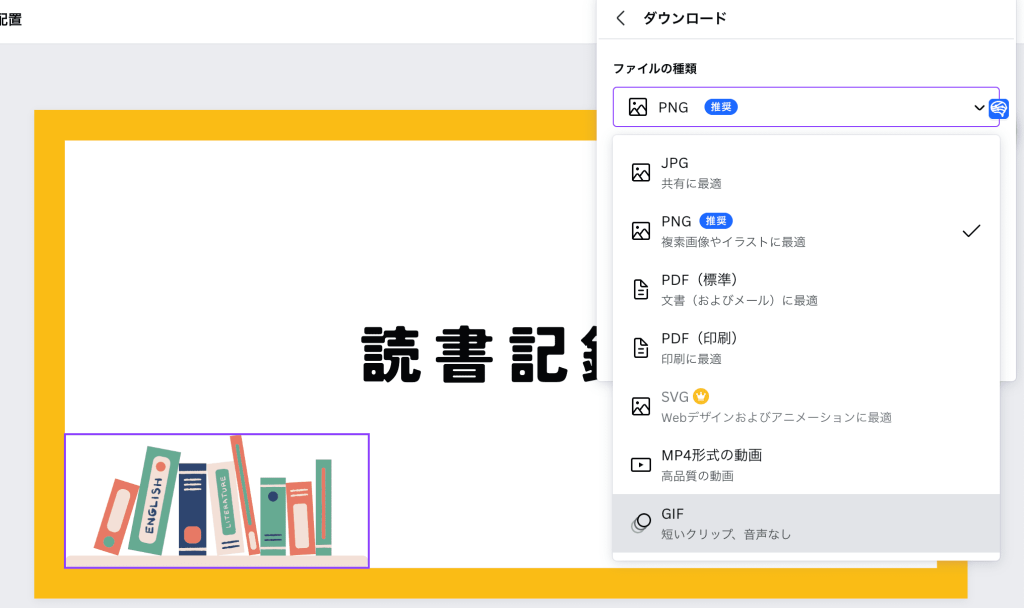
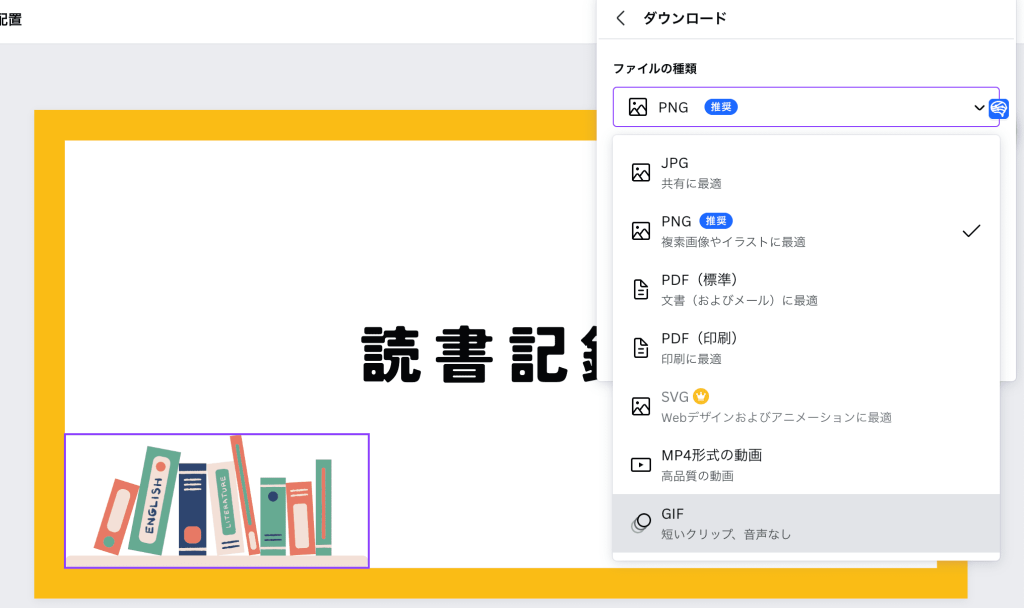
それぞれの用途もご紹介しますね。
| JPEG | JPEGは圧縮されたフォーマットなのでファイルのサイズを削減することができます。高い圧縮率を使用すると画像の品質が低下してしまうので要注意。 主な用途:静止画像 |
| PNG | PNGは非圧縮のフォーマットなので、高品質の画像を保存することができます。ファイルサイズがJPEGよりも大きくなるのが注意点です。 主な用途:透明背景が必要な画像、アイコンやロゴなど |
| PDF | PDFはコンテンツのレイアウトやフォントを保持しながら、異なる環境でも一貫した表示ができるのが特徴です。 主な用途:レポートやプレゼン資料の保存、共有 |
| SVG | ベクターファイルとも呼ばれる形式。画像を拡大・縮小しても品質が劣化しないのが特徴です。 主な用途:ロゴやアイコンをWEBサイトに利用するとき (この形式は有料プランのみ利用できます。) |
| MP4 | 高画質の動画を小さいファイルサイズで保存できる形式です。 (動画の保存形式は、現時点でMP4のみです) 主な用途:動画の保存、共有 |
| GIF | GIFでは簡単なアニメーションや繰り返し動作を表現できます。動画素材ではないので、複雑なアニメーションには向いていません。 主な用途:簡単なアニメーション素材の保存、シェア |
| pptx | パワーポイントの保存形式。この形式で保存することでMicrosoft PowerPointで開くことができます。 主な用途:パワーポイントへの転用 |
画像の保存方法としてはJPEGかPNGで悩む方もいるかもしれませんが、基本的にはCanva側が推奨しているPNGのままで大丈夫です。
詳しくはこちらの記事にまとめているのでぜひご覧ください。


※SNS投稿用と書いていますが、普通の画像保存にも役立ちます^^
保存をキャンセルするにはどうしたらいい?
「PDFでダウンロードしたかったのにPNGのままダウンロードしちゃった!」
「1~3枚目だけダウンロードしたかったのに全部ダウンロードしちゃった…」
ということもあると思います。
そんなときは、保存中の表示のココをクリックしましょう。
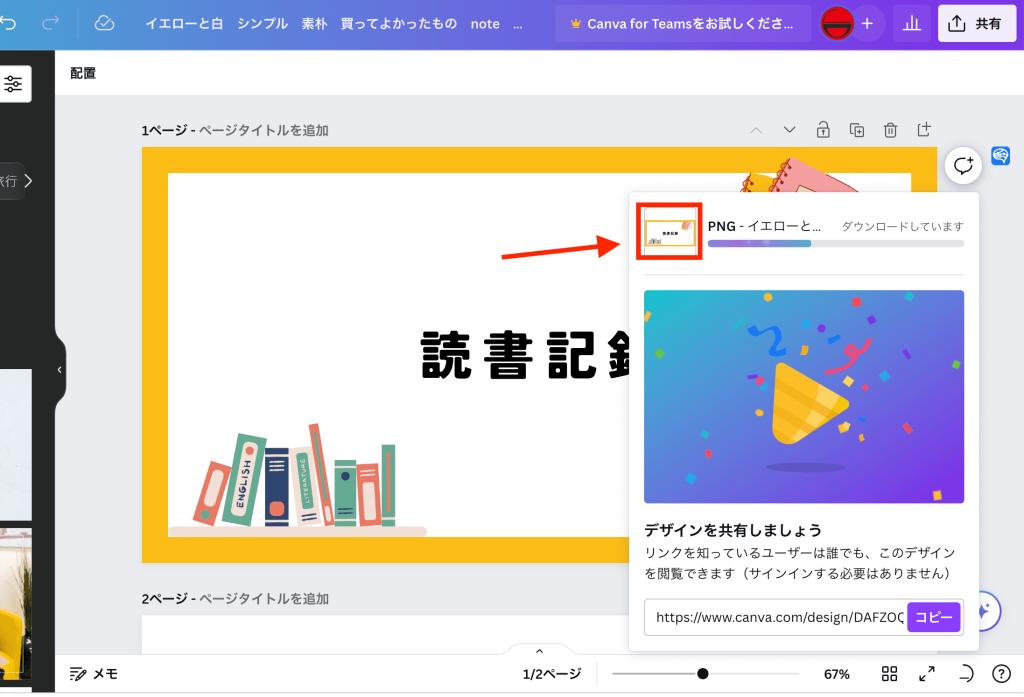
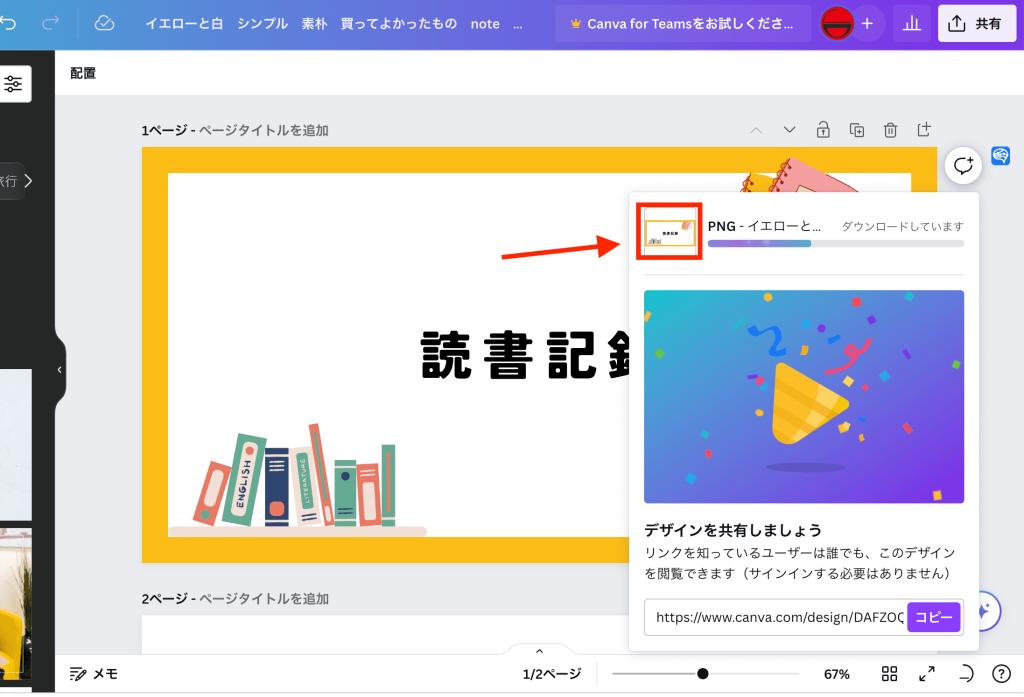
ダウンロード途中のものであれば、即ダウンロードがストップします。
保存せずにデザインをシェアすることはできる?
Canvaではデザインをダウンロードしなくても、第三者にシェアできます。
シェアの方法は
- デザインを共有
- 閲覧専用リンクの発行
- テンプレートリンクの発行
という3種類のシェア方法があります。
共同でデザインを編集したいなら1、デザインを見せるだけなら2、相手が複製して別のデザインを作るなら3番のシェア方法がおすすめです。
シェア時の注意点を含めこちらの記事に詳しく書いているのでぜひご覧ください。
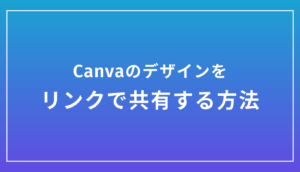
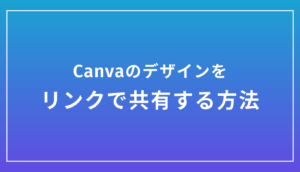
Canvaの保存方法まとめ
Canvaの保存方法に関してご紹介しました。
Canvaをパソコンで使っている方もスマートフォンやタブレットで使っている方も、慣れてしまえば保存は難しくありません。
今回の記事では画像付きで1ステップずつご紹介しているので、もしまたわからなくなったらいつでもこの記事に戻ってきてくださいね。
また、Canvaではときどき保存(ダウンロード)がうまくできないことがあります。
ネットワークの接続を確認したり、トップページからダウンロードすることで解決することもあるので、一度試してみてくださいね。
もし、この記事で解決できない疑問があれば、ぜひコメント欄に書いて送ってください。みなさんのお役に立てるように、できるだけすぐに回答します。
(匿名での質問も可能です!)











