Webライターの仕事には、パソコンが欠かせません。
さらに言うなら、ある程度のスペックを備えたパソコンがあったほうが、何かと快適です。
しかしいざパソコンを購入しようとしても、「どんなパソコンを買えばいいかわからない……」と悩んでしまう人もいるのではないでしょうか?高い買い物ですから、失敗してしまうのは避けたいものですよね。
そこでこの記事では、Webライター用パソコンの選び方、おすすめのパソコンを紹介していきます。
さらにパソコン作業で生じるお悩みの解決策を知ることも可能です。
Webライターとして快適に仕事をするために、ぜひ参考にしてください。
【お知らせ】
2000名以上の人生を変えるキッカケになった「好きなことで生きていく!WEBデザイナーという働き方セミナー」では、
などをお伝えしています。今だけ無料で開催しているので「WEBデザインの学び方がわからない」「WEBデザイン業界について知りたい」という方はぜひご参加ください。
>>詳しくはこちら
デスクトップとノート、どちらのパソコンを買うべき?
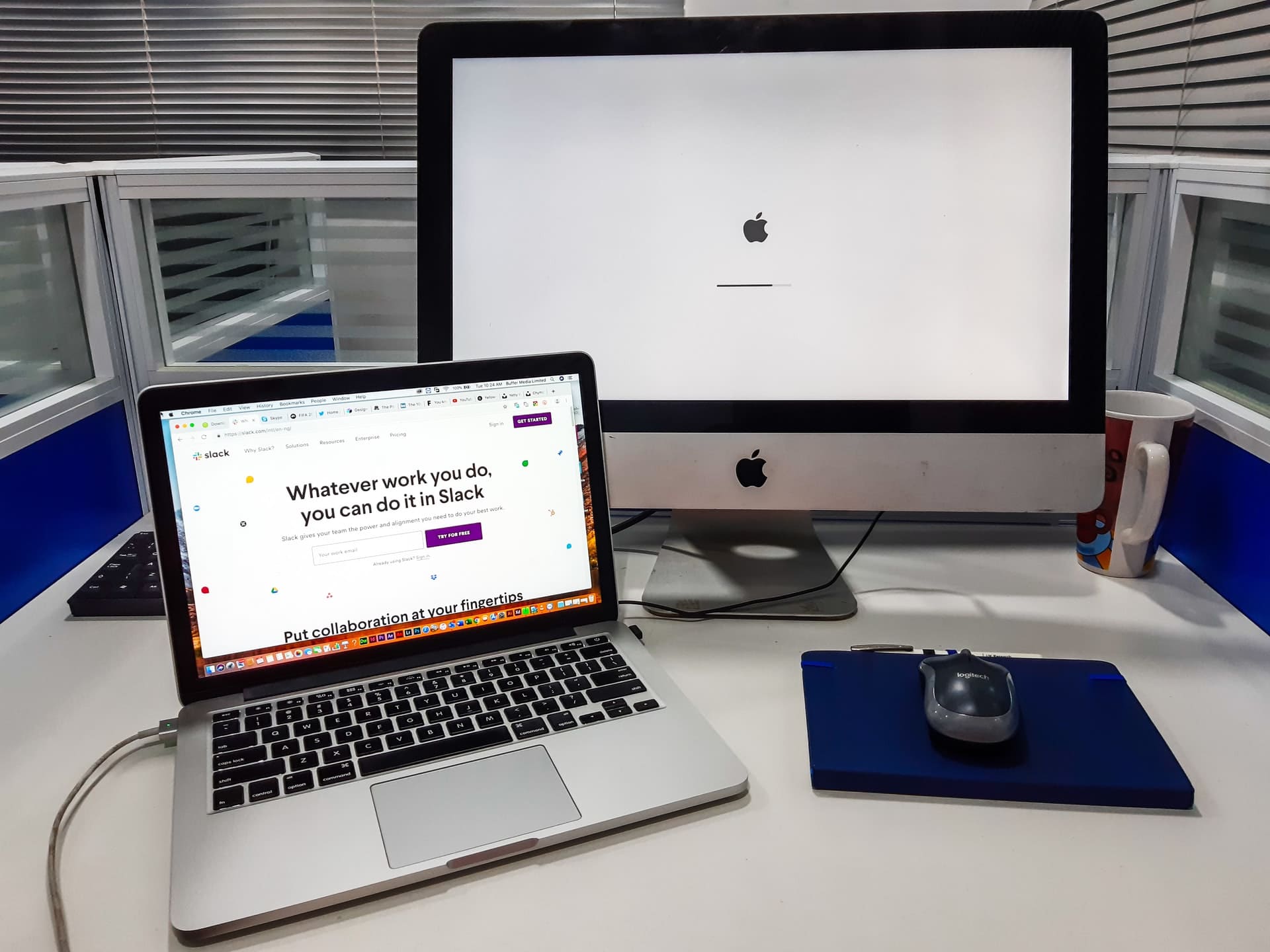
パソコンの購入にあたってまず考えるのが、デスクトップパソコンとノートパソコン、どちらがいいかという問題です。
以下で詳しく解説していきます。
Webライターにおすすめなのは、ノートパソコン
デスクトップパソコンでもノートパソコンでも、文章を書くことは可能です。
しかし、よりWebライター向けなのは、ノートパソコンです。
もちろんデスクトップパソコンにも長所があるのですが、両者を見比べたとき、ノートパソコンから受ける恩恵のほうが大きく感じます。
ノートパソコンのメリット
ではまず、ノートパソコンの長所を見ていきましょう。
以下、2点のメリットを挙げていきます。
持ち運びしやすい
折りたたんで簡単に好きな場所へ持っていけるのが、ノートパソコンの最大のメリットです。
Webライターは在宅でもできる仕事ですが、場合によっては外で気分転換したくもなります。
ノートパソコンなら、カバンにスッと入れて気軽に持ち運びし、カフェや旅行先で執筆できるので便利です。
また、外へ行かずとも、家の中で移動するだけでも、気分転換になります。
ノートパソコンなら簡単に場所を移せるので、在宅ワークの自由度も広がるでしょう。
そのため、「いろいろな場所で自由に仕事をしたい!」という人には、ノートパソコンがおすすめです。
配線がなく場所をとらない
周りがスッキリした状態で使えるのも、ノートパソコンの魅力です。
マウス、プリンターなどを使う際は、ワイヤレスで済むことが多くなっています。
ケーブルはバッテリー充電に使うくらいなので、デスク周辺がゴチャゴチャしません。
そして狭いスペース、それこそ膝の上などで使えるのも大きなメリットです。
使わないときも折りたたんで置いておいたり、デスクの引き出しにしまったりできるので、邪魔に感じることはありません。
デスクトップパソコンのメリット
ここまで「Webライターにはノートパソコンがおすすめ」と言ってきましたが、デスクトップパソコンにも当然いいところはあります。
デスクトップパソコンのよさも把握したうえで、最終的にどちらにするか決めましょう。
比較的安く購入できる
同レベルのスペックを備えたデスクトップパソコンとノートパソコンを比較すると、多くの場合デスクトップパソコンのほうが低価格です。
ノートパソコンは本体が小さいため、対応する部品も小さく、構造も複雑になります。
つまり組み立てが大変なのです。
その一方、デスクトップパソコンはそこまで複雑な構造をしていません。
そのため、デスクトップパソコンのほうが安価になりやすく、コストパフォーマンスのよさにつながりやすいのです。
カスタマイズしやすい
上記のように構造がシンプルなため、デスクトップパソコンは比較的簡単に周辺機器を増設できます。
後述するCPU、メモリ、ストレージといった、マシンのパフォーマンスを左右するパーツを、ノートパソコンよりも増設しやすいのです。
同様に、ビデオ会議で活躍するWebカメラや、ゲームに使うヘッドセットなども、簡単に導入できます。
とはいえ、デスクトップパソコンのすべてがカスタマイズしやすいわけではありません。
例えばオールインワンタイプのモデルだと、拡張性が低くなりがちなので注意しておきましょう。
タブレットやスマートフォンだけで仕事はできる?
「スマホだけでも仕事できるんじゃない?」と考える人もいるかもしれません。
確かに、タブレットやスマートフォンでも文章を書くことはできますからね。
とはいえ、タブレットやスマートフォンでのライティングはおすすめしません。
まとまった量の文章を長時間、携帯端末で入力するとなると、目や首が結構辛いからです。
やはり大きいディスプレイとキーボードがあったほうが、効率的にライティングを進められます。
タブレットやスマートフォンは、あくまでも補助アイテムとして使いましょう。
スキマ時間での画像探しや書き上げた記事のチェックといった用途で使用するのがおすすめです。
WindowsとMac、どちらのパソコンを買うべき?

パソコンを購入するときは、パソコン操作の土台となるソフトである、OS(オペレーティング・システム)を何にするかも問題になります。
OSのうち、代表的なのが、MacとWindowsです。
MacとWindows、Webライターにはどちらが向いているのでしょうか?
Webライターなら、どちらでも大丈夫
Webライターの場合、WindowsとMac、どちらのパソコンを選んでも問題ありません。
Webライターの主な仕事は、当然のことながら文章を書くことです。
執筆は、WindowsならWord、MacならPagesを使えばできます。
またGoogleドキュメントであれば、WindowsとMac、どちらでも対応可能です。
そのため、どちらのOSであっても大丈夫なのです。
実際にWindowsかMacかを選ぶときは、それぞれの長所のうち、何を取るかが判断の分かれ目になるでしょう。
以下、WindowsとMacのメリットを記載していきます。
Windowsのメリット
まずはWindowsのパソコンのメリットを、4点紹介します。
Microsoft Office付属の商品が多い
Webライターの仕事では、クライアントさんからの指定で、WordやExcelなどMicrosoft Officeソフトを使うケースが多いです。
特に企業案件だと、Wordによる納品となるケースがしばしばあります。
しかしMacのパソコンの場合、Microsoft Officeは付属していないので、自分で導入しなければなりません。
その一方で、Windowsのパソコンの場合は、最初からMicrosoft Officeが入っている商品が多くあります。
そのぶん値段は高くなりますが、後からソフトを導入する手間を考えれば、買ってしまったほうがいいでしょう。
外部モニターを導入しやすい
Webライターの仕事の効率を上げてくれるのが、外部モニターです。
外部モニターを使うとき、たいていは接続にHDMIという端子が必要になります。
しかしMacのパソコンにはHDMI端子がなく、接続するには6,000~7,000円するアクセサリを別途購入しなければなりません。
一方でWindowsのパソコンなら、ほぼHDMI端子がついています。
ケーブルを直接挿してモニターを使えるうえ、2台接続なんてこともできます。
Webライターとして経験を積むうち、外部モニターが欲しくなることもあるかもしれないので、覚えておいて損はないでしょう。
インターネットで情報を調べやすい
WindowsとMacとでは、Windowsを使っている人のほうが圧倒的に多いです。
日本におけるOSのシェアを見ると、Windowsの使用率は約7割にものぼります。
ユーザーの多さは、情報の集めやすさにつながります。
パソコン操作でわからないことやトラブルがあったときに、インターネット上で解決策を見つけられる可能性が高まるのです。
パソコンにそこまで精通していない人にとって、特に恩恵を感じられる点といえるでしょう。
Macのメリット
Macのパソコンには、以下のようなメリットがあります。
いずれもWindowsのパソコンにはない特徴なので、こちらもよく確認しておきましょう。
Macでのみ使えるアプリがある
Macのパソコンでは、Windowsのパソコンにはない優れたソフトが使えます。
例えば文書作成に使う「Ulysses(ユリシーズ)」、「egword Universal 2(イージーワード・ユニバーサル 2)」などは高い評価を得ています。
Ulyssesは、「ダークテーマ」「全画面」「タイプライターモード」という3つのモードを使い分けることで、執筆に集中できる環境をつくれます。
egword Universal 2は、Wordと同じような機能ですが、縦書きがしやすいのが特徴のソフトです。
ほかのApple製品と連携できる
Macのパソコンに限らずApple製品は、優れた連携・同期機能を持っています。
Webライターにうれしい機能だと、以下のようなものがあります。
- 「連係カメラ」……iPhone、iPad、iPod touchでスキャン・撮影した書類・写真が、すぐにMacに表示される
- 「ユニバーサルクリップボード」……Appleのデバイスでコピーした文書・画像などを、別のAppleデバイスにすぐにペーストできる
上記のような機能があることで、iPhoneやiPadなどのApple製品を使っている人は、パソコンと連携させてスムーズに仕事ができるでしょう。
Webライターはスキマ時間を活用して作業を進めることが多いので、複数の端末で連携できるのはとても助かります。
買い替え時のコストを抑えられる
Appleの製品は、下取り価格(リセールバリュー)があまり落ちないので、他のパソコンより高く買い取ってもらいやすいです。
そのため、パソコンの買い替えにかかったトータルの費用をおさえられます。
さらにMacのパソコンに買い替えた場合、データの移行は「移行アシスタント」でおこなえます。
手作業でデータを移すのは面倒なので、非常にありがたい機能です。
パソコンを高く買い取ってもらうためには、保護フィルム・ケースなどによる本体の保護、付属品の保存などを忘れないようにしておきましょう。
【お知らせ】
まずは無料でWEBデザインを学びませんか?
デザインに少しだけ興味がある方に向けて、豪華な無料プレゼントを用意しました。
✔️ WEBデザイン20レッスン
✔️ WEBデザイナータイプ診断
✔️ 60分でバナーが作れるレッスン動画
✔️ 月収3万円が叶う!副業ロードマップ
✔️月100万稼いだデザイナーによる特別動画講座
Webライターの仕事に必要なパソコンのスペック

パソコンは、CPU、メモリ、ストレージなどの部品で構成されています。
快適に作業できるかどうかは、これらの部品が充分なスペックを備えているかにかかっているのです。
Webライターの使うパソコンは、どれだけのスペックが求められるのか、一つずつ確認していきましょう。
CPU:Intel Corei5、AMD Ryzen5以上
CPU(セントラル プロセッシング ユニット)は、さまざまな制御や演算を司る、パソコンの中心パーツです。
人間でいうと、脳にあたります。
CPUが高性能であるほど、複雑な処理でも素早くパソコンが動作します。
パソコン用のCPUで有名なのは、Intel(インテル)とAMD(エーエムディー)の製品です。
IntelのCPUの主なブランドとしては、「Celeron」「Pentium」「Core」「XEON」が挙げられます。
主力のブランドであるCoreシリーズには、「Core i3」「Core i5」「Core i7」「Core i9」とあり、数字が大きくなるほど性能と価格が上がっていきます。
一方、AMDのCPUの主なブランドとしては、「AMD Aシリーズ」「AMD FX」、そしてIntelのCoreシリーズと同等のスペックをもつ「Ryzen」シリーズが主な物です。
Ryzenシリーズも3、5、7、9と分かれており、数字が大きくなるにつれて性能と価格が上がっていきます。
さてWebライティング用のパソコンの場合は、文章を書くのが主な使い道なので、そこまでハイスペックなCPUでなくても大丈夫でしょう。
とはいえ画像や動画を扱うこともあるので、IntelであればCore i5、AMDであればRyzen5を目安に購入すると安心です。
メモリ:8GB以上
メモリはよく、机の広さに例えられます。
机が広ければ、そのぶんたくさんの書類を同時に広げて作業を進められますよね。
同じように、メモリの容量が大きければ、そのぶん複数のアプリケーションを同時に動かせます。
サクサク処理が進むので、気持ちよく仕事を進められるでしょう。
メモリの単位は「GB」で表され、「4GB」「8GB」「16GB」が主なラインナップとなっています。
それぞれのメモリでできることは、
- 4GB……メール、ネットサーフィン、簡単な文章・表計算処理
- 8GB……複数のタブでの文章、表計算処理、プログラミング
- 16GB……動画編集、ゲーム
といった具合です。
Webライターはたくさんのタブを開きつつ文章を書くので、8GBは欲しいところです。
ストレージ:SSD256GB以上
ストレージは、データを長期間にわたって記憶する場所です。
HDD(ハード ディスク ドライブ)とSSD(ソリッド ステート ドライブ)の2種類があります。
以前は、ストレージといえばHDDでしたが、現在では、SSDが主流です。
SSDが好まれている理由としては、HDDより読み書き速度に優れていること、衝撃に強く消費電力が少ないことなどが挙げられます。
SSDも単位は「GB」、あるいは「TB」なんてものもあります。
さまざまな容量がありますが、対応する用途は以下の通りです。
- 120~128GB……メール、ネットサーフィン、簡単な文章・表計算処理
- 240~256GB……オフィスワーク全般、軽い画像・動画編集
- 480~512GB……Web制作、ゲーム
- 960~1TB……4Kの動画編集、ゲーム
Webライティングの仕事では、それほど大容量のファイルを扱いません。
しかしたくさんの案件をこなしていくと使用容量は増えるので、256GB以上をおすすめします。
重さ:1~2kg
こちらはノートパソコンを購入する際にチェックしたい点です。
前述の通り、Webライターはパソコンを持ち運びすることもあるので、持ち運びやすい重量かどうか、確認しておく必要があります。
外出の際、バッグに入れるのはパソコンだけではありませんよね?本や水筒、傘など、欠かせない物があるはずです。
これらの荷物と一緒に持ち歩くことをイメージすると、パソコンは軽いほうがいいと思えるはずです。
重さの目安としては、1~2kgの範囲の商品を選ぶようにしましょう。
サイズ:13インチ~15インチ
パソコンの画面の大きさは、13~15インチがおすすめです。
Webライティングでは、画面上に複数枚のページを表示させて作業することも珍しくありません。
また小さい画面を長時間にわたって見続けると、目が疲れます。
これらの理由から、ある程度の大きさのディスプレイが必要なのです。
ただし15インチを超えると、大きすぎてカバンやリュックに入らない、というトラブルが発生するかもしれません。
そのため、13~15インチのなかで検討するのが妥当です。
上記でお伝えした重さ1~2kgの条件を満たすパソコンも多くはこのサイズなので、意識して見るようにしましょう。
充電方法:USB TypeC端子を使用
ノートパソコンを持ち運んで使うことが多い人は、USB TypeC端子から充電できる商品を選ぶといいです。
充電専用端子のあるノートパソコンの場合だと、専用の充電器でないと充電ができません。
その一方、USB TypeCから充電ができるノートパソコンの場合、モバイルバッテリーから充電できます。
コンセントによる縛りがなくなるので配線がグッと楽になり、外での仕事もやりやすくなります。
あちこち動き回りながら仕事をしたいアクティブな人には、重要なポイントとなるでしょう。
迷ったらコレ!おすすめのノートパソコン

ここまで、Webライターに適したパソコンの特徴を紹介してきました。
ここからは、各スペックの基準を満たすマシンとして、おすすめのパソコンを紹介していきます。
Lenovo IdeaPad Slim 550i 14型
Lenovo IdeaPad Slim 550i 14型は、外出先でも安心して仕事ができるパソコンです。
理由として、まずWebカメラにプライバシーシャッターが搭載されていることが挙げられます。
プライバシーシャッターは他の人による覗き見を防いでくれるものです。
さらに指紋センサーがついており、スピーディーかつ安全なログインを可能にしてくれます。
こうした特徴から、カフェなどで執筆したい人におすすめのパソコンといえます。
DELL Inspiron 14
デザイン・機能・操作性において、高い完成度を誇るのがDELL Inspiron 14です。
そのなかでも特にライターが知っておきたいのは、快適なタイピングをもたらす作りです。
まずキー間隔が1.3mmに設計されていること、そしてリフトヒンジがあることです。
Webライターは長時間タイピングをする仕事なので、こうした機能があると助かります。
Apple MacBook Air
Webライターが使うMacのパソコンならば、MacBook Airがおすすめです。
MacBook Airは内蔵チップ「M1」のおかげで、高いパフォーマンスを発揮してくれます。
またキーボードは、一つひとつのキーがかなり薄くなっており、タイピングしやすい作りになっています。
さらにモニターサイズは13インチ、重さはわずか1.29kgであるため、持ち運びに最適なのもポイントです。
カフェなどでスタイリッシュに仕事をしたい人にはピッタリのパソコンといえます。
中古でパソコンを買うときの注意点
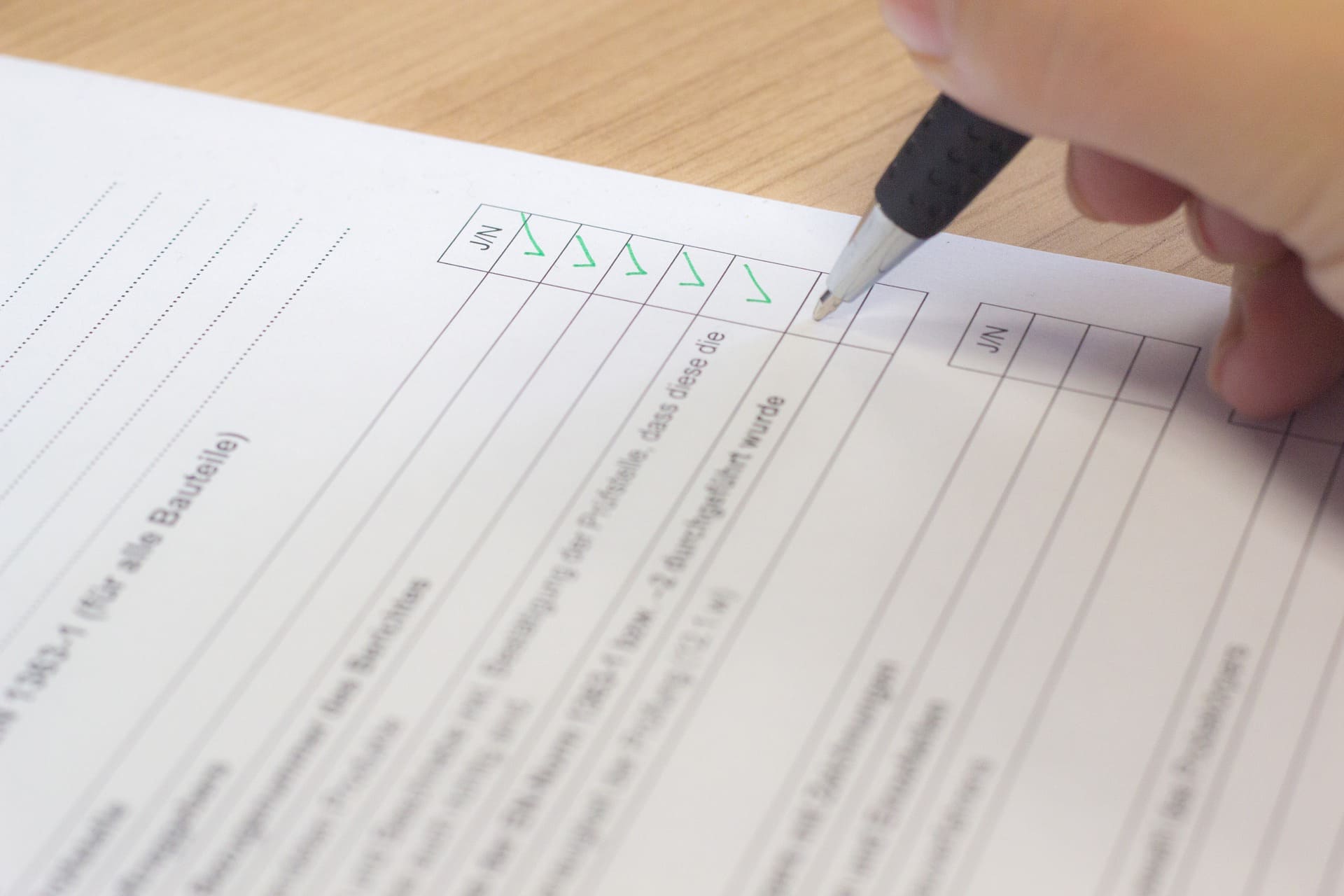
「パソコンを中古で安く買いたい!」と思う人もいるかもしれません。
その際は、単純なスペック以外の点にも気をつける必要があります。
付属品が揃っている商品を選ぶこと
中古でパソコンを買うにあたって、まずは付属品がきちんとセットになっているかを確認しましょう。
基本的な物だとバッテリーや電源ケーブルが挙げられます。
これらはないと困る物なので、必ず確認するようにしましょう。
説明書や保証書などもあると安心です。
また、欲しいソフトが入っているかのも大事なチェックポイントです。
Webライターがよく使うMicrosoft Officeを求める場合、「Office 2019」「Office2017」といったバージョンの違いに注意しておいてください。
CPUの「世代」が新しい商品を選ぶこと
中古パソコンを選ぶときは、CPUに注意しなければなりません。
CPUの性能は前述のグレードだけでなく、「世代」によっても異なるからです。
高性能なはずのCPUも、世代が古ければ満足いくパフォーマンスを発揮してくれません。
そうならないよう、CPUの世代の見分けられるようにしておきましょう。
IntelのCoreシリーズでは、「Core i7」などのシリーズ名の直後の数字が、「世代」を表しています。
「Core i7-9750H」の場合、「Core i7」の直後が「9」なので、「第9世代」となるのです。
IntelのCore iシリーズは、第1~11世代まで存在します。
実用性を考えて、第8世代以降の物を搭載したパソコンを選びましょう。
AMDのRyzenシリーズも、同様の方法で世代を確認できます。
「Ryzen 7 3800X」の場合、「Ryzen 7」の直後が「3」なので、第3世代となります。
このように中古パソコンを買うときは、型番からCPUの世代を確認し、できるだけ新しい物を選ぶようにしましょう。
消耗の激しくない商品を選ぶこと
中古で何かを買うときは、できるだけ状態のいい物を選びたいですよね?パソコンも同じように、できるだけ消耗していない商品を購入するようにしてください。
特にパソコンは精密機器なので、使い込み具合は、見た目だけでなく性能にも影響します。
不安定な動作、突然のフリーズといったトラブルなどの原因にもなりうるので、軽く考えないほうがいいでしょう。
劣化具合を確かめる手っ取り早い方法は、キーボードの刻印を見ることです。
文字がかすれている場合、かなり使い込まれている可能性があるので、避けたほうが無難です。
また可能であれば、ホコリのたまるUSBポートも見ておきましょう。USBポートがきれいかどうかで、前の持ち主、さらにはお店が、そのパソコンをどう扱っているかを推し量ることができます。
Webライターがパソコン購入後にしておきたいこと

念願のパソコンを手に入れたら、それをスムーズに使えるよう訓練しておきましょう。
ブラインドタッチとショートカットキーを習得しておくと、Webライターの仕事が楽になりますよ。
タイピングの練習
同じ時間でより多く書ければ、そのぶん時給換算したときの金額も上がります。
そのためWebライターにとって、いかに素早く、正確に文字を打ち込めるかは、非常に大切な要素なのです。
素早く文字を打ち込むのに不可欠なのが、キーボードを見ないブラインドタッチです。
初めてブラインドタッチに挑戦する人は、「ひよこでも出来るタイピング練習講座」というソフトからはじめてみましょう。10本の指の基本位置・ホームポジションから教えてくれます。
実践練習では、「中段左手」「上段右手」など、場所を限定してはじめられるので、少しずつ確実に上達できます。
ブラインドタッチの速度を上げたい人は、タイピングゲーム「寿司打」にトライしましょう。
寿司打では、制限時間内にどれだけタイピングできたかでスコアが表示されます。
易しい順に「お手軽」「お勧め」「高級」とモードが分かれているので、自分のレベルに合わせて取り組みましょう。
ショートカットキーの習得
ショートカットキーを覚えると、マウスを動かしてクリックして、という動作が簡略化されるので、使わない手はありません。以下は、Webライターに役立つショートカットキーの一覧です。
| Windows | Mac | |
| コピー | Ctrl + C | command + C |
| 切り取り | Ctrl + X | command + X |
| 貼り付け | Ctrl + V | command + V |
| 前に戻る | Ctrl + Z | command + Z |
| 上書き保存 | Ctrl + S | command + S |
| 名前をつけて保存 | Ctrl + Shift + S | command + shift + S |
| ウィンドウの切り替え | Alt + Tab | command + tab |
| タブの切り替え | Ctrl + Tab | command + option + → |
| 新規ウィンドウを開く | Ctrl + N | command + N |
| 新規タブを開く | Ctrl + T | command + T |
| お気に入りに追加 | Ctrl +D | command + D |
| 特定の語句検索 | Ctrl + F | command + F |
キーを2~3つ同時に押すだけでいろいろな操作ができれば、作業効率は大幅にアップします。
知っているのと知らないのでは大違いなので、ぜひ覚えておきましょう。
パソコン作業で出てくるお悩みとその解決法

Webライターの仕事をするなか、パソコンに関するお悩みが出てくることもあるでしょう。
長時間パソコンと向き合うライターならではですね。
ここではよくあるお悩みと、それを解決してくれるアイテムを紹介します。
モニターが小さくて目が疲れる
マニュアルや資料など、細々と書かれた文書を見る機会が多いと、「もう少し大きい画面で見たいな……」と思うこともあります。
そんなときは、少し大きい外部モニターの導入を検討してみましょう。
大きい画面から情報を読み取れるようになることで、いくらか見るのが楽になります。
また画面が2つあることで視線や首を動かす機会が多くなることで、目の疲労が緩和されたという意見も見られました。
ただしモニターが大きすぎると、今度は視線の移動が多くなり、それはそれで疲れ目の原因になってしまうので注意が必要です。
13~15インチのノートパソコンと併用する外部モニターなら、21.5インチを目安に検討してみましょう。
ノートパソコンのキーボードが打ちづらい
たくさんの文章を書くWebライターにとって、キーボードは意外と重要な要素です。
「何かキーボードが合わないなぁ……」と思いながらの仕事は、ストレスの原因になり、パフォーマンスの低下も招きます。
その場合は、別売りの外付けキーボードで対処しましょう。
Webライターには、打ち心地がよく、耐久性が高い「メカニカル式」や「静電容量無接点方式」のキーボードがおすすめです。
とはいえ人それぞれ好みがあるので、できれば実際に触ってみてから購入しましょう。
またキーボードによって、テンキー・ファンクションキーの有無が異なるので、その点も忘れずにチェックしておいてください。
ノートパソコンで作業していると首が痛い
ノートパソコンをデスクで使うときは、自身の顔より画面の高さが低くなりがちです。
その場合、下を向いて作業し続けることになるので、首が痛めてしまいます。
画面と顔の高さのミスマッチを解消するには、ノートパソコンスタンドを使いましょう。
ノートパソコンスタンドは、ノートパソコンの高さや角度を調整してくれます。
顔を上げて作業できるので、首への負担が軽減します。
ノートパソコンスタンドは各社から販売されていますが、おすすめなのは、パソコンの熱を逃がせるよう穴の空いた構造の商品です。
周辺機器が多くて管理が面倒くさい
仕事に集中しようというときに、いちいち周りの環境に気を取られるのは避けたいところですよね?
しかし周辺機器をいくつか使うようになると、HDMIやLAN、USBポートなど、扱う端子が多くなってきて混乱することもあるでしょう。
周辺機器の煩わしさを解消してくれるのが、ドッキングステーションです。
ドッキングステーションは、パソコンとケーブル1本だけで、さまざまな端子の周辺機器をまとめて接続してくれる優れ物です。
移動のたびに周辺機器を付けたり外したりする手間を軽減してくれます。
外出先だとバッテリー残量が気になる
外出時に限ってバッテリー充電を忘れてしまった、なんてときに心強いのが、モバイルバッテリーです。
自宅でモバイルバッテリーを充電してカバンに入れておけば、電源がない場所でも充電ができます。
モバイルバッテリーは、出力ポートの種類、数、充電にかかる時間など、商品によって異なるので、必ずチェックして選びましょう。
また、持ち歩くので重さも重要です。
電車や徒歩での移動が多く、できるだけ軽い物を希望する人は、200g程度のモバイルバッテリーを選びましょう。
まとめ

ここまで、Webライティング用のパソコンを選ぶ基準とおすすめの商品、パソコン作業で生じるお悩みの解消法などを紹介してきました。
Webライターに推奨するパソコンのスペックは、
- CPU:Intel Corei5、AMD Ryzen5以上
- メモリ:8GB以上
- ストレージ:SSD256GB以上
であり、なおかつノートパソコンがおすすめです。用途に合ったスペックを備えたパソコンを買えれば、執筆がサクサク進みます。
また作業中にやりづらさを感じたときは、無理に我慢せず、そのお悩みに対応した便利なアイテムを導入してみましょう。
そうすれば、鼻歌のひとつも歌いたくなるくらいに、毎日の仕事が楽しくなっていくでしょう。そんな日々を送るためにもぜひ、ピッタリのパソコンを見つけてくださいね!


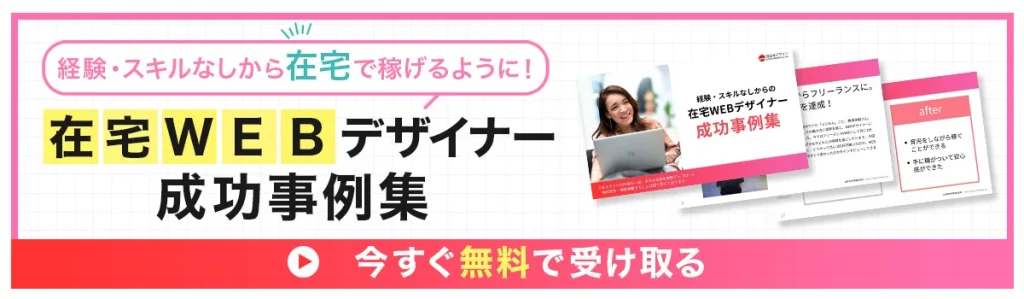











質問や感想があればご記入ください