「Zoomの画面共有ってどうやればいいの?」
「Zoomの画面共有がうまくできない!なんで?」
「デスクトップを画面共有すると見られたくないファイルを参加者に見られてしまう。他に画面共有方法はないの?」
Zoomの画面共有をするうえで、このような悩みや疑問を抱えている人はいませんか?Zoomはデスクトップの画面共有だけでなく、アプリケーションや指定された範囲だけを画面共有することも可能です。
さまざまな画面共有方法があり、時と場合によって使い分けることをおすすめします。本記事では、Zoomの画面共有について基本から応用まで詳しく解説します。
読み終わる頃には、臨機応変に適切な画面共有ができるようになるでしょう。
- Zoomにはデスクトップだけでなくさまざまなタイプの画面共有がある
- デスクトップの画面共有方法がわかれば、他のタイプの画面共有もできる
- Zoomの画面共有ができないときは「ホストから許可されていない」「Zoomのソフトあるいはアプリが最新版になっていない」、「ファイルサイズが大きすぎる」のいずれかが原因であることが多い
【お知らせ】
4,000名以上の人生を変えるキッカケになった「好きなことで生きていく!WEBデザイナーという働き方セミナー」では、
などをお伝えしています。今だけ無料で開催しているので「WEBデザインの学び方がわからない」「WEBデザイン業界について知りたい」という方はぜひご参加ください。
>>詳しくはこちら
【デバイス別】Zoomの画面共有のやり方
本章では、下記のデバイスごとにデスクトップを画面共有するやり方を紹介します。
- パソコンの場合
- スマートフォンやタブレット端末の場合
パソコンの場合
パソコンでデスクトップを画面共有するやり方は、下記のとおりです。
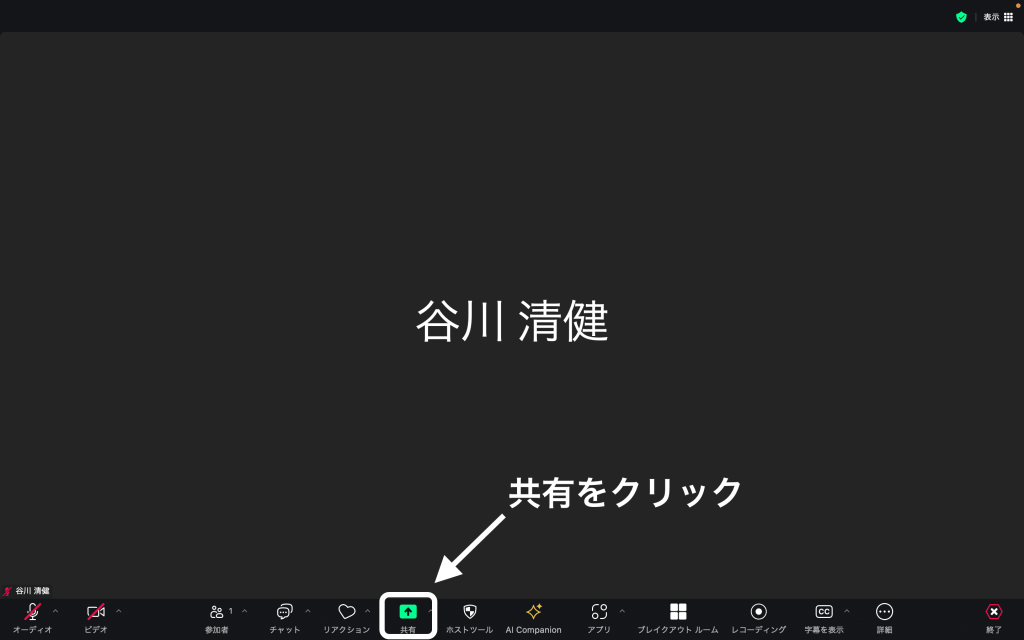
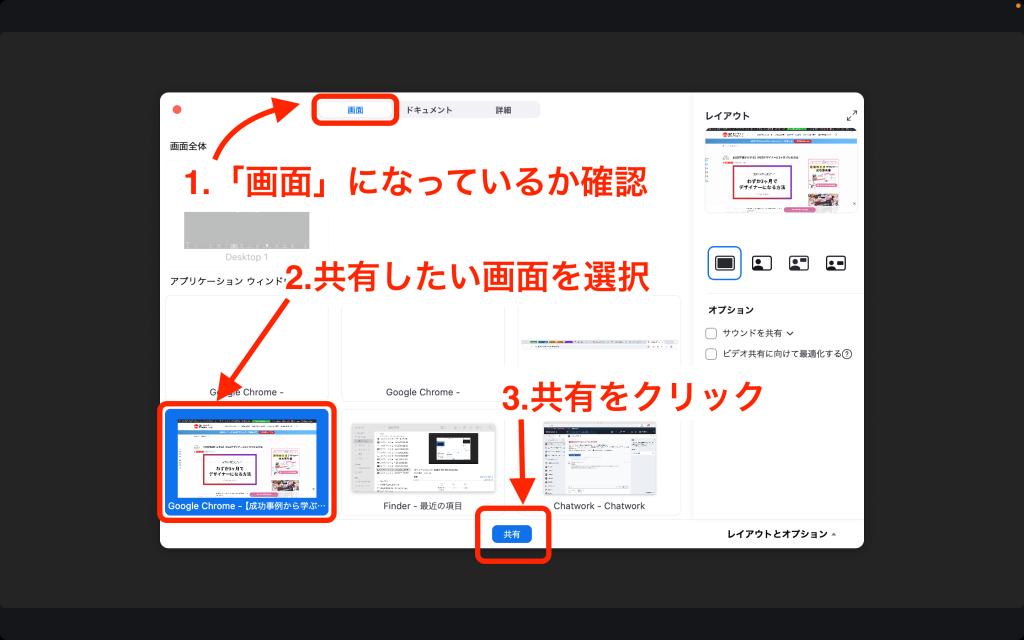
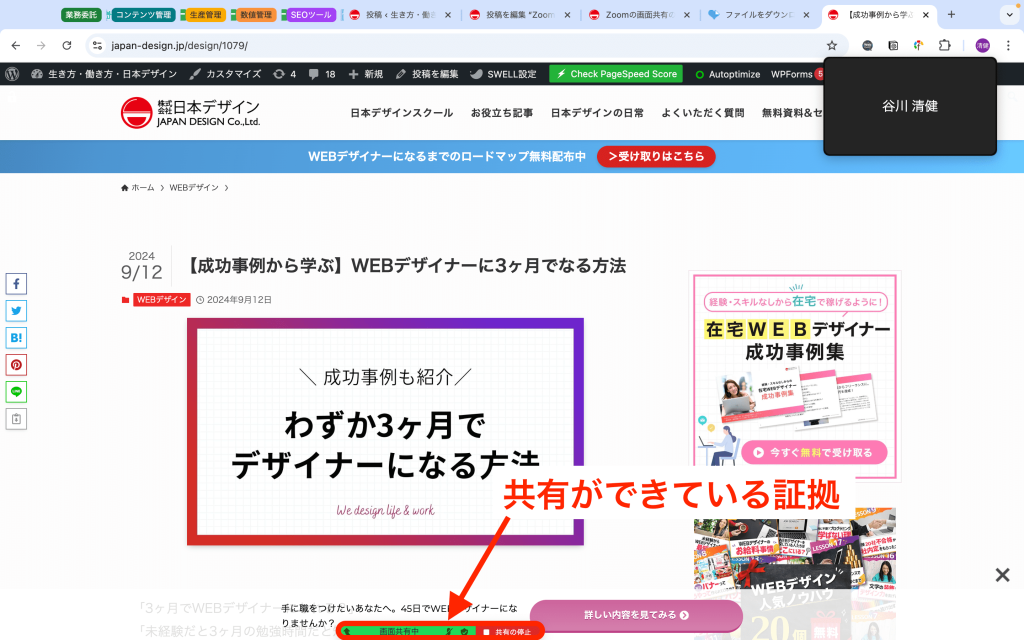
Zoomの基本的な使い方や画面共有の手順については、WindowsもMacも同じです。
スマートフォンやタブレット端末の場合
スマートフォンやタブレット端末で画面共有をする際には、下記のステップを踏んでください。
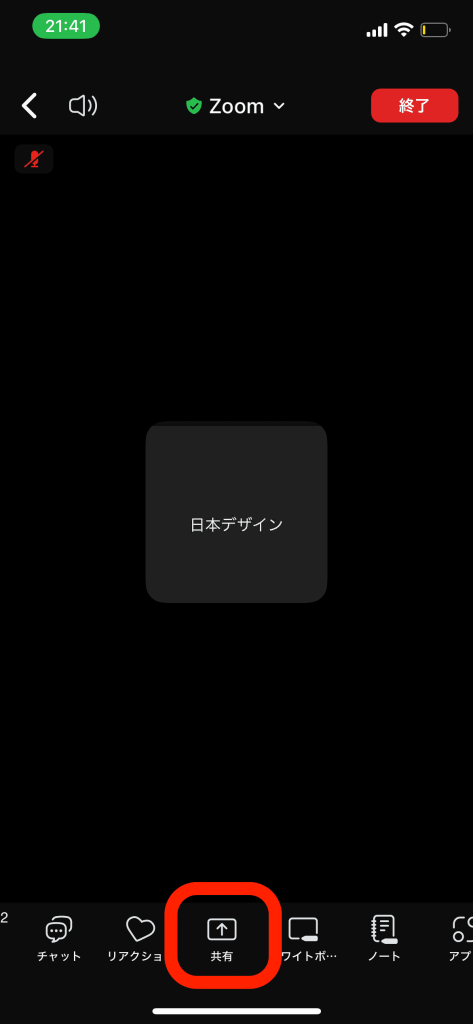
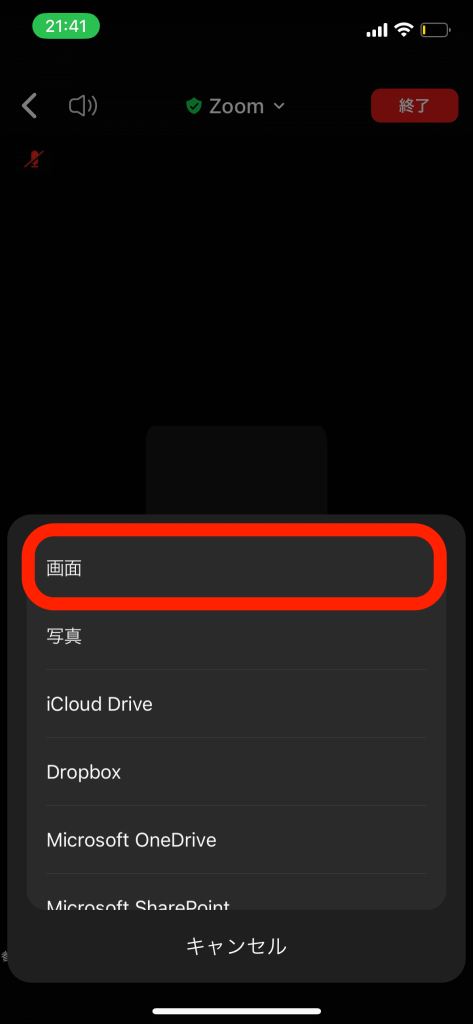
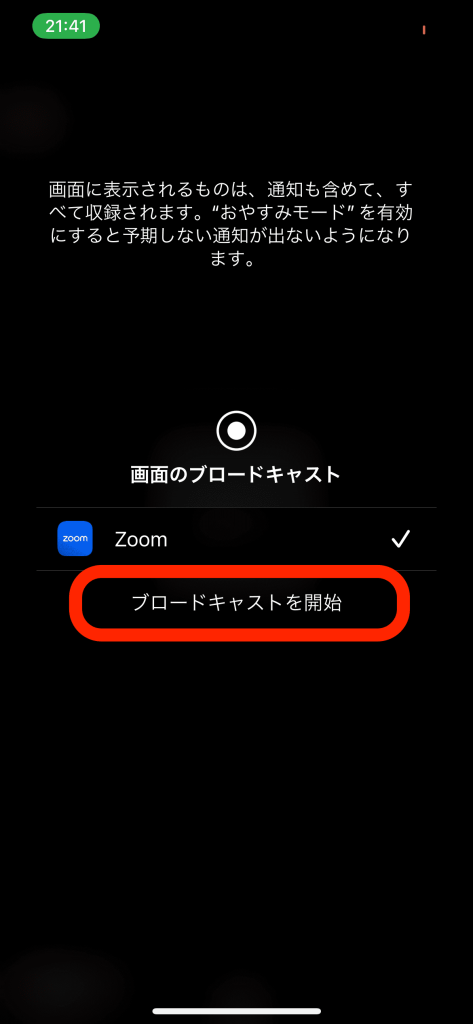
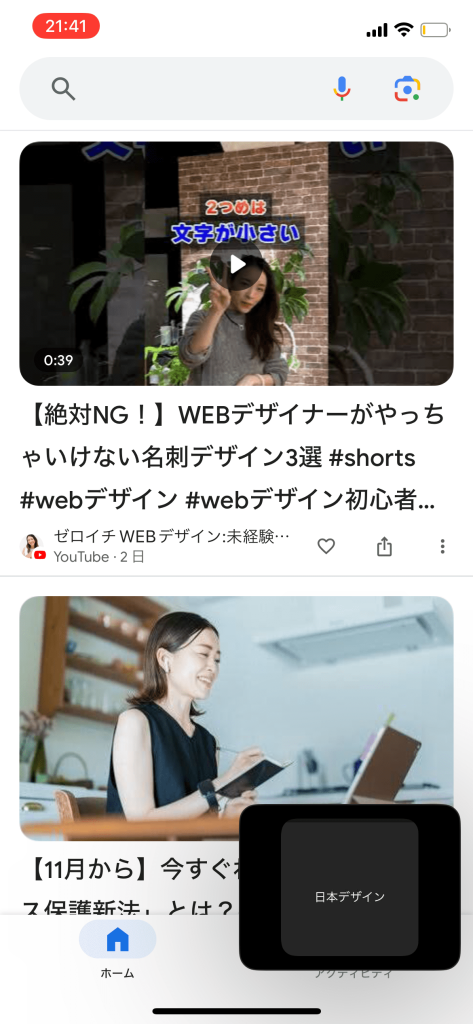
【お知らせ】
まずは無料でWEBデザインを学びませんか?
デザインに少しだけ興味がある方に向けて、豪華な無料プレゼントを用意しました。
✔️ WEBデザイン20レッスン
✔️ WEBデザイナータイプ診断
✔️ 60分でバナーが作れるレッスン動画
✔️ 月収3万円が叶う!副業ロードマップ
✔️月100万稼いだデザイナーによる特別動画講座
Zoomの画面共有における設定方法
次に、Zoomの画面共有における5つの設定方法について説明します。
- 表示されているアプリケーションを画面共有する方法
- ホワイトボードを画面共有する方法
- 複数の画面共有をする方法
- 書画カメラの画面共有をする方法
- iPhone/ iPadまたはAndroidなどの画面をパソコンからミラーリングさせて画面共有する方法
「Zoomの画面共有=デスクトップ画面の共有」というイメージを持つ人が多いですが、Zoomではさまざまなタイプの画面共有ができます。
その他の画面共有の設定方法を知っておくことで、より効率的かつ効果的にWEB会議やプレゼンテーションをおこなうことが可能です。
ホワイトボードを画面共有する方法
ホワイトボードとは、下記のような特徴を持つ機能です。
- テキスト入力や手書きで描画できる
- 付箋や描画ツール、コメントなどの機能が利用できる
- ミーティング内外を問わず共有できる
ホワイトボードを画面共有すると、すべての参加者が相互に書き込みできます。企画案やアイディアを共有したり、会議内容や決定事項を記録したりする際に便利です。
Zoomのホワイトボードを画面共有する方法は、下記のとおりです。
STEP1: 画面下部にある「画面共有」ボタンをクリックする
STEP2: 「ドキュメント」タブ内の「ホワイトボード」を選択する
▼STEP2の画面
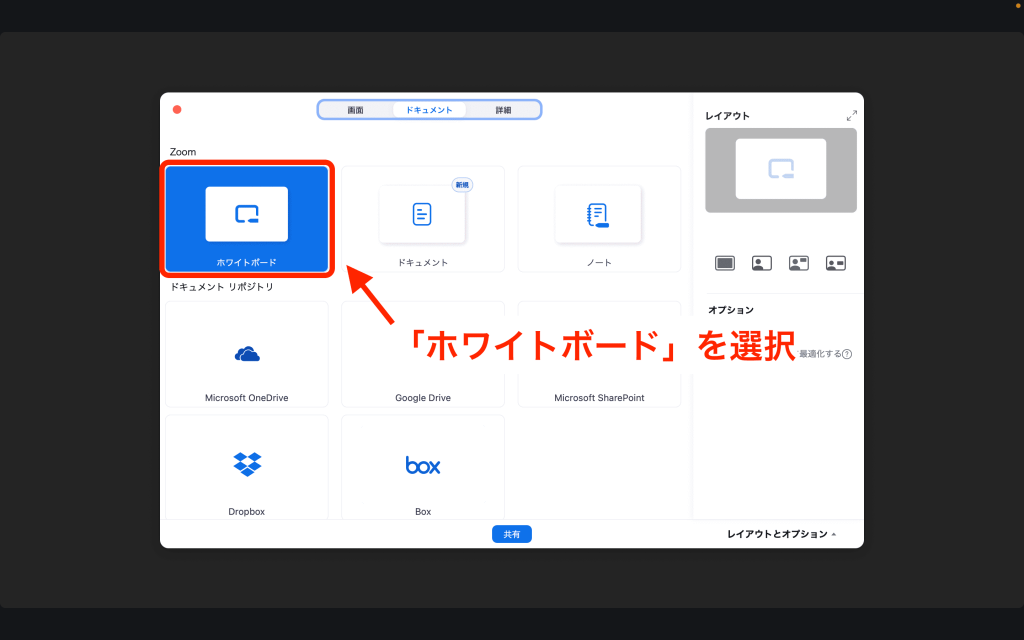
なおホワイトボードの書き込みはスマートフォンからもできますが、ホワイトボード機能の立ち上げはパソコンユーザーにしかできないため注意してください。
複数の画面共有をする方法
Zoomの画面共有は、ミーティングに参加しているうちの1人だけでなく、複数の参加者が同時に画面共有できます。
参加者同士でデザインやイラストなど、複数のものを同時に比較する際に便利な機能です。
複数の画面共有をする際には、ミーティングの主催者であるホストのミーティング画面下部にある「画面の共有」より「複数の参加者が同時に共有可能」にチェックを入れてから、これまで説明したような手順を踏んで画面共有してください。
▼「画面の共有」から「複数の参加者が同時に共有可能」にする
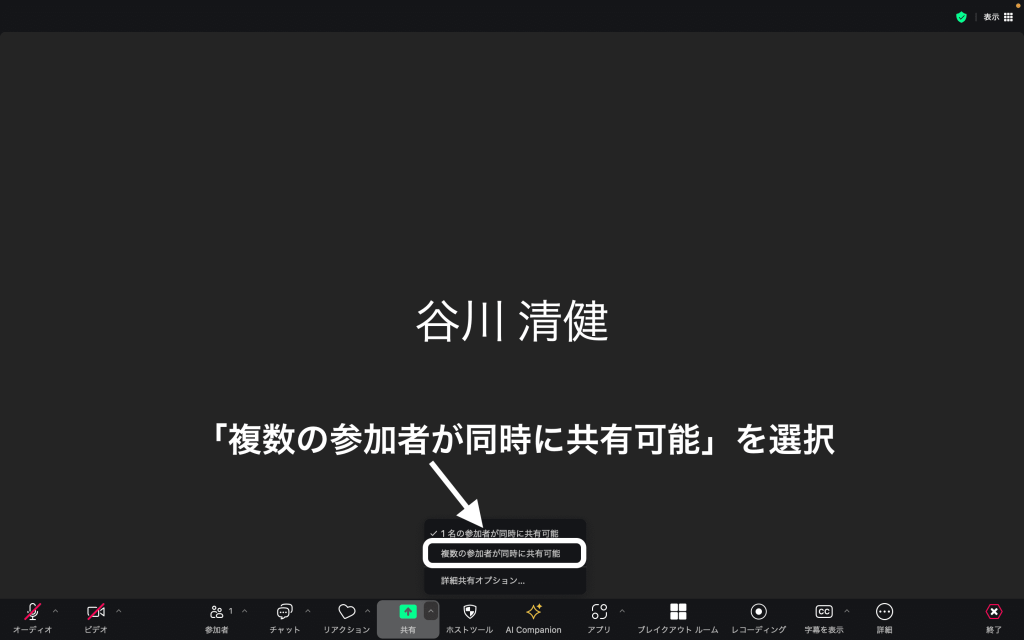
さらに、参加者がデュアルモニターでミーティングに参加した場合、モニター1にはAさんの作品、モニター2にはBさんの作品とモニターの台数に合わせて共有されている画面を同時に見ることも可能です。
デュアルモニターを有効にするためには、Zoomの設定画面から「一般」のタブの「デュアルモニター」にチェックを入れてください。
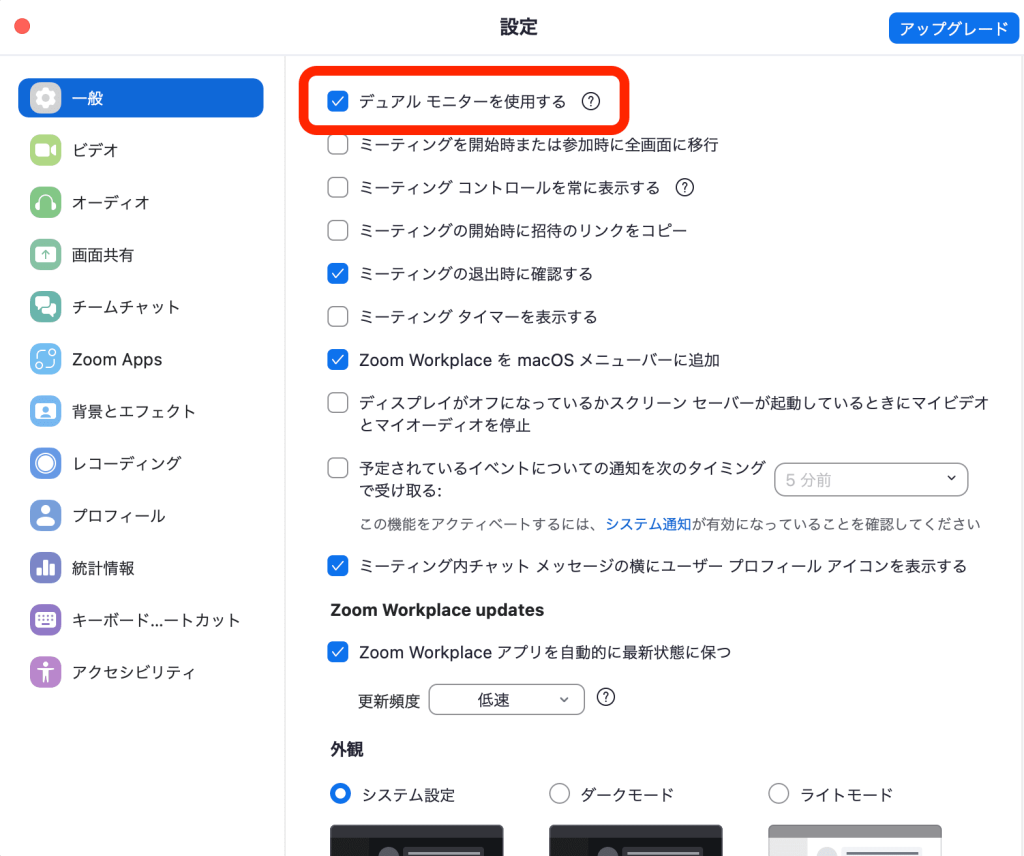
書画カメラの画面共有をする方法
書画カメラとは、本や印刷されたものを真上から撮影するカメラのことです。Zoomでは、パソコンに内蔵されたカメラで自分自身を映し出す他に、書画カメラを使って画面共有もできます。
下記の手順で書画カメラの画面共有をおこなってください。
STEP1: 書画カメラをパソコンに接続する
STEP2: Zoom画面下部にある「共有」ボタンをクリックする
STEP3:「詳細」タブを選択して、「第2カメラ」をクリックする
STEP4: 外部カメラの映像が映し出される
▼Zoomで書画カメラの画像共有するための方法
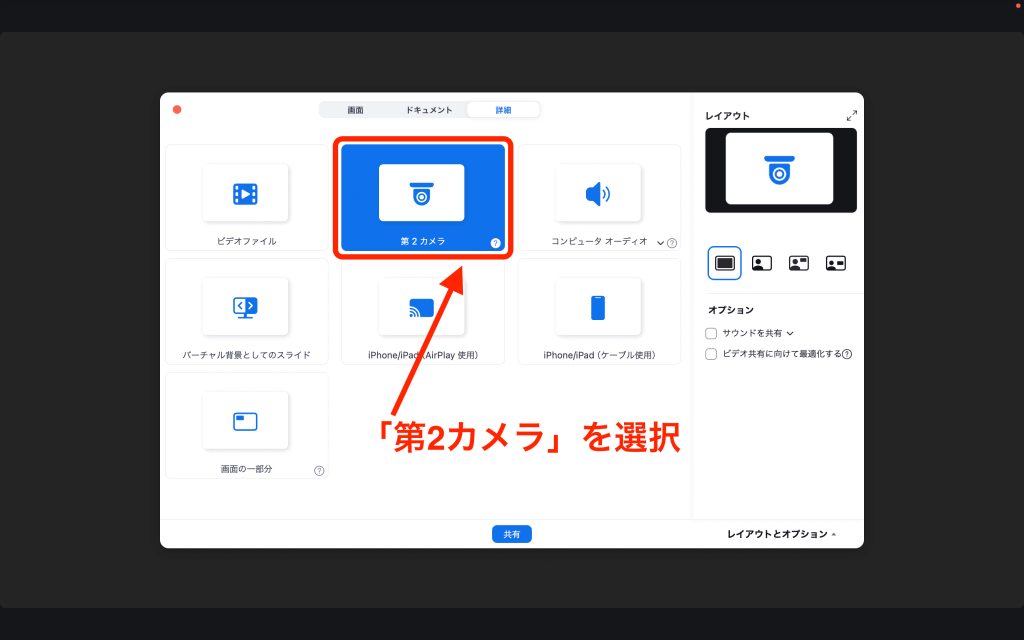
iPhone/ iPadまたはAndroidなどの画面をパソコンからミラーリングさせて画面共有する方法
Zoomの画面共有には、パソコンでミーティングに参加しながら自分のiPhoneやiPad、あるいはAndroidの画面共有をすることも可能です。
パソコンを通じてスマートフォンやタブレット端末の画面を共有できるため、わざわざこれらの端末からミーティングに参加して画面共有させる必要がありません。
自社のWEBサイトがスマートフォン上でどのように表示されているのか、会議中に確認したいときに便利な機能です。
ここでは、iPhone/ iPadの画面をミラーリングで画面表示する方法と、Android端末をミラーリングで画面表示する方法に分けて詳しく解説します。
iPhone/iPadの画面共有をする方法
パソコンにiPhoneやiPadの画面を共有する方法は2種類あります。
- ケーブルを接続する方法
- AirPlayを使う方法
iPhoneまたはiPadとパソコンをケーブルで接続した場合、デスクトップ画面共有のやり方と同じ方法でiPhoneやiPadの画面を共有できます。
STEP1:画面下部にある「画面共有」ボタンをクリックする
STEP2:「詳細」タブ内の「iPhone/iPad via Cable」を選択する
▼STEP2の図
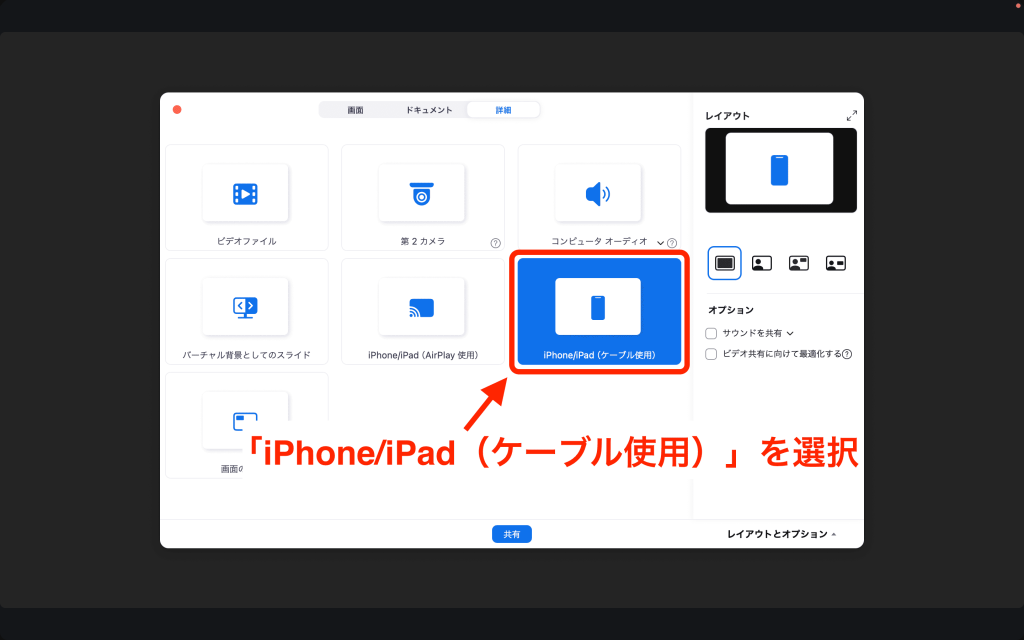
初めてケーブルを接続した場合は、iPhoneまたはiPadに「このコンピュータを信頼しますか?」という表示が出てくるので「信頼する」をタップしてください。
次に、AirPlayを使った画面共有のやり方ですが、これはiPhoneやiPad上の画面をほかのデバイスに表示させる方法です。下記のステップを踏んで画面共有してください。
STEP1: パソコンとiPhoneまたはiPadが同じWi-FIネットワークに接続されているか確認する
STEP2:パソコン画面下部にある「画面共有」ボタンをクリックする
STEP3:「詳細」タブ内の「iPhone/iPad via AirPlay」を選択する
STEP4:iPhoneまたはiPadでミラーリングをクリックする
STEP5:自分のパソコンを選択する
STEP6:iPhoneまたはiPadで画面を右上から下方向にスワイプして、「スクリーン ミラーリング」をタップする
▼STEP3の図
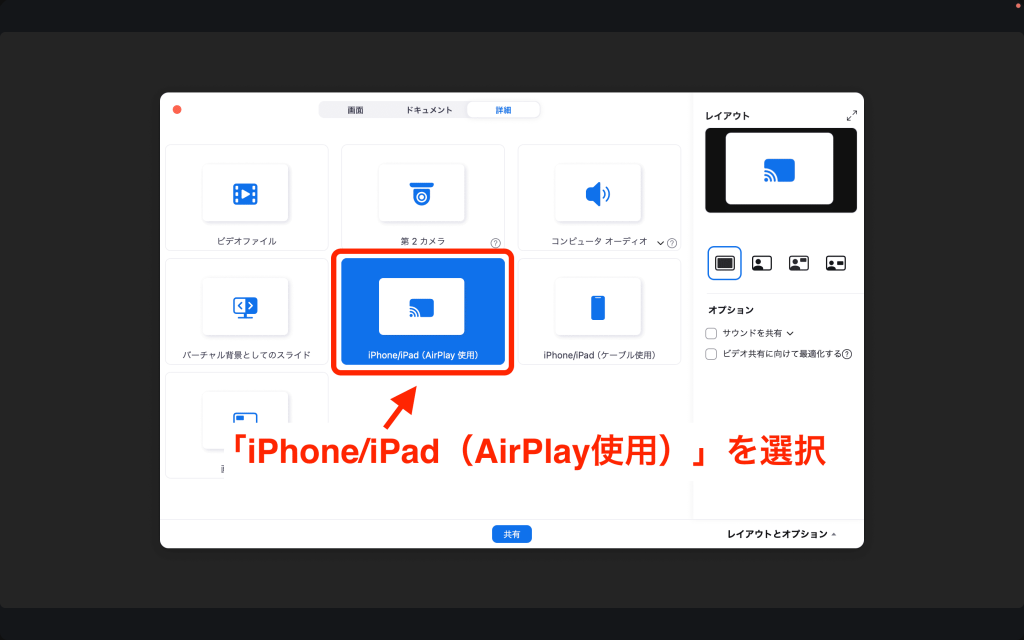
▼STEP4の図
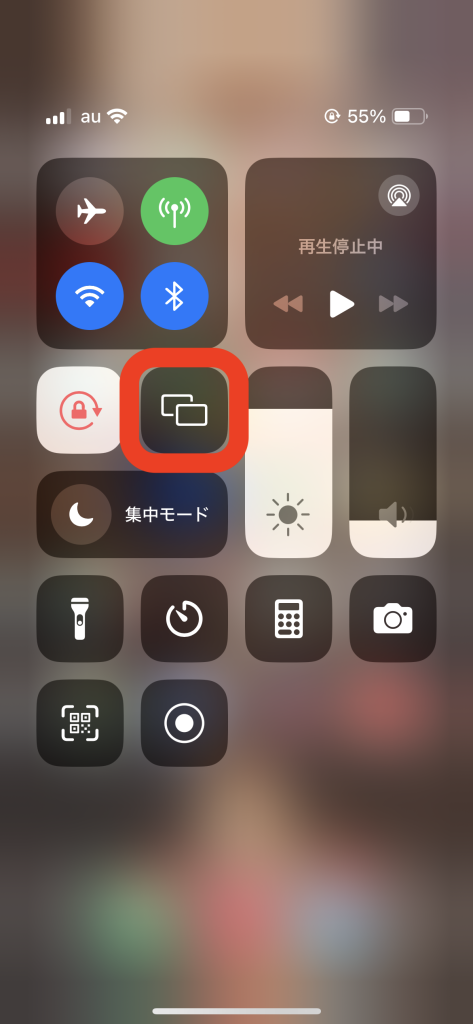
▼STEP5の図
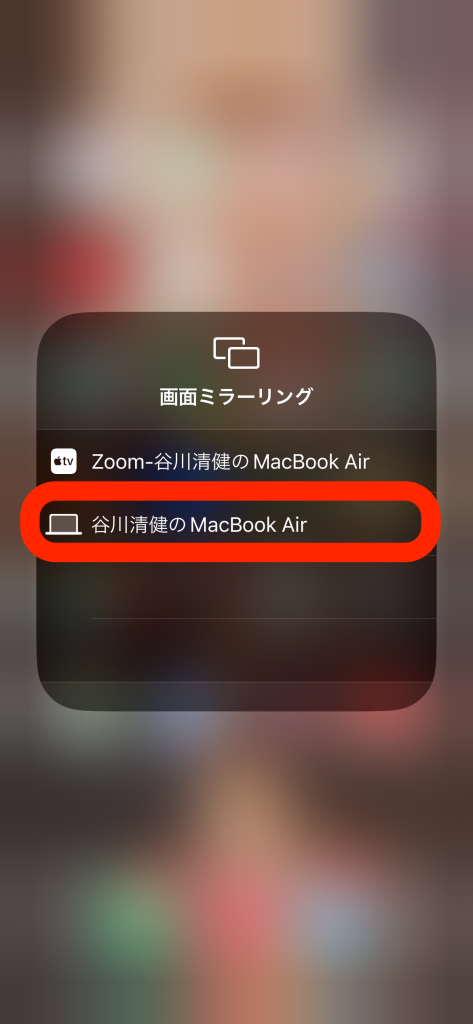
▼STEP6の図
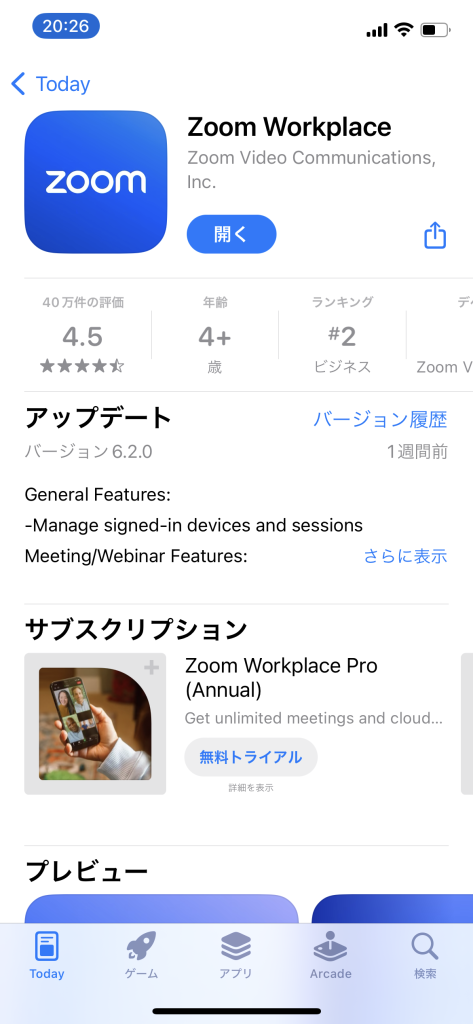
基本的にはAirPlayを使ったiPhoneやiPadのミラーリングはMacに限定されますが、Tunebladeなどの専用のソフトウェアをインストールすればWindowsでおこなうことも可能です。
Android端末の画面共有をする方法
パソコン上でAndroid端末の画面共有をする場合は、AirmoreやApowermirrorといった専用のアプリをインストールしてミラーリングできますが、おすすめではありません。
理由は、手間がかかり、アプリによってミラーリングできる時間が限られてしまうからです。
Android端末の画面共有をしたい場合は、接続したいAndroid端末から直接Zoomミーティングに参加して画面共有することをおすすめします。
Zoomの音声や動画の共有方法
Zoomでは画面だけでなく、音声や動画を共有できます。共有画面を選択する際に、画面下にある「サウンドを共有」をチェックしましょう。
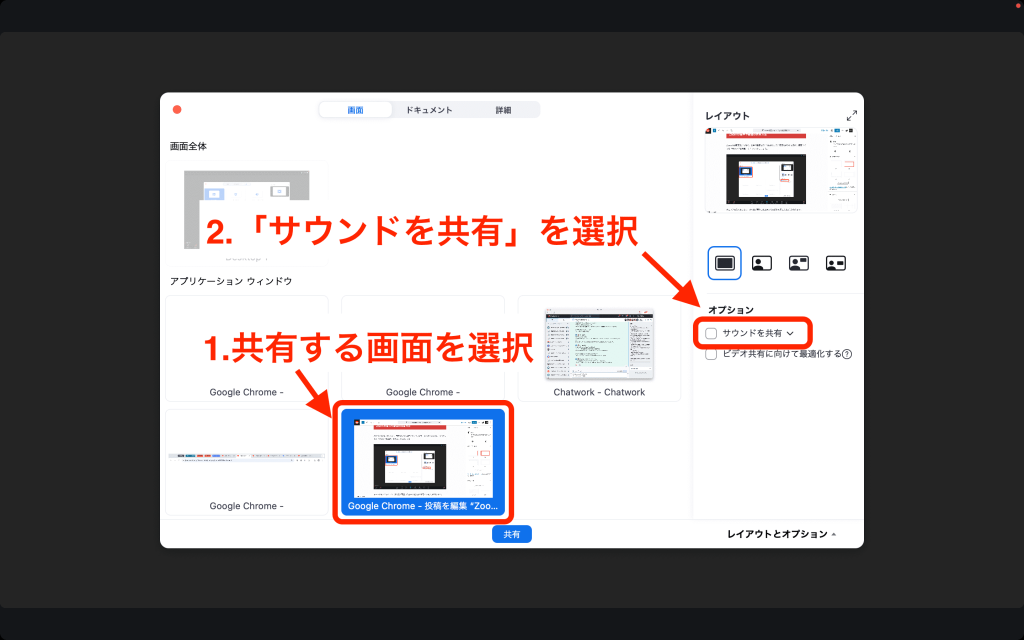
チェックを入れることで、共有主が再生した音声が参加者にも聞こえるようになります。
また、動画を再生する場合には「コンピュータの音声を共有」だけでなく「全画面ビデオクリップ用に最適化」にもチェックを入れることがおすすめです。
フルサイズで表示した動画をZoomが自動的に適切なサイズに調整して、参加者に表示してくれます。
Zoomで画面共有ができないときにチェックすべき点
Zoomで画面共有ができないときには、下記のいずれかに問題がある可能性があります。
- ホストから画面共有が許可されているか
- Zoomのソフトやアプリのバージョンが最新か
- ファイルサイズが大きすぎないか
本章では、それぞれのチェックポイントについて詳しく解説します。
ホストから画面共有が許可されているか
Zoomで画面共有ができない場合、ホスト(ミーティングを開催した人)からの許可を得ているか確認しましょう。
Zoomの基本設定ではホスト、あるいは管理者だけが画面を共有できるようになっているからです。
ホストではないミーティング参加者が画面共有する場合は、ホストがミーティングの設定画面で「複数の参加者に画面共有を有効にする」という項目にチェックを入れることが必要です。
Zoomのソフトやアプリのバージョンが最新か
Zoomのソフトやアプリのバージョンが最新版でないと、画面共有ができないケースもあります。
画面共有ができない場合は、自分のZoom のソフトまたはアプリが最新版にアップデートされているか確認してみてください。
▼Zoomのバージョンを確認する方法
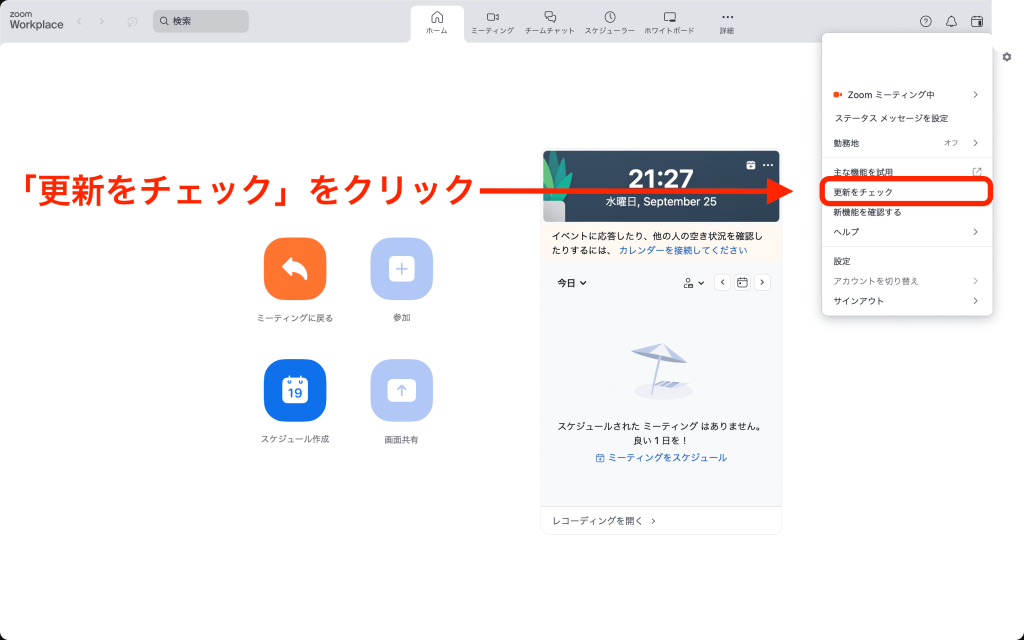
また、パソコンとスマートフォンいずれも、OSのバージョンアップデートにZoomのソフト・アプリが追いついていないケースもあります。
Zoomの公式サイトから対応OSのバージョンについて確認するのも忘れないようにしてください。
ファイルサイズが大きすぎないか
特にビデオファイルや高解像度のコンテンツなど、ファイルサイズが大きいと画面共有ができないことがあります。
そのため、画面共有する際には共有する動画やコンテンツを圧縮したり、画像解像度を下げたりしてファイルのサイズを小さくしましょう。
またはファイルのサイズが512MB以下である場合は、画面共有するのではなくチャットで参加者に資料やデータを送信するのも手です。
まとめ
本記事では、Zoomで画面共有する方法を紹介しました。
Zoomの画面共有は「デスクトップ」だけではありません。
画面の一部やアプリケーションなど共有する範囲を指定できます。
また、ホワイトボード機能や書画カメラを使った画面共有などの応用的な使い方も可能です。
この記事を参考にしながら、シーンや場面に応じて適切な画面共有ができるようにしておきましょう。













