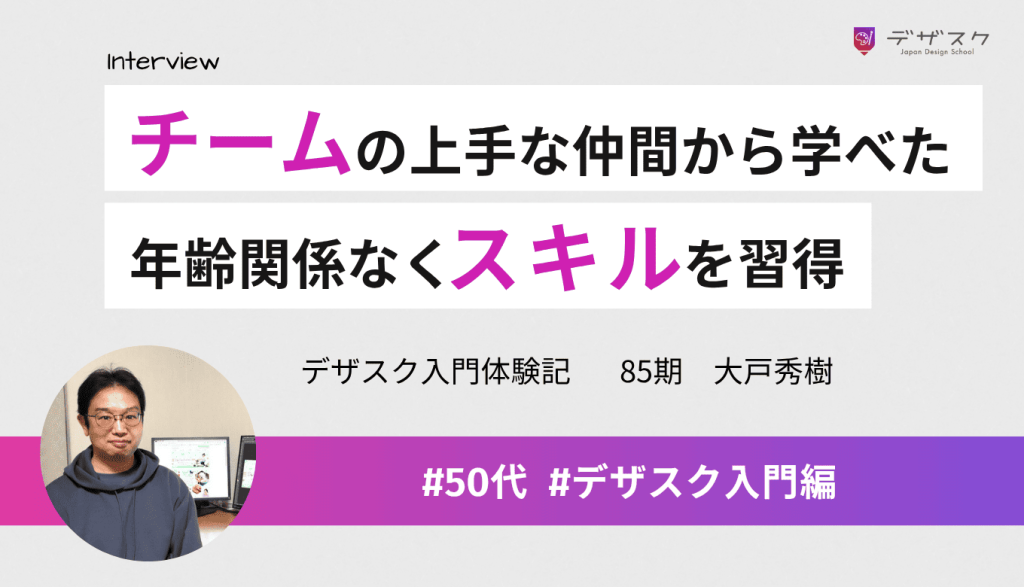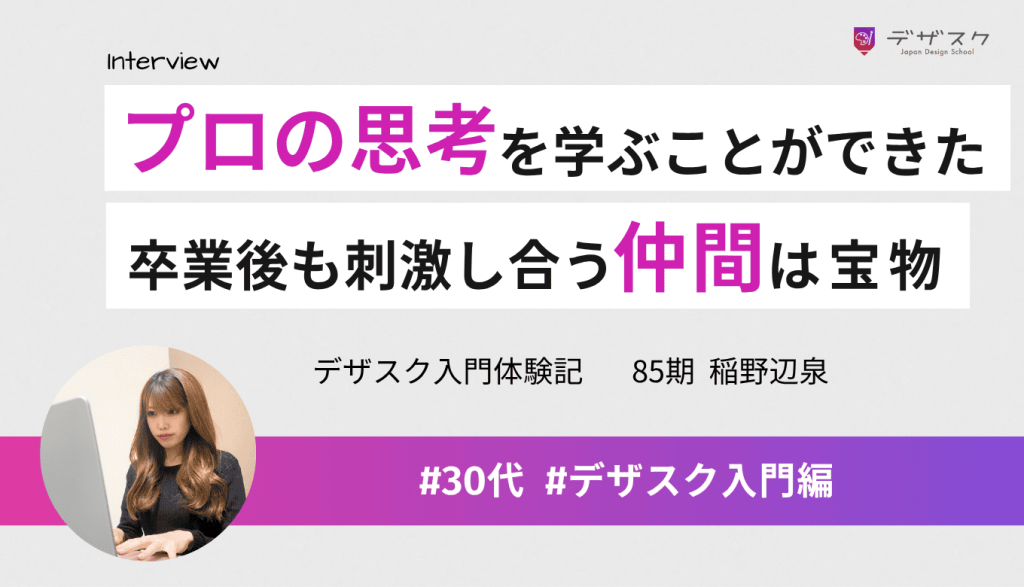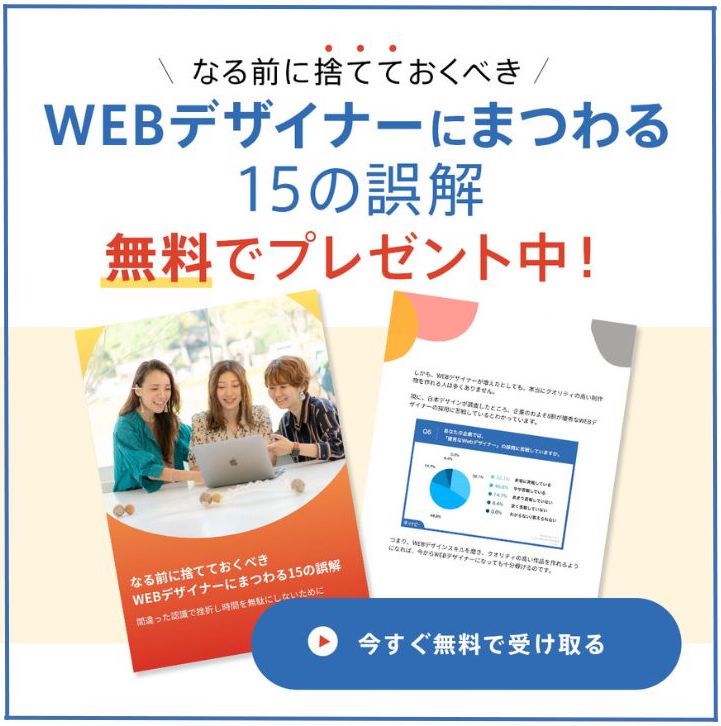今回は、Photoshopを7日間無料で使用できる無料体験について、登録、インストールの方法から解約の方法までお伝えしてきます。
日本デザインスクールで期間限定で開催している「バナー作成体験会」や「体験入学」ではPhotoshopのインストールが必要ですが、7日以内であれば無料で使用できます。
また、Photoshopの登録やインストールは、この記事の通りにおこなえば誰でも簡単にできます。
なお、無料プランで使える機能は有料プランと変わりません。7日間使ってみて、Photoshopの使用感や機能を体感してみてくださいね。
【お知らせ】
3,500名以上の人生を変えるキッカケになった「好きなことで生きていく!WEBデザイナーという働き方セミナー」では、
などをお伝えしています。今だけ無料で開催しているので「WEBデザインの学び方がわからない」「WEBデザイン業界について知りたい」という方はぜひご参加ください。
>>詳しくはこちら
Photoshopの無料体験で選べる3つのプラン
Photoshopの無料プランでは、3つのプランを選ぶことができます。
いずれも7日間は無料で使えますが、8日目からかかる値段が異なります。まずは3つのプランの違いを簡単に押さえておきましょう。
※価格は2025年2月26日時点のものです。価格は変動することがあるので、必ず現在の価格を確認するようにしてください。
プラン1:Photoshop単体プラン
1つめはPhotoshop単体プラン。
Adobeにあるたくさんのツールのうち、Photoshopだけを使うことができるプランです。
Photoshop単体プランでは、8日目以降に月々3,280円(税込)がかかります。(※年間プラン月々払いの場合)
Photoshopだけを使いたい場合はこのプランまたはこのあとご紹介する「フォトプラン」がおすすめです。
プラン2:フォトプラン
Photoshopユーザーに最も多いのがこの「フォトプラン」。
Photoshopに加えてLightroomとLightroom Classicが使えるプランです。
LightroomとLightroom Classicは写真の管理やレタッチをおこなうことができるツールです。
価格は月々2,380 円(税込)とPhotoshop単体のプランより少し安いです。(※年間プラン月々払いの場合)
※フォトプランの20GBプランは終了しました。
プラン3:コンプリートプラン
コンプリートプランでは、Photoshopに加えてIllustrator(イラストレーター)や動画編集に使えるPremiere Proも使えるお得なプランです。
それぞれを単体で使うよりもかなりお得ですが、それでも月7,780円(税込)かかります。(※年間プラン月々払いの場合)
Photoshopだけを使いたい方にはおすすめできません。
とはいえ、7日間はどのプランを選んでも無料なので、コンプリートプランを選ぶのが最もお得です。
7日間はコンプリートプランで色々試してみて、8日目以降に改めてフォトプランやPhotoshop単体プランに契約しなおすのも良いと思います。
3つのプランの価格は以下の通りです。
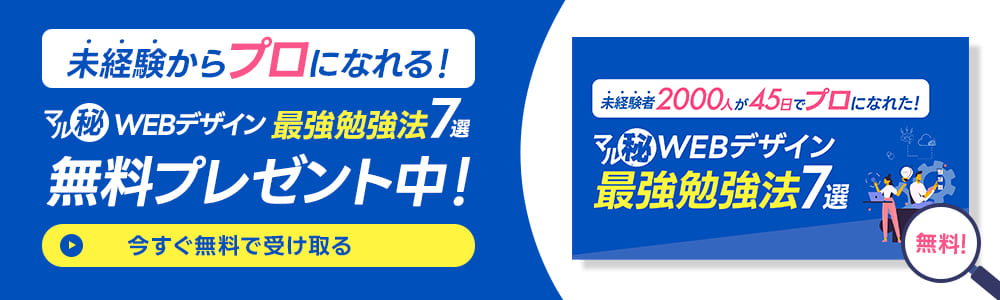
Photoshopの無料体験を始める7ステップ
それではさっそく、Photoshopの無料体験を始めましょう。
Photoshopのインストールは7ステップでできます。
ステップ1:公式サイトを開く
まずは、AdobeサイトからPhotoshopのサイトを開きましょう。
こちらのリンクから開くことができます。
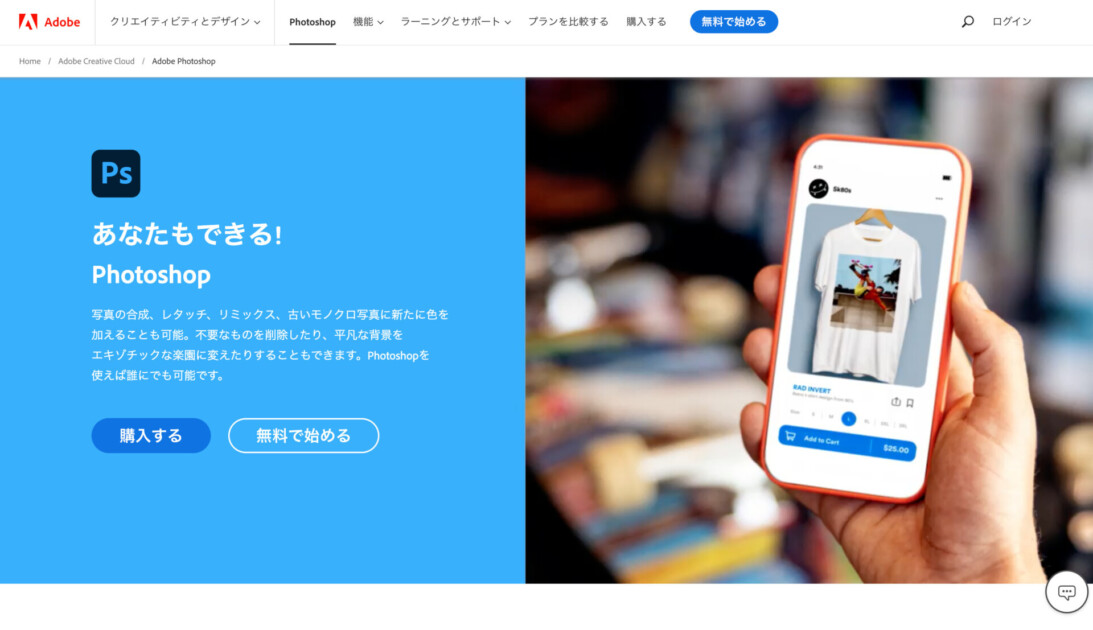
このようなページを開いたら、「無料プランで始める」をクリックします。
このとき、「購入する」を押すと無料プランが選べないので注意してくださいね。
ステップ2:体験するプランを選択する
無料体験では、先ほどお伝えした3つのプラン(Photoshop単体/フォトプラン/コンプリートプラン)を選ぶことができます。
どのプランを選んでも7日間は無料で使うことができます。
ステップ3:メールアドレスを登録する
表示されたページに従ってメールアドレスを入力して登録します。
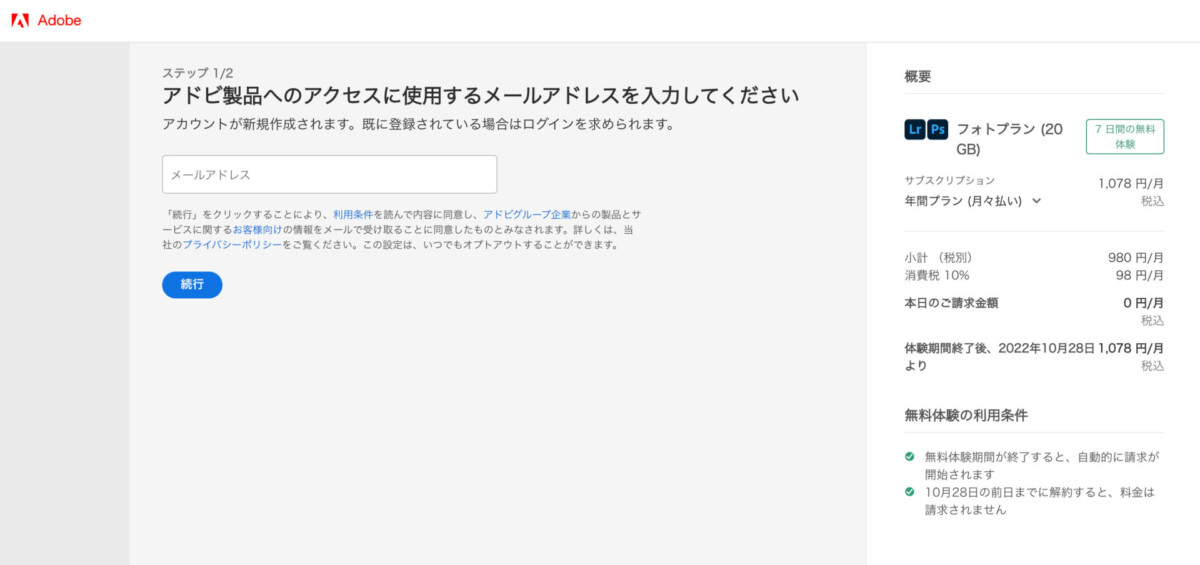
ステップ4:支払い方法を選ぶ
その後、クレジットカードでの支払い画面が表示されるので、入力します。(無料期間中に解約する場合でも、クレジットカード情報の登録は必須です。)
月々プランか年間プランか、一括払いか分割払いかもここで選びます。
ステップ5:パスワードを設定する
Adobe登録用のパスワードを設定します。
解約や支払い変更などに必要なので、必ずパスワードは覚えておきましょう。
ステップ6:Adobeサイトにログインする
Adobeのサイトを開き、ログインします。
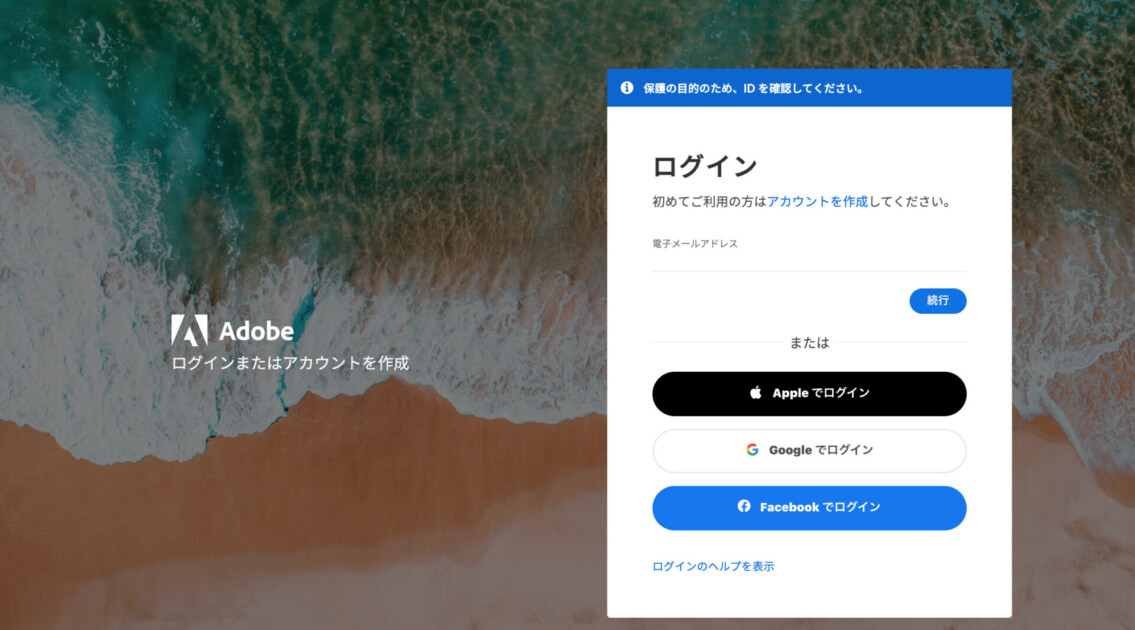
ステップ7:Photoshopのインストールボタンを押す
ログイン後、最初に選んだプラン(Photoshop/フォトプラン/コンプリートプラン)を選び、「アプリとサービスを利用」をクリックします。
ダウンロードボタンを押すと、Photoshopのダウンロードがはじまります。
【お知らせ】
まずは無料でWEBデザインを学びませんか?
デザインに少しだけ興味がある方に向けて、豪華な無料プレゼントを用意しました。
✔️ WEBデザイン20レッスン
✔️ WEBデザイナータイプ診断
✔️ 60分でバナーが作れるレッスン動画
✔️ 月収3万円が叶う!副業ロードマップ
✔️月100万稼いだデザイナーによる特別動画講座
Photoshopを解約する方法
次に、Photoshopのプラン解約方法をお伝えします。
無料期間中の解約であれば費用は発生せず、完全無料で使えるので安心してくださいね。
「とりあえず無料期間だけ使ってみたい」「有料での契約はもう少し考えたい」という場合は、無料期間内に必ず解約しておきましょう。
Adobeサイトにログインする
Adobeのサイトを開き、ログインします。
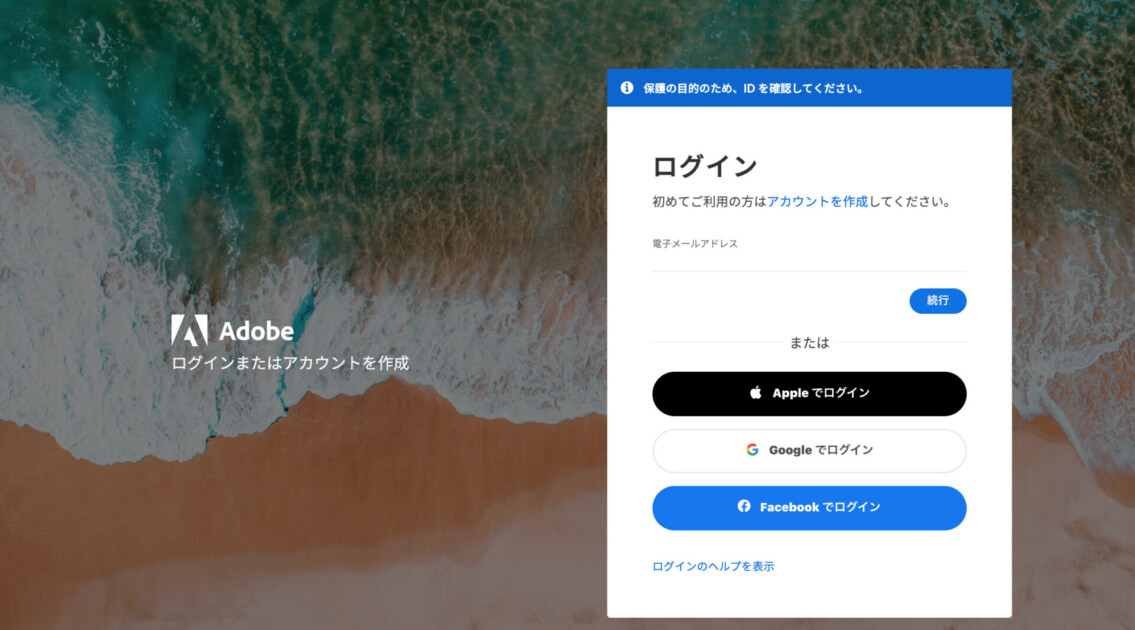
プランを管理→解約を選択
「プランを管理」
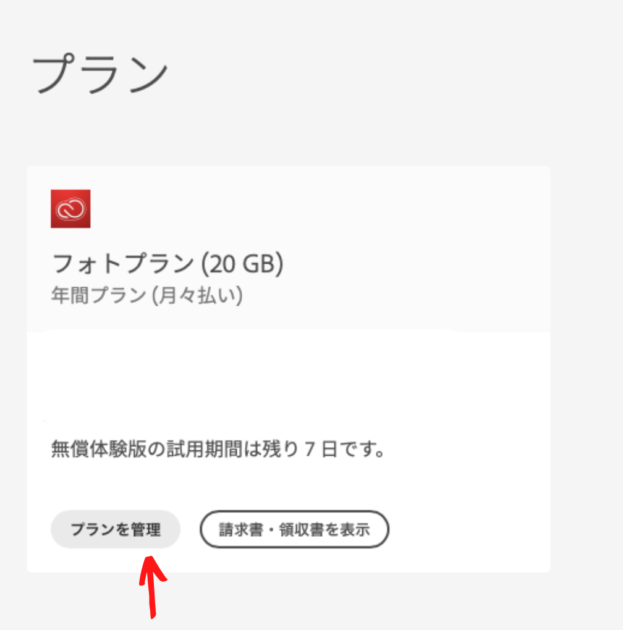
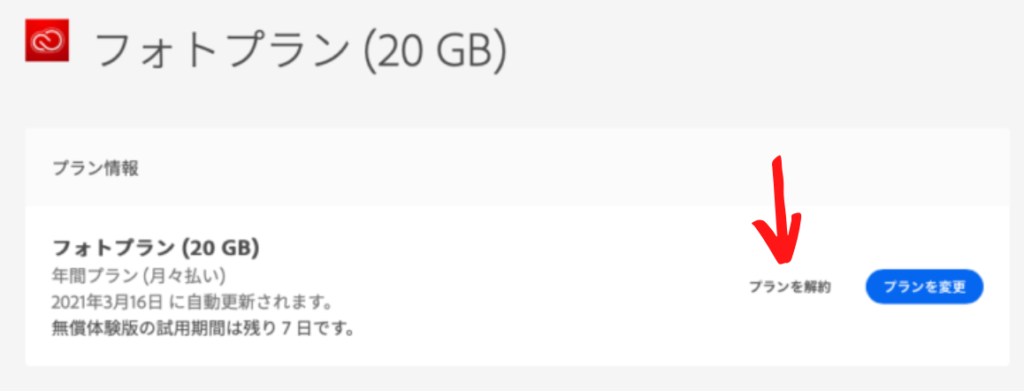
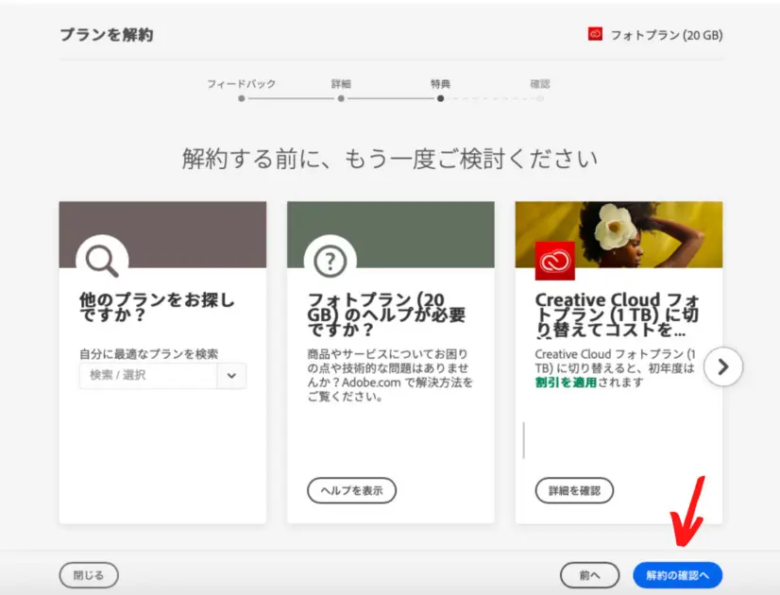
↓
「プランを解約」
をクリックして解約を進めます。
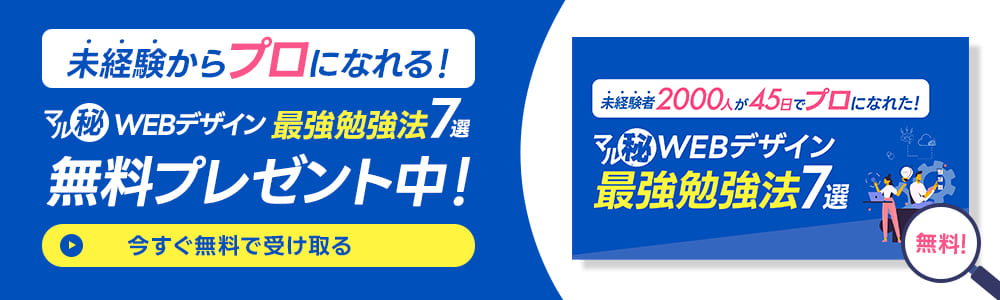
Photoshop無料版の注意点
Photoshop7日間無料体験時の注意点をいくつかお伝えします。
注意点1:8日目から有料になる
7日間の無料体験後は、そのまま自動的に有料プランに切り替えられます。
「ステップ3:メールアドレスを登録する」のときに右側に契約プランの詳細が載っています。
そこに「〇月〇日の前日までに解約すると料金は請求されません」と出るので確認しておきましょう。
注意点2:スマートフォンやタブレットでは使用不可
今回ご紹介している「PhotoshopCC」は、スマートフォンやタブレット(iPad含む)では使うことができません。
Adobe社が提供しているスマートフォン・タブレット用のアプリケーション「Photoshop Express」は無料で使えますが、バナーやホームページのデザインはできません
注意点3:買い切り型はない
買い切り型のPhotoshopは2025年現在、販売されていません。(2013年に販売が終了しました。)
通販サイトなどで、買い切り型のPhotoshopが売っている場合がありますが、内容がかなり古く、現存のPhotoshopとは大きく異なります。
必ずサブスクリプション型の「PhotoshopCC」を使用しましょう。
ちなみに、買い切り型Photoshopの値段は、10万円もしたそうです。いまは7日間無料体験+フォトプランで月に980円〜使えることを考えると、Photoshopはかなり使い始めやすくなったと思います。
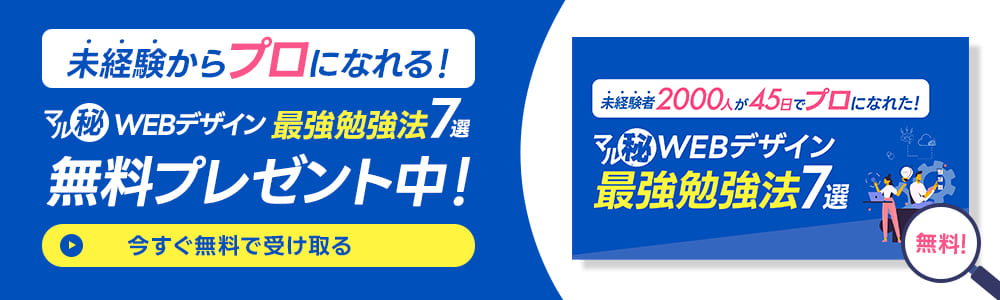
【高くても人気!】Photoshopが推奨される理由

ここまで、Photoshopの無料体験についてお伝えしてきましたが、プロのWEBデザイナーを目指す方の場合、7日間の無料体験後もほとんどの場合は契約の継続が必要です。
Canvaやfigmaなど、いまは無料でデザインできるツールは増えていますよね。
それなのになぜ、多くのWEBデザイナーが有料のPhotoshopを使っているのか、ここからはPhotoshopがよく使われている理由を簡単にお伝えします。
理由1:プロのデザイナーに人気だから
1つめの理由は、多くのWEBデザイナーがPhotoshopを使っているからです。
「Photoshopが人気な理由が、“人気だから”ってどういうこと?」と思われたかもしれませんね。ですが、「多くのデザイナーが使ってるから」というのは大きな理由なのです。
例えば、多くのデザイナーがPhotoshopを使っているために、案件の納品時データは「psdデータ」(Photoshopのデータ)でお願いされることがあります。
また、複数人のデザイナーで協力して一つの案件を進めることがあります。その際、ひとりだけPhotoshopが使えなければ一緒に進めることができません。
個人で利用するSNSの投稿やサムネイル程度であれば無料のデザインツールでも対応は可能です。しかし、WEBデザイナーとしてお給料を稼いでいくためには、Photoshopは必須なのです。
理由2:機能性が高い
2つ目の理由は、機能性が高いことです。
他の無料ツールと比べてとても細かいところまで編集が可能です。WEBデザインでは、0.1ミリの文字のズレや0.01ミリの画像の切り残しで全体の印象が変わってしまいます。
そのような”細かい修正”までできるのがPhotoshopです。
Photoshopはプロ用のツール。最初は高いと感じてしまうかもしれませんが、値段相応の価値があるツールといえます。
理由3:Illustratorとの連携も可能
WEBデザインといったらPhotoshopの他にIllustrator(イラストレーター)を思い浮かべる方も多いと思います。
PhotoshopもIllustratorもAdobeのツール。
Illustratorでおこなった画像のデザインや編集をPhotoshopドキュメントに自動的に反映することもできるのです。
詳しいやり方はこちらをご覧ください。
▶︎IllustratorとPhotoshopの連携(Adobe公式サイト)
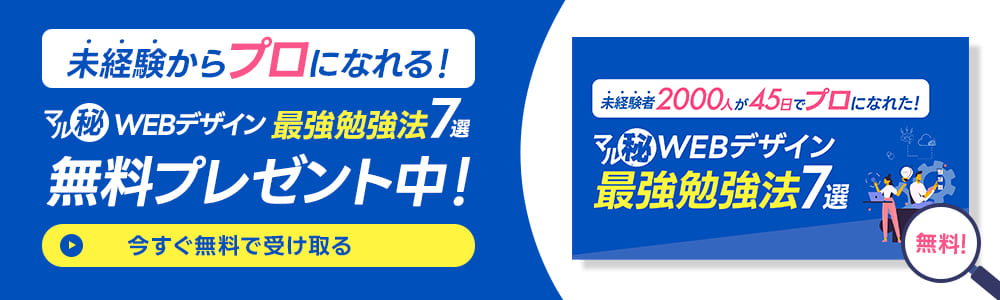
まとめ
Photoshop7日間無料体験の始め方について、おさらいしておきましょう。
- 公式サイトを開く
- 体験するプランを選択する
- メールアドレスを登録する
- 支払いプランを選ぶ
- パスワードを設定する
- Adobeサイトにログインする
- Photoshopのインストールボタンを押す
また、無料体験は7日間で修了し、8日目からは料金が発生します。
必ず契約プランや体験終了日を確認してから、無料体験をスタートさせてくださいね。