「保存した画像が上下逆になっちゃった!」
「左右を反転させて使いたいな」
といった場合にも便利なのがCanvaの機能。
今回は、なんと5秒でできちゃうCanvaで画像の方向を調整する方法を紹介します。
こんな編集ができます
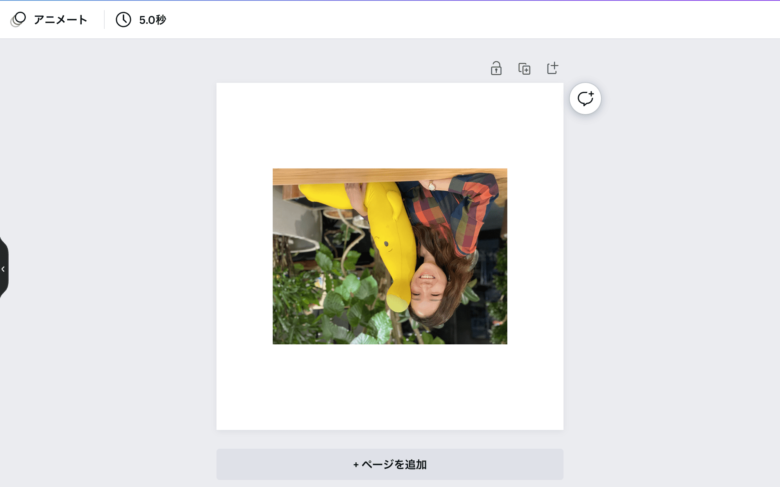
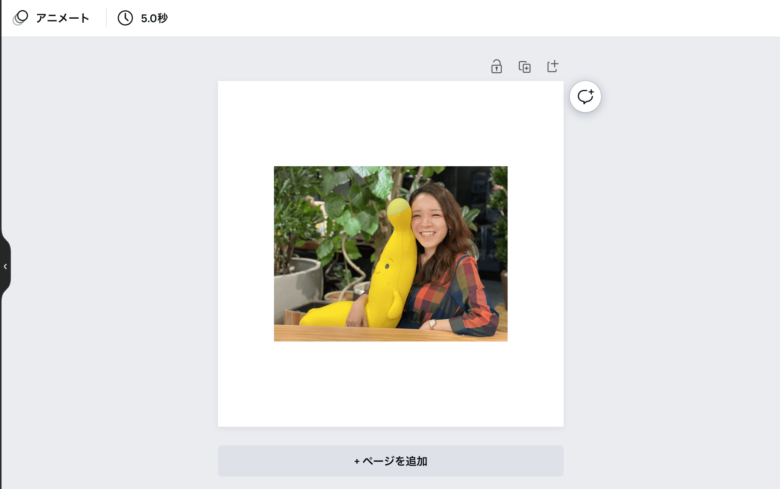
なお、今回ご紹介するやり方は画像だけでなくイラスト素材の向きを変えるのにも使えます。
目次
画像の上下方向を変える方法
ステップ1:画像をクリックして選択する
画像をクリックすると、紫色の枠で囲まれます。
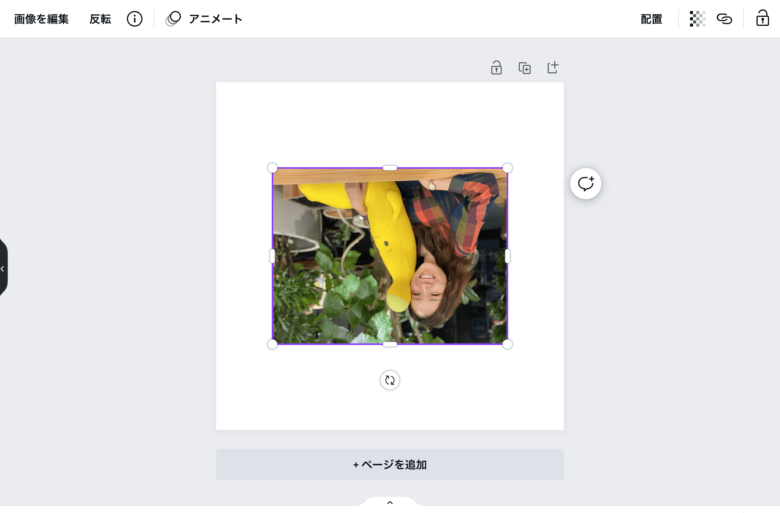
ステップ2:左上の「反転」をクリック
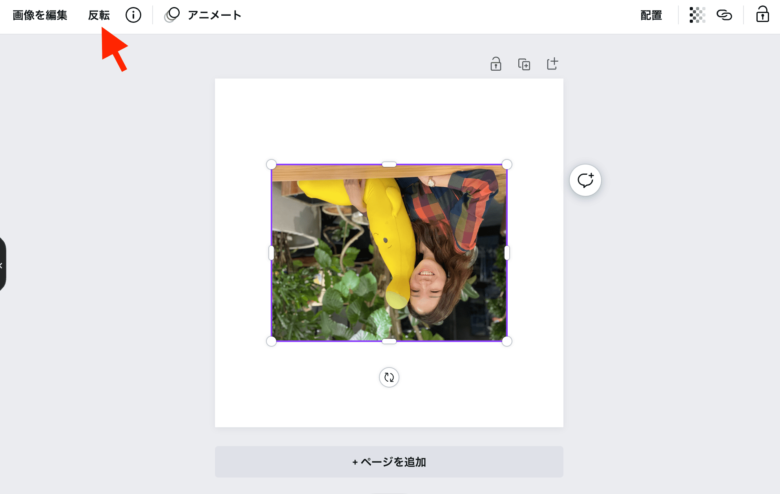
ステップ3:「垂直に反転」をクリック
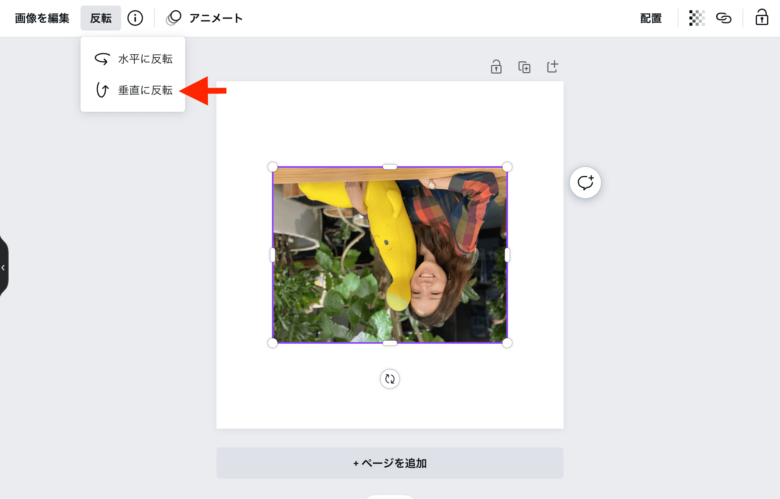
上下の方向を変えることができました!
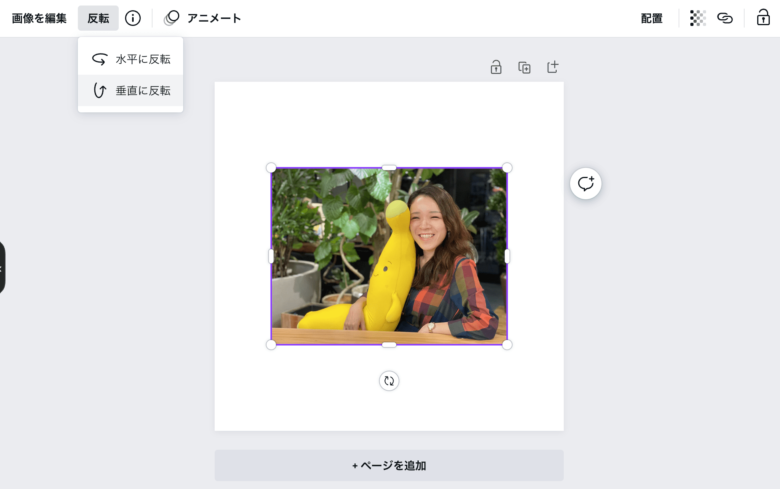
画像の左右方向を変える方法
ステップ1:画像をクリックして選択する
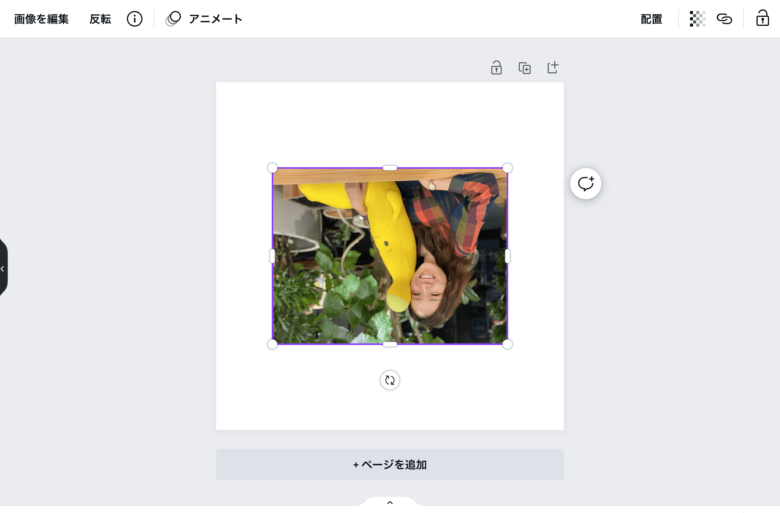
ステップ2:左上の「反転」をクリック
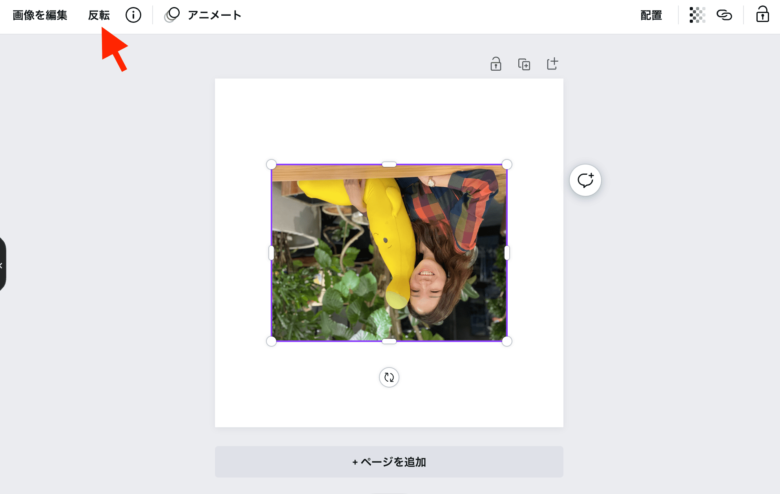
左右の方向を変えることができました!
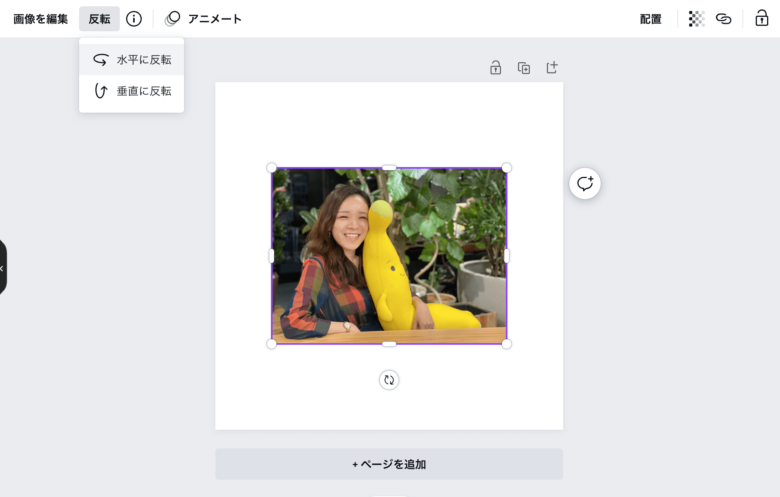
まとめ
今回は、Canvaで画像の方向を変える方法をお伝えしました。
画像の向きを変える方法
- 画像をクリックして選択する
- 左上の「反転」をクリック
- 「垂直に反転」or「水平に反転」をクリック
また、
上下の向きを変えるときは「垂直」
左右の向きを変えるときは「水平」
と覚えておきましょう!
今回お伝えした方向の変え方は、写真はもちろんイラストでも使えます。
使う素材によっては左右を反転した方が使いやすいものもあるので、ぜひ「反転」機能の使い方は覚えておいてくださいね!


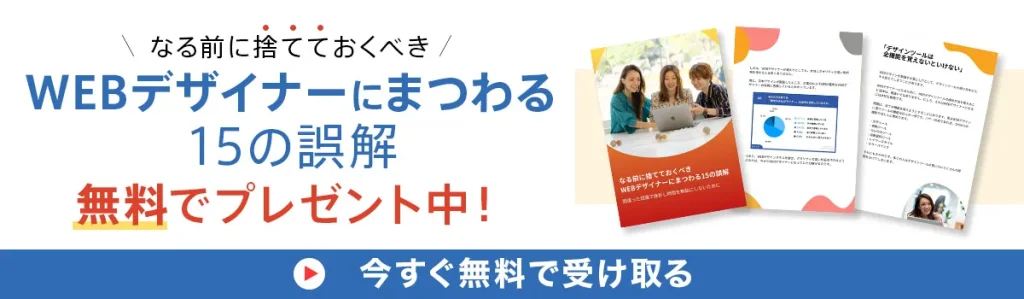








質問や感想があればご記入ください