「Canvaにファイルがアップロードできない」
「なぜか画像がアップできない」
などのエラー・トラブルを解決する方法をまとめていきたいと思います。
リロードしてみる
何らかの情報がしっかり読み込めていない場合は、リロードすることでうまくいきます。
パソコン上部にあるリロードのマークを押すか、
〈Macの方〉Command +R
〈Windowsの方〉Ctrl +R
を押して、リロードしてみてください。
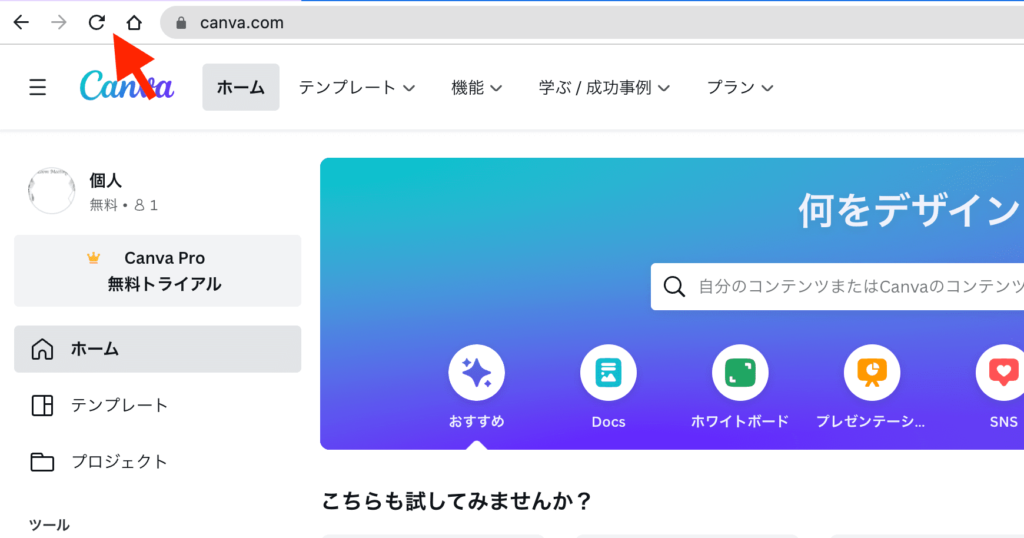
Canvaから一度ログアウトしてみる
原因はわからないのですが、Canvaからログアウトしてもう一度ログインすることで解決することがあります。
ログアウトは以下の手順でできます。
1.右上のアイコンをクリック
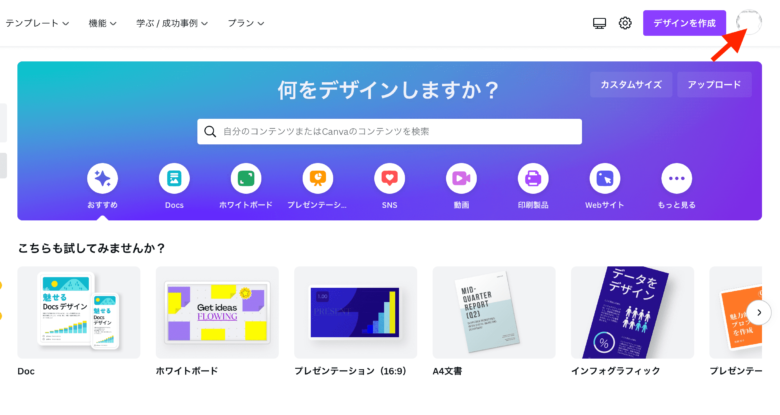
2.一番下の「ログアウト」をクリック
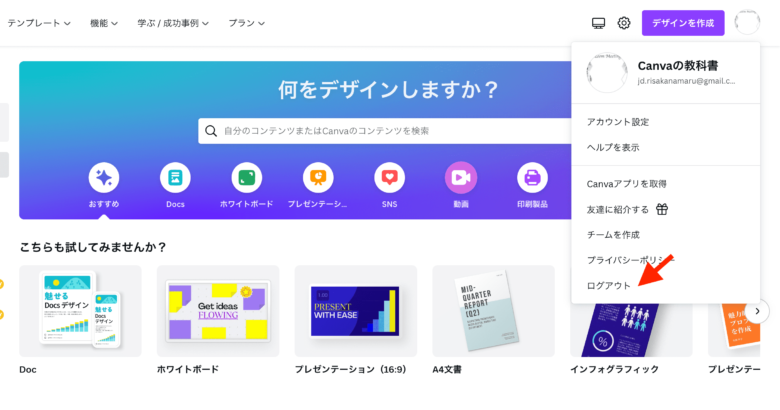
3.この画面が表示されたらログアウト完了です
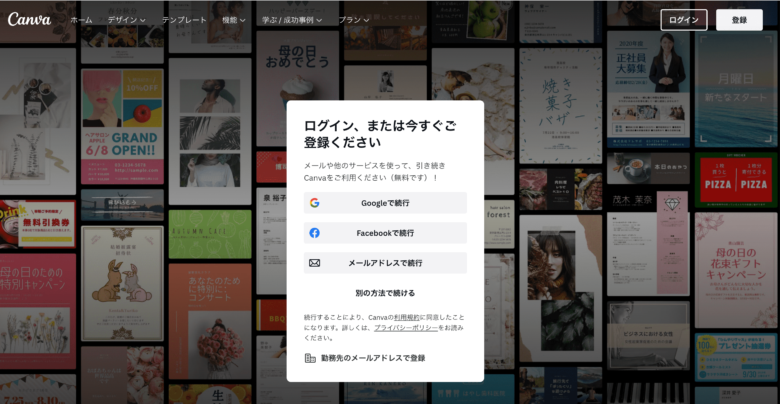
パソコンを再起動してみる
パソコンの再起動は、トラブル対処の基本です。
 かなまる
かなまる父から「なにかあったらとりあえず再起動するんだよ……」と耳にタコができるほど言われました。
再起動に何度も命(とパソコン)を救われています。笑
スマートフォンやタブレットでCanvaを使っている方も、一度再起動してみるとうまくいくことがありますよ。
Wi-Fi環境を見直す
うまくアップロードできないとき、Wi-Fiの調子が悪い場合があります。
- 他のWi-Fiがあればそちらに接続する
- 少し時間をおいてみる
- 一度Wi-Fiの接続を切って、もう一度接続する
などをやってみると解決することがありますよ。
ファイル本体がおかしくなっていないか確認する
アップロードしたいファイルがおかしくなっている(壊れている)場合があります。
ファイルがおかしくなっていないかを確認するためには、Windowsの方はエクスプローラ、とMacの方はFinderを開いて、ファイルの中身を確認してみましょう。
特に異変がなかった場合は、他のサイトに一度アップロードしてみるのがおすすめです。
普段使用しているファイル、Googleドライブ、ギガファイル便などにアップしてみて、問題なくアップロードできるか確認してみてくださいね。



私はメモ用に自分だけのLINEグループを作っているので、そこにアップロードしてみることが多いです。
アップロードの要件を見直す
パソコン上級者の方なら、ここまでの4つはすでにやったよ…..という方も多いと思います。
私も先日、あるファイルがアップロードできずに困っていたのですが、上の4つはすぐにやりましたがダメでした。
そこで見直したのが、アップロード要件。
Canvaには、じみ〜に細かいアップロードの要件があったのでご紹介していきます。
Canva公式サイト:アップロード形式と要件
JPEG、PNG、HEIC/HEIF、WebP画像の要件
Canvaには、以下のものはアップロードできません。
- サイズが25MBより大きいもの
- 合計1億ピクセル以上のもの(横 x 高さ)
- 静止画以外のWebP
SVGイメージ
Canvaには、以下のものはアップロードできません。
- サイズが3MBより大きいもの
- 幅が150より小さいもの
- 幅が200ピクセルより大きいもの
- 「SVG 1.1」のSVGプロファイルで保存されていないもの
また、公式サイトではこちらが推奨されていました。
これらも忘れずに行ってください
アップロード形式と要件
- すべての線、パス、テキストボックスを展開します(アートワークを選択 > オブジェクト > 展開)。
- 同じ色の図形はグループ化されていること。
- テクスチャーやグラデーションの使用は避けること。
- アートワークをアートボード内におさめること(オブジェクト > アートボード > 選択オブジェクトに合わせる)
- 不要なレイヤー、余分なアンカーポイント、非表示のオブジェクトがすべて削除されていること。
- Adobe Illustratorを使用してSVGファイルを作成している場合は、保存する前にCSSプロパティをプレゼンテーション属性に変更してください。
オーディオ
Canvaには、以下のものはアップロードできません。
- M4A・MP3・OGG・WAV・WEBM以外のファイル形式
- ファイルサイズが250MBより大きいもの
動画
Canvaには、以下のものはアップロードできません。
- MOV・GIF・MP4・MPEG・MKV・WEBM以外のファイル形式
- サイズが1GBより大きいもの
つまり、以下のファイル形式の動画はNGです。
- Apple Intermediate
- ProRes 4444(ProRes 422 Supported)
- HDV 720p60
- Go2Meeting3(G2M3)
- Go2Meeting4(G2M4)
- 背景が透明な動画
AIファイル
※AIファイル=Adobe Illustratorで使用できる形式のファイル
Canvaには、以下のものはアップロードできません。
- サイズが30MB以上のもの
- .aiファイル形式以外のもの
- アートボード数が100以上あるもの
- 「PDF互換形式」ファイルとして保存されていないもの
- レイヤー・グラデーション・マスクを含むもの
PowerPointプレゼンテーション
Canvaには、以下のものはアップロードできません。
- サイズが70MBより大きいもの
- .ppt形式(旧式)のPowerPointファイル
- ファイル内にグラフ・グラデーション・3Dオブジェクト・SmartArt・WordArt・表・パターンの塗りつぶしを含むもの
まとめ
今回は、Canvaにファイルをアップロードする際、エラーが起きてしまった時の対処法をご紹介しました。
うまくアップロードできないときは以下のやり方を1つずつ試してみてください。
なお、Canvaにはファイル形式や最大ファイルサイズなどアップロード条件があります。
それを満たしていないためにアップできないこともあるので、一度確認してみてくださいね。


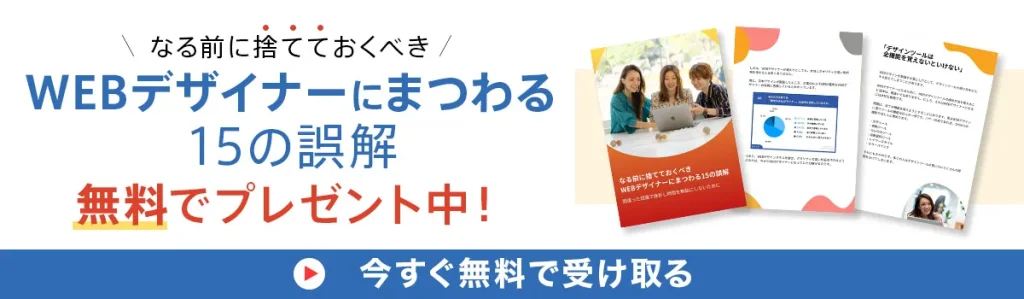








質問や感想があればご記入ください