ブログにアップする画像や、インスタに載せたい画像のなかで、「これを使いたいけど、他の人が写っているし少しぼかして使いたいな」と思うこと、ときどきありますよね。
実はそれ、Canvaでできちゃいます。
今回は、Canvaで素材全体をぼかす方法をお伝えしていきます。
このように、写真全体にぼかしを入れることができます。
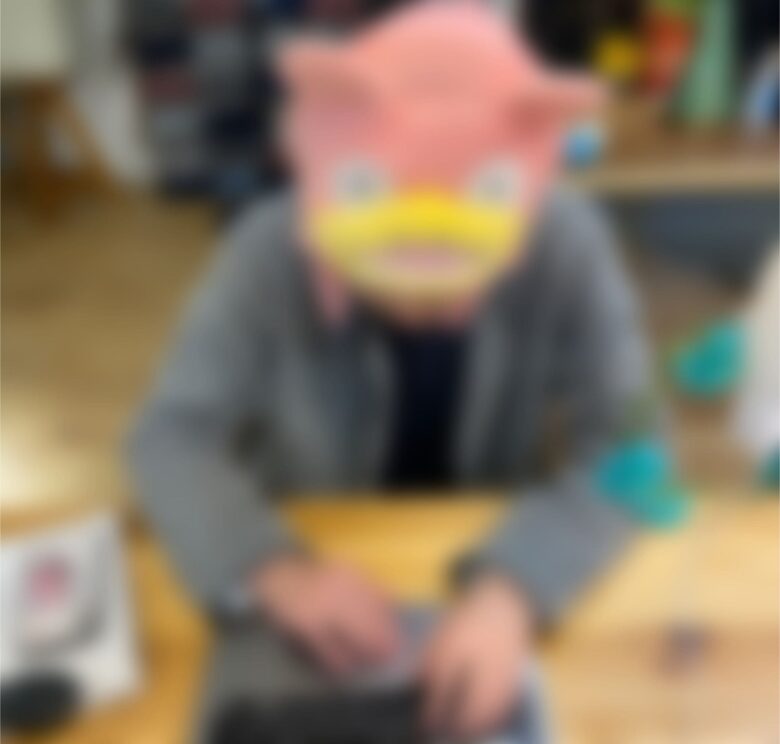
Canvaで写真全体をぼかす方法
Canvaのトップページから「アップロード」をクリック
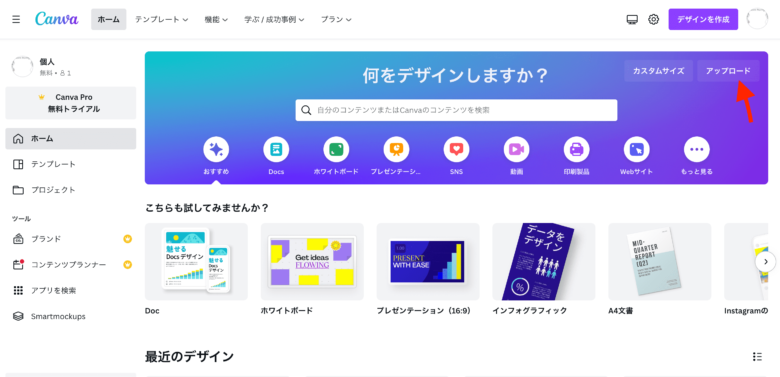
「検索します」をクリック
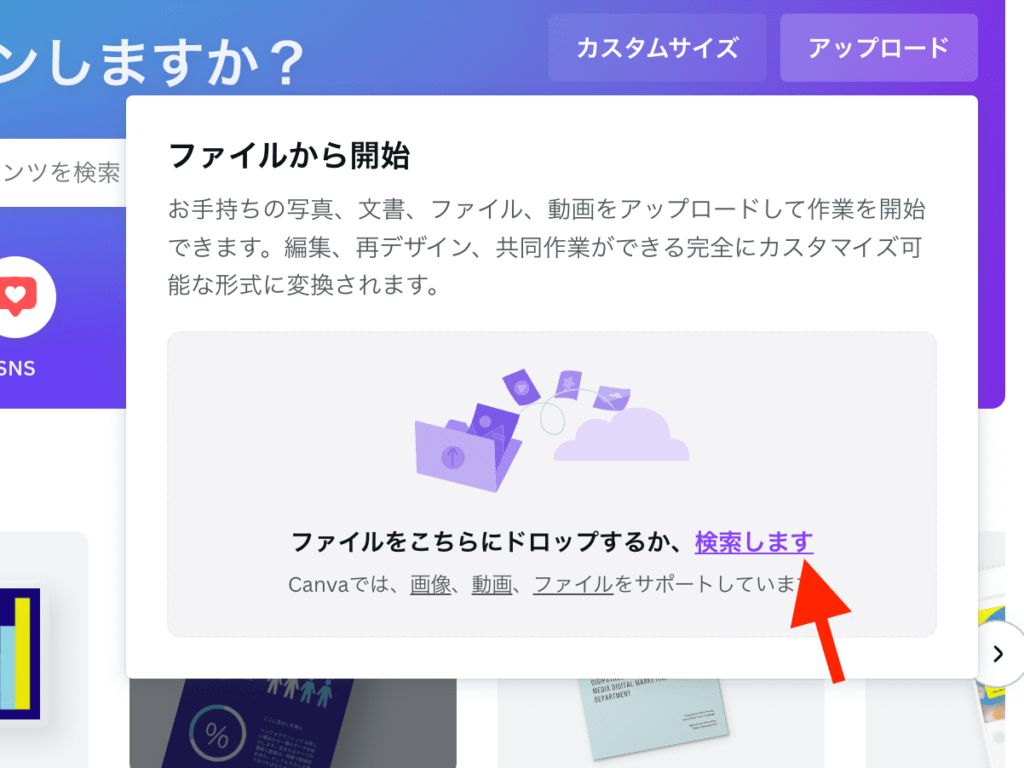
ぼかし加工をしたい画像をクリックします
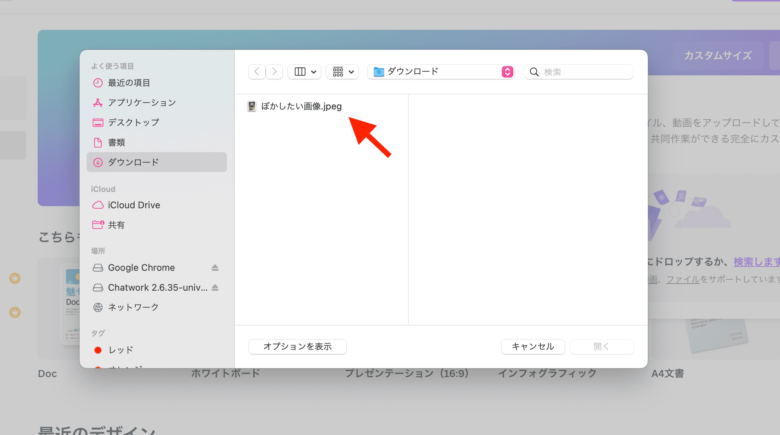
右上の「デザインに使用する」をクリック
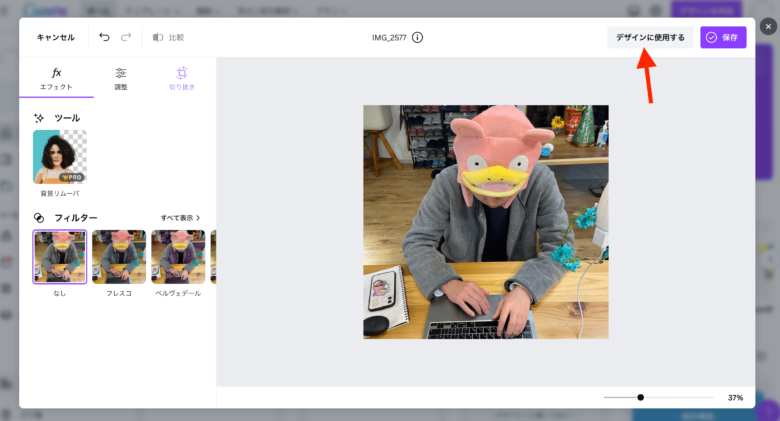
画像を選択して、左上の「画像を編集」をクリック
画像のどこかを軽くクリックして、画像を選択しましょう。
※選択すると、紫色で囲われて上に「画像編集」という表示が現れます
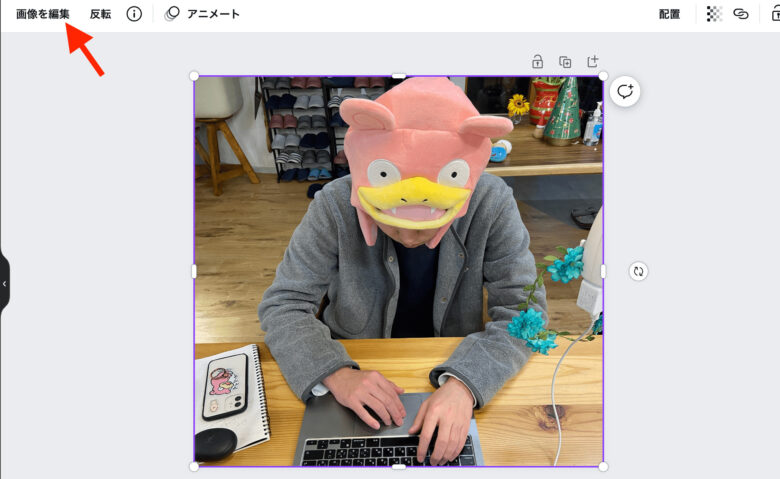
左に編集用のバーが出るので、調整欄の「すべて表示」をクリック
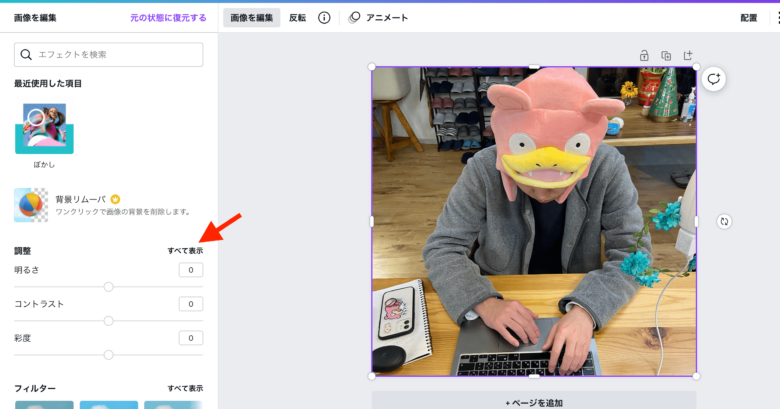
真ん中あたりに「ぼかし」というバーが表示されます
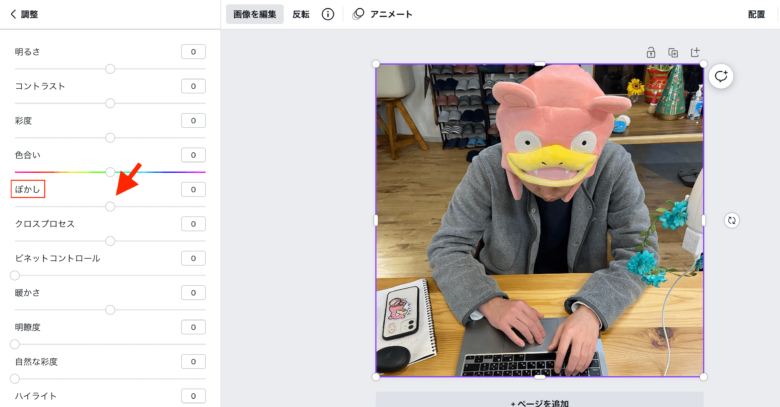
バーを右に動かせば、ぼかしが入ります。
10でもかなりしっかりとぼやけます
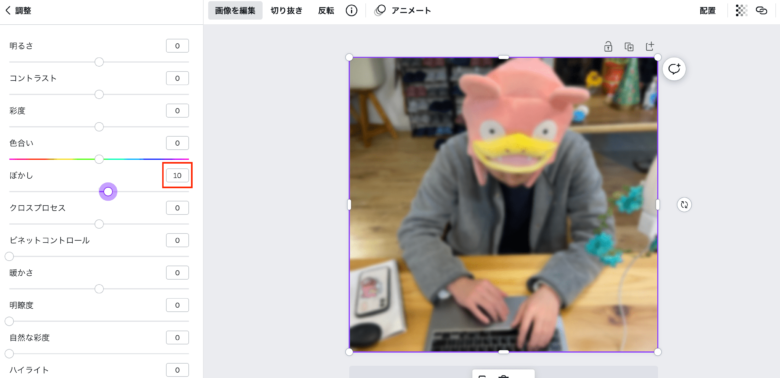
50までぼかすと、ギリギリなんの写真かわかるくらいになりました
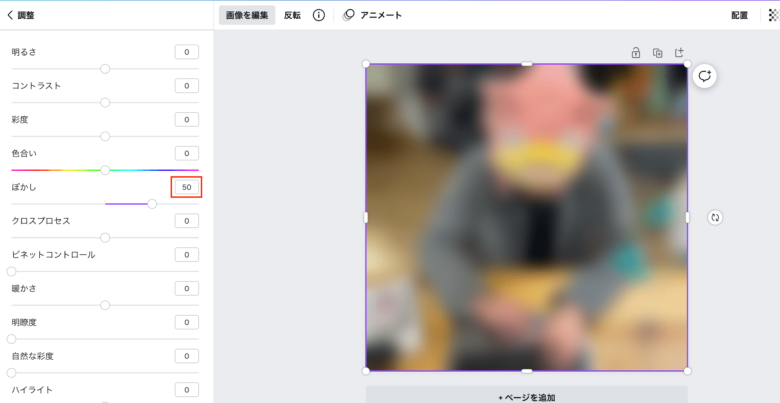
100(最大)までぼかすと、何の写真かわからなくなりました
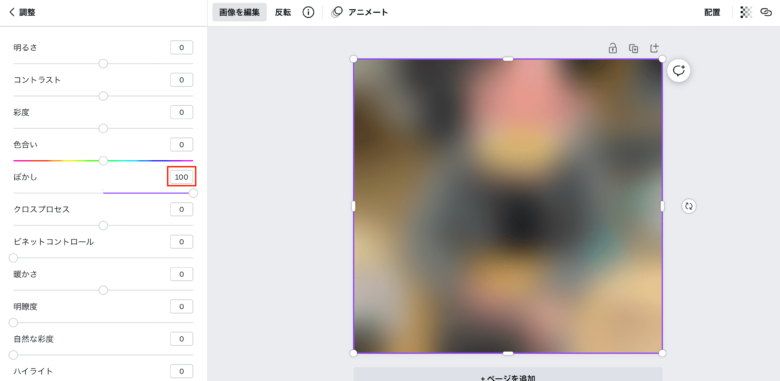
Canva内のイラスト素材(無料)もぼかせます!
今回は、可愛いアルパカの素材(Canvaで無料で使えるものです)をぼかしたいと思います。
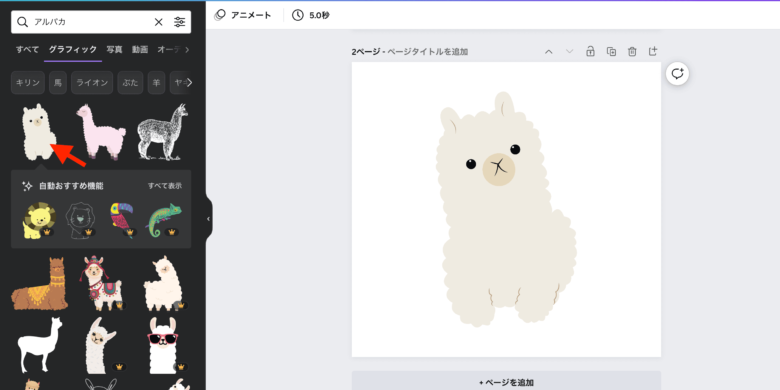
先ほどと同様に、素材を選択し、「画像を編集」→「すべて表示」をクリックします
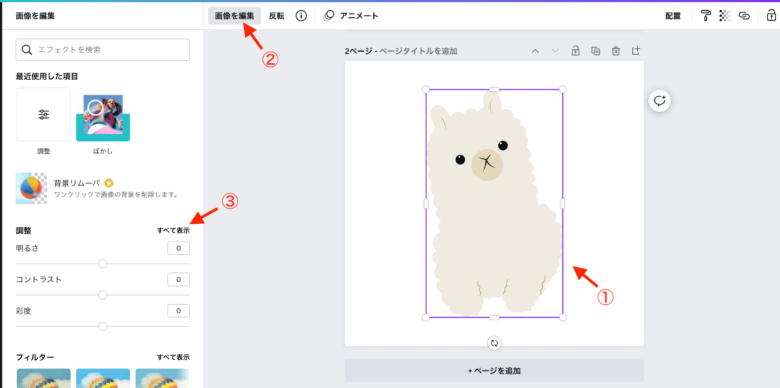
ぼかしのバーを右にうごかして、ぼかしの強さを調整しましょう。
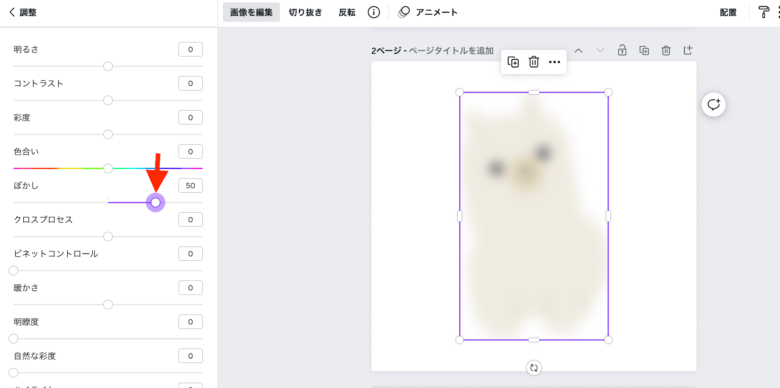
デザインの中の写真も、もちろんぼかせます
今回は、ぼかしたい写真をアップロードするところからご紹介しましたが、Canvaで作っているスライドやデザインの中で使っている写真も、もちろんその場でぼかすことができますよ。
やり方も特に変わりません。
写真を選択→画像を編集をクリック→すべて表示をクリックします。
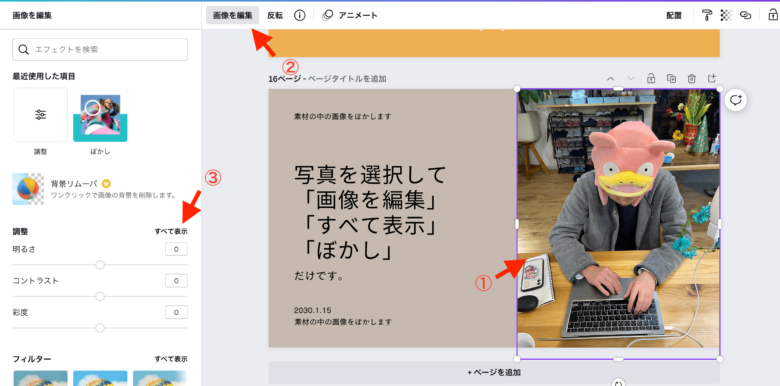
ぼかしのバーを右に動かして、ぼかしの強さを調整してください。
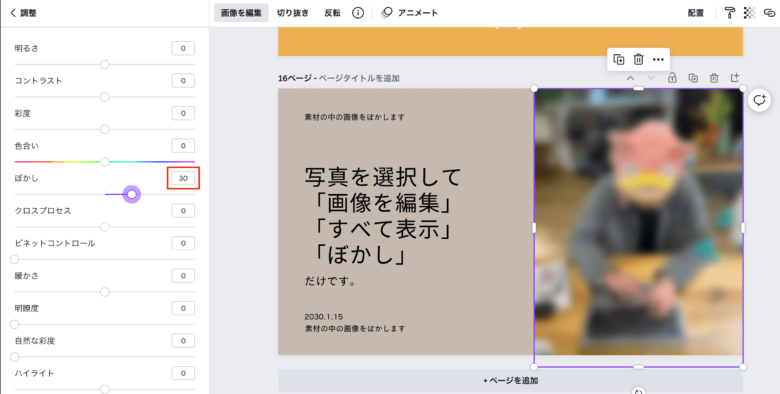
完成したら、右上の「共有」から保存しましょう
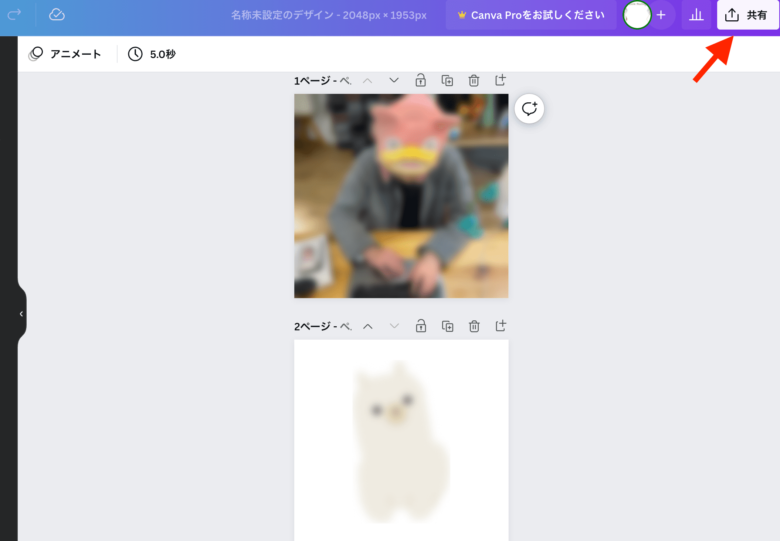


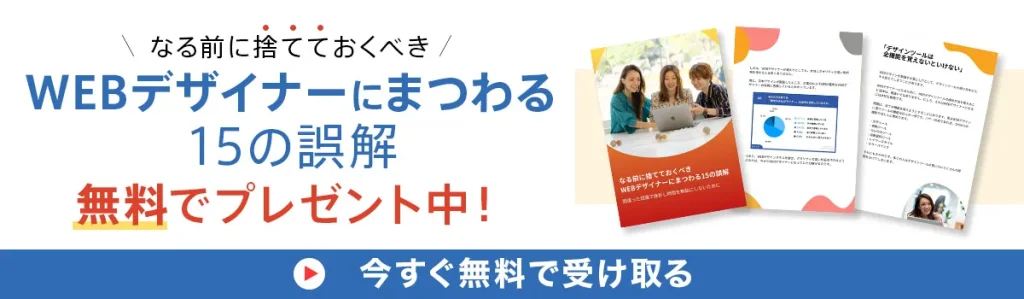








質問や感想があればご記入ください