Canvaにはカンタンにオシャレなプレゼンテーションスライドが作れちゃうテンプレートがたくさんあります。
ただし、まだまだCanvaユーザーの割合はそこまで高くないのが現実。
「CanvaじゃなくてGoogleスライドで作ってくれない?」と上司に言われてしまったり、「Googleスライドじゃないとみんなで作業できない」と困ってしまったことはありませんか?
今回の記事では、Canvaのスライドを Googleスライドで開く方法を解説していきます。
といっても、複雑な設定は一切必要ありません。ボタンをポチポチするだけ。
また反対に、 GoogleスライドをCanvaで開く方法も解説しますね。
1ステップごとに画像を載せているので、ぜひこの記事を見ながら一緒に設定してきましょう。
【お知らせ】
4,000名以上の人生を変えるキッカケになった「好きなことで生きていく!WEBデザイナーという働き方セミナー」では、
などをお伝えしています。今だけ無料で開催しているので「WEBデザインの学び方がわからない」「WEBデザイン業界について知りたい」という方はぜひご参加ください。
>>詳しくはこちら
CanvaスライドをGoogleスライドで開く方法
右上の共有ボタンをクリックします
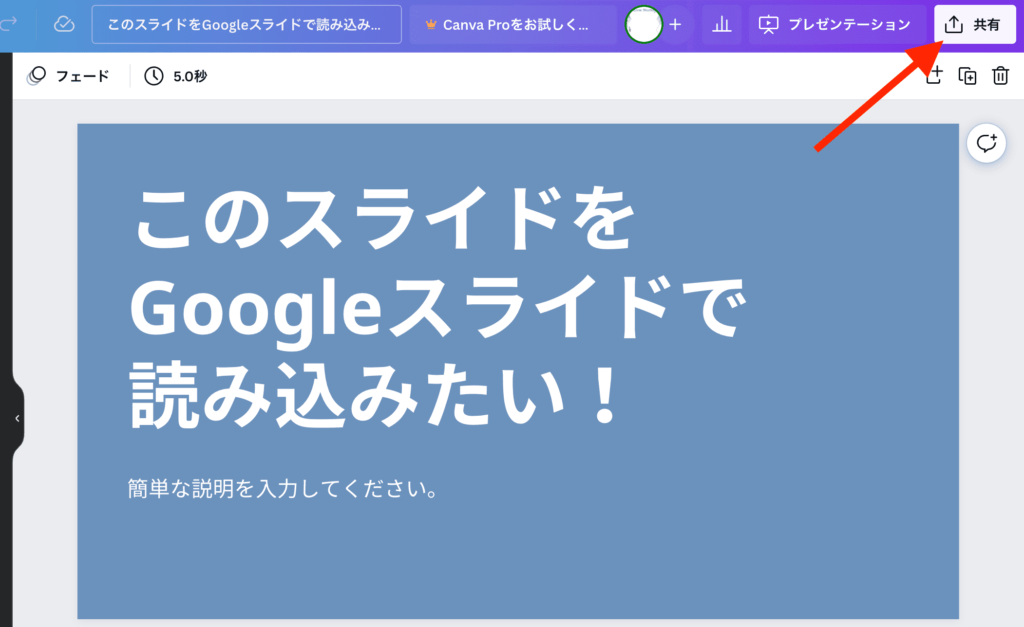
一番下の「もっと見る」をクリックします
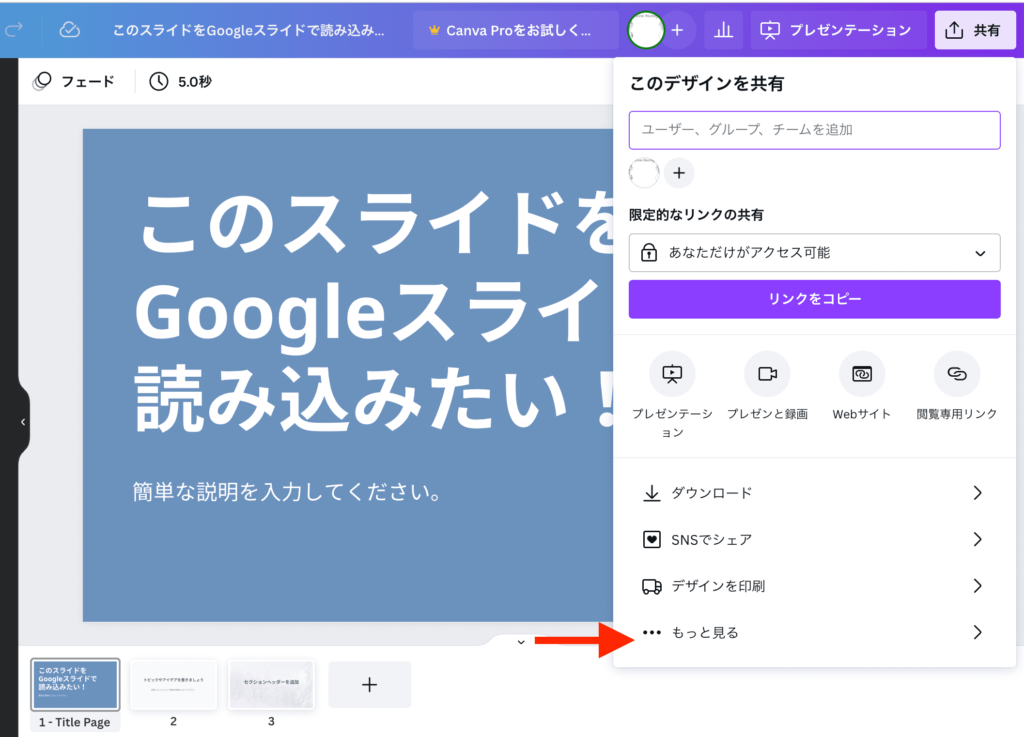
下の方までスクロールしてください
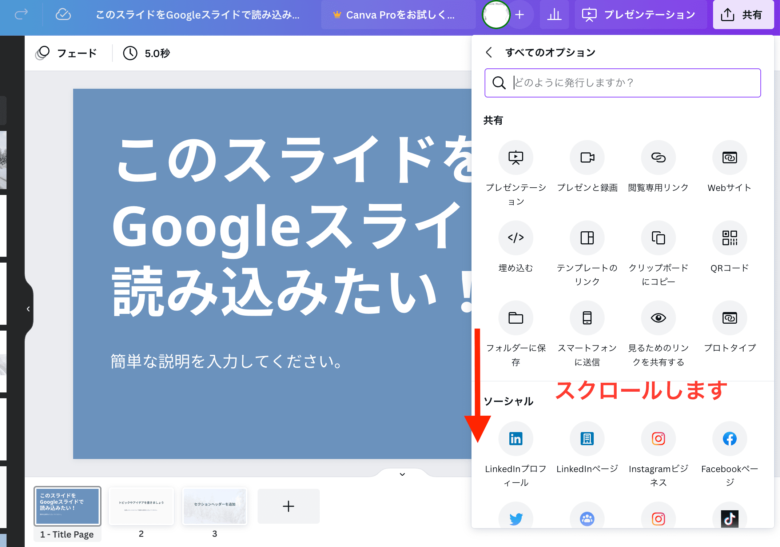
「保存」の中からGoogleドライブを選択します
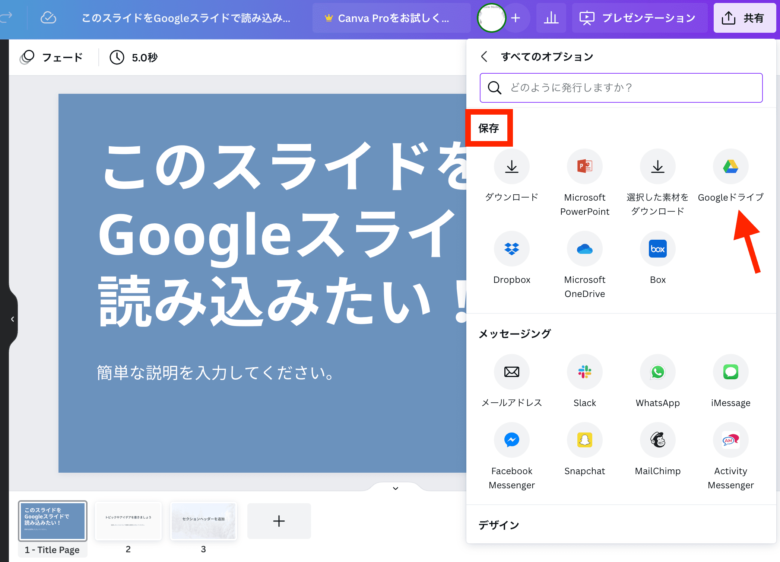
「グーグルドライブに紐付ける」をクリックします
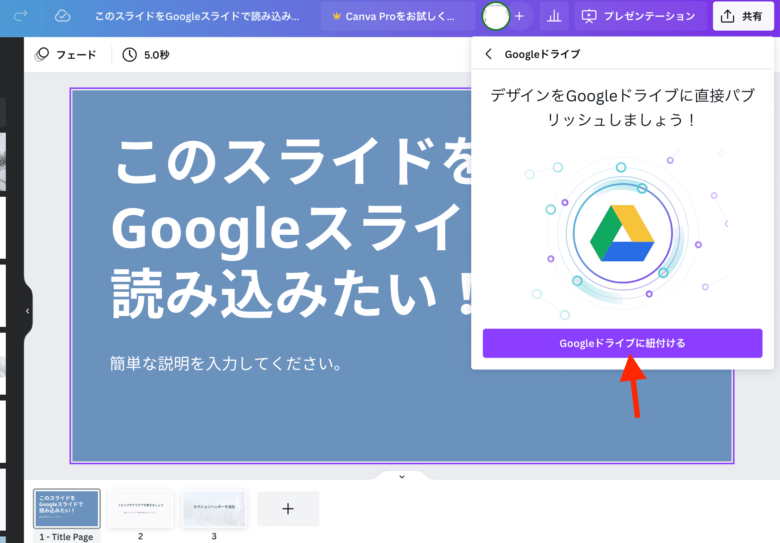
紐付けるGoogleアカウントを選択しましょう
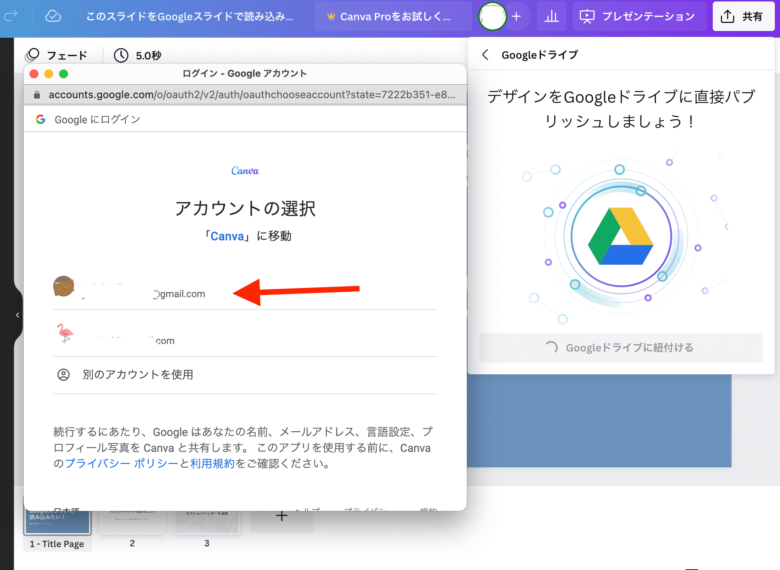
「許可」をクリックします
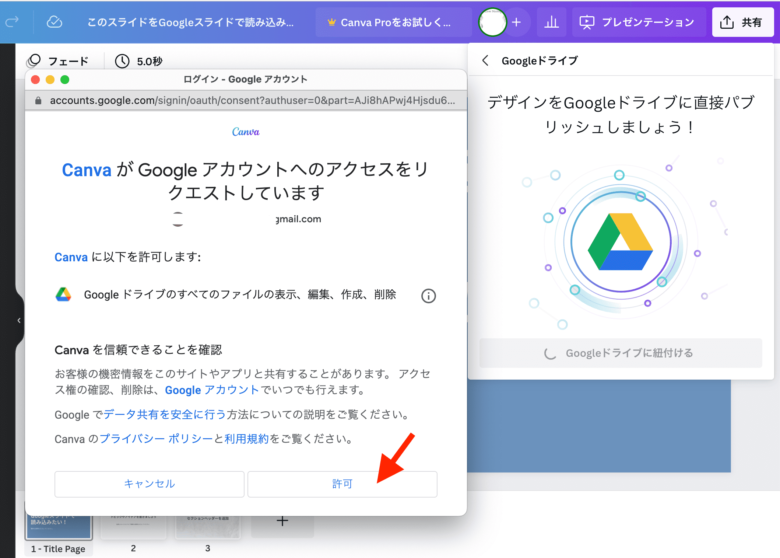
保存したいフォルダがあれば選択してください
(特にこだわりがなければ、何も選択せずにそのまま「選択」を押せばOKです)
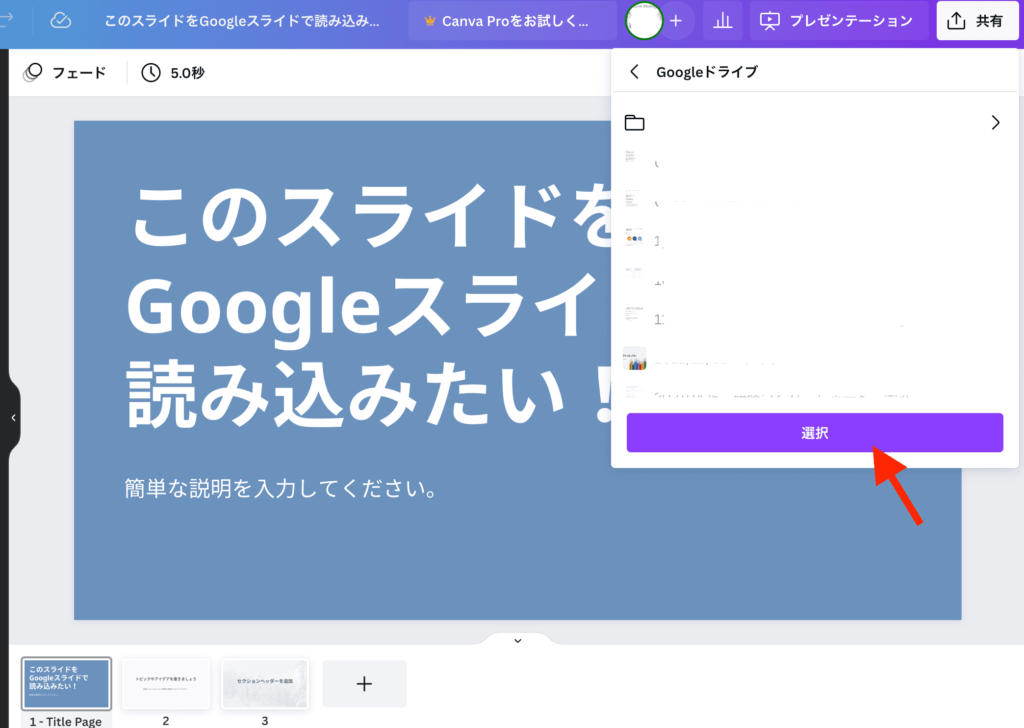
形式は「PPTX」を選びます
※「PPTX」とは「Microsoft PowerPoint」の標準ファイル形式のひとつです。
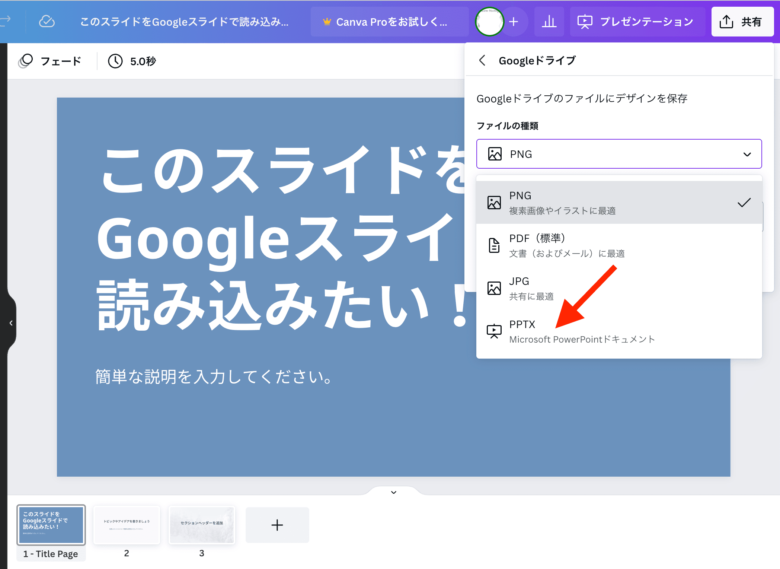
「PPTX」「すべてのページ」になっているのを確認して、保存をクリックします
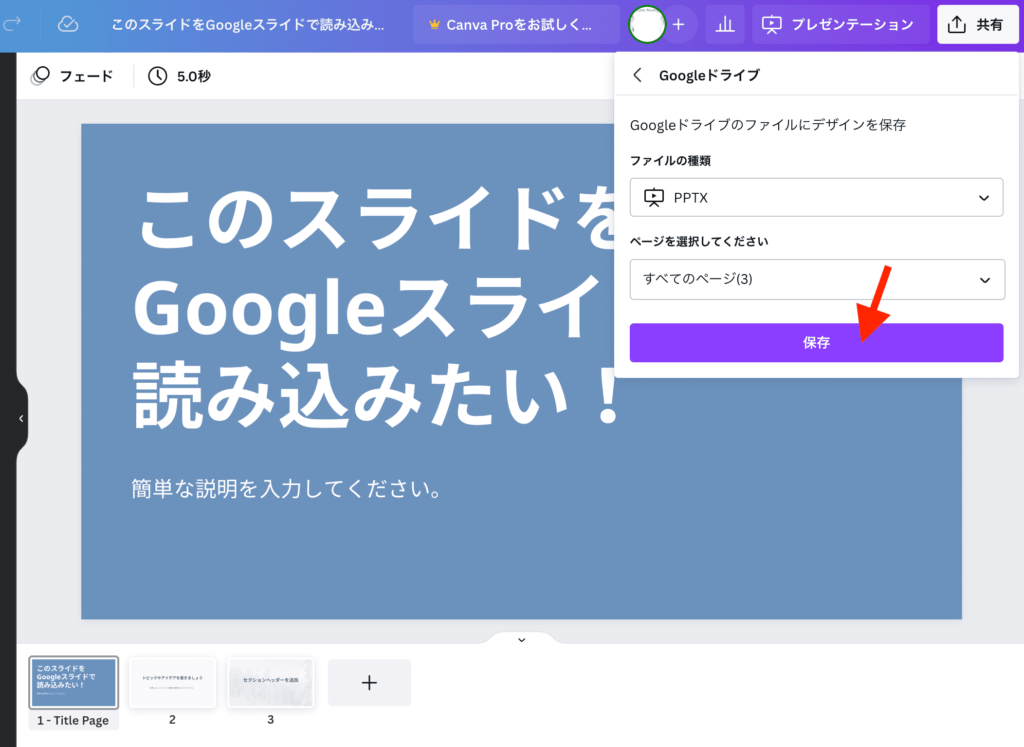
「Googleドライブで表示」をクリックしましょう
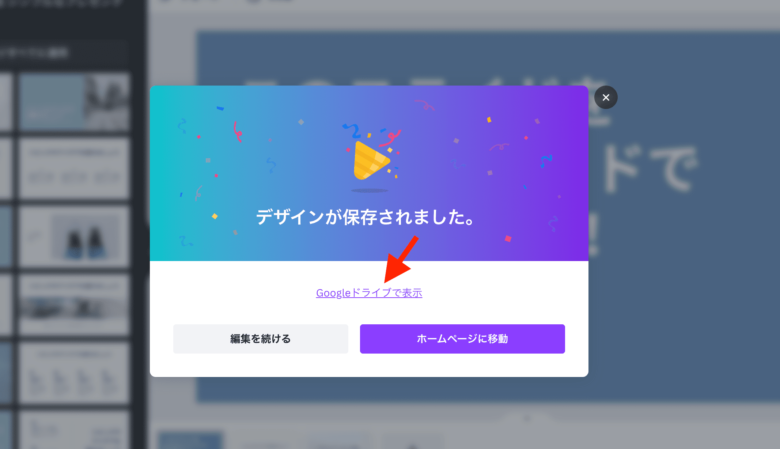
CanvaのスライドがGoogleスライドで開けました!
なお、色の変更やテキストの変更なども自由にできます^^
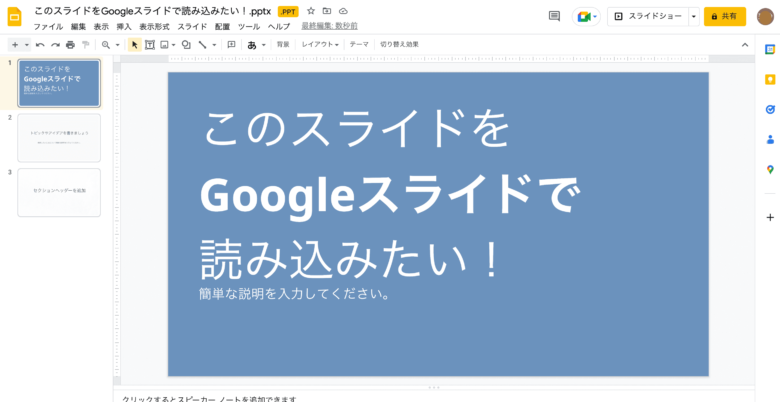

「デザインに自信が持てない…」「クライアントからの評価がイマイチ…」そんな悩みを抱えるあなたへ。
デザインスキルをしっかり身につけることで、単に自信を持てるだけでなく、収入やキャリアの可能性も大きく広がります!
私たち日本デザインスクールでは、基礎から応用までを丁寧に学び、即戦力として活躍できるデザイナーを多数輩出しています。実際に、受講中に137万円もの案件を獲得した成功事例も!「スキルを磨くことでこんなにも変わるのか」と驚きの声をいただいています。
以下の記事では、デザインスキルを磨いて自信をつけ、収入を大幅にアップさせた方のストーリーを詳しくご紹介しています。
「自分もこんな風に成長したい!」と思ったら、ぜひチェックしてみてください!
GoogleスライドをCanvaで開く方法
反対に、Googleスライドで作成したプレゼンテーションをCanvaで開くこともできます。
トップページから、「プロジェクト」を選択します
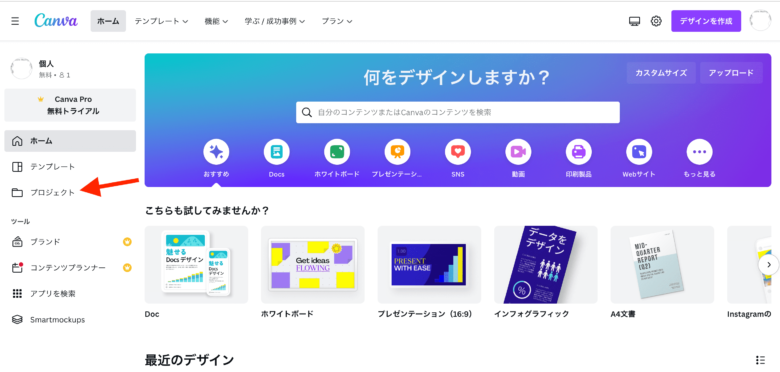
左側の「新しく追加」をクリックします
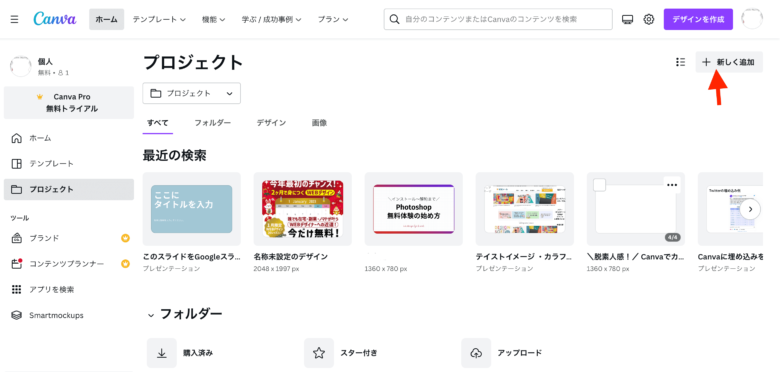
「アプリからインポート」をクリックします
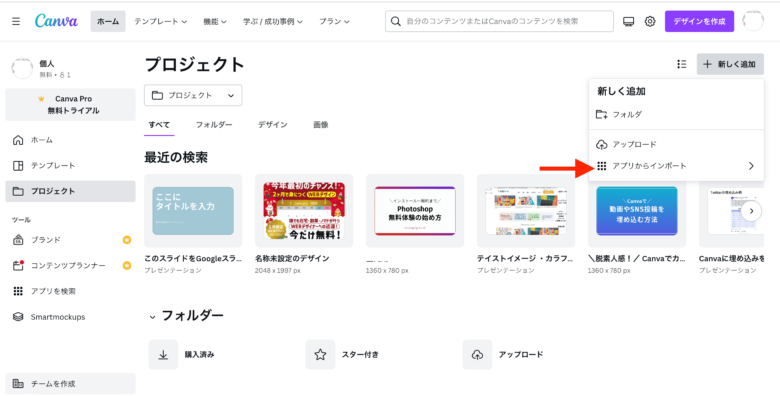
「GoogleDrive」を選択してください
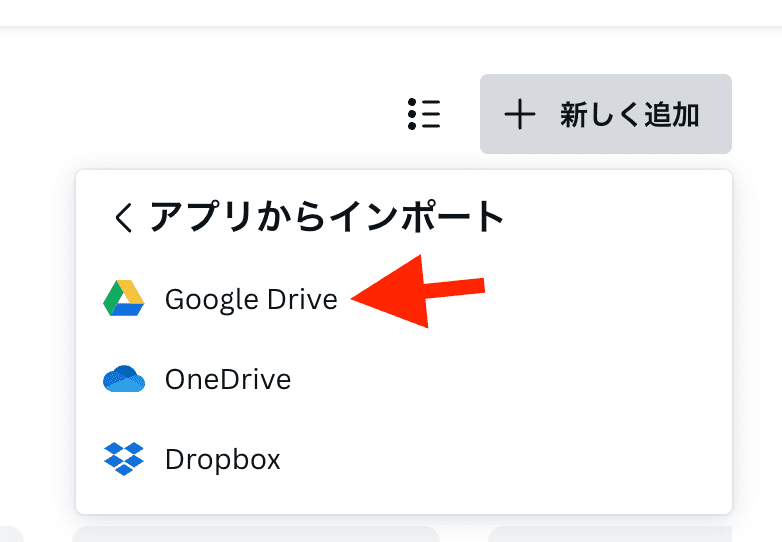
Canvaで開きたいスライドを選択し、「アップロード」をクリックしましょう
無事にアップロードが終われば、Googleスライドで作成したプレゼンテーションもCanvaで開けます。
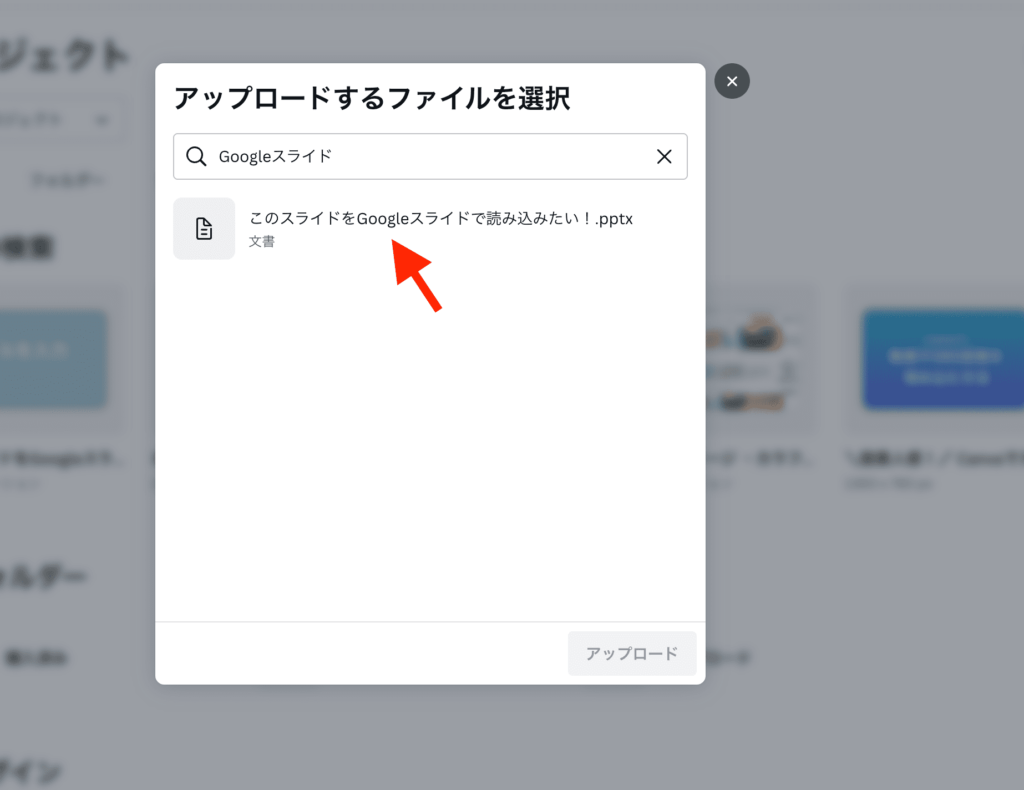
まとめ
CanvaスライドとGoogleスライドは互換性があるので、
- Canvaで作ったスライドをGoogleスライドで開く
- Googleで作ったスライドをCanvaで開く
どちらも可能です。すごく便利ですね。
この方法を使えば、Canvaが使えないチームメンバーに共有できます。
また、CanvaのテンプレートをGoogleスライドで使うこともできるようになります。
ただ念のため、変換した後は文字化け等がないか確認するようにしてくださいね。











