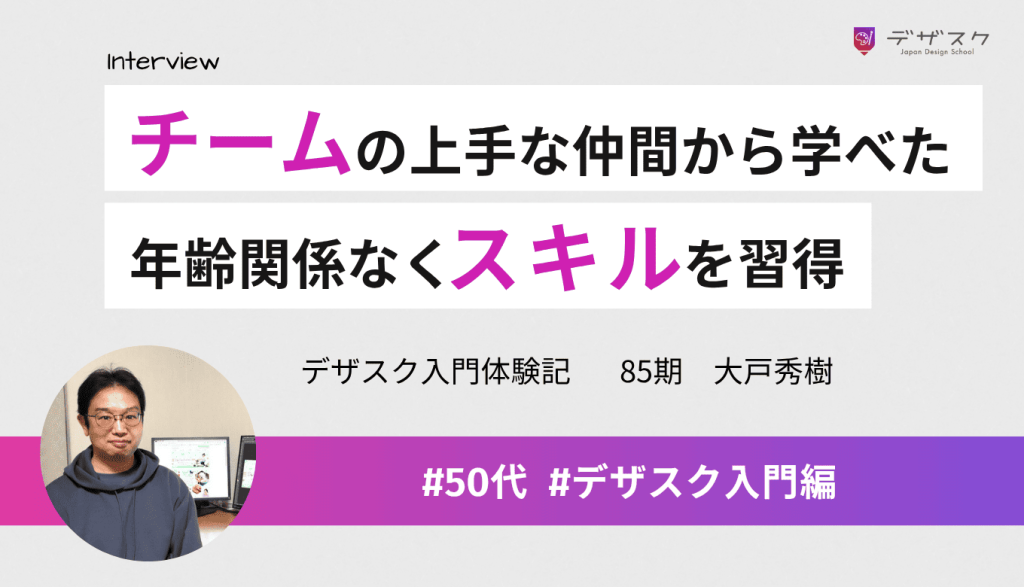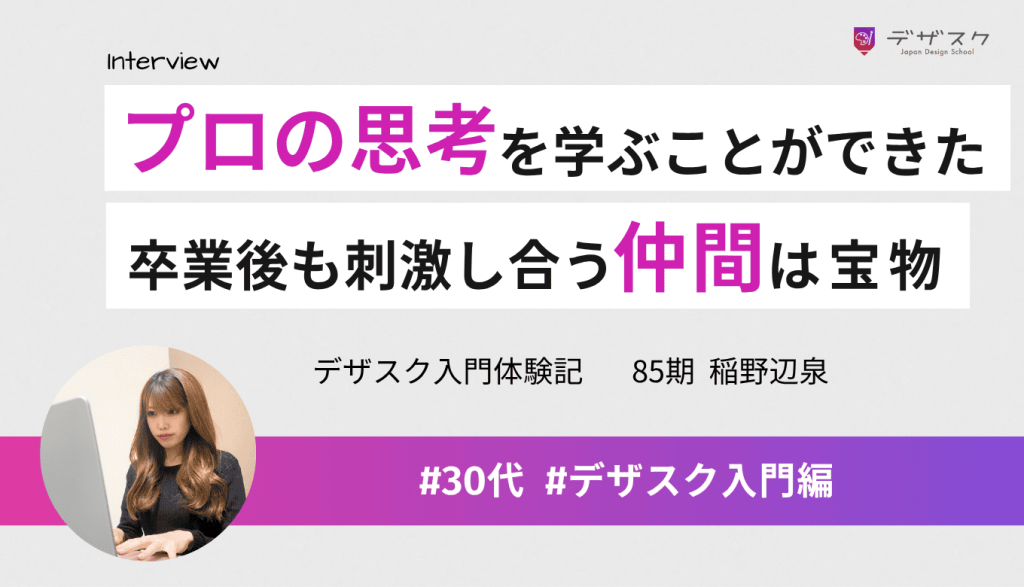最近はiPhoneのカメラ性能も向上し、iPhoneだけでも十分に高画質の動画が撮影できるようになりました。
それに伴って「iPhoneだけで動画撮影・編集までをおこなって、InstagramやTikTokに高クオリティな動画を投稿したい!」と考える方も増えているのではないでしょうか。
そこで本記事では、iPhoneだけで動画の撮影から編集までをおこないたい方におすすめの撮影機材や動画編集アプリを紹介します。
この記事を読んで、パソコン顔負けの高クオリティな動画を作成できるようになりましょう!
【お知らせ】
3,500名以上の人生を変えるキッカケになった「好きなことで生きていく!WEBデザイナーという働き方セミナー」では、
などをお伝えしています。今だけ無料で開催しているので「WEBデザインの学び方がわからない」「WEBデザイン業界について知りたい」という方はぜひご参加ください。
>>詳しくはこちら
iPhoneで動画制作するときの基本的な流れは?

動画制作の基本的な流れは、「カメラの設定→撮影→編集」です。
iPhoneでもカメラでも大きな流れは変わらないのですが、iPhoneだからこその設定がいくつかあります。
ここでは、iPhoneで動画制作をするときの流れを解説します!
カメラを設定する
まずは、iPhoneのカメラの設定を変更しましょう。
iPhoneの「設定」から「カメラ」を選択すると、特に設定を変えていない限り以下のような数値が出ます。
- ビデオ撮影 1080p/30fps
- スローモーション撮影 720p/240fps
1080p(ピクセル)は動画の解像度を表し、30fpsは動画の滑らかさを表します。
デフォルトの設定の時点で、どちらも一般的にきれいな動画とみなされる数値です。
プロのような動画を制作したいなら、ビデオ撮影の設定を「1080p/60fps」、スローモーション撮影を「1080p/120fps」に変更しましょう。
少し設定を変更するだけで、いつもの動画より画質よく撮影できますよ。
しかし、画質のよい動画にすればするほど容量は大きくなってしまうので、カメラのデータ容量と相談しながら設定を変更してみてください。
iPhoneで撮影する
撮影する際に気をつけるポイントは、以下の3つです。
- AE/AFロックをする
- 明るさを調節する
- iPhone本体を固定する
「AE/AFロック」とは、明るさとピントを任意の場所に固定することができる機能です。
これを使えば、自動でピントや明るさが調節されることがなくなります。
AE/AFロックをしたら、画面上の太陽マークを動かして、あなた好みの明るさに設定しましょう。
そして、撮影するときに1番気をつけるべきなのは、iPhone本体の固定です。
手ブレを利用して臨場感を出す演出もありますが、基本的にはブレていないほうが見やすくきれいな動画とみなされます。
iPhoneを固定する機材は次の章で紹介するので、ぜひ参考にしてみてください!
編集する
iPhoneで編集をする場合、カメラロールでそのまま編集するか、アプリを使用して編集するかの2パターンあります。
カメラロールでそのまま編集する場合は、以下のような編集ができます。
- 動画の切り取り
- 画像の明るさ変更
- 10種類のフィルターを適用
動画の長さを調整したいなどの簡単な編集なら、カメラロール上の「編集」をタップすれば簡単にできます。
一方、アプリで編集する場合は、使用するアプリによって異なりますが、
- 動画の切り取り、カット編集
- フィルターの使用
- テロップや音楽の挿入
- スタンプ機能
このようにさまざまな機能を使用できます。
そのため、プロのような動画編集がしたい場合は、アプリを使用するのがおすすめです。
記事の後半で、動画編集におすすめのアプリも紹介しています。どれが自分に合うか考えながら読んでみてくださいね!
【お知らせ】
まずは無料でWEBデザインを学びませんか?
デザインに少しだけ興味がある方に向けて、豪華な無料プレゼントを用意しました。
✔️ WEBデザイン20レッスン
✔️ WEBデザイナータイプ診断
✔️ 60分でバナーが作れるレッスン動画
✔️ 月収3万円が叶う!副業ロードマップ
✔️月100万稼いだデザイナーによる特別動画講座
スマホでプロ並みの動画を撮るためにおすすめの機材3選
iPhoneで写真も動画も撮れるので、最低限iPhoneだけあれば撮影することができます。
しかし、よりクオリティーの高い動画を撮影したいなら、周辺機器を充実させるのがおすすめです。
周辺機器はたくさんありますが、今回はいろいろな場面で使用しやすい3つの道具を紹介します。
スマートフォン用三脚

スマートフォン用三脚は、iPhoneを固定して撮影したいときに便利です。
三脚の足を閉じれば持ち手としても使用できるので、机に置いても手持ちでも使えます。
また、スマートフォン用三脚は基本的にビデオ用三脚よりもサイズが小さいのですが、ビデオ用三脚にスマートフォンを接続することができるモデルもあります。
ビデオ用の三脚を使えば、スマートフォンでも固定したまま高さを自由に変更できます。
ジンバル

ジンバルとは、ビデオ撮影で発生しがちな手ブレを補正する機械です。
ジンバルを使用すれば、細かな手ブレはもちろん、歩きながら撮影する際の大きなブレも補正してくれます。
街歩きや旅行先を紹介する動画を撮影したい方には、特におすすめです。
撮影のために慎重に歩かなくても、手ブレがないきれいな街並みを撮影することができますよ。
外部マイク
iPhoneのマイク機能でも録音はできますが、外部マイクを使うことでよりクオリティーの高い動画になります。
2016年発売のiPhoneのiPhoneにはイヤホン端子がないので、外部マイクを取り付ける際は付属のライトニングケーブルが必要です。
映像のクオリティーが高くても、音質が悪いと作品全体のクオリティーが下がってしまう可能性もあるので、音声までこだわりましょう!
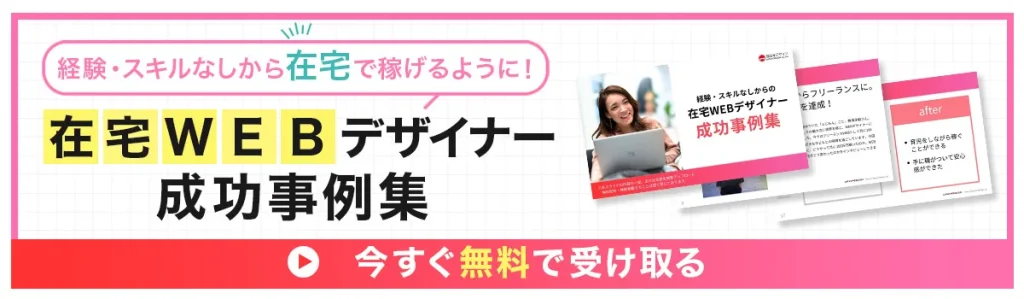
iPhoneの動画編集アプリは何で選んだら良いの?

撮影ができたら編集をしましょう!
先ほども少し紹介しましたが、iPhoneで本格的に編集したい場合はアプリをダウンロードする必要があります。
とはいえ、近年の動画需要の高まりにより、動画編集アプリの種類も増えてきています。
ここでは、たくさんある動画編集アプリのなかから、どのような基準でアプリを選ぶべきか解説します。
アプリを選ぶ基準がわからず悩んでいた方は、ぜひ参考にしてみてください!
目的にあった機能があるか
あなたが作りたい動画によって、どのようなアプリが最適かは異なります。
簡単なカット編集だけがしたい場合は、無料の初心者用アプリで十分です。
一方で、プロのようなシネマティックな動画を作りたい場合は、初心者用アプリでは機能が足りないでしょう。
このように、「あなたがどのような動画を制作したいか」がアプリを選ぶ基準の1つになります。
アプリをやみくもに探す前に、もう一度どのような目的で動画制作をしたいのか考えてみてください。
作成できる動画の時間はどれくらいか
アプリによって、作成可能な動画の時間は異なります。
なかには無料版では短時間の動画しか作成できず、有料版にすれば時間無制限で使用できるものもあります。
極端に制作可能な時間が短いアプリでは、作れる動画が限られてしまうので、ダウンロード前に必ず確認してください。
短い動画を作りたいから大丈夫!と思っていても、いざ編集すると時間が足りないこともあるので、注意しましょうね。
アプリの機能が使いやすいか
候補が少し絞れたら、最後はあなたが使いやすいかで決めましょう。
多くの人がおすすめしているアプリだとしても、使いこなせなければ意味がありません。実際に使ってみたらイメージと違ったということもよくあります。
有料のアプリでも最初の数日間は無料な場合が多いので、複数のアプリをダウンロードして比較してみてください!
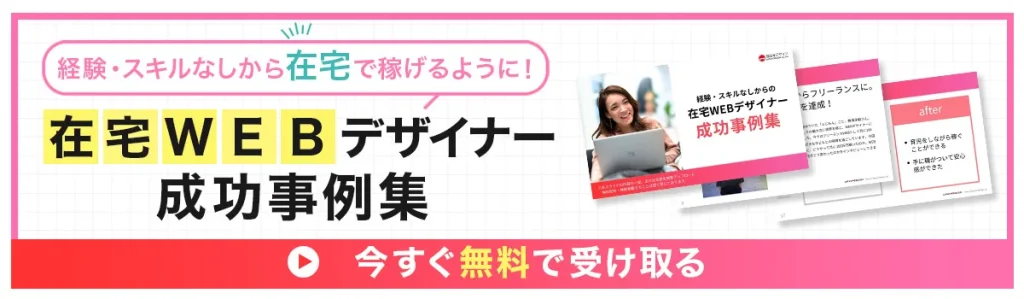
iPhoneでの動画編集はこれで決まり!おすすめアプリ5選
アプリを選ぶ基準を紹介したので、その項目に沿っておすすめアプリを紹介します!
たくさんある動画編集アプリのなかから、今回は5つのアプリを厳選いたしました。
それぞれのメリットとデメリットも紹介しているので、あなたが作りたい動画を想像しながら読んでみてくださいね。
iMovie
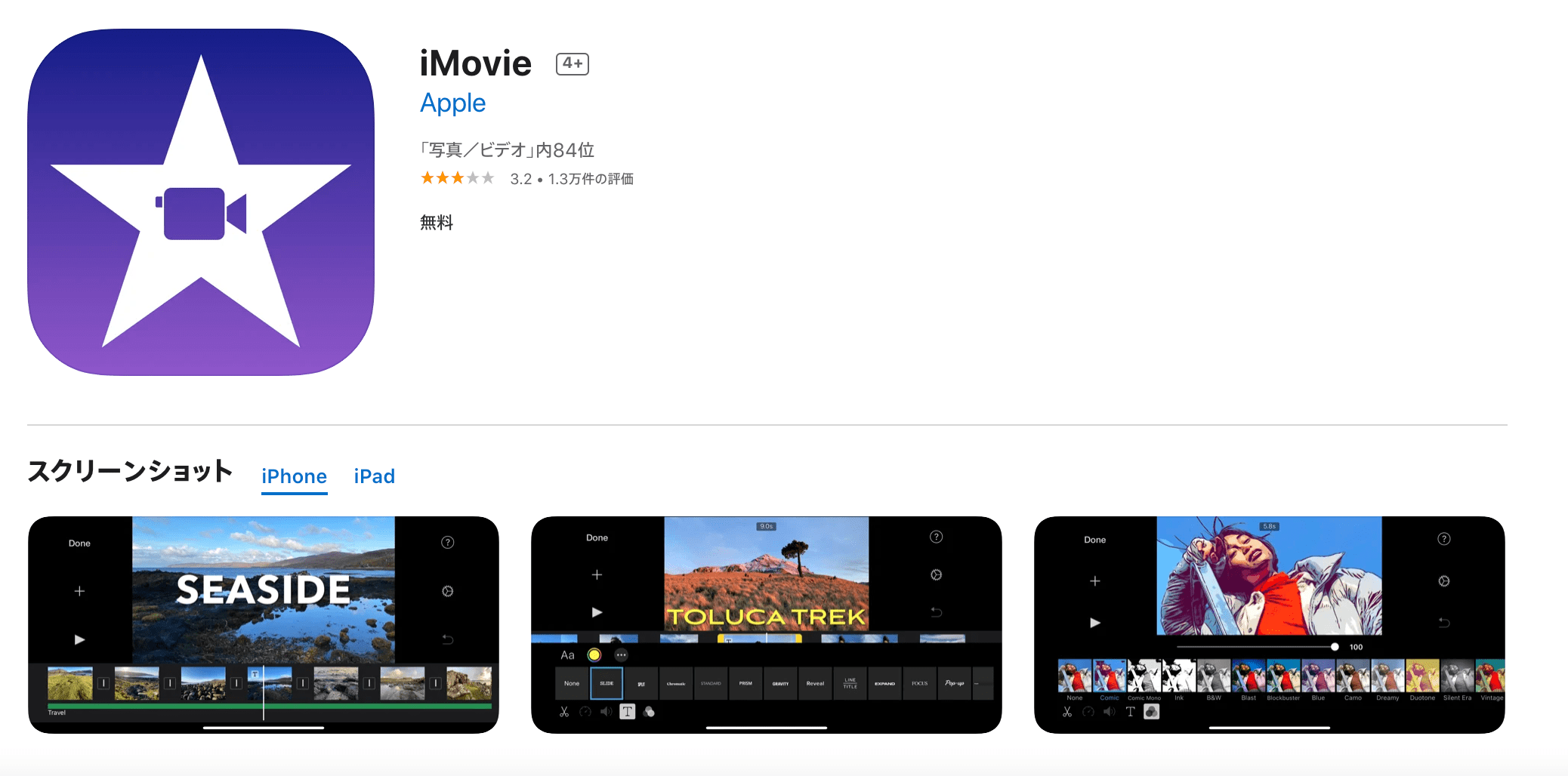
iMovieは、Apple社が提供している無料の動画編集アプリで、iPhoneに最初からインストールされています。
メリット
- 時間無制限で編集できる
- 初心者でも操作がわかりやすい
- フィルターが豊富
デメリット
- テロップの位置を動かせない
- フォントが限られる
無料のアプリなので少し自由度が下がってしまう機能もありますが、iPhoneで動画編集するなら、とりあえずiMovieを使ってみることをおすすめします。
iPhoneでの動画編集がどのような操作感なのか、iMovieから体験してみましょう!
CapCut
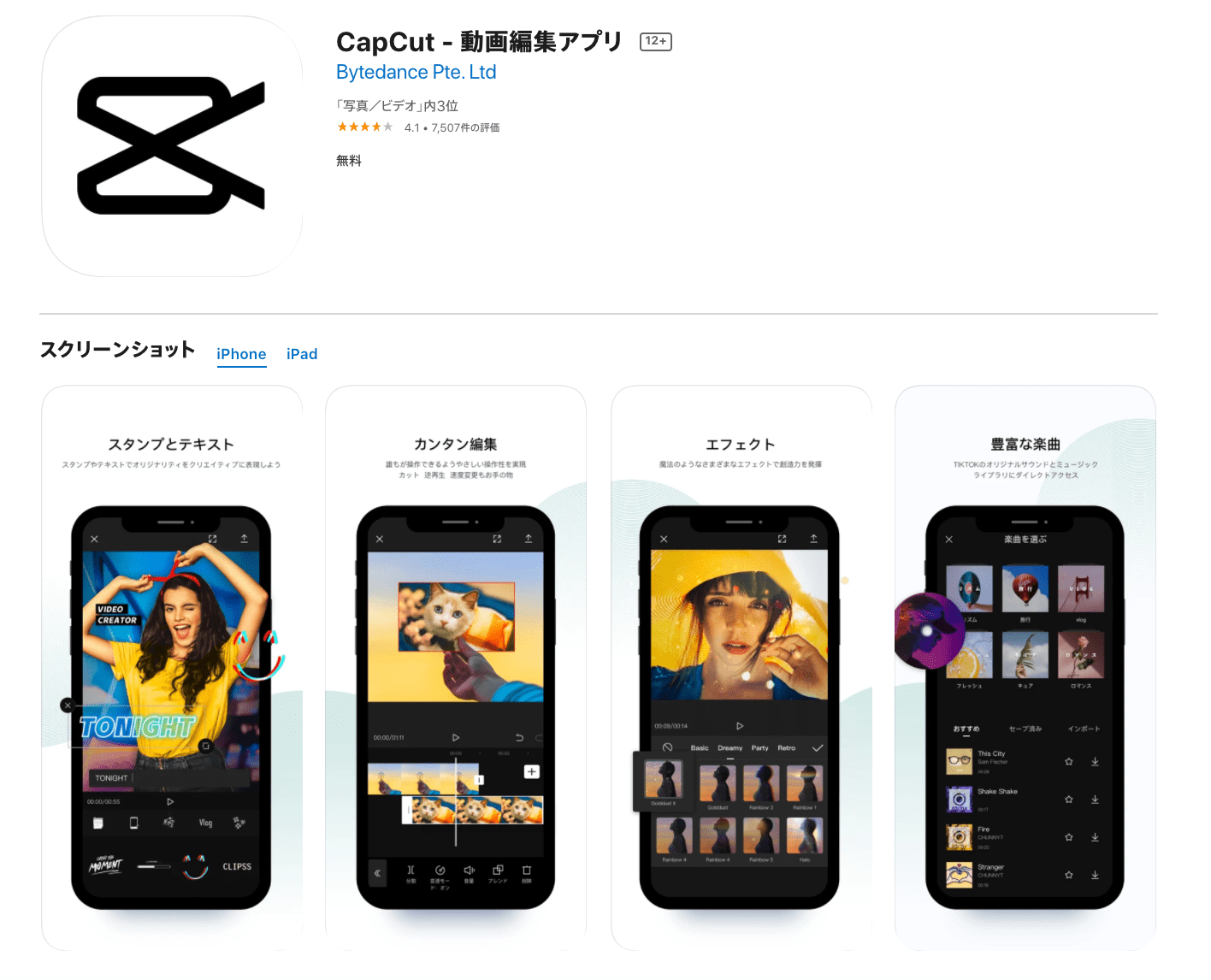
CapCutも無料で利用できる動画編集アプリで、Apple Storeでも高評価を獲得しています。
メリット
- 初心者でも操作がわかりやすい
- フィルターやスタンプの種類が豊富
- 逆再生、速度変更などの編集も可能
デメリット
- 動画作成時間が15分と制限がある
- フォントの種類が少ない
このアプリは15分の時間制限があるのですが、SNSなどにアップするための動画編集なら、おそらく時間制限で困ることはないでしょう。
フィルターやスタンプが豊富なので、おしゃれな動画を手軽に作りたい人にはおすすめですよ。
VITA
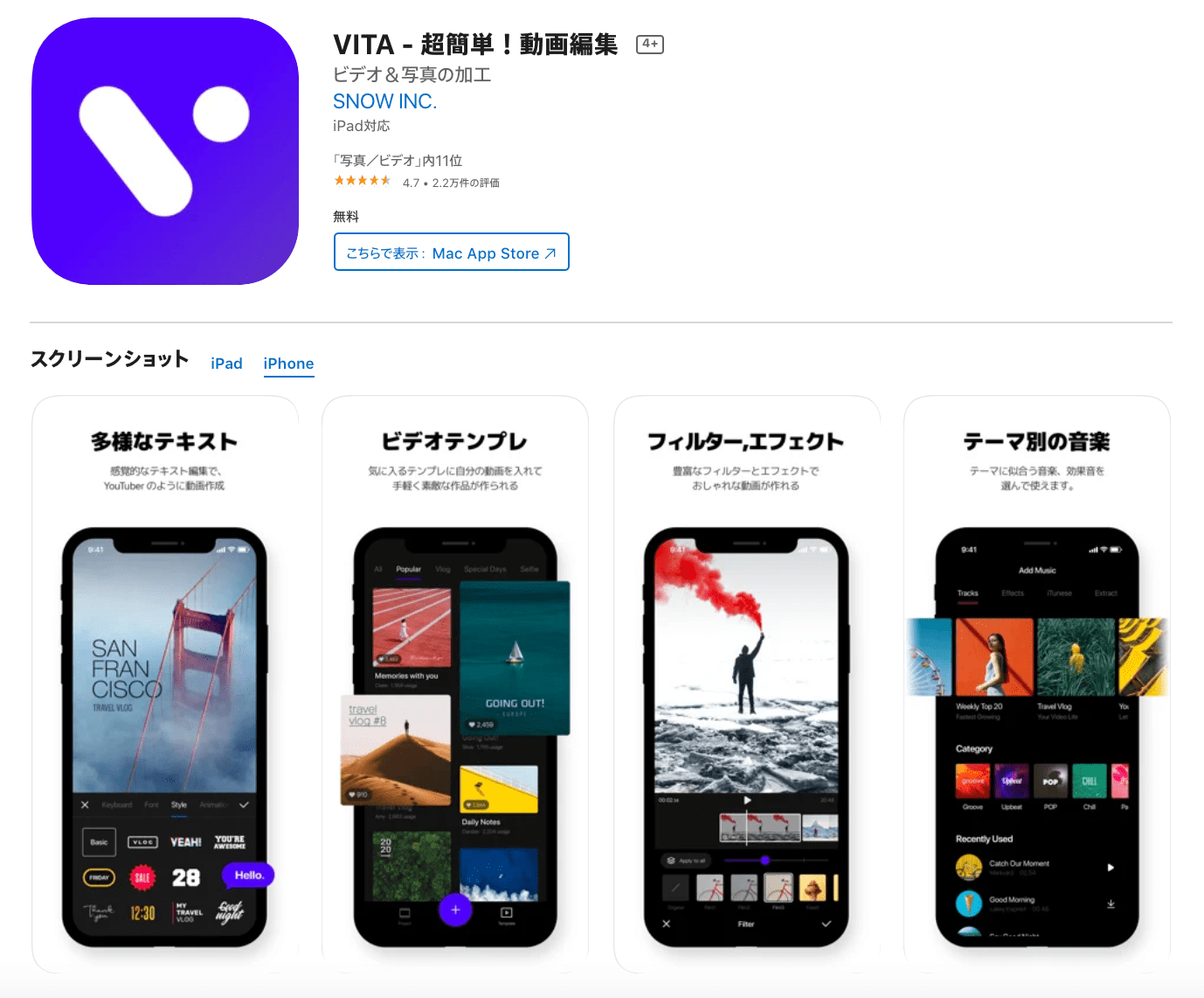
VITAは、「SNOW」や「SODA」を開発した会社が作った動画編集アプリです。
メリット
- 時間無制限で編集できる
- テンプレが豊富で簡単にかわいい動画が撮れる
- フィルターやスタンプが豊富
デメリット
- フォントの種類が少ない
- テロップのデザインが少ない
「SNOW」などを開発した会社なので、フィルターやスタンプの豊富さはもちろんのこと、TikTokやInstagramのための動画サイズも用意されています。
動画編集初心者で、まずはSNSの発信から始めたいという方にはおすすめです!
VivaVideo
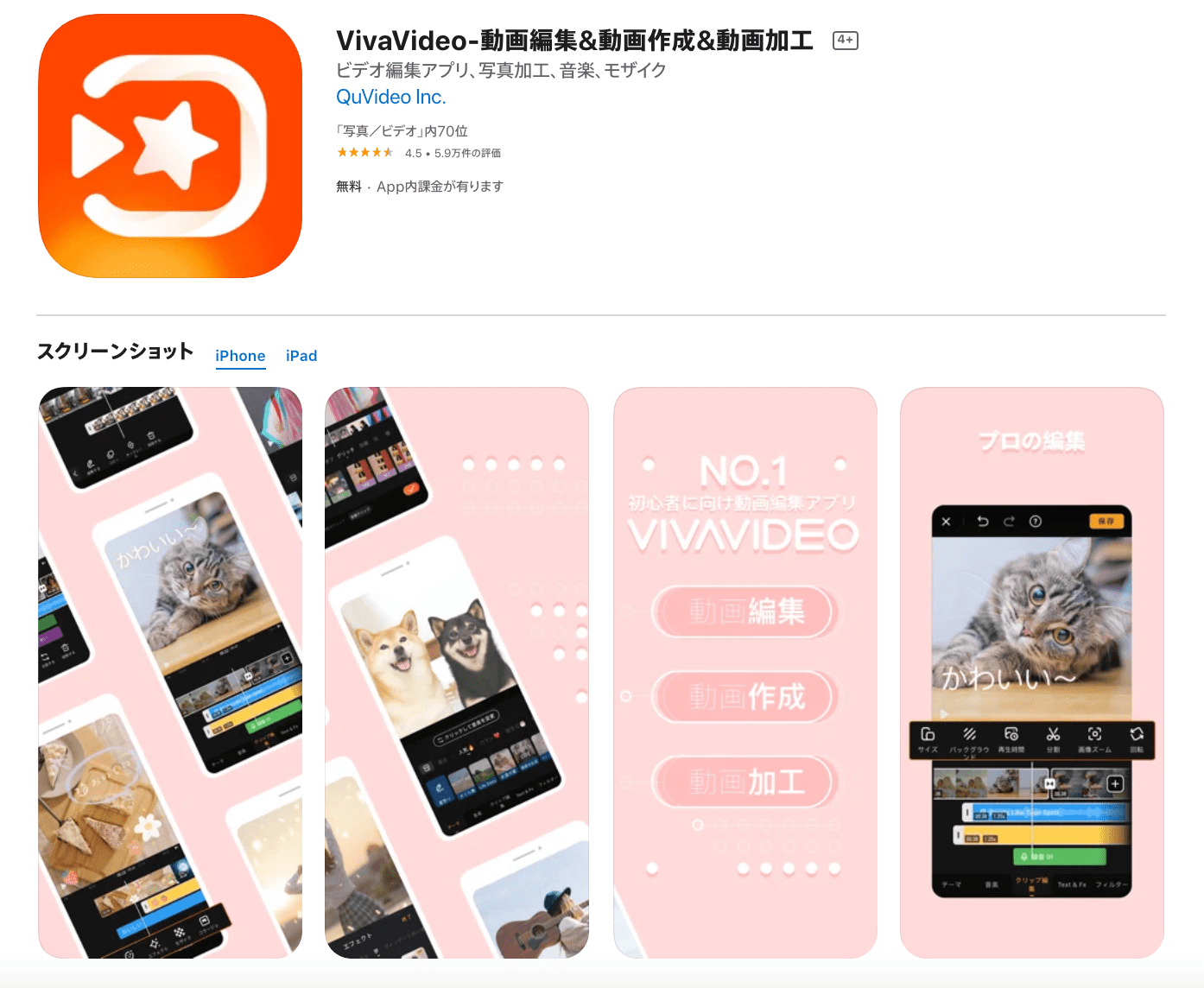
VivaVideoは、さまざまなテイストの動画を作ることができる万能なアプリです。
メリット
- 有料版(月額225円)なら時間無制限で編集できる
- フィルターや効果音、BGMが豊富
- テーマに当てはめるだけで本格的な動画が作れる
デメリット
- 無料版では5分以上の動画が制作できない
- 無料版では右下にロゴが入ってしまう
無料版と有料版がありますが、無料版の期限はないので、操作感を確かめるのにはよいかもしれません。
しかし、無料版でのデメリットが多いので、YouTubeやSNSのアップに使いたいなら有料版にすることをおすすめします。
VideoShow
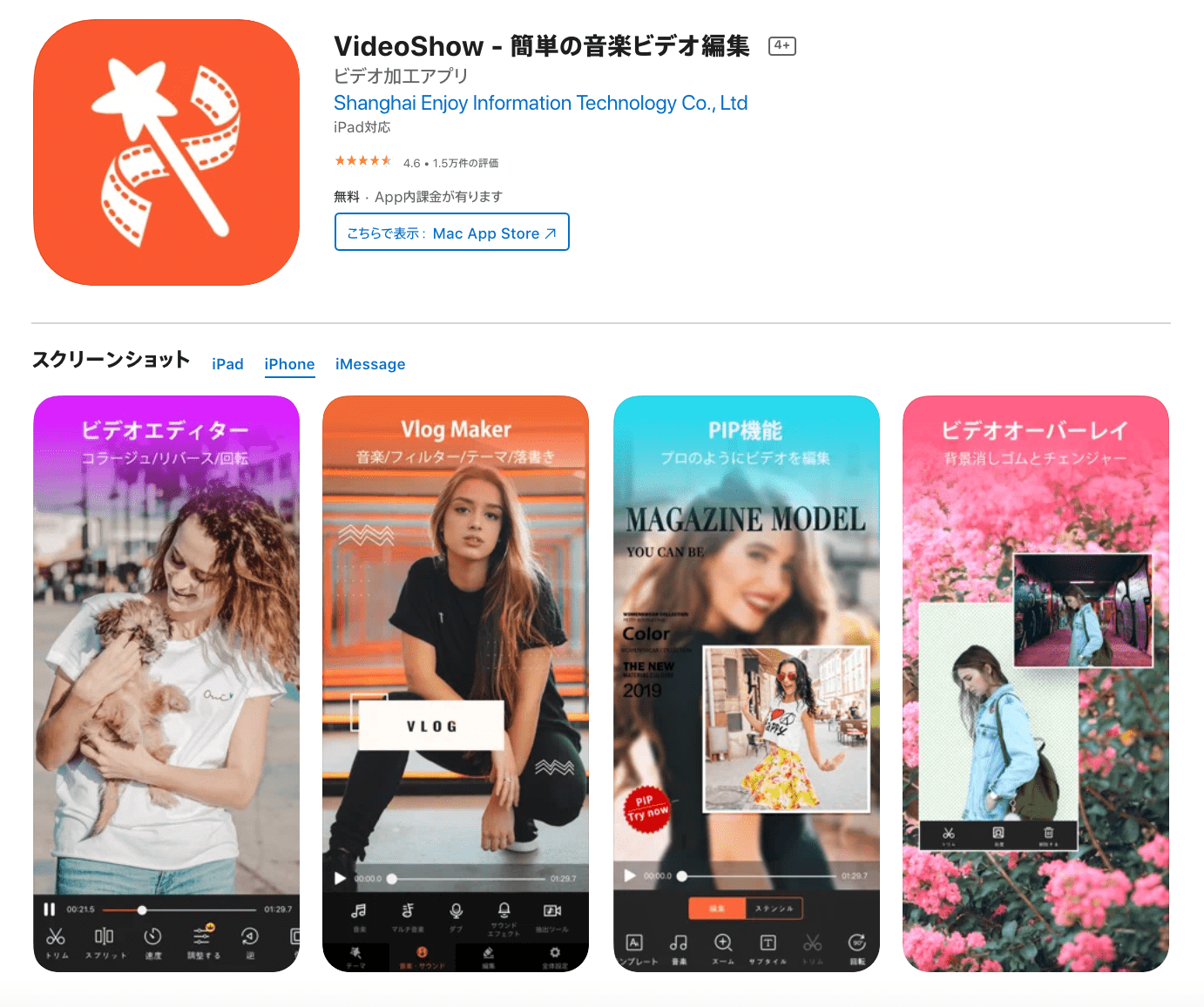
VideoShowは、どの年代でも使えるようなテーマやBGMが入っていて、簡単な操作で動画を作成できるアプリです。
メリット
- 時間無制限で編集できる
- テーマやフィルターが豊富
- 完成した動画をSNSに直接アップロードできる
デメリット
- 無料版では右下にロゴが入ってしまう
- 有料版(月額550円)にしないと全機能が利用できない
このアプリは、SNSに直接アップできるなどの便利な機能が多いですが、有料版にしないと全ての機能が使えません。豊富なテーマやフィルターを使いたいなら有料版をおすすめします。
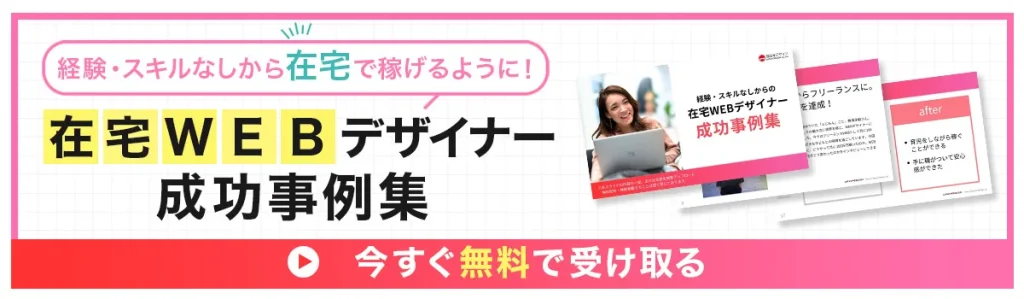
まとめ
今回は、iPhoneで動画制作をしたい人に向けて、撮影で必要な道具やおすすめの動画編集アプリを紹介しました。
紹介した3つの道具やアプリがなくても、iPhone上で動画制作をすることはできます。しかし、プロのような動画を作りたいなら、きれいな映像や音声、編集にもこだわったほうがよいでしょう。
iPhoneのカメラの性能はどんどん上がっているので、周辺機器や編集アプリをそろえれば、本格的に動画クリエイターとして活躍できますよ!
動画ソフトとパソコンで動画編集を始めることをためらっていた人も、iPhoneから動画編集を始めてみましょう!
最後までお読みいただきありがとうございました。