「保存した画像が上下逆になっちゃった!」
「左右を反転させて使いたいな」
といった場合にも便利なのがCanvaの機能。
今回は、なんと5秒でできちゃうCanvaで画像の方向を調整する方法を紹介します。
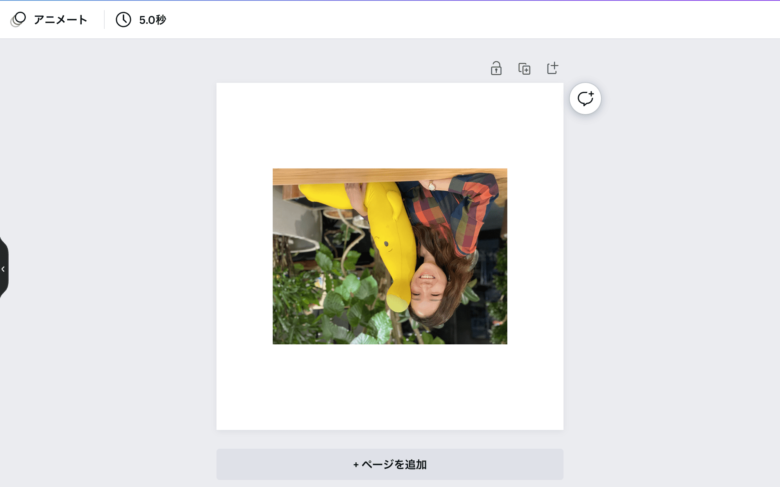
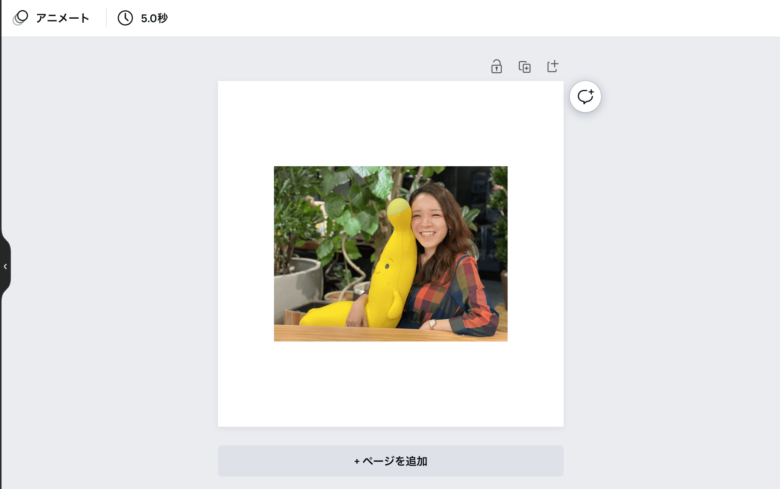
なお、今回ご紹介するやり方は画像だけでなくイラスト素材の向きを変えるのにも使えます。
【お知らせ】
4,000名以上の人生を変えるキッカケになった「好きなことで生きていく!WEBデザイナーという働き方セミナー」では、
などをお伝えしています。今だけ無料で開催しているので「WEBデザインの学び方がわからない」「WEBデザイン業界について知りたい」という方はぜひご参加ください。
>>詳しくはこちら
画像の上下方向を変える方法
ステップ1:画像をクリックして選択する
画像をクリックすると、紫色の枠で囲まれます。
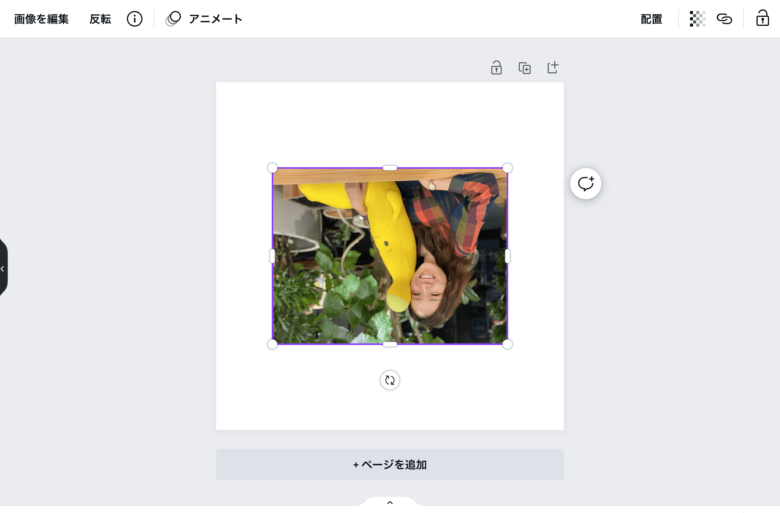
ステップ2:左上の「反転」をクリック
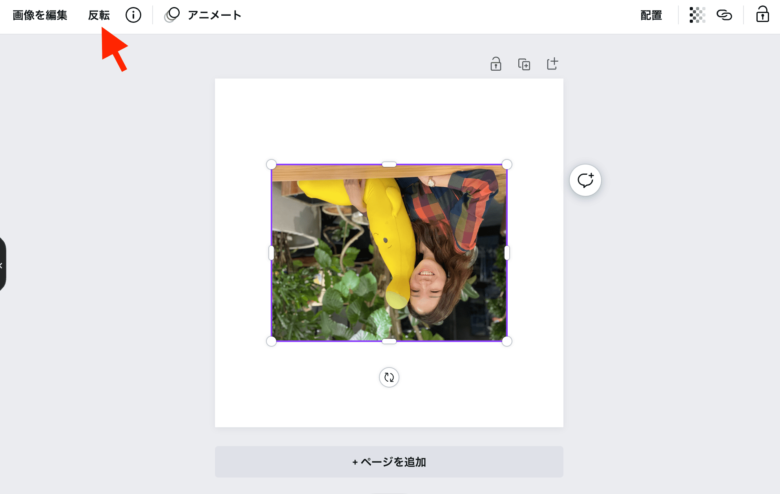
ステップ3:「垂直に反転」をクリック
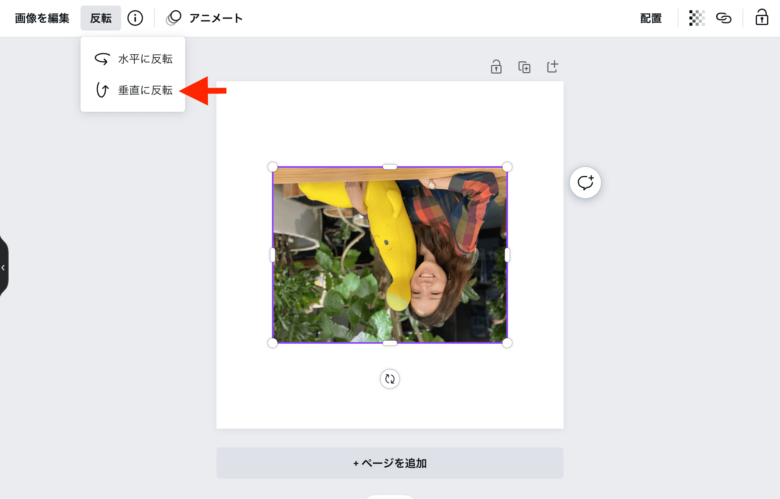
上下の方向を変えることができました!
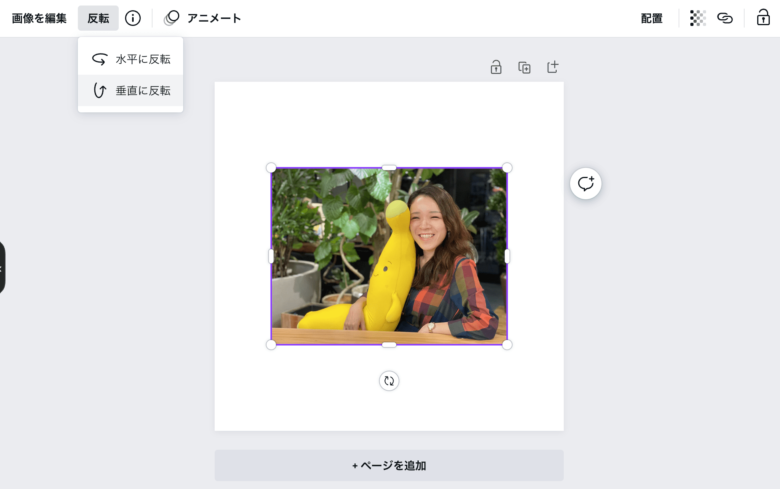

「デザインに自信が持てない…」「クライアントからの評価がイマイチ…」そんな悩みを抱えるあなたへ。
デザインスキルをしっかり身につけることで、単に自信を持てるだけでなく、収入やキャリアの可能性も大きく広がります!
私たち日本デザインスクールでは、基礎から応用までを丁寧に学び、即戦力として活躍できるデザイナーを多数輩出しています。実際に、受講中に137万円もの案件を獲得した成功事例も!「スキルを磨くことでこんなにも変わるのか」と驚きの声をいただいています。
以下の記事では、デザインスキルを磨いて自信をつけ、収入を大幅にアップさせた方のストーリーを詳しくご紹介しています。
「自分もこんな風に成長したい!」と思ったら、ぜひチェックしてみてください!
画像の左右方向を変える方法
ステップ1:画像をクリックして選択する
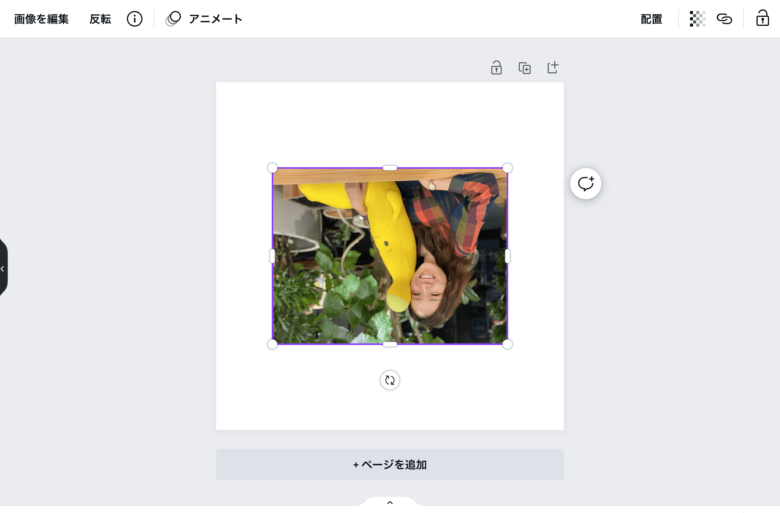
ステップ2:左上の「反転」をクリック
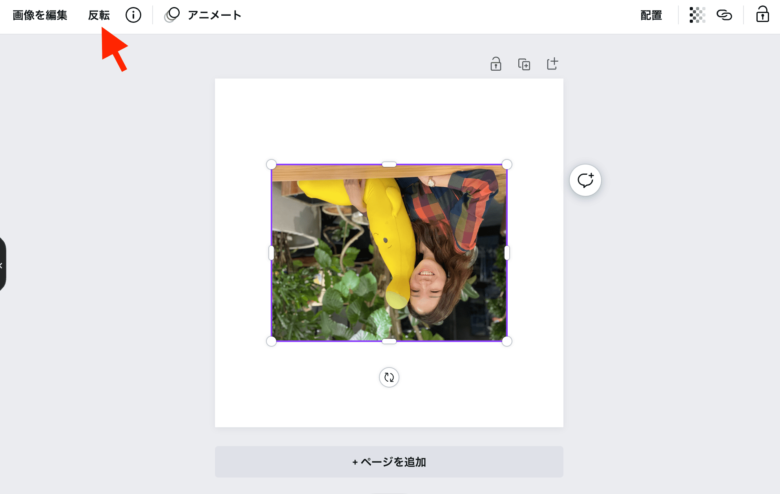
左右の方向を変えることができました!
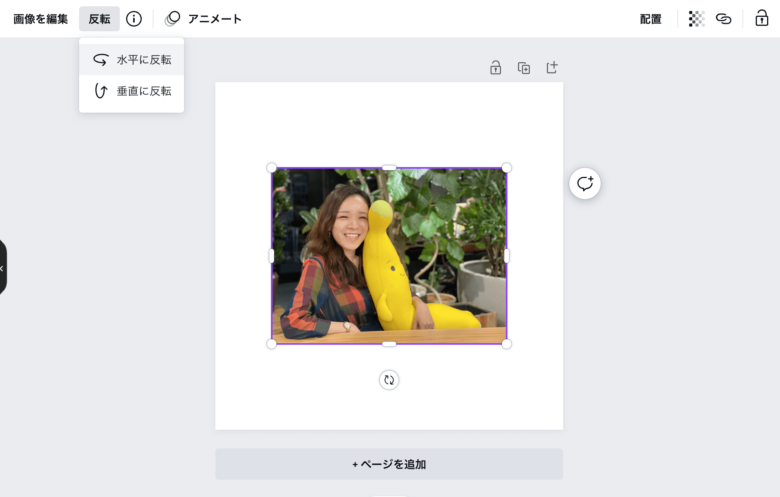
まとめ
今回は、Canvaで画像の方向を変える方法をお伝えしました。
- 画像をクリックして選択する
- 左上の「反転」をクリック
- 「垂直に反転」or「水平に反転」をクリック
また、
上下の向きを変えるときは「垂直」
左右の向きを変えるときは「水平」
と覚えておきましょう!
今回お伝えした方向の変え方は、写真はもちろんイラストでも使えます。
使う素材によっては左右を反転した方が使いやすいものもあるので、ぜひ「反転」機能の使い方は覚えておいてくださいね!











