「Zoomで画面共有ができない!」
Zoomを使っているとこのようなことがありますよね。
結論、画面共有できない原因として考えられるのは以下のものです。
Macの場合
デバイス設定で画面共有を許可していないから
Windowsの場合
画面共有を押したあとのページが「画面」になっていないから。
この記事では画面共有が出来ないことに対して、MacとWindowsに分けて対処法をお伝えするので、ぜひ参考にしてくださいね。
【お知らせ】
4,000名以上の人生を変えるキッカケになった「好きなことで生きていく!WEBデザイナーという働き方セミナー」では、
などをお伝えしています。今だけ無料で開催しているので「WEBデザインの学び方がわからない」「WEBデザイン業界について知りたい」という方はぜひご参加ください。
>>詳しくはこちら
MacでZoomの画面共有できないときの対処法
まずは、Macで画面共有ができないとの対処法をお伝えします。対処法はそれほど難しくなく、次の4ステップで出来ます。
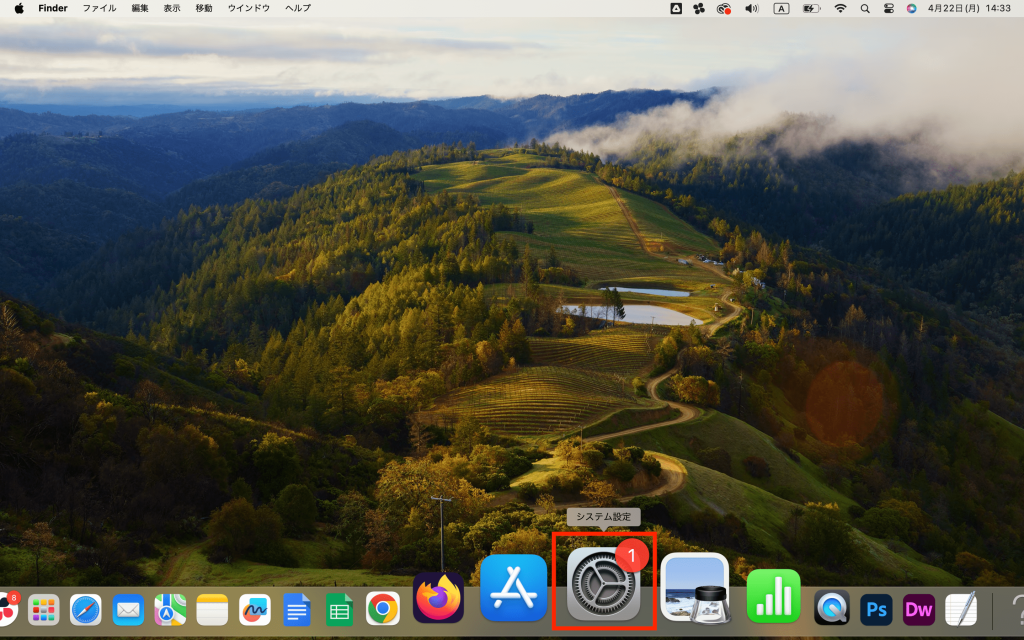
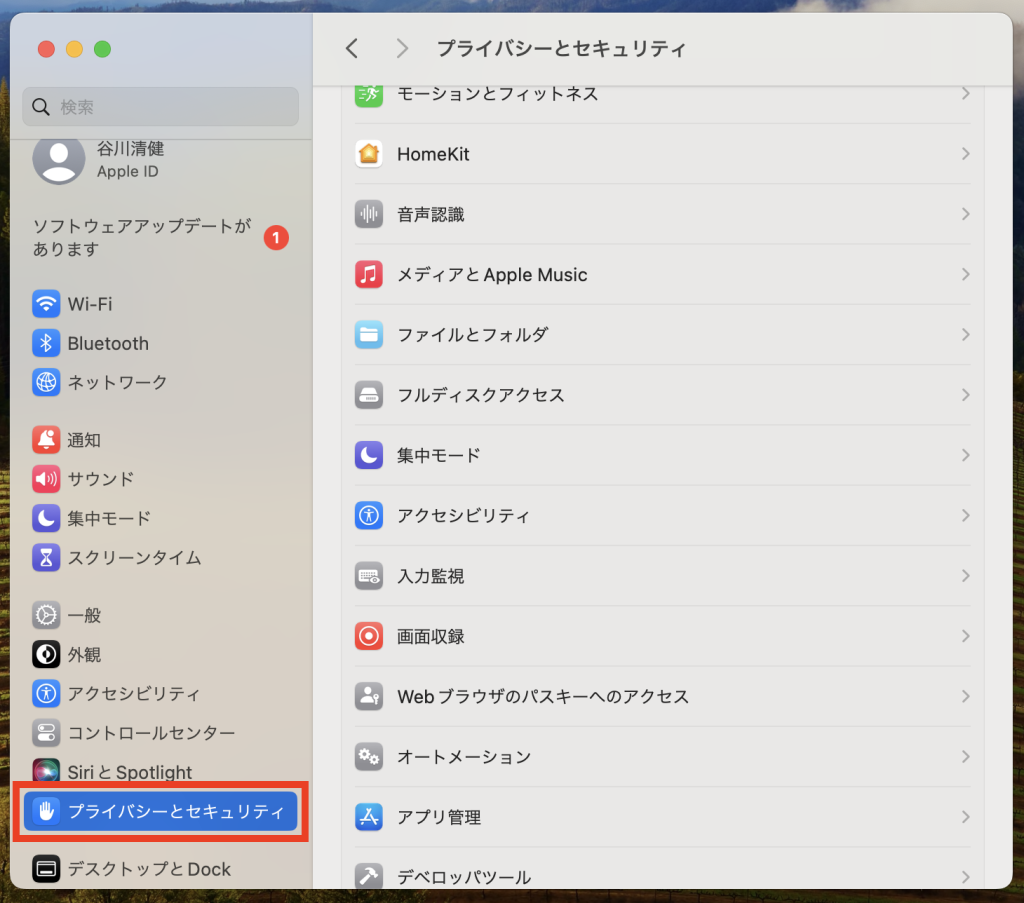
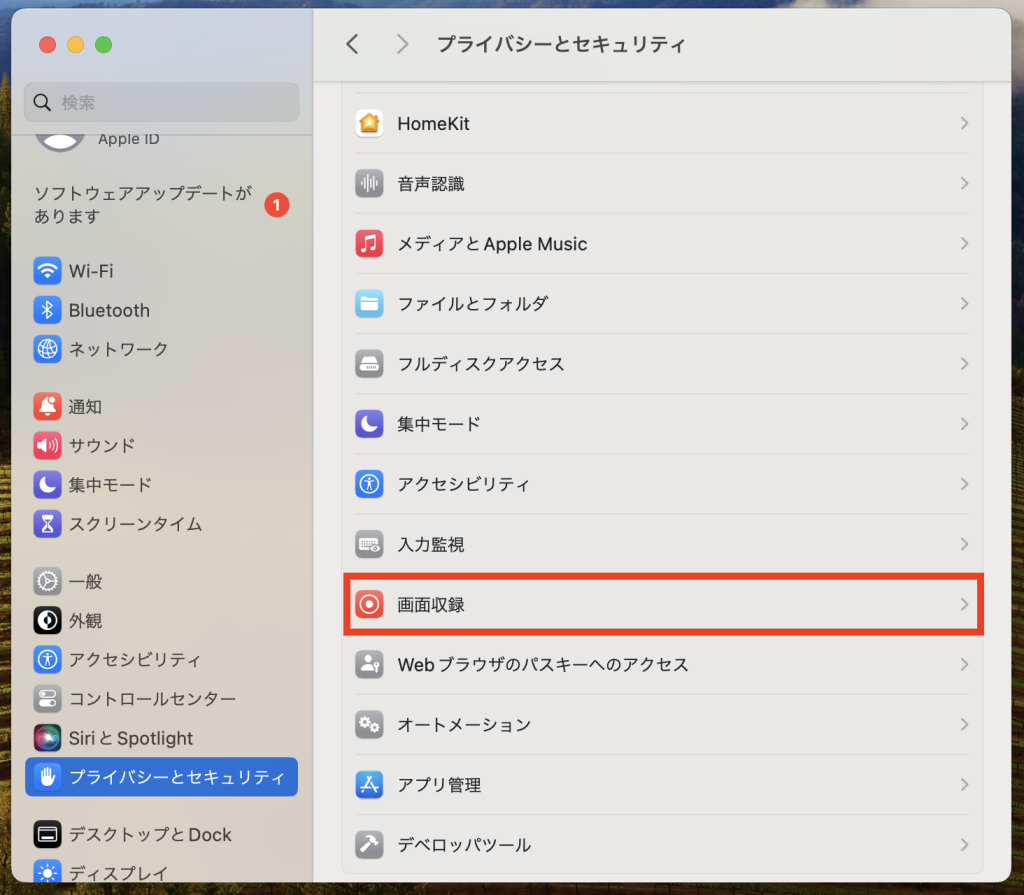
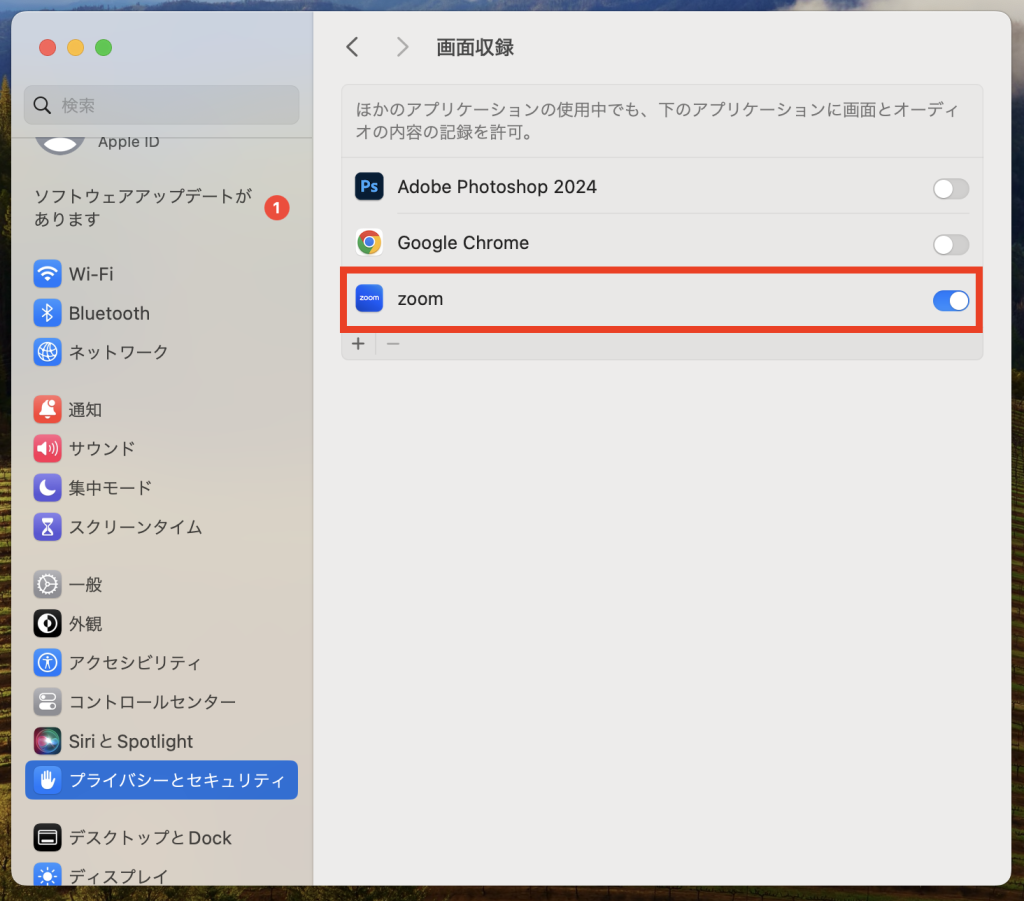
【お知らせ】
まずは無料でWEBデザインを学びませんか?
デザインに少しだけ興味がある方に向けて、豪華な無料プレゼントを用意しました。
✔️ WEBデザイン20レッスン
✔️ WEBデザイナータイプ診断
✔️ 60分でバナーが作れるレッスン動画
✔️ 月収3万円が叶う!副業ロードマップ
✔️月100万稼いだデザイナーによる特別動画講座
Windowsで画面共有ができないときの対処法
Windowsで画面共有できない場合は、「画面共有ボタン」を押したあとに出てくるページが「画面」になっているか確認してください。
画面共有ができる状態
▼「画面」のタブになっている
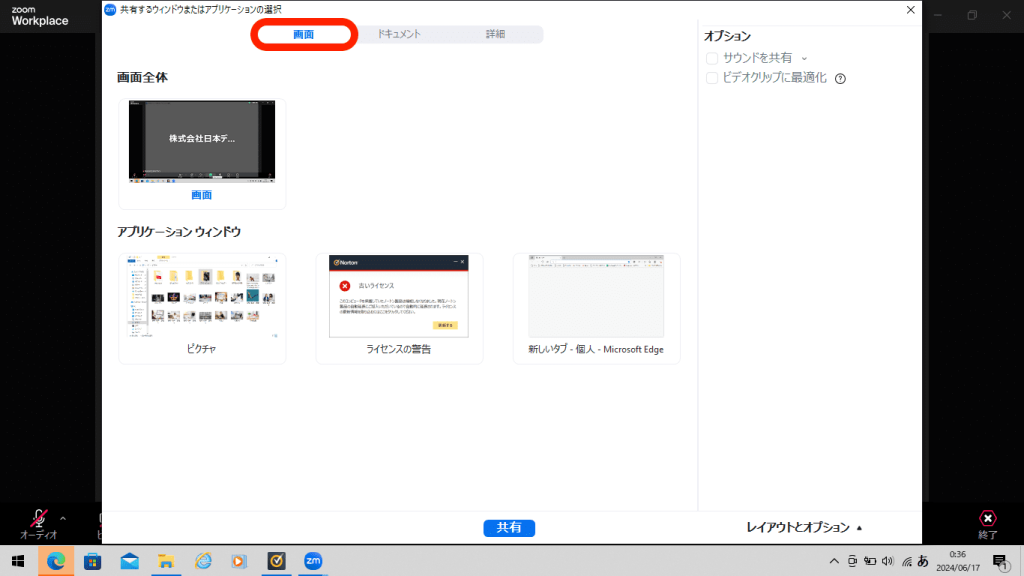
画面共有ができない状態
▼「ドキュメント」のタブになっている
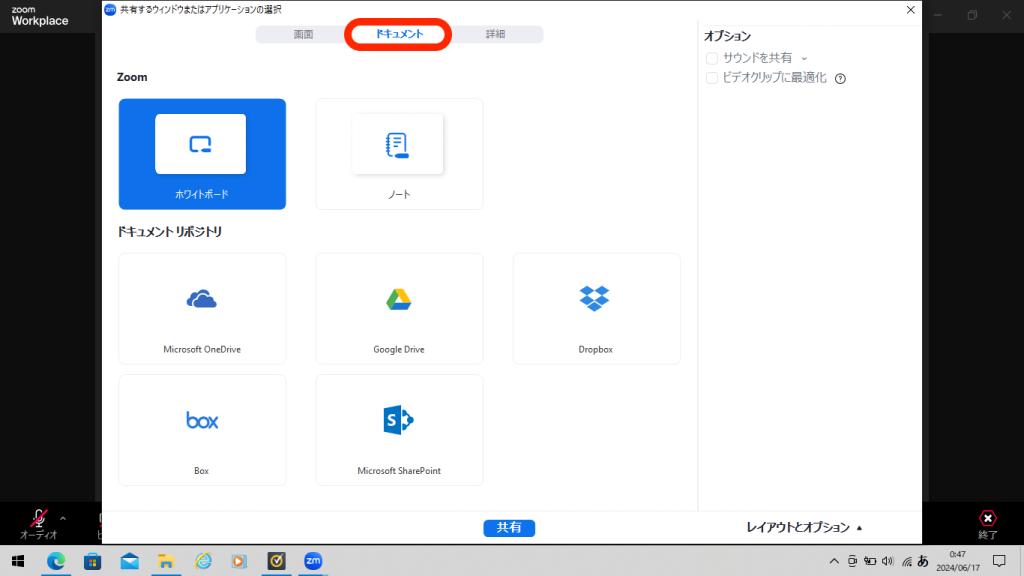
▼「詳細」のタブになっている
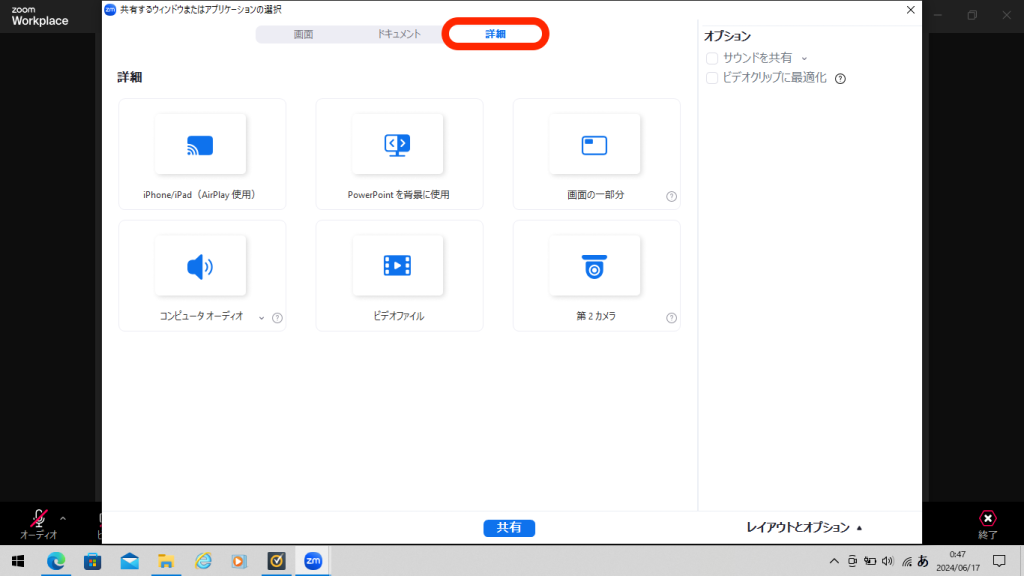
まとめ
今回は画面共有ができないときの対処法をMacとWindowsそれぞれでご紹介しました。
画面共有ができないときの対処法は次のようになります。
Macの場合
Mac本体の設定でZoomの画面収録をオンにする
Windowsの場合
画面共有時のタブを「画面」にする
それぞれこの手順で操作すれば、画面共有ができるようになるのでぜひ参考にしてくださいね。













