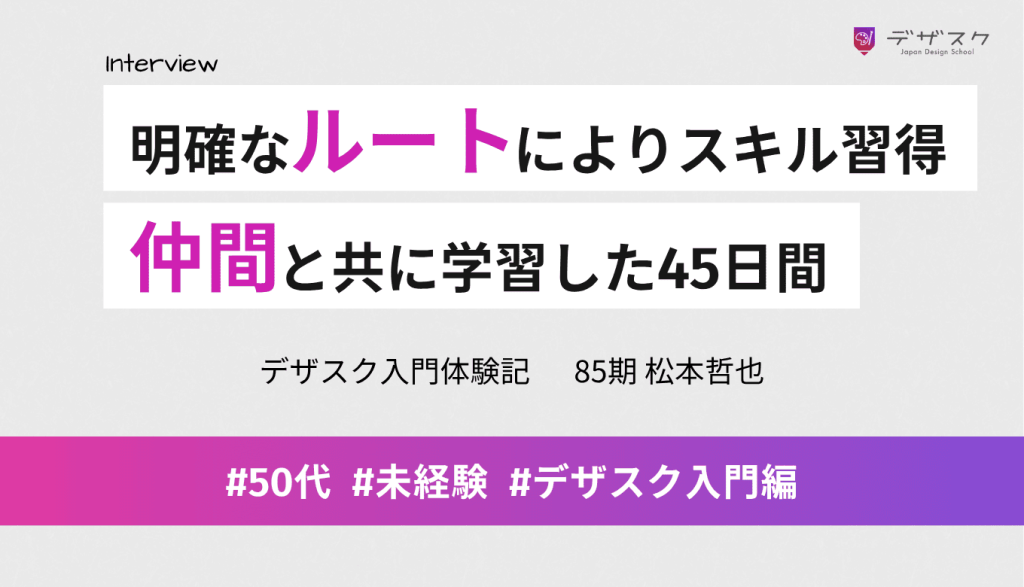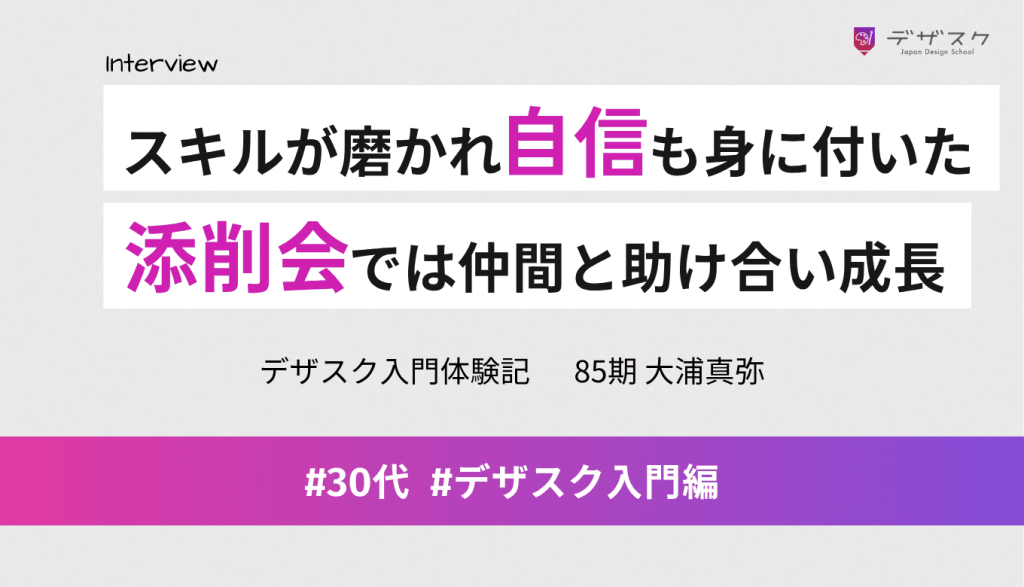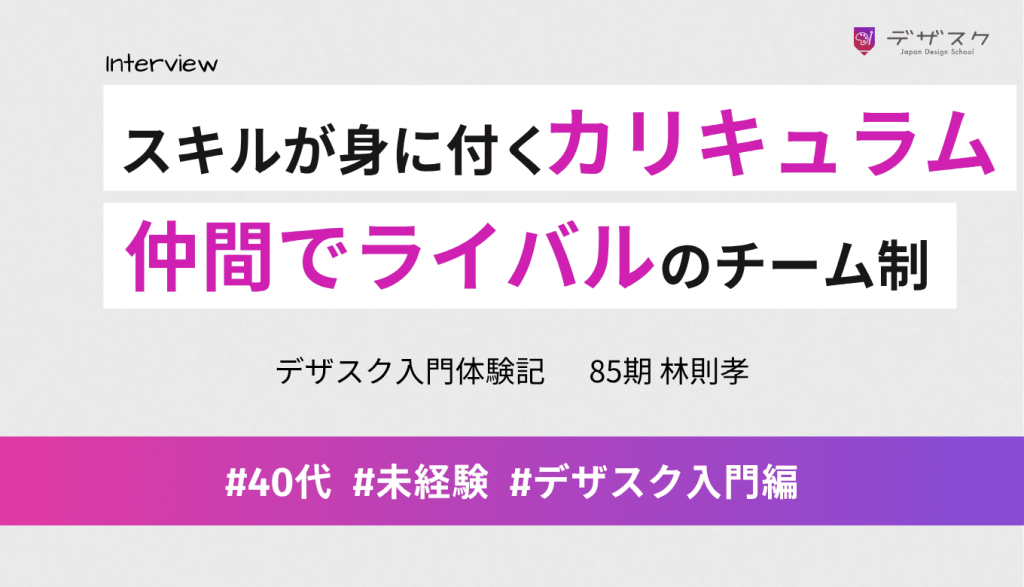オンライン勉強会などで頻繁にしようされるZoom。
Googleアカウントを使ってサインインした人の中には、入室時に表示される名前が意図したものではなく、慌てたことがある方も多いのではないでしょうか。
そこで本記事では、Zoomの入室時に表示される名前を変更する方法を解説します。
各デバイスごとの変更方法を解説するので、頻繁に利用しているデバイスでの名前変更の方法を確認してみてください。
【お知らせ】
3,500名以上の人生を変えるキッカケになった「好きなことで生きていく!WEBデザイナーという働き方セミナー」では、
などをお伝えしています。今だけ無料で開催しているので「WEBデザインの学び方がわからない」「WEBデザイン業界について知りたい」という方はぜひご参加ください。
>>詳しくはこちら
パソコンの場合
まずは、パソコンからZoomの名前変更する方法をご説明します。
Zoom前に名前変更する方法
ブラウザでZoomを開く場合
Zoom前にブラウザから名前を変更する場合は、以下の3つの手順で行います。
➀ブラウザ上でZoomの公式サイトを開き、右上にあるサインインをクリックします。
クリックするとサインイン画面が表示されるので、メールアドレスとパスワードを入れて、サインインしましょう。
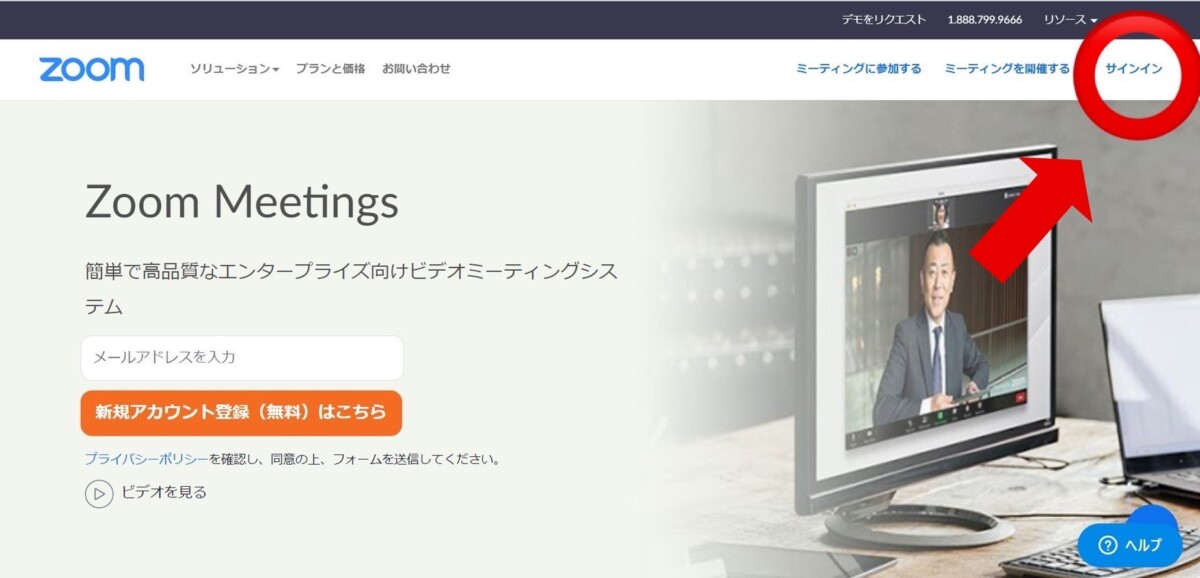
②サインインするとマイページが表示されるので、「プロフィール」をクリックし、アイコンの右にある「編集」をクリックします。
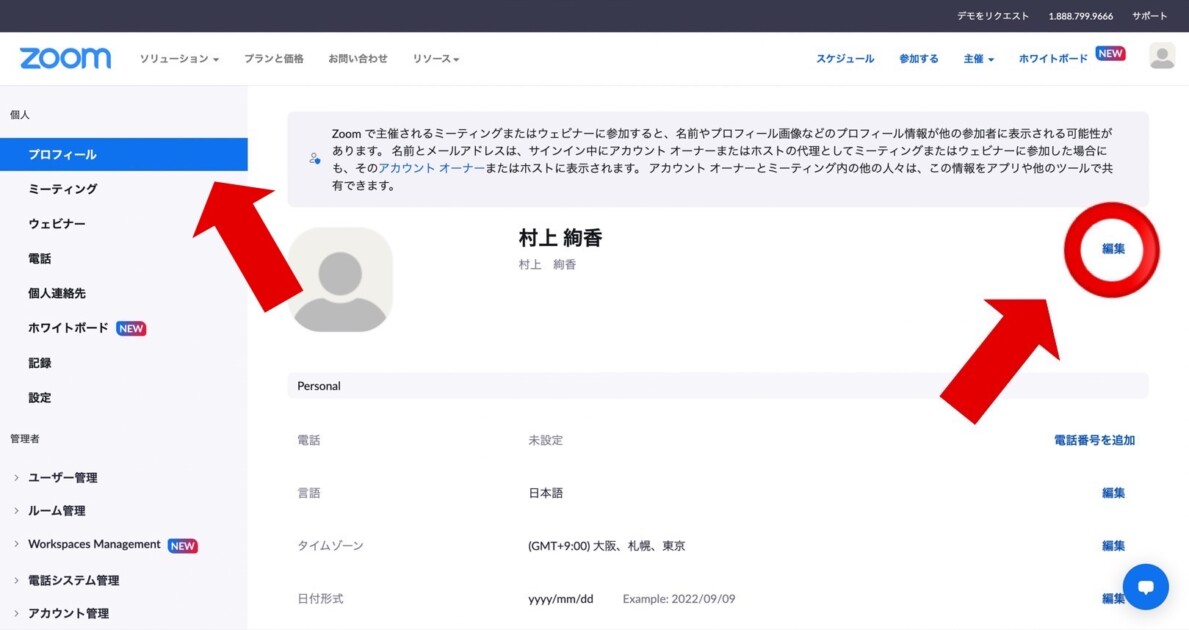
③下の画像のような名前や電話番号などを入力する画面が出てくるので、一番上の「名 姓」の欄に変更したい名前を入力します。入力できたら、左下にある「保存」をクリックし、変更完了です。
※Zoom上ではそのまま「名 姓」の順で表示されます。
例)「名:太郎 姓:田中」と入力した場合、Zoom上では「太郎 田中」と表示されます。
「田中 太郎」の順番で表示させたい場合は、名と姓の欄を逆に入力する必要があります。
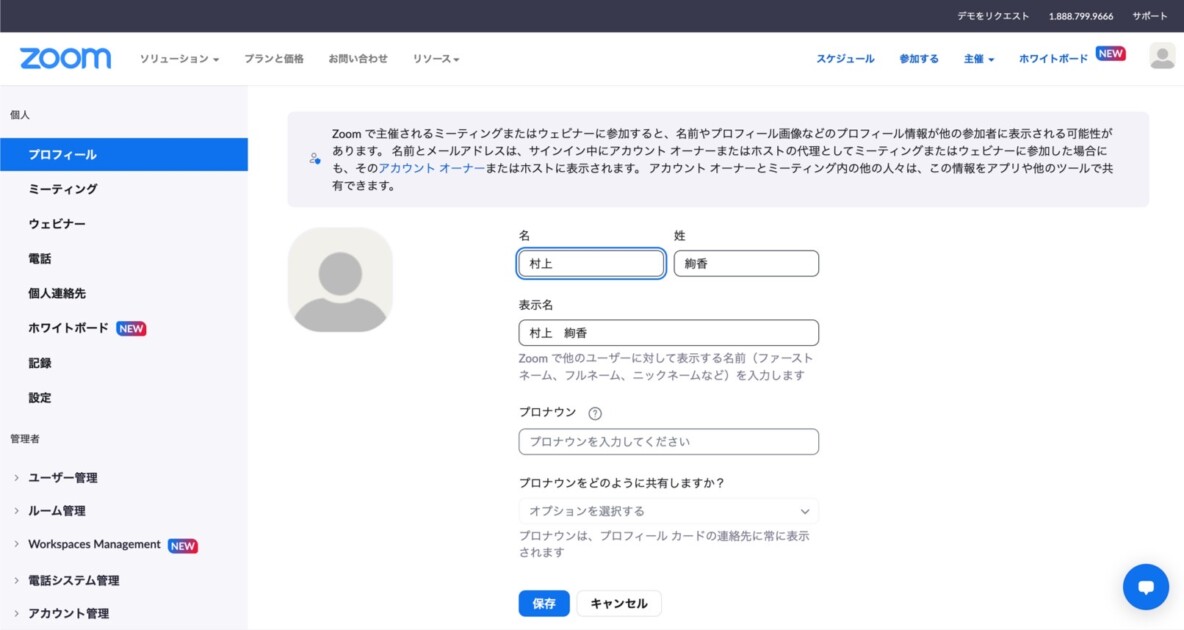
アプリでZoomを開く場合
Zoom前にアプリから名前を変更する方法は以下の手順になります。
➀Zoomアプリを開いてサインインしたら、右上にあるアイコンボタンをクリックします。
すると、名前やメールアドレスなどの項目が出てくるので、その中の「設定」をクリックしましょう。
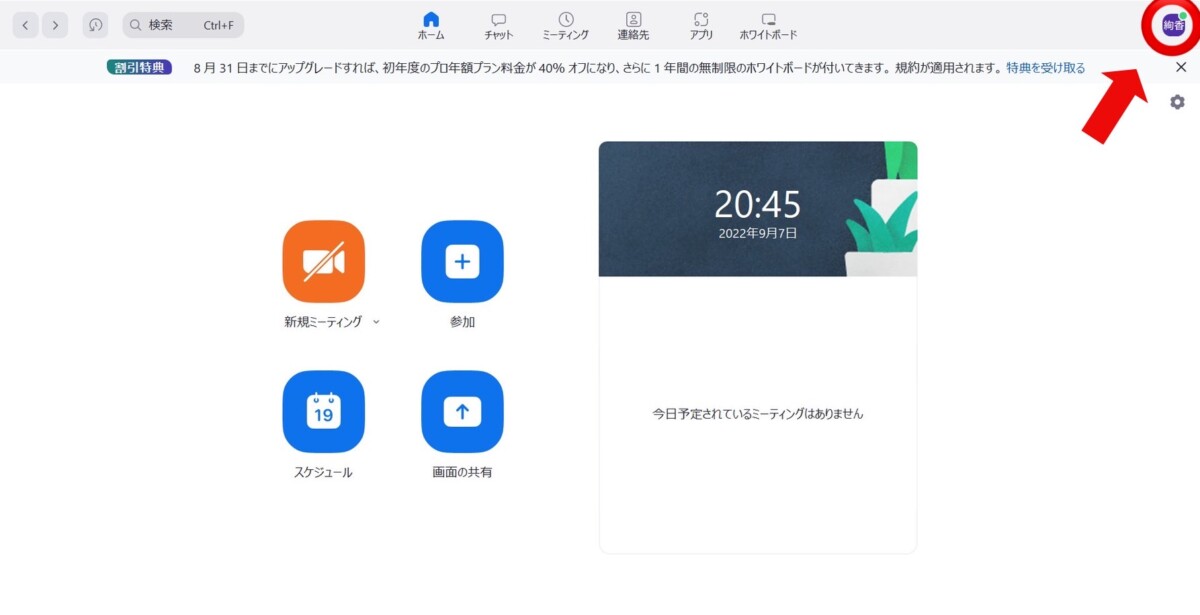
②すると新画面が出てくるので、その左側に並んでいる項目の下から4つ目にある「プロフィール」をクリックします。
右側が下のような画面になるので、名前の下の「マイプロフィールを編集」をクリックしてください。
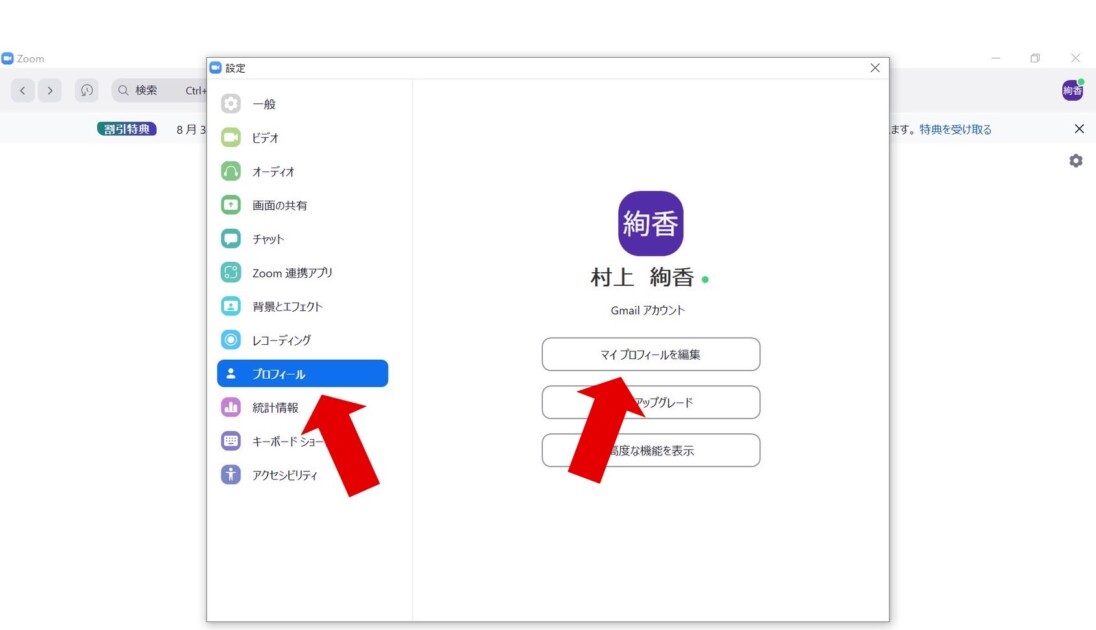
③ブラウザ上でマイプロフィール画面に移行します。
(Zoomサインイン画面が出てきた場合は、再度サインインします。)
ここからは、先ほどご説明した「ブラウザでZoomを開く場合」の手順②以降と同じです。
Zoom中に名前変更する方法
ここでは、パソコンでZoom中に名前を変更する方法をご説明します。
➀Zoom画面下部にある「参加者」をクリックします。
すると右側にZoom参加者の一覧が出てきます。
(真ん中に出てくる場合もあります。)
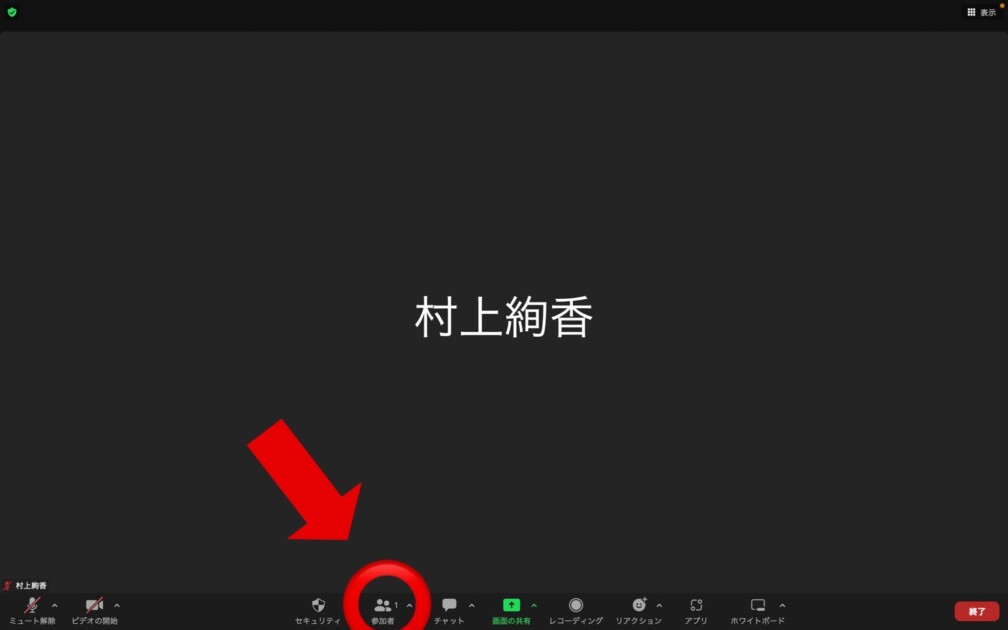
②自分の名前にカーソルを当て、「ミュート解除」の右にある「詳細」(もしくは3つ点マーク)をクリックします。
すると「名前の変更」と「プロフィール画像を編集」が出てくるので、「名前の変更」をクリックしましょう。
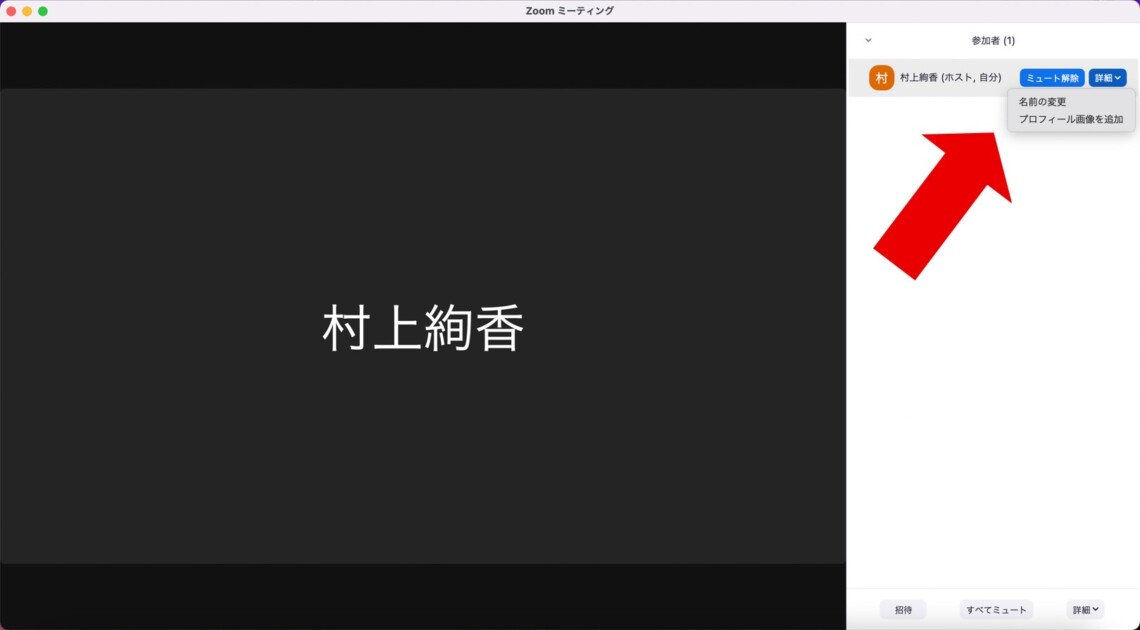
③出てきた名前入力画面に、変更したい名前を入力して「名前の変更」をクリックすると変更完了です。
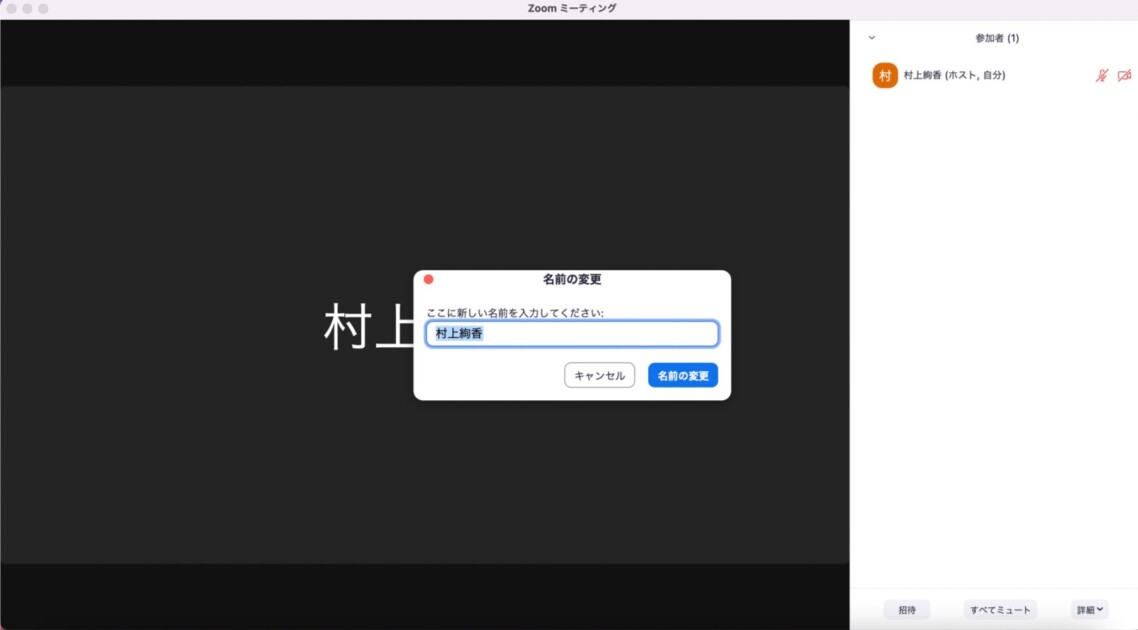
【お知らせ】
まずは無料でWEBデザインを学びませんか?
デザインに少しだけ興味がある方に向けて、豪華な無料プレゼントを用意しました。
✔️ WEBデザイン20レッスン
✔️ WEBデザイナータイプ診断
✔️ 60分でバナーが作れるレッスン動画
✔️ 月収3万円が叶う!副業ロードマップ
✔️月100万稼いだデザイナーによる特別動画講座
スマートフォン・タブレットの場合
続いて、スマートフォンやタブレットからZoomの名前変更する方法についてご説明します。
Zoom前に名前変更する方法
ブラウザでZoomを開く場合
スマートフォンやタブレットでZoom前にブラウザから名前を変更する場合は、以下の3つの手順で行います。
➀ブラウザ上でZoomの公式サイトを開き、右上の三本線のアイコンをタップします。
すると、下の画像のようにいくつかの項目が出てくるので、一番下の「サインイン」をタップしましょう。
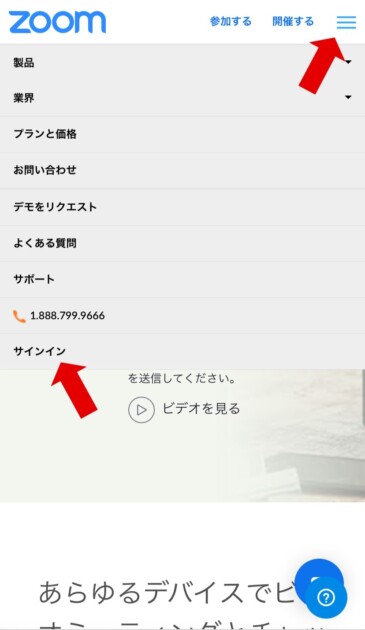
②サインイン画面が表示されたら、メールアドレスとパスワードを入力してサインインします。
下の画像のような画面が出てくるので、右上にあるマークをタップし、「プロフィール」を選択します。
(「ミーティング」の上にあります。)
※サインイン後、プロフィール画面に直接飛ぶ場合もあります。
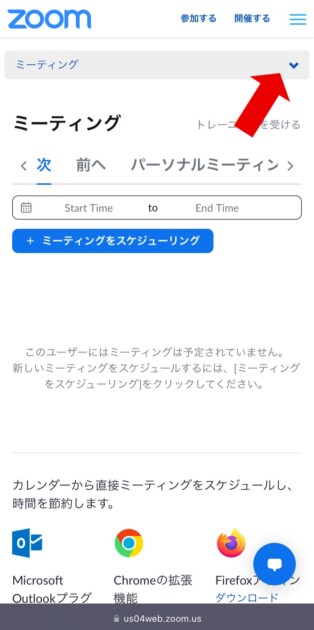
③マイページを開けたら、アイコンの右にある「編集」をクリックします。
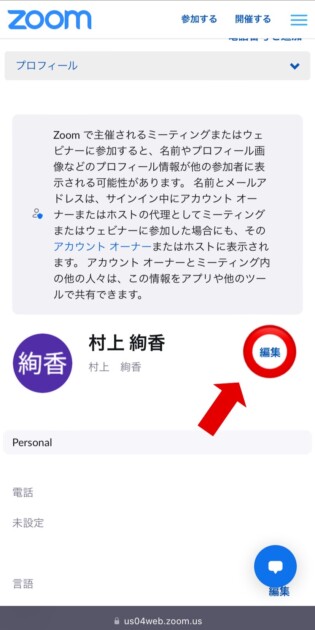
④下の画像のようなプロフィールを入力する画面が出てくるので、上にある「名 姓」の欄に変更したい名前を入力します。
入力できたら、「保存」をクリックし、変更完了です。
(Zoom上ではそのまま「名 姓」の順で表示されます。)
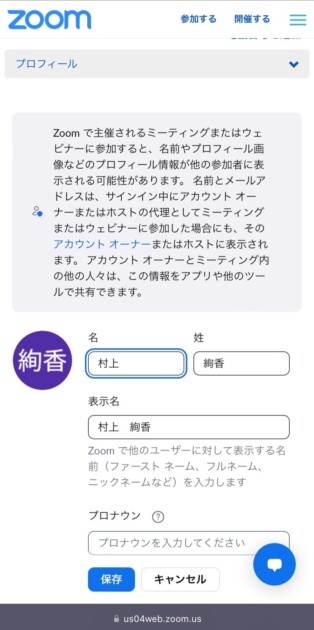
アプリでZoomを開く場合
Zoom前にアプリからの名前変更は、以下の手順で行います。
➀Zoomアプリを開き、右下のボタンからサインインしたら、下のような画面になります。
右下の「詳細」をタップしましょう。
(この画面がなく、手順②の画面にいきなり出ることもあります。)
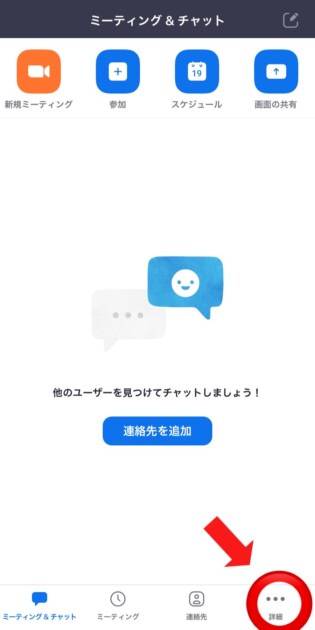
②「詳細」を開くと、このような画面が出てくるので、一番上のアイコンと名前がある部分をタップします。
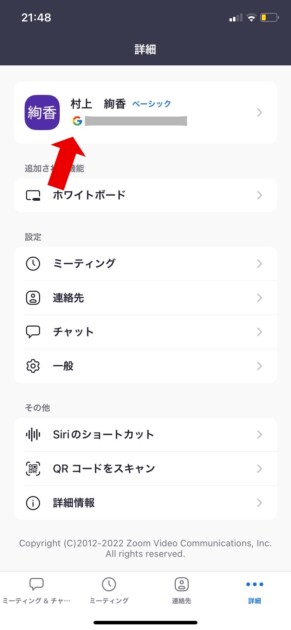
③するとこのように、プロフィール画面が表示されるので、上から2つ目の「表示名」をタップして変更したい名前を入力します。
入力して右上の「保存」をタップすると、変更完了です。
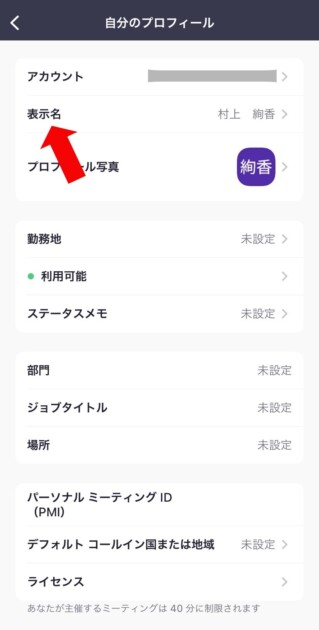
Zoom中に名前変更する方法
ここでは、スマートフォンやタブレットでZoom中に名前を変更する方法をご説明します。
➀Zoom画面下部にある「参加者」をクリックします。
すると右側にZoom参加者の一覧が出てきます。
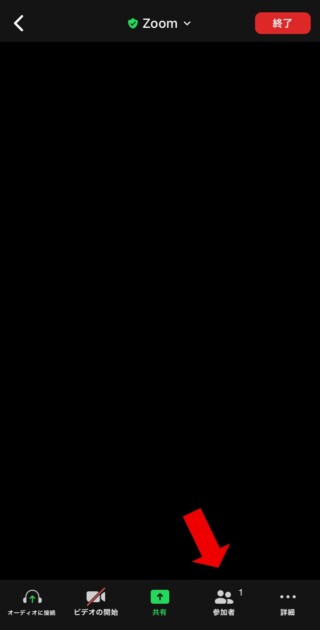
②自分の名前をタップすると、下に「ミュート解除」と「名前を変更」が出てくるので、「名前を変更」をタップします。
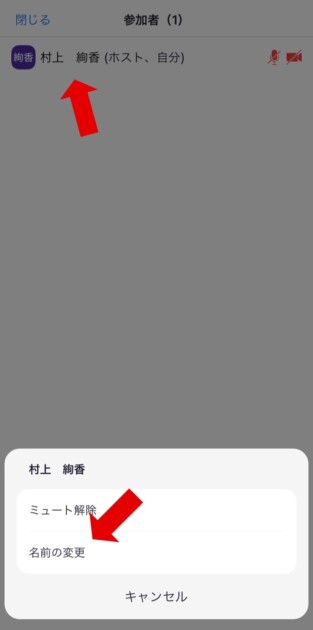
③出てきた名前入力画面に、変更したい名前を入力して「完了」ボタンをタップすると変更完了です。
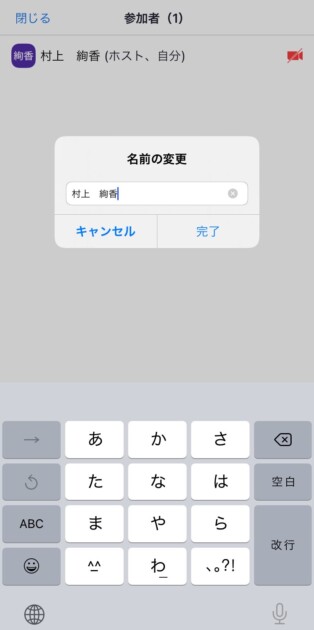
Zoom中に名前変更ができないこともある
Zoom中に上記の方法でも変更できないことがまれにあります。
それは、Zoomのホストが、参加者の名前変更をできないように設定しているからです。
ホストが名前変更不可の設定をしている場合に名前変更するには、一度ミーティングルームから退出し、上記で説明した手順で変更する必要があります。
名前変更をしたい場合はなるべく事前に変更しておくのがおすすめです。
まとめ
今回は、Zoomでの名前変更の方法をご紹介しました。
Zoomを開くデバイスや、事前に名前変更するかZoom参加中に変更するかによっても、操作方法が変わります。
この記事を参考に、ご自身の状況に合った方法で変更してみてくださいね!