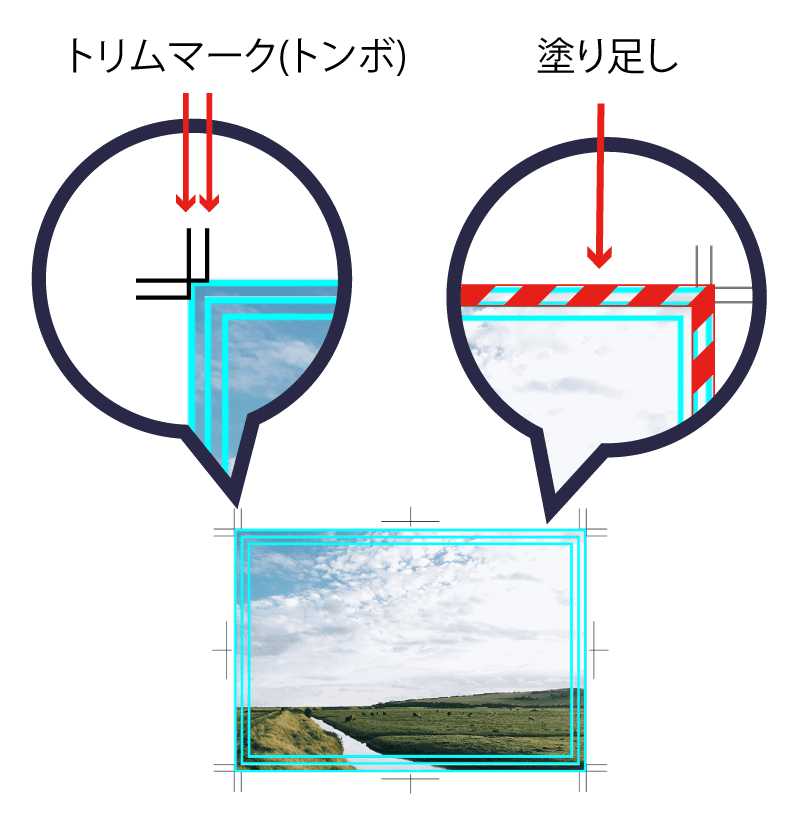作ったデザインを印刷する際、「データはアウトライン化しておいてください」と言われたことがあるのではないでしょうか。
結論、現時点でCanvaでアウトライン化はできません。
本記事ではアウトライン化の代替方法としてフラット化する方法とお伝えするので、ぜひ参考にされてください。
※本記事は2025年2月9日時点の情報です。
【お知らせ】
4,000名以上の人生を変えるキッカケになった「好きなことで生きていく!WEBデザイナーという働き方セミナー」では、
などをお伝えしています。今だけ無料で開催しているので「WEBデザインの学び方がわからない」「WEBデザイン業界について知りたい」という方はぜひご参加ください。
>>詳しくはこちら
【たった5秒】Canvaデータをアウトライン化する方法
冒頭でお伝えしたように、Canvaには「アウトライン化」する設定がありません。その代わり、保存前に「PDFをフラット化する」というボタンがあるのでそちらを選択してください。
※PDFのフラット化を選択することで画質が少し落ちることになります。画像サイズを2~3倍にして画質を保つという方法もありますが、印刷を他の人や印刷会社に依頼するときはおすすめしません(印刷が面倒で迷惑をかける可能性があるからです)。他の人に印刷を依頼する場合は解像度を調整できるツールでデザイン制作すること推奨しています。
※「アウトライン化」「PDFのフラット化」は別物です。それぞれの意味については記事の後半で詳しく解説しておくのでそちらも読んでおいてくださいね。
PDFをフラット化する方法
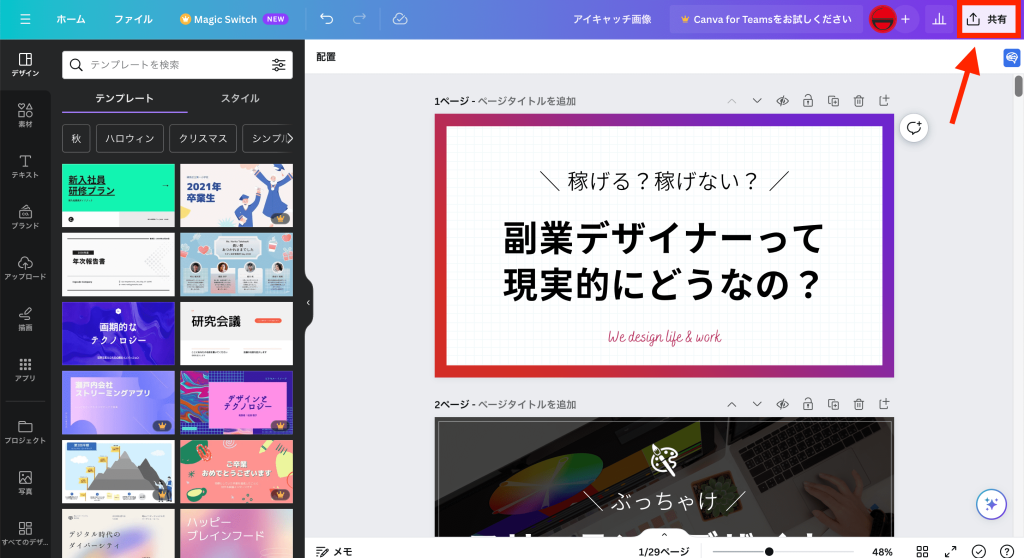
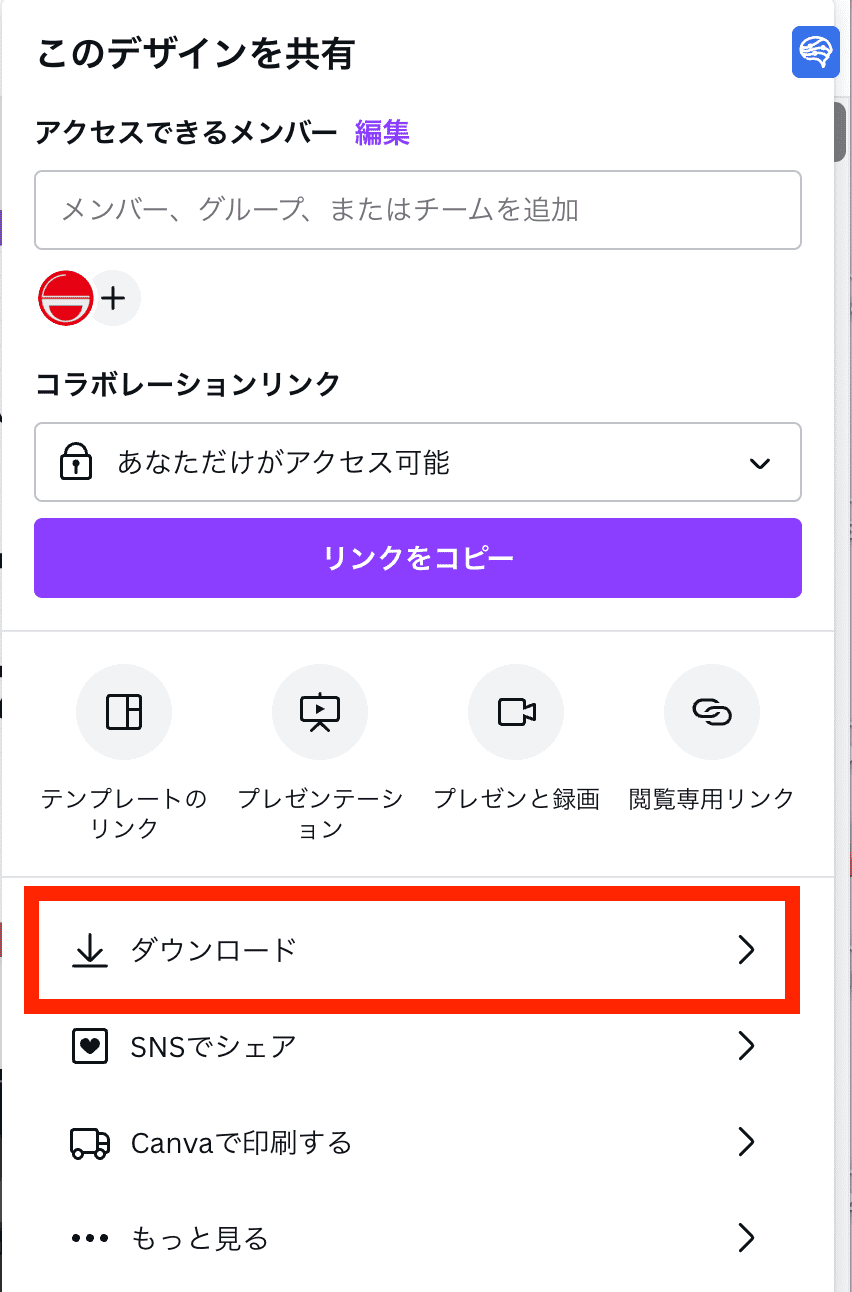
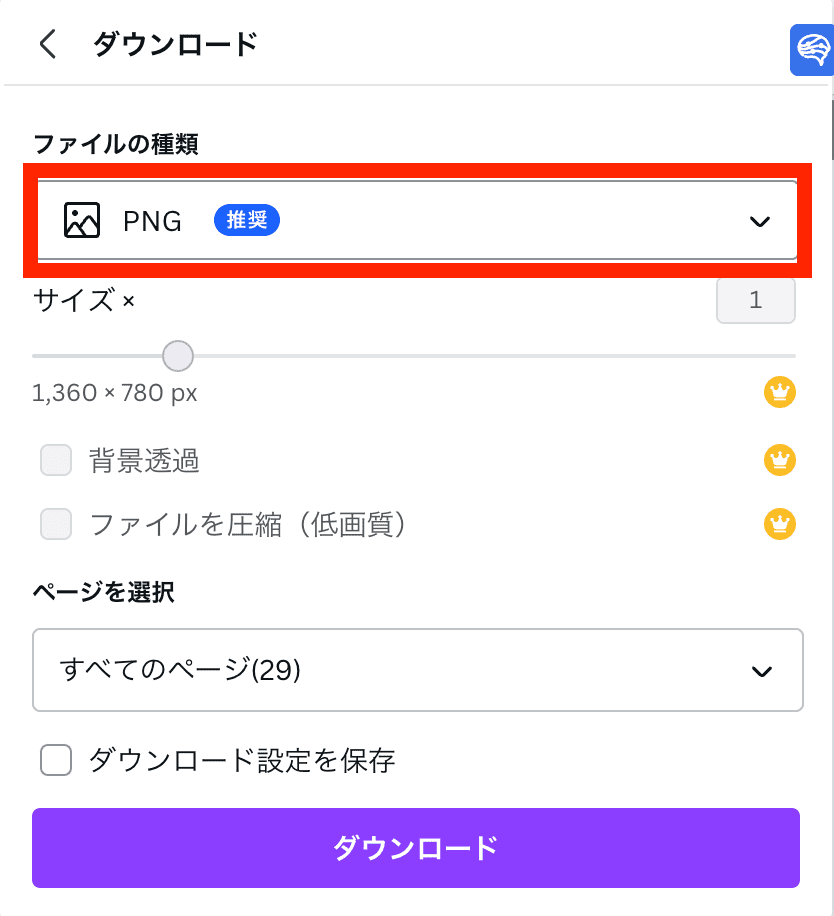
↓
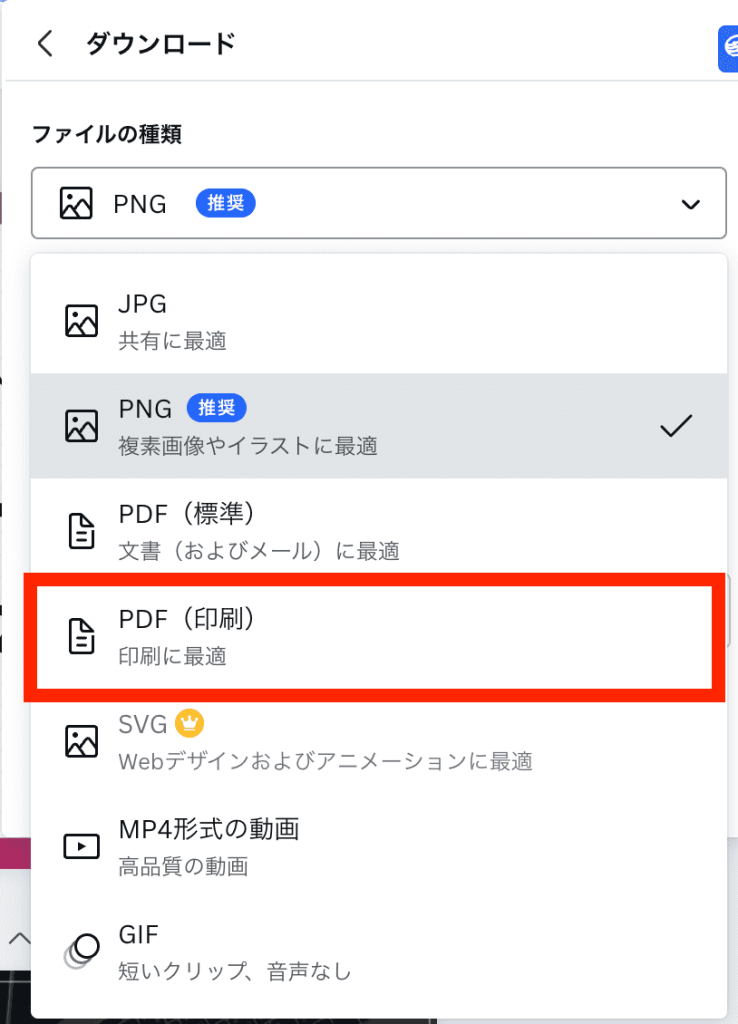
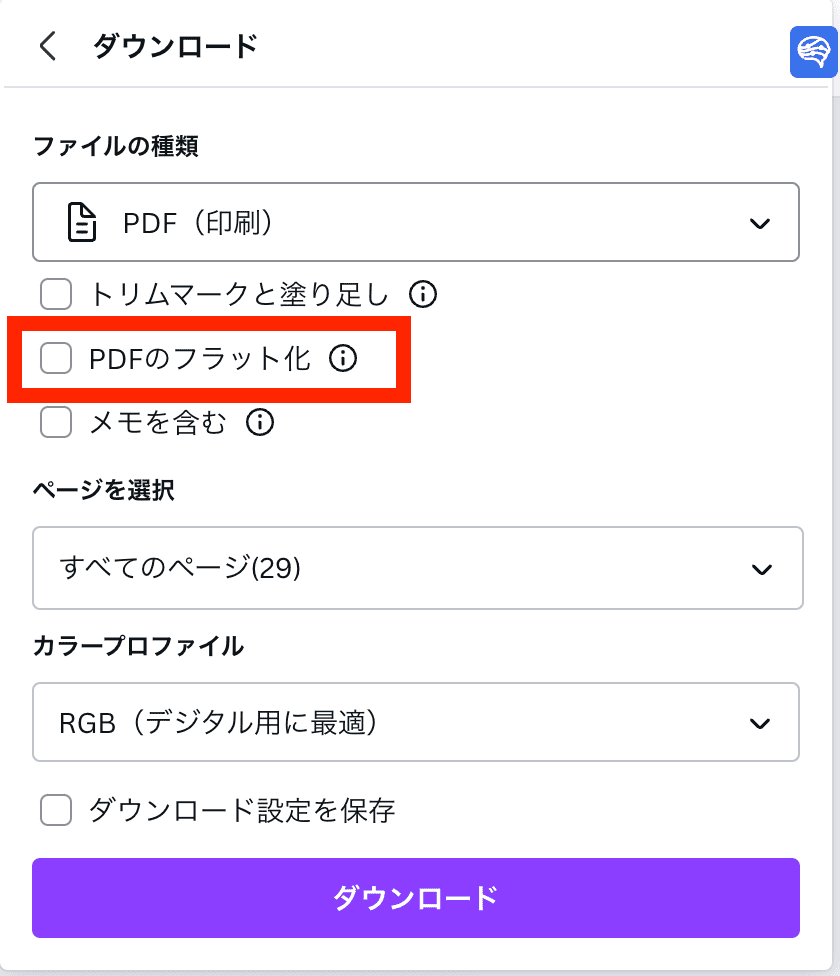
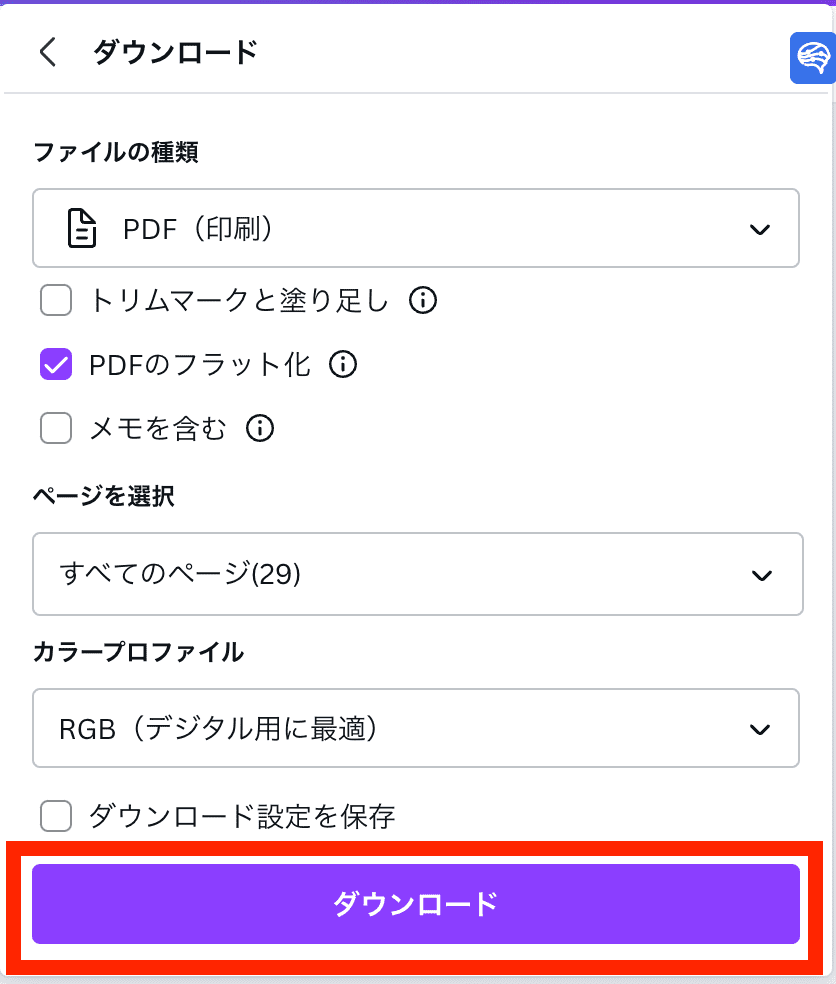

「デザインに自信が持てない…」「クライアントからの評価がイマイチ…」そんな悩みを抱えるあなたへ。
デザインスキルをしっかり身につけることで、単に自信を持てるだけでなく、収入やキャリアの可能性も大きく広がります!
私たち日本デザインスクールでは、基礎から応用までを丁寧に学び、即戦力として活躍できるデザイナーを多数輩出しています。実際に、受講中に137万円もの案件を獲得した成功事例も!「スキルを磨くことでこんなにも変わるのか」と驚きの声をいただいています。
以下の記事では、デザインスキルを磨いて自信をつけ、収入を大幅にアップさせた方のストーリーを詳しくご紹介しています。
「自分もこんな風に成長したい!」と思ったら、ぜひチェックしてみてください!
そもそも「アウトライン化」ってなに?
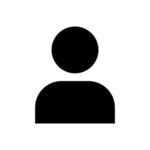
印刷したいデータをアウトライン化するためには「PDFのフラット化」を選択すればいいのはわかったけど、そもそもアウトライン化ってどういう効果なの?フラット化と違うの?
と思った方もいると思います。
ここからは、「アウトライン化」「フラット化」それぞれの意味と、2つの違いを詳しく説明していきますね。
アウトライン化=文字の図形化
アウトライン化をわかりやすく言い換えると、「文字の図形化」です。
アウトライン化せずにそのまま印刷すると、使ったフォントがうまく表示できず文字化けが起きてしまったり、文字サイズが意図せず変わってしまったりします。
そこで、アウトライン化して文字を「テキスト」ではなく「文字の形をした図形」として保存しておくことで、フォントも大きさも形もそのまま印刷することができます。
最終データとして印刷する前(印刷会社に持って行く前)には必ず必要な作業です。
しかし、一度アウトライン化してしまうと、中の文章は全て図形化されているので後から文章を修正することができなくなります。
必ずデザインが完成し、修正が必要ない状態になってからアウトライン化をおこなってくださいね。
フラット化=レイヤーを無くして平坦にすること
一方で、フラット化はアウトライン化と意味が少し異なります。
デザインはレイヤーという層に分かれています。このレイヤーがあるおかげで図形に文字を重ねたり、写真の上に装飾を加えたりすることができます。
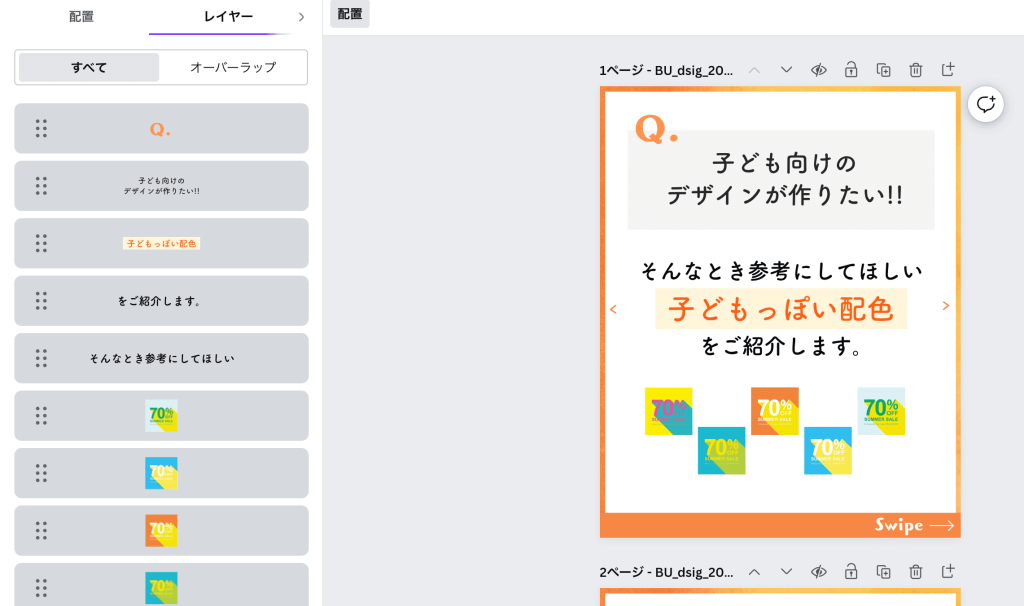
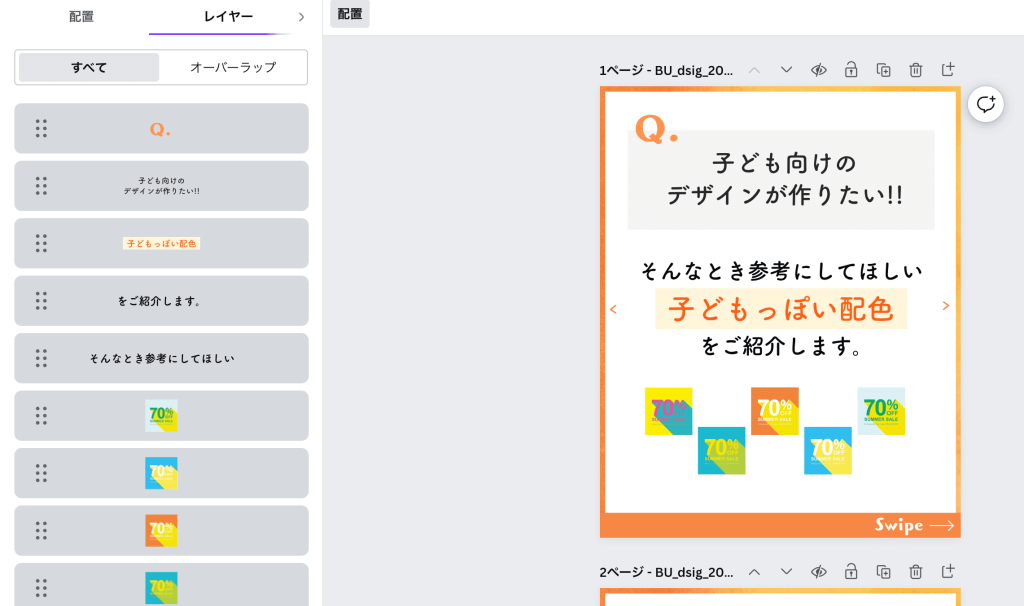
PDFのフラット化は、このレイヤーをなくし、上から見たデザインのデータをだけを写真に撮って残すようなイメージ。
フラット化することで印刷時にデザインがズレたり文字化けしたりするのを防いでいます。
アウトライン化もフラット化も、図形化するという点では同じで、アウトライン化は文字だけ図形化、フラット化は文字も装飾も全て図形化するようなイメージです。
フラット化についてもっと詳しく知りたい方は、こちらの記事もぜひお読みください。


Canvaでアウトライン化するときのQ&A
最後に、Canvaでアウトライン化(PDFのフラット化)をおこなう際によくいただく質問をまとめました。
これからCanvaで名刺やポスターを作って印刷する方の参考になれば嬉しいです。
Q:「トリムマークと塗り足し」はチェックをつけるべき?
Canvaで印刷用のPDFを選択すると、「PDFのフラット化」の上に「トリムマークと塗り足し」という選択肢が表示されます。
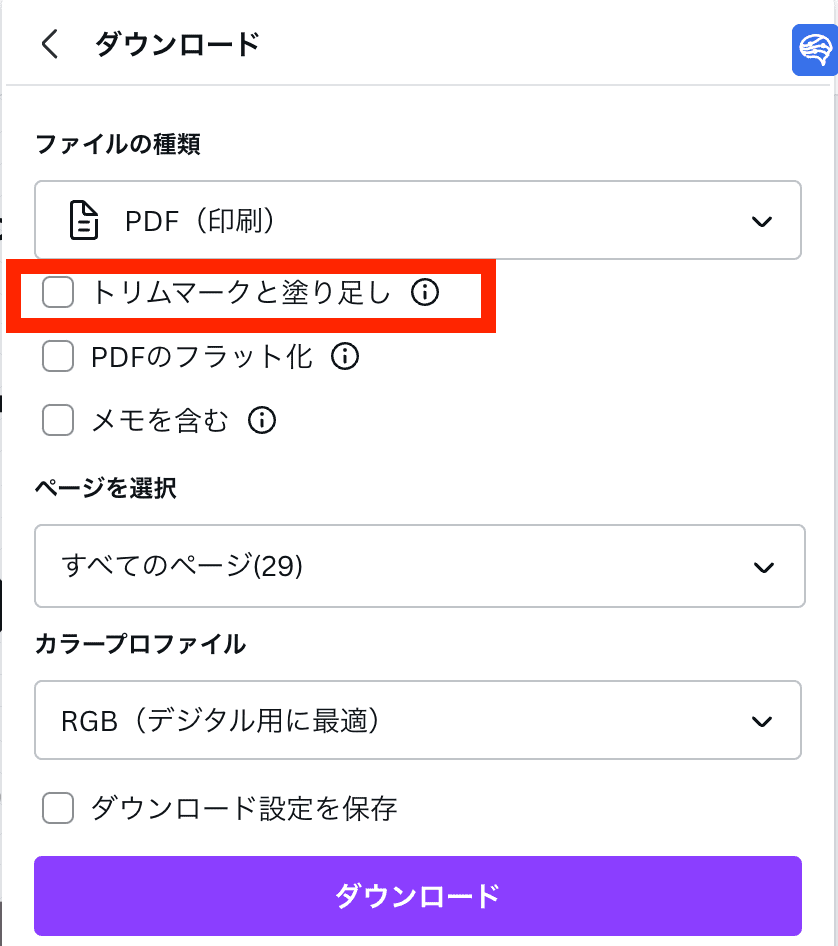
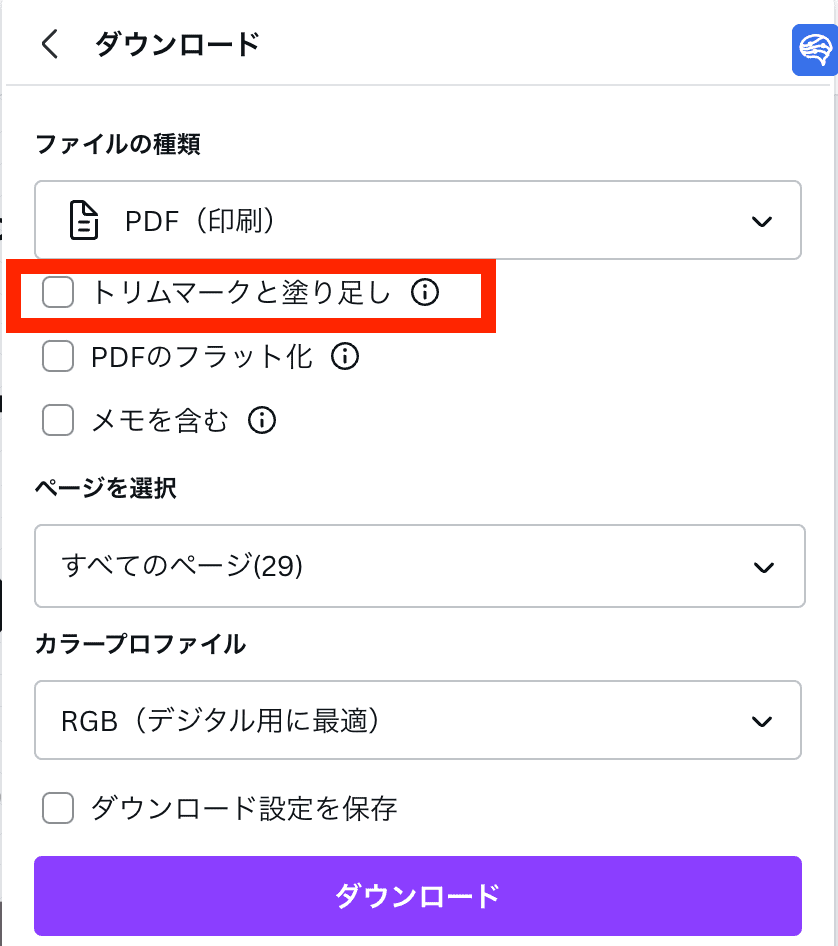
こちらは、印刷する場合はチェックをつけたほうが良いです。
それぞれ、チェックをつけた場合とつけなかった場合はこのように保存されます。
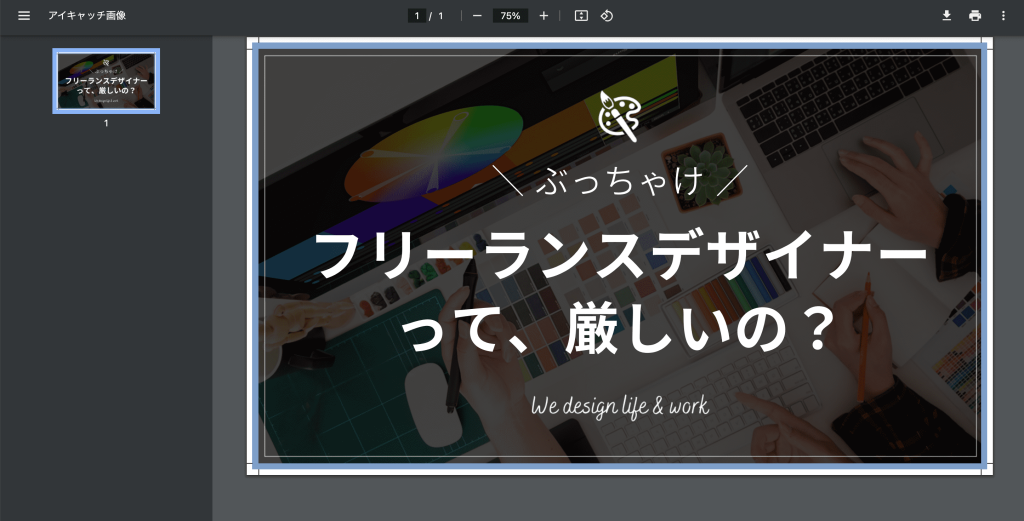
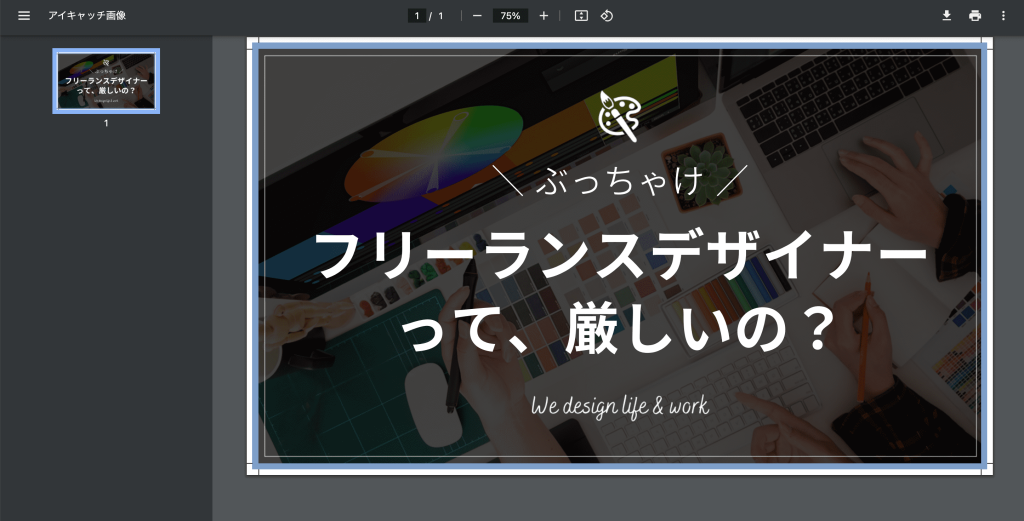
チェックをつけた場合
(「トリムマークと塗り足し」有)
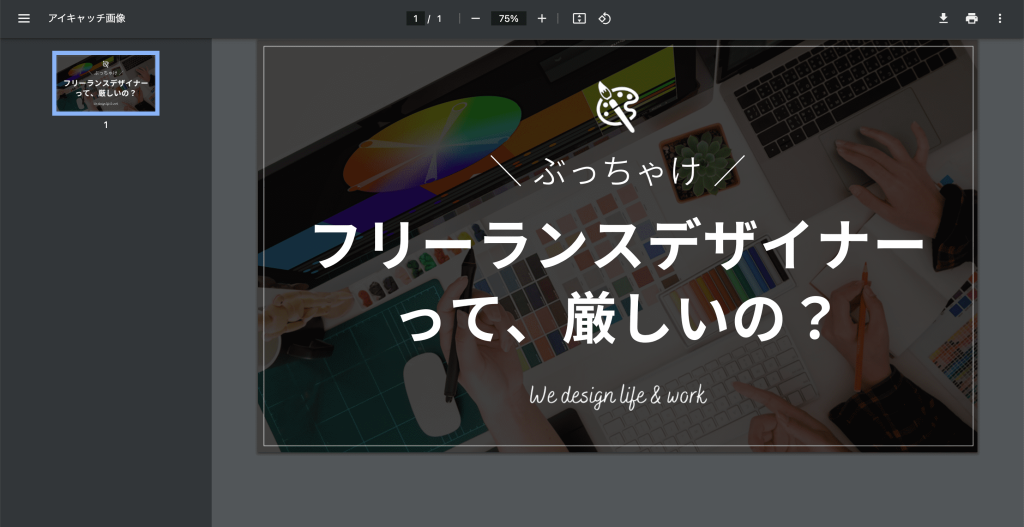
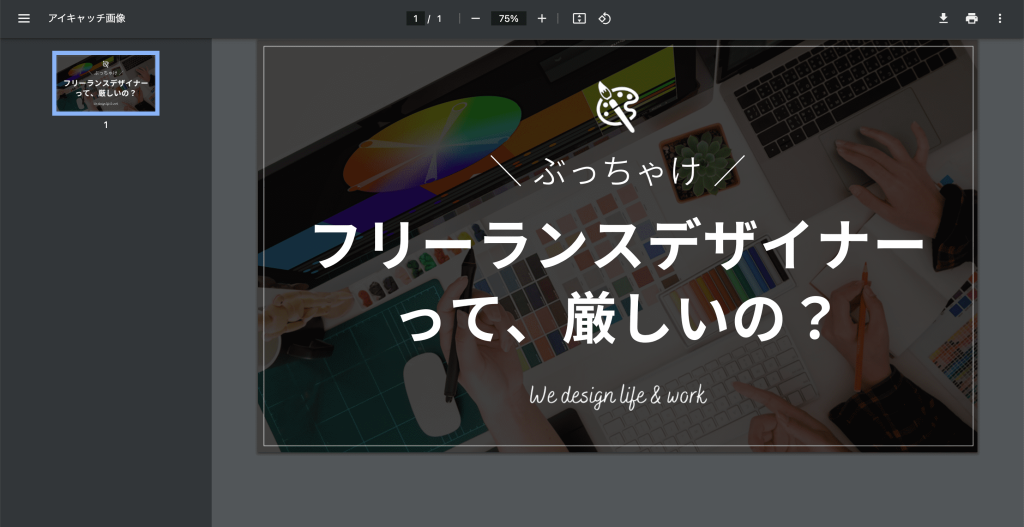
チェックをつけなかった場合
(「トリムマークと塗り足し」無)
「トリムマーク(トンボ)」と「塗り足し」についてはこちらの記事で詳しく解説されているので、ぜひ参考にしてください。
テンプレートや完全データの「トリムマーク(トンボ)」や「塗り足し」って何ですか?
Q:CMYKで印刷することはできる?
Canvaでは、有料版(Canva Pro)を使っている方のみCMYK形式を選択することができます。
そのため、無料版のCanvaを使っている方はデフォルトのRGBしか選ぶことができませんが、印刷後に「思っていた色と全然違う」という事態を避けるためにも、CMYKに変換しておきましょう。
Canva Proは30日間無料で使うことができます。
無料期間を活用してCMYKに変換しても良いですし、外部サイトを使って無料で変換することもできますよ。
RGBをCMYKに変換する方法はこちら
→RGB CMYK 変換オンラインツール(無料)
Q:印刷しないPDFもフラット化したほうがいい?
Canvaでは、PDF(標準)の方でも「PDFのフラット化」を選択することができます。
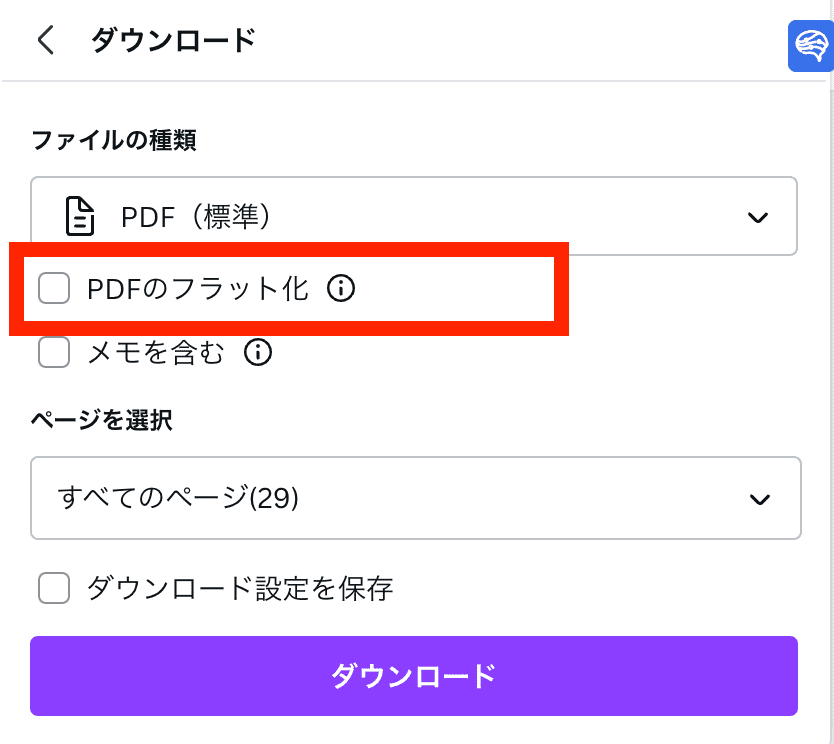
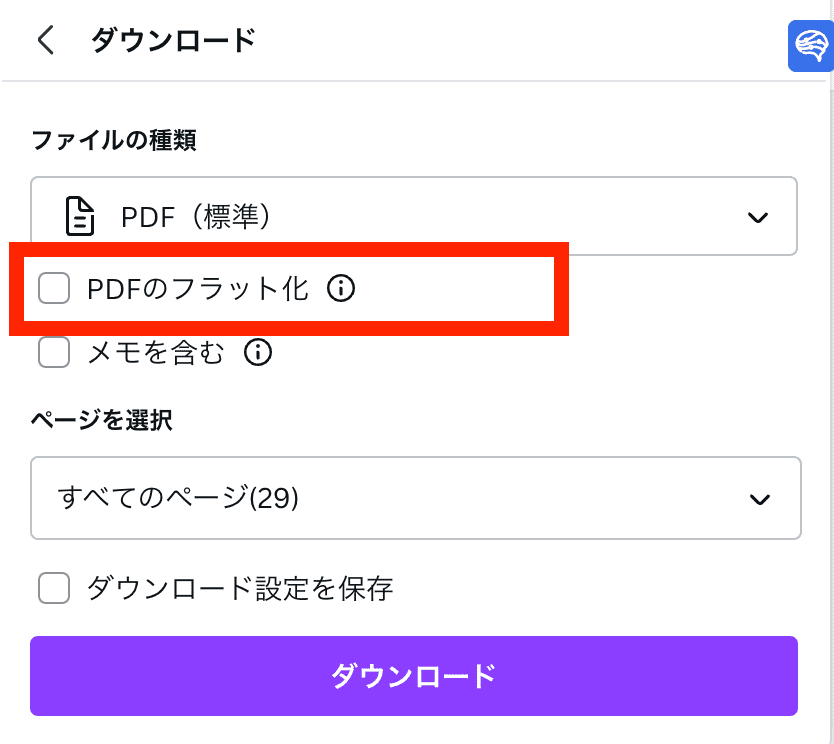
印刷しない場合にPDFをフラット化するメリットとデメリットは以下の通りです。
フラット化するメリット:どのパソコンで開いても表示が崩れない
フラット化するデメリット:画質が少し下がる
基本的には、印刷しないならフラット化する必要はないと私は考えています。
まとめ
Canvaでアウトライン化したいときは、
共有→ダウンロード→PDF(印刷)→PDFのフラット化をチェック→ダウンロード
の手順で、PDFをフラット化します。
アウトライン化とフラット化の意味は少し異なりますが、テキスト等のデータを図形化して保存するという点では同じです。
アウトライン化(フラット化)することで、印刷した際の文字化けやフォントの勝手な変化などを防ぐことができるので、印刷前のデータは必ずフラット化するようにしてくださいね。