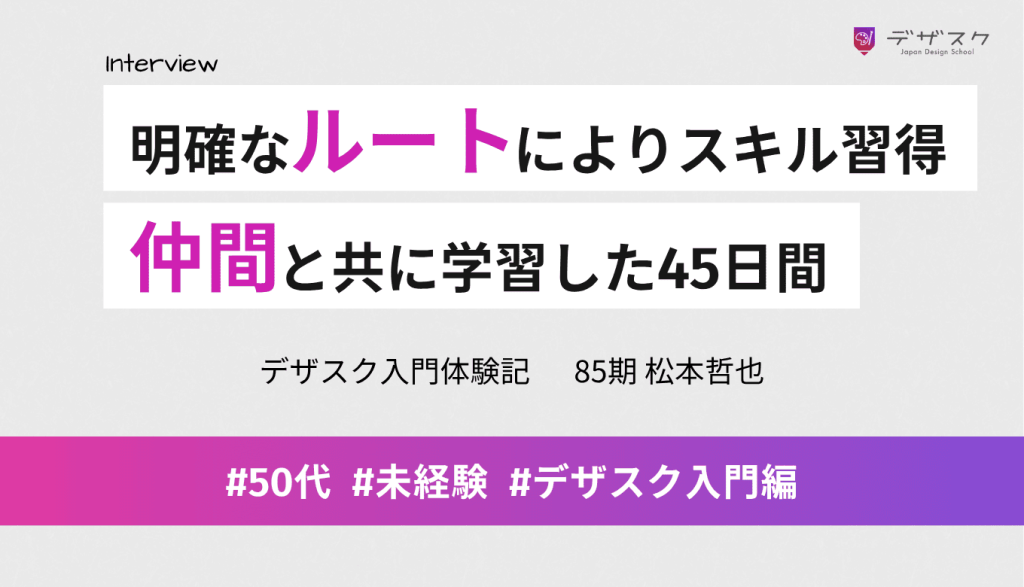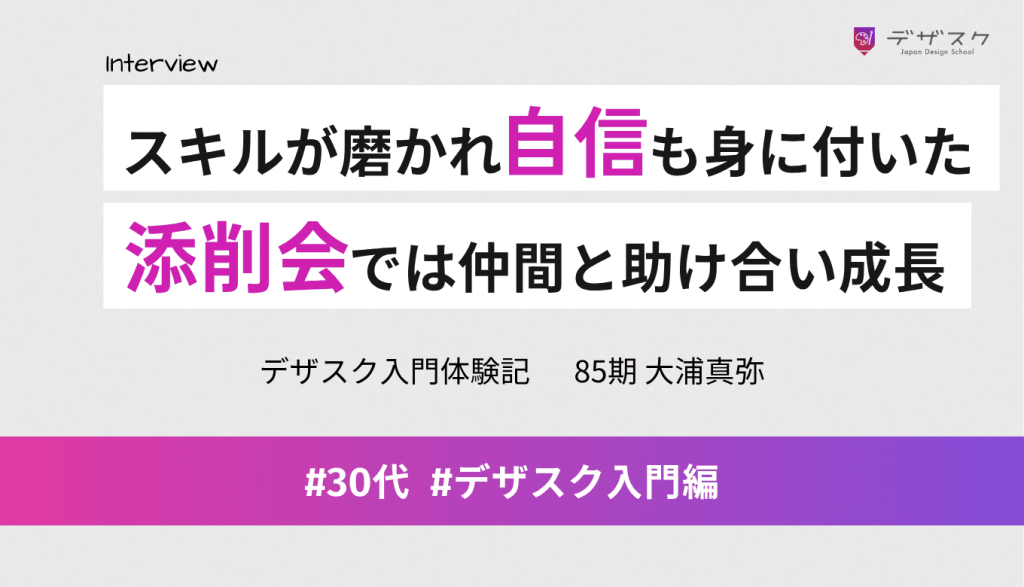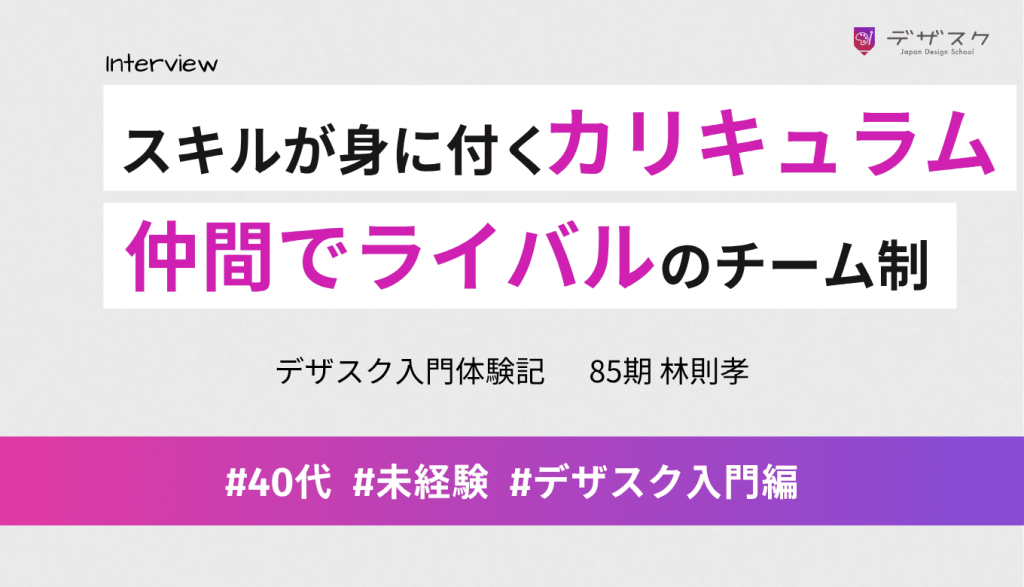2022年8月、Canvaに新しく「PDFをフラット化」という機能が追加されました。
今回は、
- そもそも「PDFのフラット化」とは何なのか
- PDFのフラット化はすべきかどうか
- PDFをCanvaでフラット化する方法
をまとめていきたいと思います。
※正直今回は、私自身も知らないことが多かったので、いろんな方のツイート等を引用させていただいております…。
【お知らせ】
3,500名以上の人生を変えるキッカケになった「好きなことで生きていく!WEBデザイナーという働き方セミナー」では、
などをお伝えしています。今だけ無料で開催しているので「WEBデザインの学び方がわからない」「WEBデザイン業界について知りたい」という方はぜひご参加ください。
>>詳しくはこちら
そもそも、「PDFのフラット化」ってナニ?
普段、仕事でPDFを使ったことがある方でも「フラット化ってなに?初めて聞いたんだけど…」という方も多いんじゃないでしょうか?
実際、私もCanvaを使っていて初めて知ったのですが、Canvaの公式サイトはこのような説明を出してくれていました。
PDFをフラット化すると、複数のレイヤーからなるデザインが1つに変換されます。これにより、デザインのすべての要素が確実に印刷されます。
つまり、複数の層(レイヤー)からできているPDFのデータを平坦にする作業のこと、のようです。
PDFのフラット化ってした方がいいの?意味はある?
結論からお伝えすると、、PDFのフラット化は印刷するならした方がいいです。
実際、Canvaの公式Twitterでも、印刷時は「PDFのフラット化」にチェックを入れるように書いてくれています。
フラット化することで、文字化けを防げるのがメリットのようですね。
4.印刷用PDFをダウンロード
PDF(印刷)を選択して「トリムマークと塗り足し」と「PDFのフラット化」にチェックを入れます
トリムマークを入れることで断裁位置が分かりやすくなり、フラット化することで文字化けを防げます pic.twitter.com/SBX7ru1C2O
— CanvaJapan (@CanvaJapan) November 26, 2022
また、PDFのフラット化については、こちらの方が詳しく調べてくれていました。
PDFのフラット化、分かりました。
デザイン全部を高解像度(300ppi)の画像になったPDFファイルにしてくれます。
これで、埋め込みできないフォントの問題は解決しますね!
印刷入稿用のPDFをCanvaで作る時は「PDFのフラット化」にぜひチェックを入れてください。 pic.twitter.com/Ni1FTzGomt— 林田 全弘|小さなNPOを応援するデザイナー (@rindazenko) August 5, 2022
デメリットとしては、データが重たくなってしまうこと。
なので、印刷ではなくインターネット上で共有、パソコンで保存などの場合は、フラット化はしなくてよいと思います。
「デザインに自信が持てない…」「クライアントからの評価がイマイチ…」そんな悩みを抱えるあなたへ。
デザインスキルをしっかり身につけることで、単に自信を持てるだけでなく、収入やキャリアの可能性も大きく広がります!
私たち日本デザインスクールでは、基礎から応用までを丁寧に学び、即戦力として活躍できるデザイナーを多数輩出しています。実際に、受講中に137万円もの案件を獲得した成功事例も!「スキルを磨くことでこんなにも変わるのか」と驚きの声をいただいています。
以下の記事では、デザインスキルを磨いて自信をつけ、収入を大幅にアップさせた方のストーリーを詳しくご紹介しています。
「自分もこんな風に成長したい!」と思ったら、ぜひチェックしてみてください!
PDFをCanvaでフラット化する方法【画像で解説】
最後に、PDFをCanvaでフラット化する方法を1ステップずつ確認しておきましょう!
ステップ1:デザイン画面の右上、「共有」をクリック
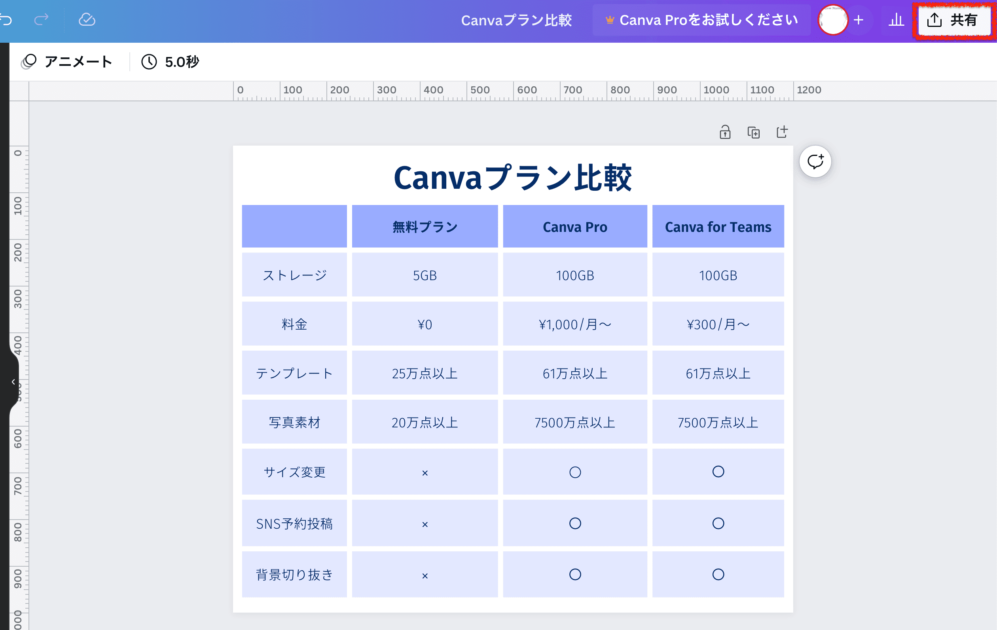
ステップ2:ダウンロードをクリック
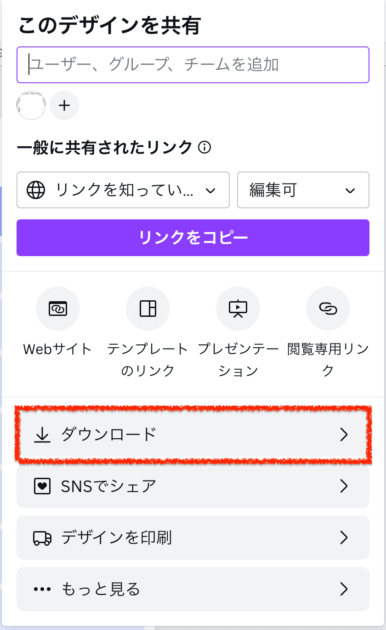
ステップ3:PDFを選択
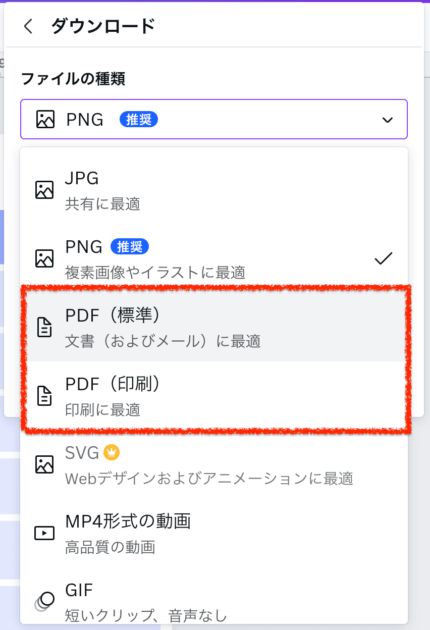
ステップ4;「PDFをフラット化」をクリックする
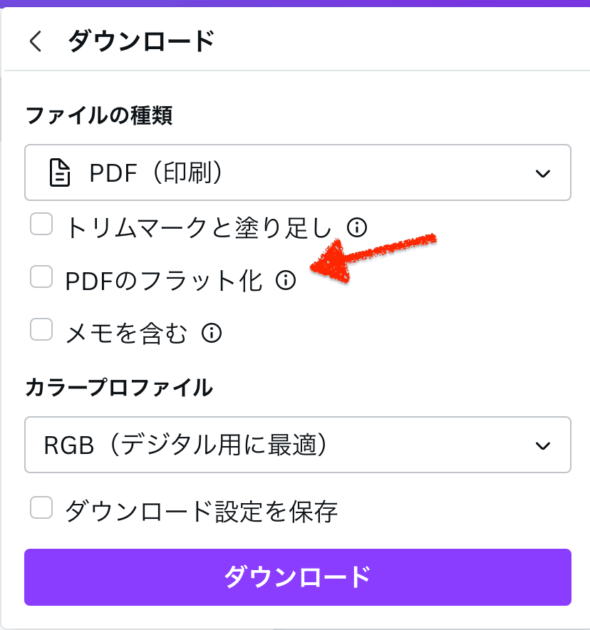

少しでも早くデザインを作りたい!そのような方のためにCanvaで使えるショットカットキーを37個まとめました。ぜひ作業スピードアップに使っていただければと思います。
まとめ
今回は、Canvaで設定できる「PDFのフラット化」について解説しました。
PDFのフラット化をすることで文字化けなどを防いでくれるため年賀状やポスターなど印刷物の保存はフラット化が必須のようです。
デザイン全部を高解像度(300ppi)の画像になったPDFファイルにする設定なので、かなりデータが重たくなってしまうのがデメリット。
なので、印刷予定のないものはフラット化しなくてよさそうです。
これまで、よくわからないから「PDFのフラット化」にはチェックをつけてこなかった人、適当に設定してきた人はぜひ、PDFデータの使い道によって設定してみてくださいね。