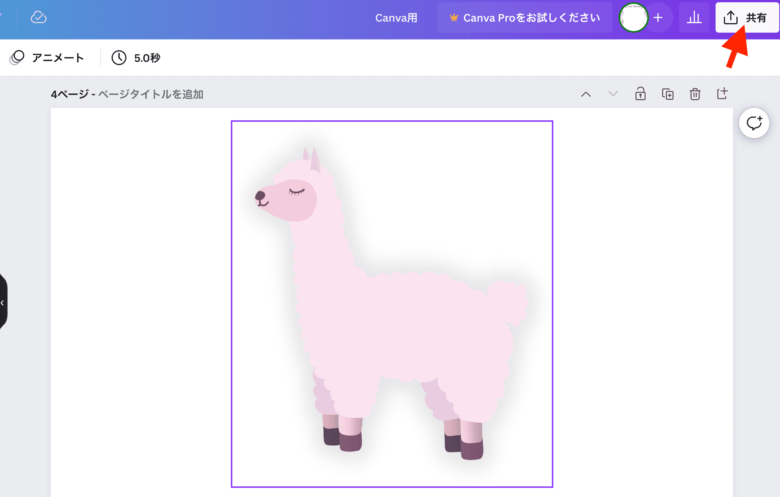今回は、Canvaで素材の境界線をぼかす方法をお伝えします。
境界線をぼかすと、下のような画像が作れるようになりますよ。
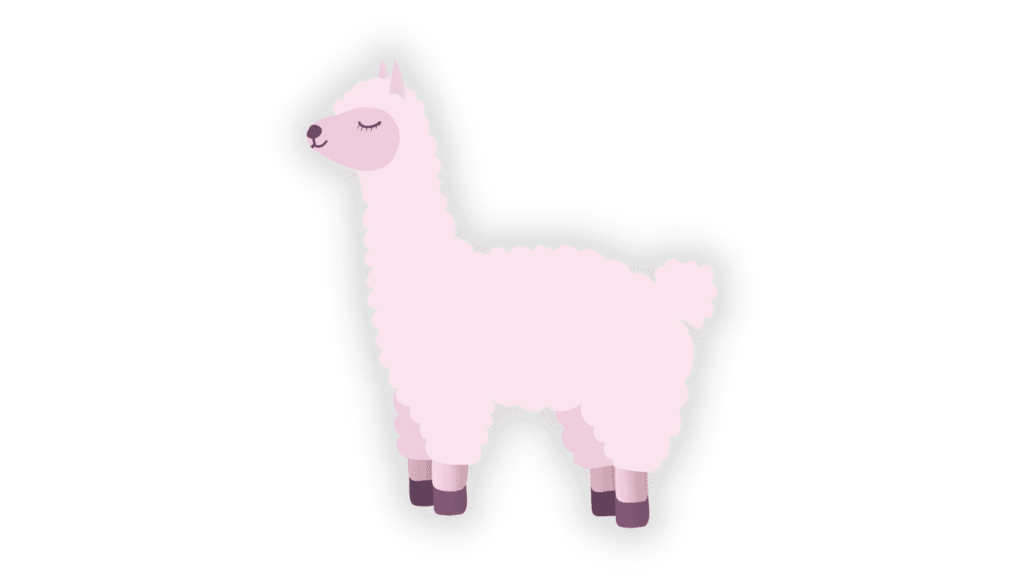
【お知らせ】
4,000名以上の人生を変えるキッカケになった「好きなことで生きていく!WEBデザイナーという働き方セミナー」では、
などをお伝えしています。今だけ無料で開催しているので「WEBデザインの学び方がわからない」「WEBデザイン業界について知りたい」という方はぜひご参加ください。
>>詳しくはこちら
Canvaで境界線をぼかす方法
境界線をぼかしたい素材を選択します。
今回は、ピンク色で可愛いアルパカを選択しました。
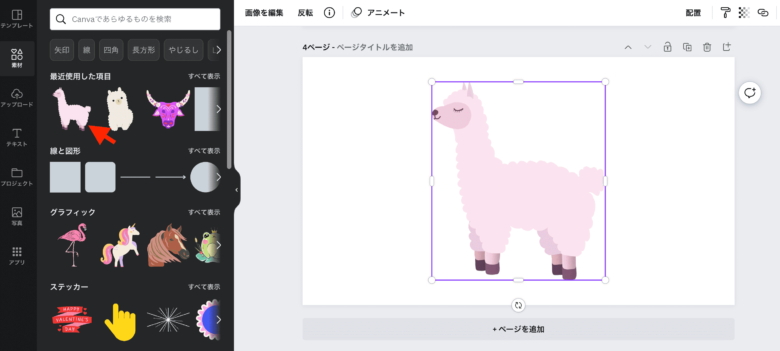
素材を選択し、左上の「画像を編集」をクリック
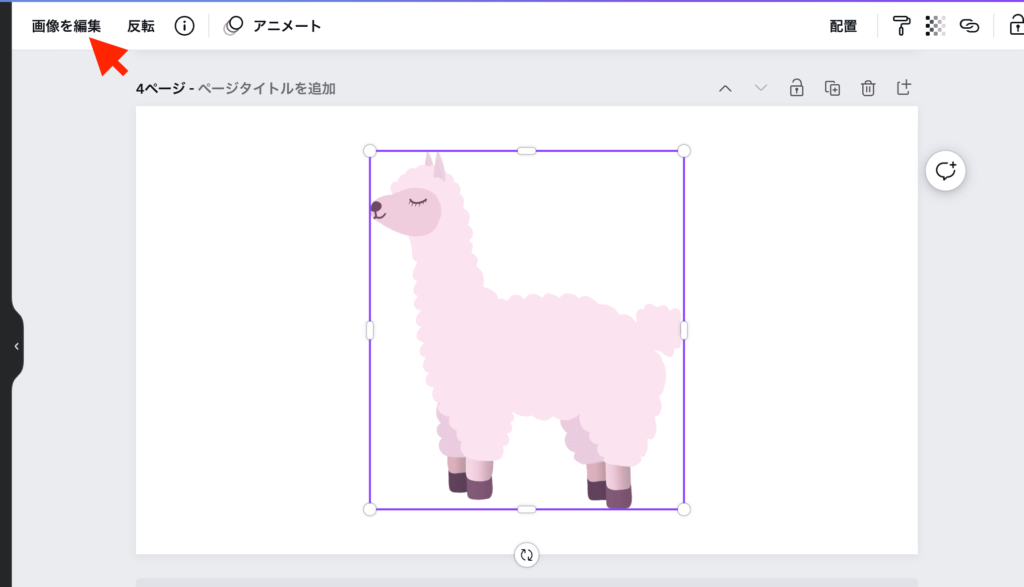
「影」と検索して「影付き」をクリック
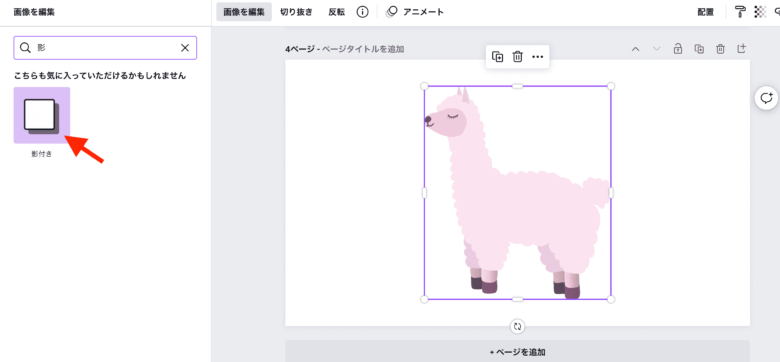
「グロー」を2回クリックする
1回クリックすると、素材に加工がつきます
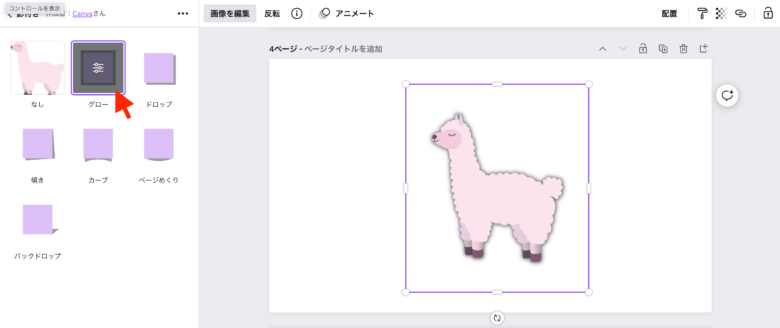
もう1度クリックすると微調整する画面が表示されます
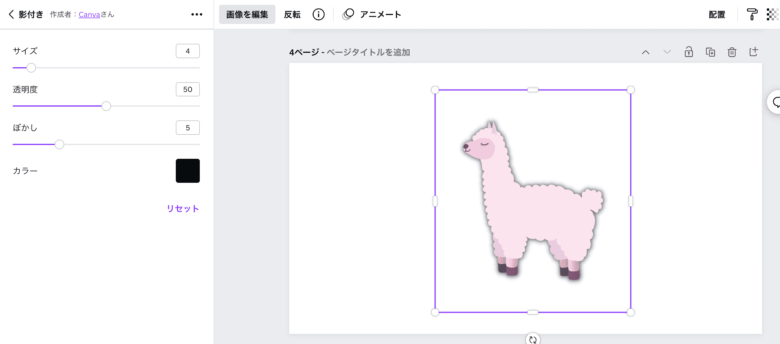
サイズ・透明度・ぼかし・影の色を調整します。
サイズを一番大きくするとこのくらいになります
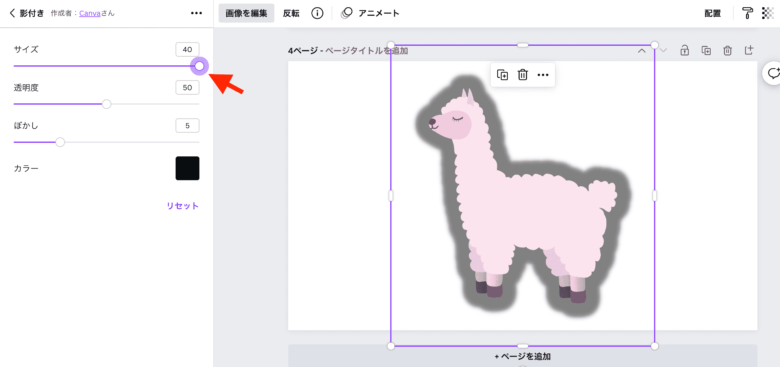
透明度を一番大きくするとしっかりと色が濃くなります
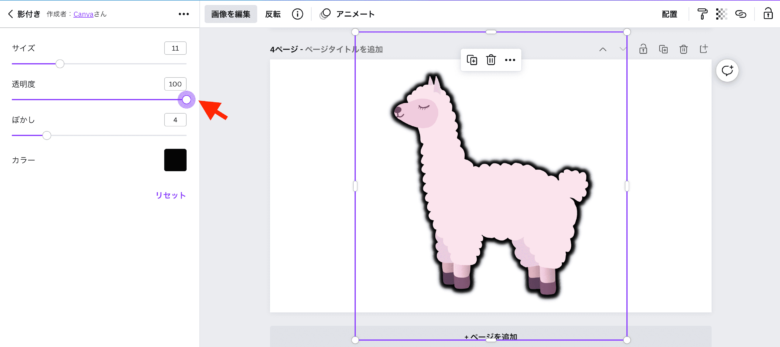
ぼかしを一番大きくすると、しっかりぼかしがかかります。
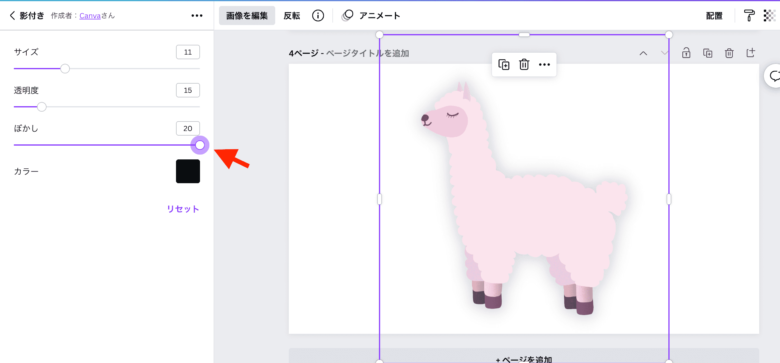
今回は、サイズ20、透明度10、ぼかし17に調整しました
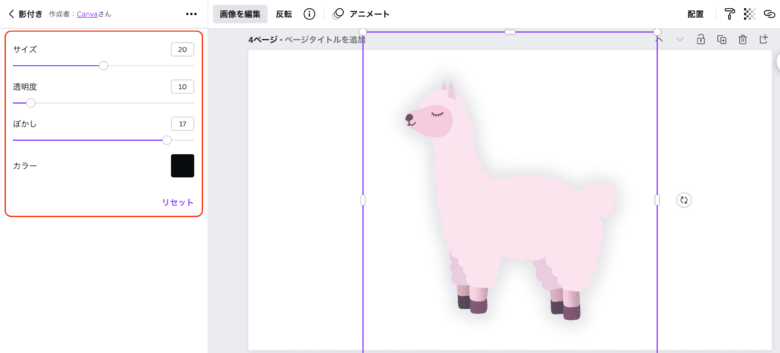
影をつける目的ではなく境界線をぼかす目的であれば、ぼかしのサイズを大きくするとうまくいきます。
完成したら右上の「共有」から保存しましょう!