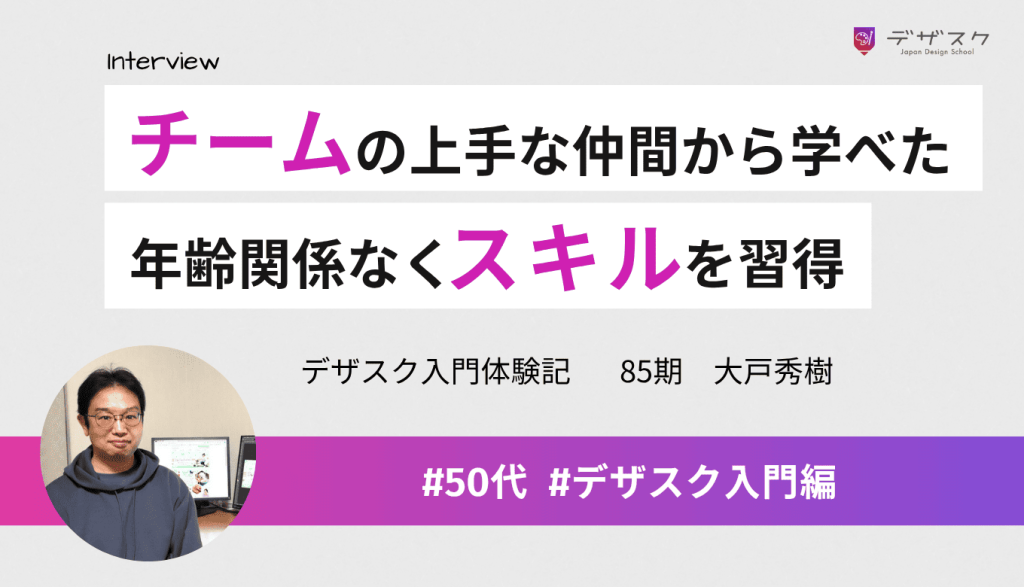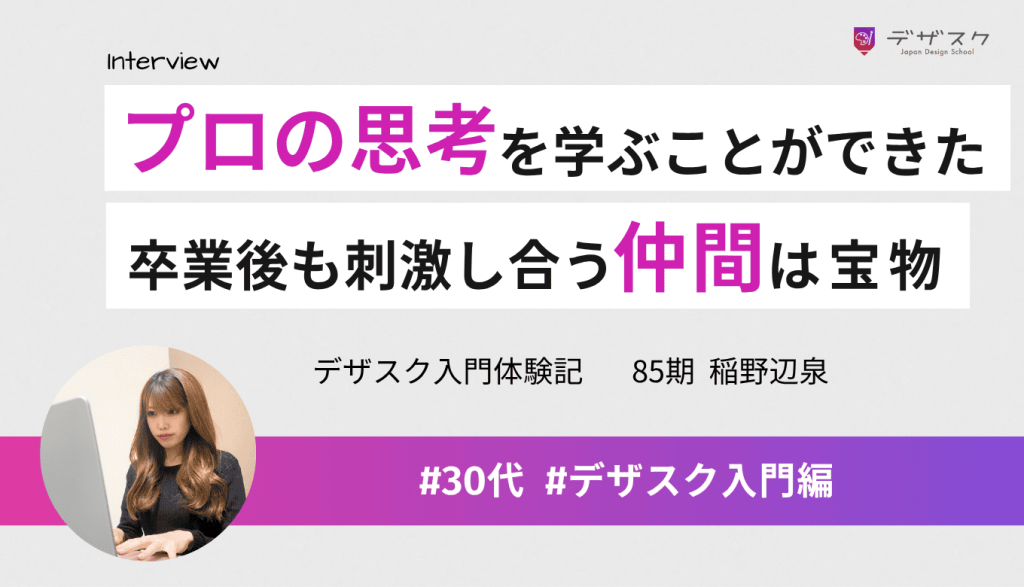Canvaを使えば、写真にモザイクをかけることができます。
例えば、下のような写真が作れちゃいます!


今回は、
- 写真全体にモザイクをかける方法
- 写真の一部にモザイクをかける方法
の2つをご紹介します。
どちらの機能も無料で使えるので、この機会に使い方を押さえておきましょう!
【お知らせ】
3,500名以上の人生を変えるキッカケになった「好きなことで生きていく!WEBデザイナーという働き方セミナー」では、
などをお伝えしています。今だけ無料で開催しているので「WEBデザインの学び方がわからない」「WEBデザイン業界について知りたい」という方はぜひご参加ください。
>>詳しくはこちら
Canvaで【写真全体に】モザイクをかける方法
写真をアップロードして「画像を編集」をクリック
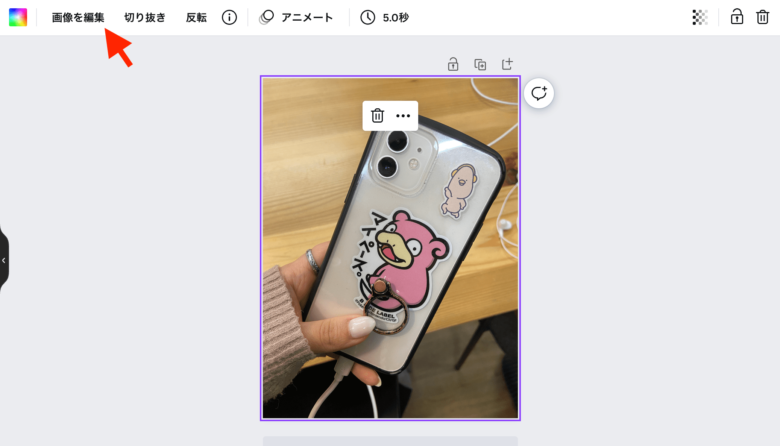
「ピクセル」と検索して、ドーナツ柄のツールをクリック
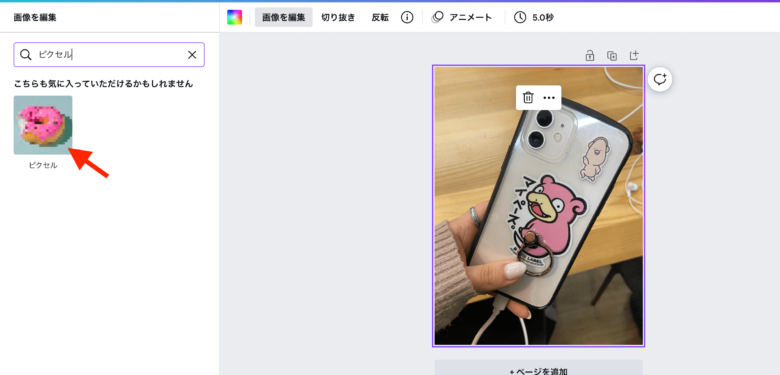
上段真ん中の「ピクセル」をクリックすれば、モザイク完了です。
「ピクセル」だと下の写真くらいのモザイクがかかります。
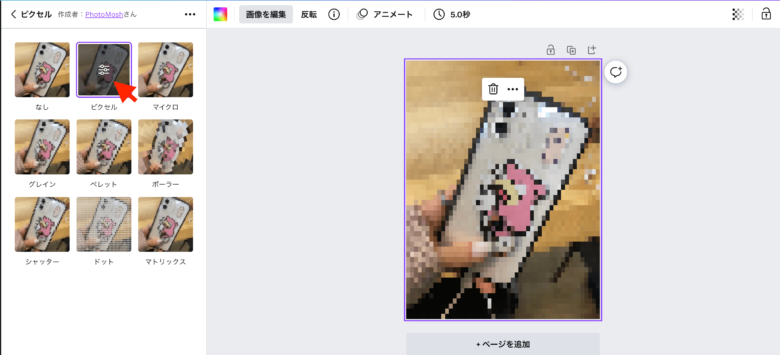
弱めのモザイクがいい方は、目の細かい「マイクロ」を選択しましょう
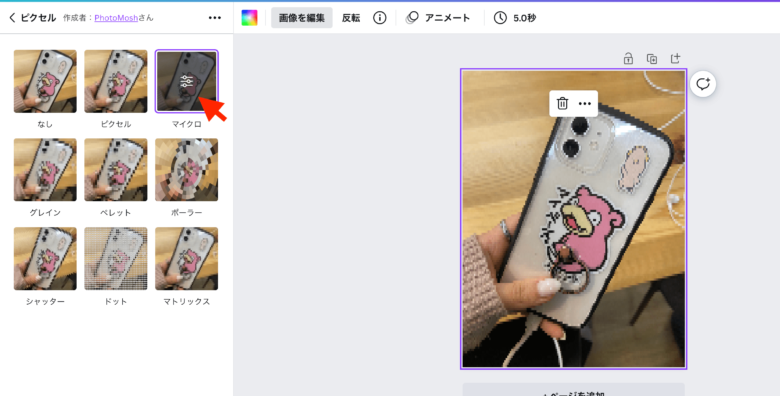
より強いモザイクを使いたい方は「ペレット」を選択してみてください
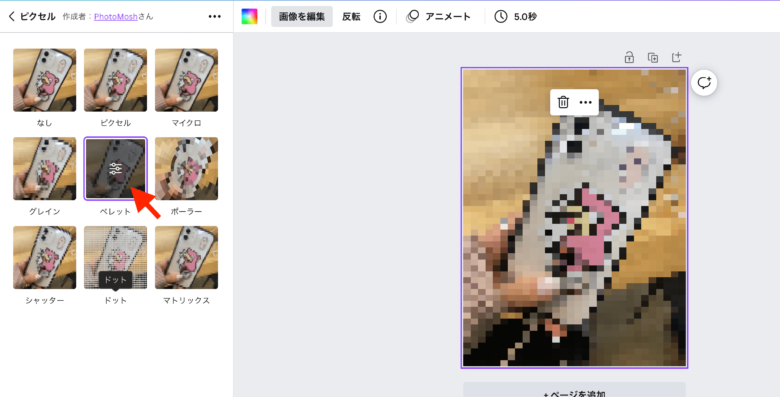
「ピクセル」や「マイクロ」を2回クリックすると調整できます
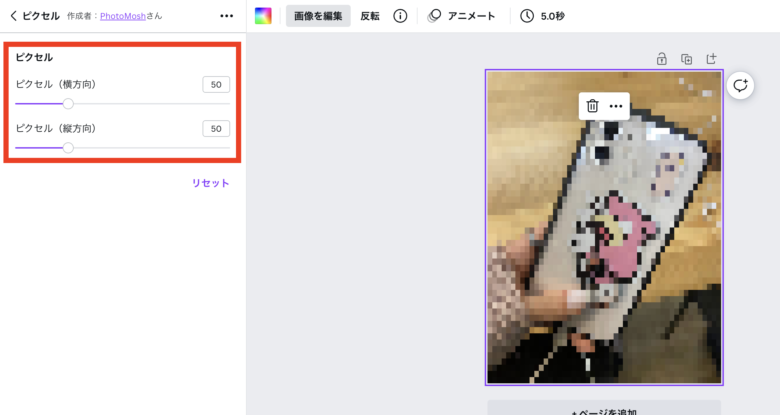
ただし、下手に調整すると乱れてしまうので基本的には使わなくて大丈夫です。
こんなモザイクもあります(紹介)
Canvaのモザイクには8つの種類があります。
主なモザイクの「ピクセル」に加えて、目が荒い「ペレット」と目が細かい「マイクロ」の3つを基本的に使うので、他の5つはあまり使うことがないのですが、どんな見た目になるのかご紹介しておきますね!
グレイン
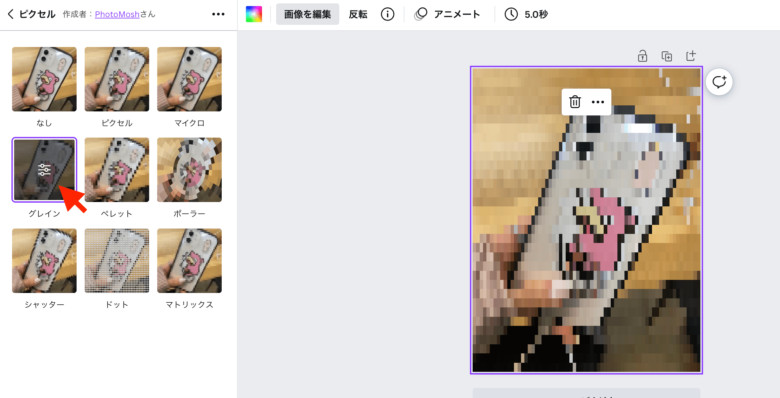
ポーラー
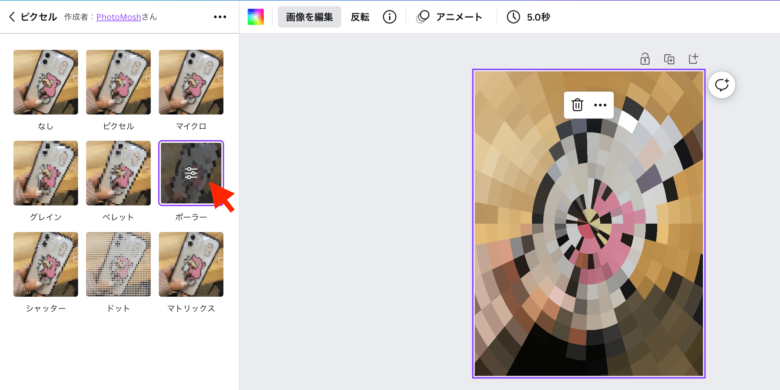
シャッター
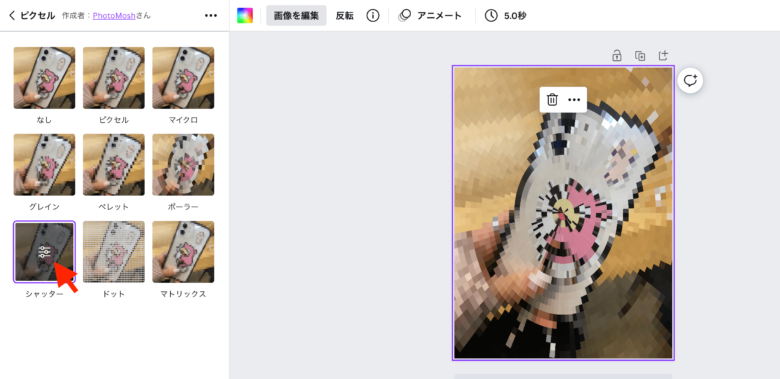
ドット
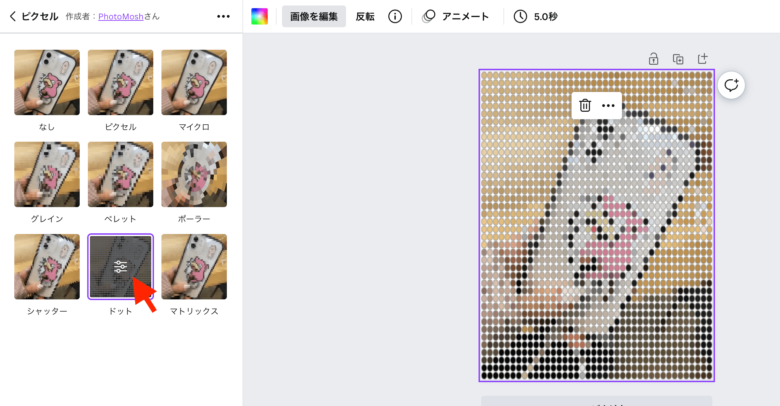
マトリックス
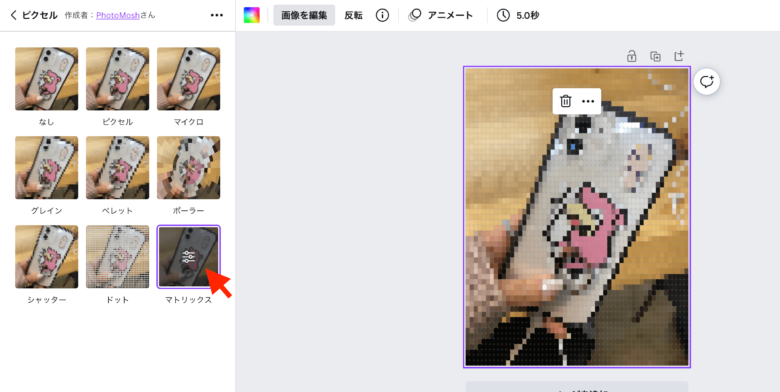
完成したら右上の「共有」から保存しましょう
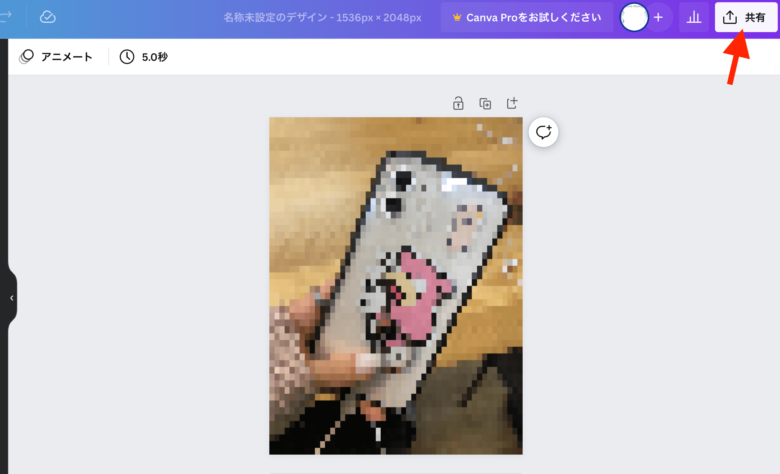

「デザインに自信が持てない…」「クライアントからの評価がイマイチ…」そんな悩みを抱えるあなたへ。
デザインスキルをしっかり身につけることで、単に自信を持てるだけでなく、収入やキャリアの可能性も大きく広がります!
私たち日本デザインスクールでは、基礎から応用までを丁寧に学び、即戦力として活躍できるデザイナーを多数輩出しています。実際に、受講中に137万円もの案件を獲得した成功事例も!「スキルを磨くことでこんなにも変わるのか」と驚きの声をいただいています。
以下の記事では、デザインスキルを磨いて自信をつけ、収入を大幅にアップさせた方のストーリーを詳しくご紹介しています。
「自分もこんな風に成長したい!」と思ったら、ぜひチェックしてみてください!
Canvaで【写真の一部に】モザイクをかける方法
今回は、赤丸で囲った右上のキャラクターにモザイクをかけていきますね。
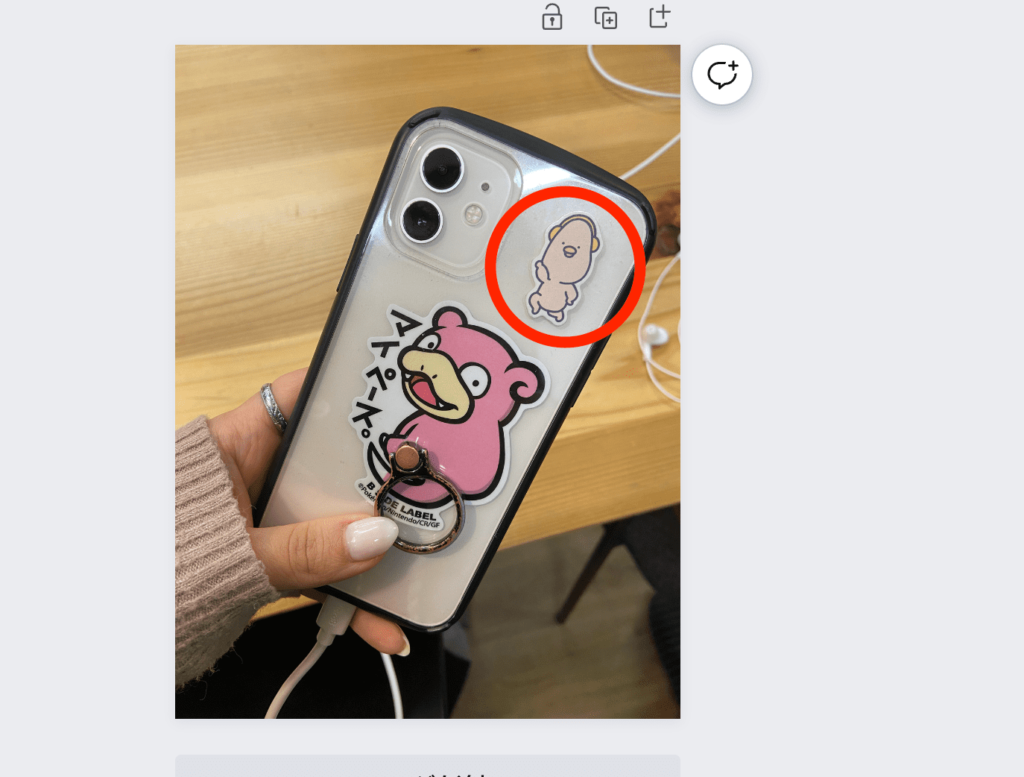
実は、Canvaでは「一部だけモザイクをかける」というツールがありません。
今回は、裏ワザ的な方法として出回っている方法をご紹介していきます。
- 同じ写真をもう一枚載せる
- 元の写真にピッタリ重ねる
- 上に重ねた写真を、モザイクをかけたい範囲に切り取る
- 上に重ねた写真を選択してモザイクをかける
同じ写真をもう一枚載せる
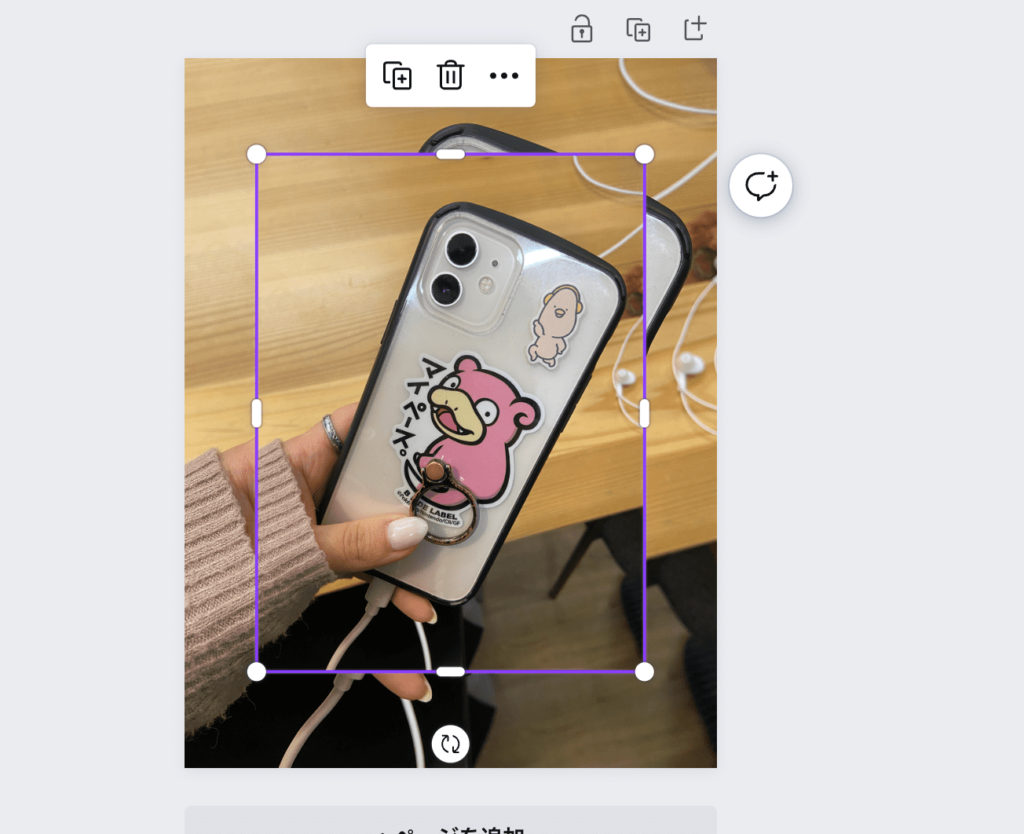
元の写真にピッタリ重ねる
写真1枚のように見えますが、2枚重なっています!^^
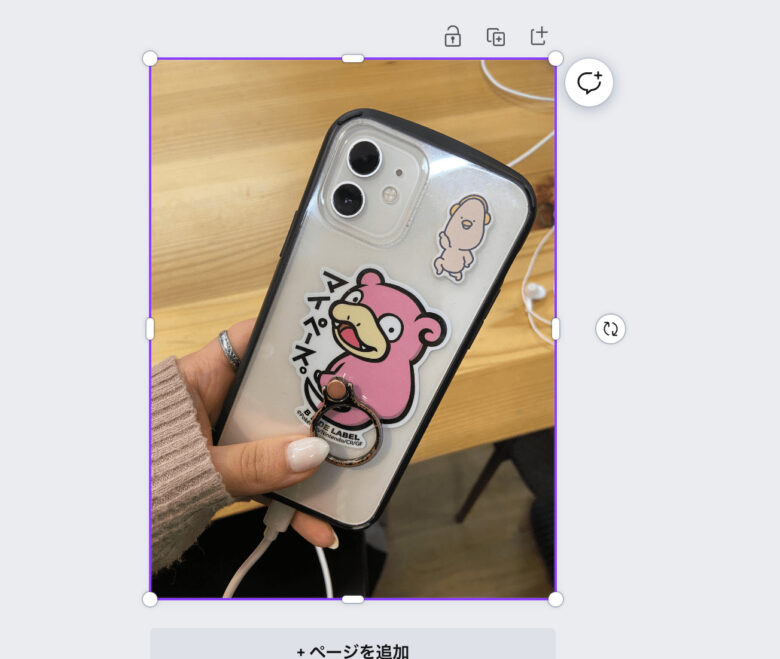
上に重ねた写真を、モザイクをかけたい範囲に切り取る
トリミングするように写真の四隅を切り取って、小さくしましょう。
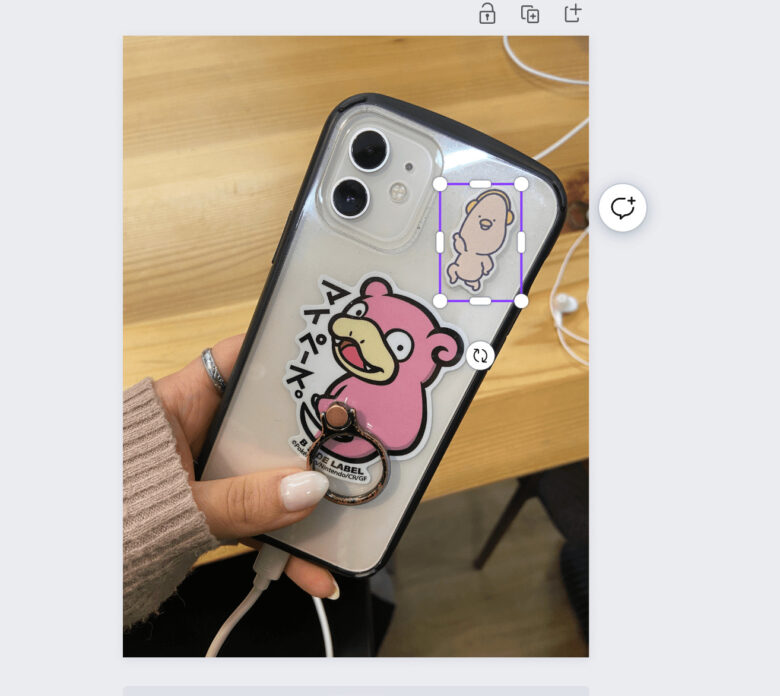
上に重ねた写真を選択してモザイクをかける
「画像を編集」→「ピクセル」をクリックしましょう
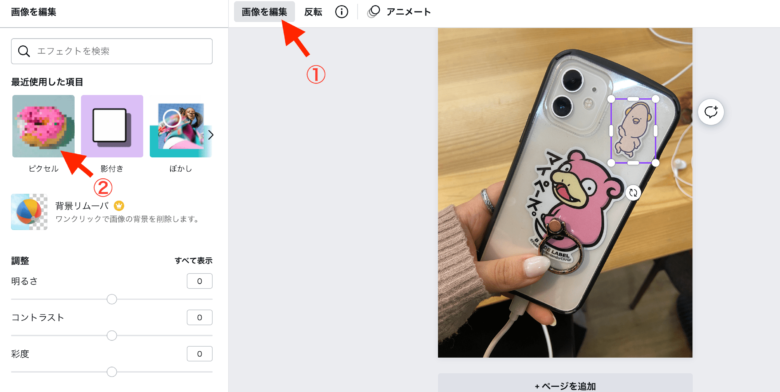
モザイクの種類を選んだら、完成です
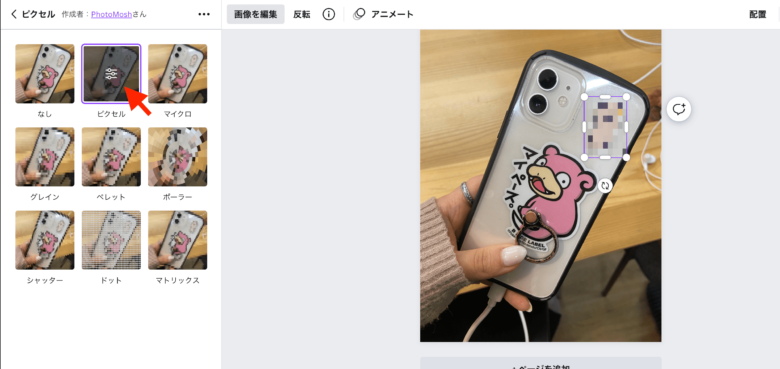
右上の「共有」から保存しましょう!