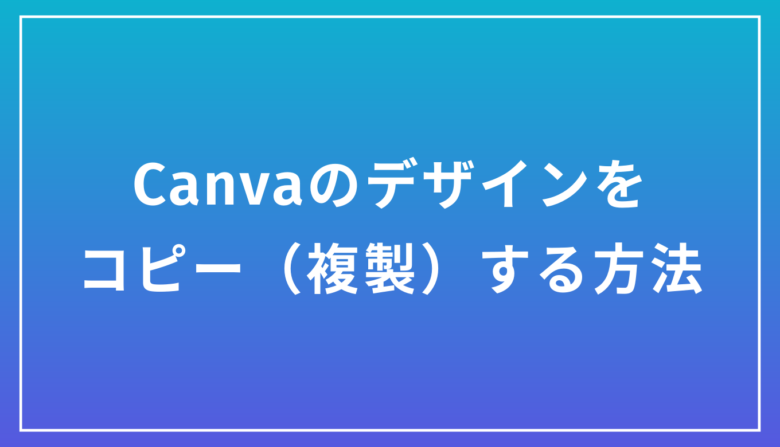Canvaでは、過去に作成したデザインを簡単にコピー(複製)することが可能です。
この機能を使えばベースが同じデザインを簡単に作成できるので、大幅な時短を実現できるのです。
本記事ではCanvaでデザインを複製する方法を3つ紹介するので、この機会に使い方をマスターして仕事の効率化を図りましょう。
【お知らせ】
4,000名以上の人生を変えるキッカケになった「好きなことで生きていく!WEBデザイナーという働き方セミナー」では、
などをお伝えしています。今だけ無料で開催しているので「WEBデザインの学び方がわからない」「WEBデザイン業界について知りたい」という方はぜひご参加ください。
>>詳しくはこちら
新しく別のページにコピーを作る場合
はじめに、いま開いているページのデザインを、新しく別のページに複製するときのやり方です。
Step1.コピーしたいデザインを開いた状態で左上の「ファイル」をクリック
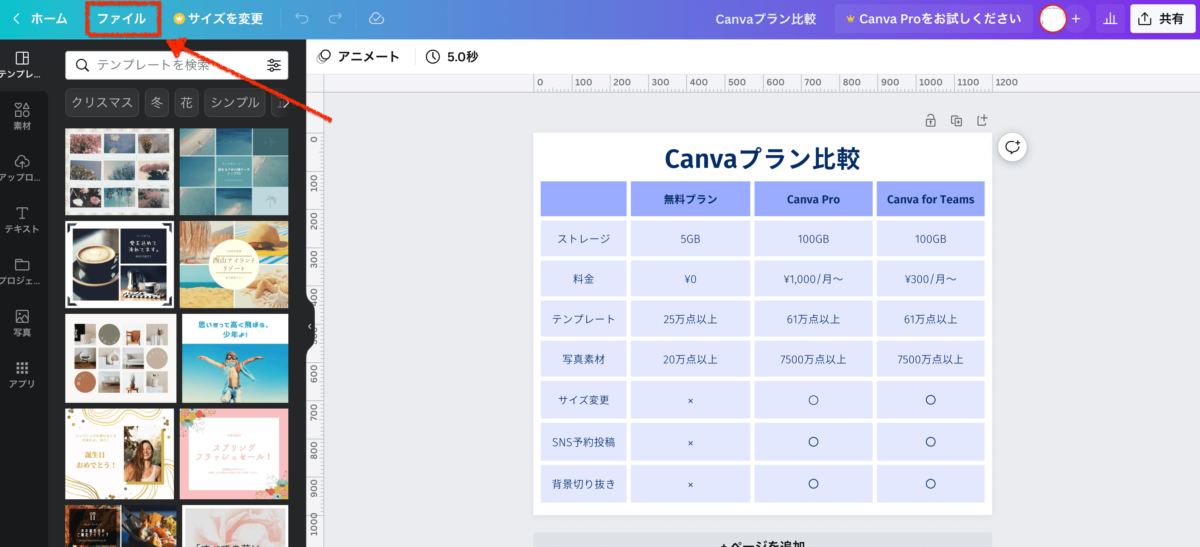
Step2.「コピーを作成」をクリック
クリックすると新しいページ(複製されたページ)に飛びます。
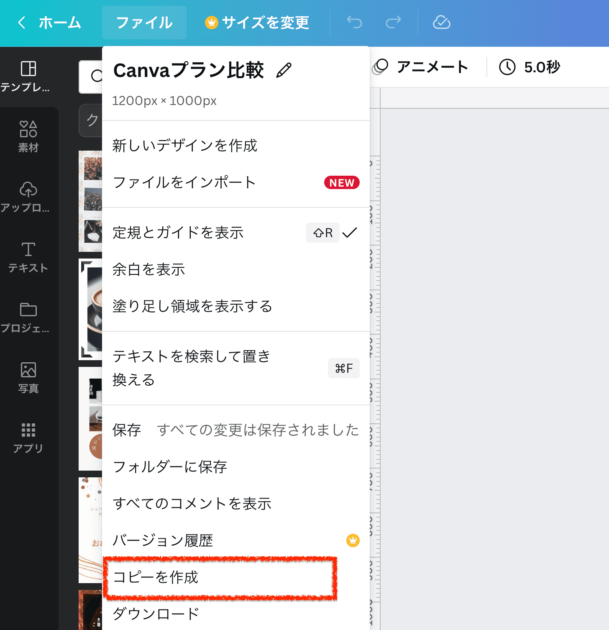
Step3.コピーされたページは「〇〇のコピー」という名前になっているはずです。確認してみましょう。
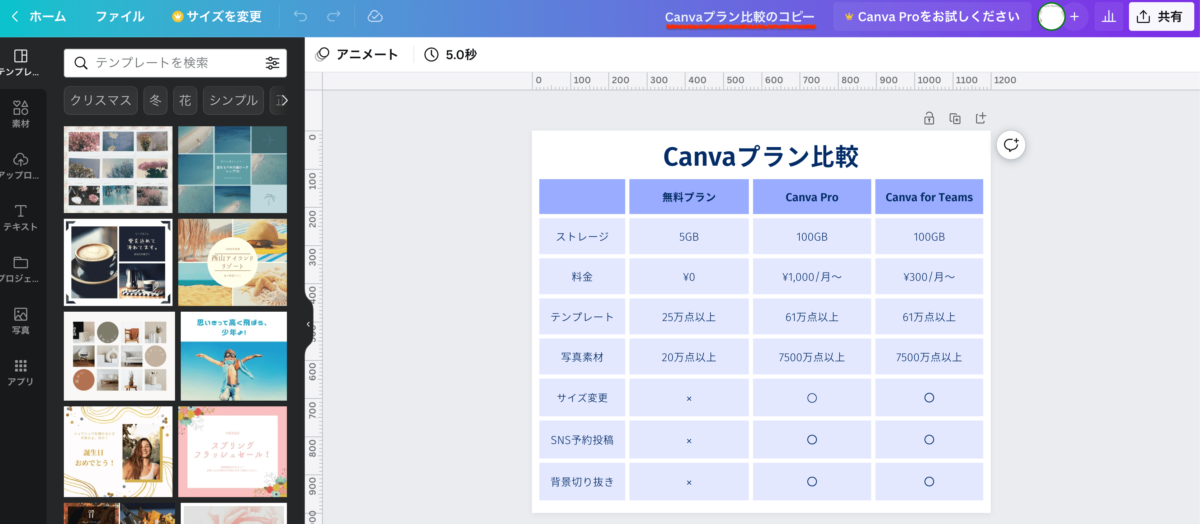

「デザインに自信が持てない…」「クライアントからの評価がイマイチ…」そんな悩みを抱えるあなたへ。
デザインスキルをしっかり身につけることで、単に自信を持てるだけでなく、収入やキャリアの可能性も大きく広がります!
私たち日本デザインスクールでは、基礎から応用までを丁寧に学び、即戦力として活躍できるデザイナーを多数輩出しています。実際に、受講中に137万円もの案件を獲得した成功事例も!「スキルを磨くことでこんなにも変わるのか」と驚きの声をいただいています。
以下の記事では、デザインスキルを磨いて自信をつけ、収入を大幅にアップさせた方のストーリーを詳しくご紹介しています。
「自分もこんな風に成長したい!」と思ったら、ぜひチェックしてみてください!
トップページからコピーする場合
次に、トップページから複製するやり方をご紹介します。
Step1.トップページを開き、複製したいデザインにカーソルをあてると「・・・」のマークが出てきます。そこをクリックしてください。
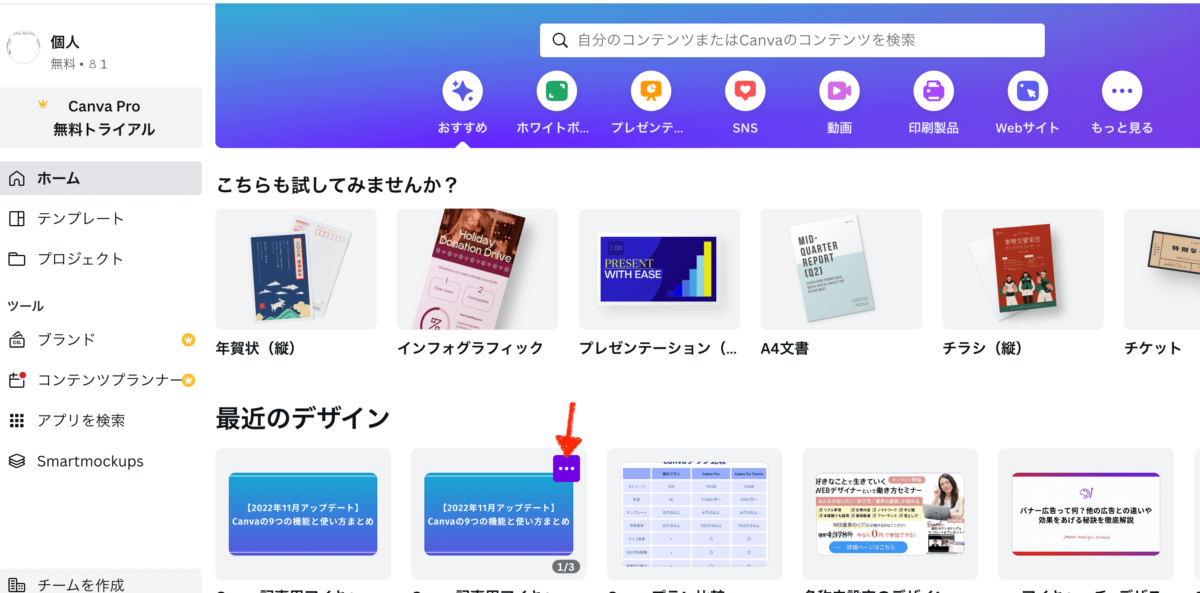
Step2.「コピーを作成」をクリックします。
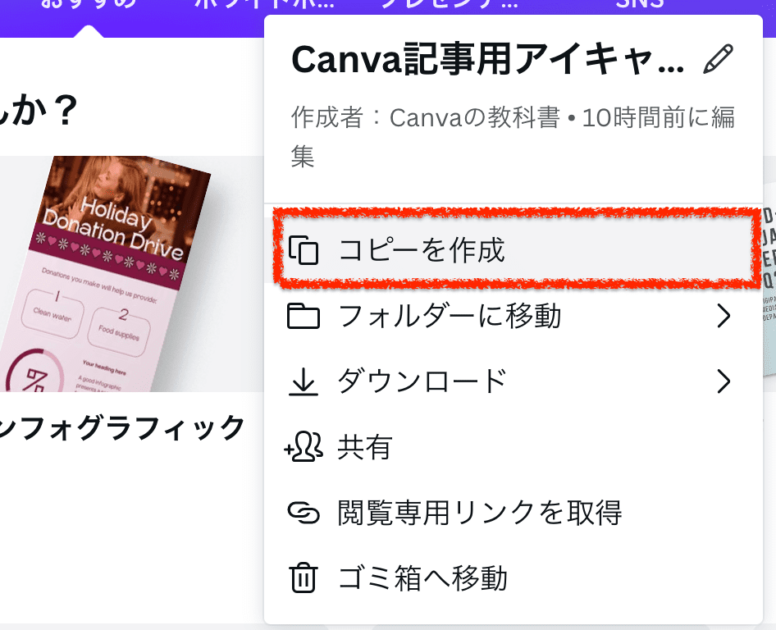
Step3.クリックすると、コピーされた新しいページが開きます。
タイトルが「〇〇のコピー」になっているので確認してみましょう。
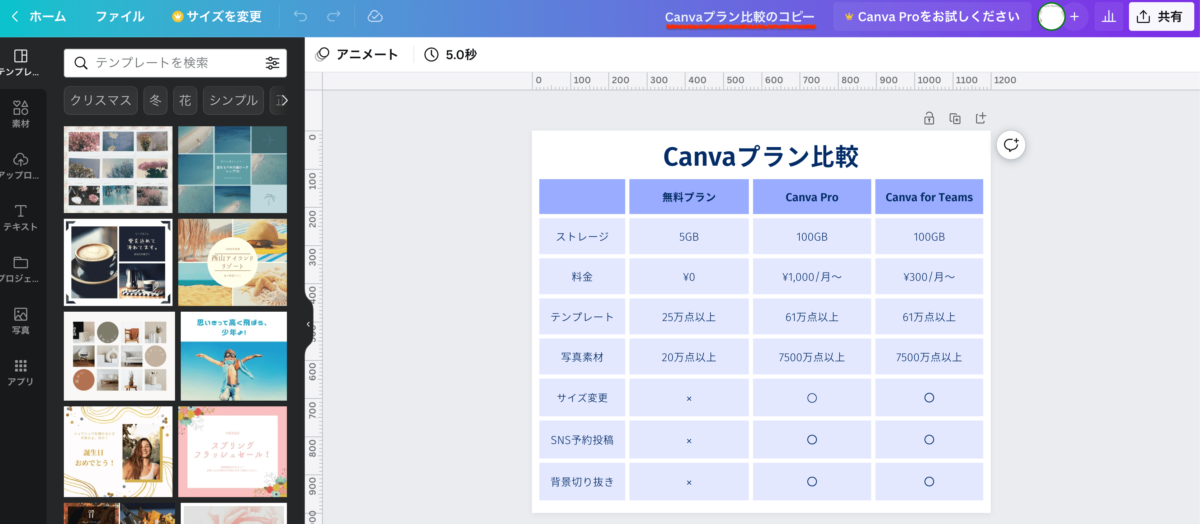
同じデザイン内にデザインをコピーしたい場合
最後に、1つのデザイン内にデザインをコピーする場合です。
同じデザイン内にコピーするメリットは、一度に一括でダウンロードできること。
複数作成して、一気にダウンロードしたい場合は、同じデザイン内でのコピーがおすすめです。
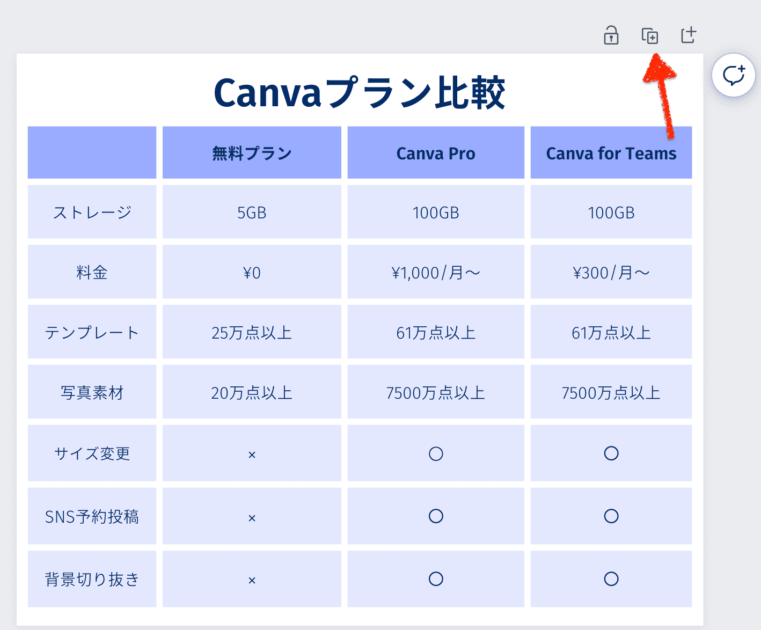
やり方はとっても簡単!作ったデザインの右上真ん中のマークをクリックするだけです。
↓
クリックすると自動で下に複製されたデザインが表示されます。
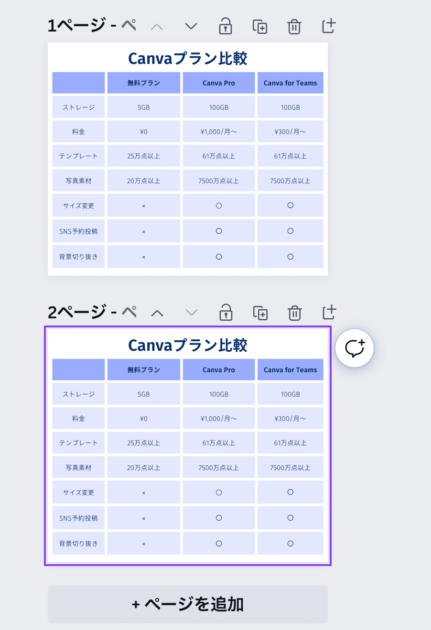
ちなみに、一番右のマークは、「新しいページを追加」を意味します。
この機能もよく使うので、ぜひ覚えておきましょう!
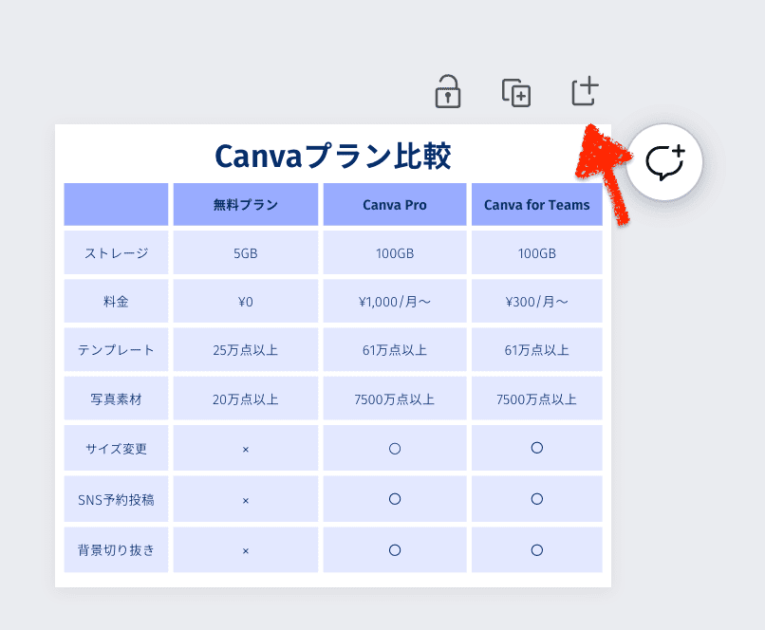
↓
クリックすると、デザインのすぐ下に白紙(何もデザインされていないページ)が挿入されます。
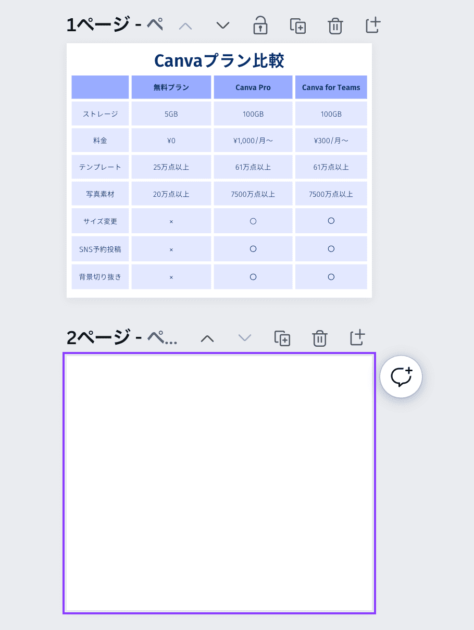
まとめ
今回は、Canvaでデザインをコピー(複製)する方法をご紹介しました。
- デザインページを開いているときは左上の「ファイル」▶︎「コピーを作成」をクリック
- トップページでコピーする場合は、複製したいデザインにカーソルを当て、右上の「…」をクリック▶︎「コピーを作成」
- 同一ページ内でコピーを作る場合は、デザイン右上真ん中のマークをクリックする
以上、3つのコピー方法があります。
複製を使いこなせるようになると、作業にかかるスピードもぐんと上がり、よりCanvaを使うのが楽しくなるはず。
ぜひ今回ご紹介した方法を参考に、「コピー」の機能を使いこなしていってくださいね!