前回はCanvaとインスタを連携させる方法について解説しました。
※詳細はこちら↓

今回は、インスタとの連携をおこなうことなくCanvaから直接インスタへデザインを投稿する裏技を紹介します。
【お知らせ】
4,000名以上の人生を変えるキッカケになった「好きなことで生きていく!WEBデザイナーという働き方セミナー」では、
などをお伝えしています。今だけ無料で開催しているので「WEBデザインの学び方がわからない」「WEBデザイン業界について知りたい」という方はぜひご参加ください。
>>詳しくはこちら
【超裏ワザ】カンタン30秒でCanvaからインスタに投稿する方法
※この方法は、フィード投稿(タイムラインに残る、通常のポスト)でもストーリー(24時間で消えてしまうもの)でも使えます。
まずは投稿したいデザインを作成しましょう。
そこから先は、パソコンとスマートフォンで手順が異なります。
パソコンでデザインした場合
ステップ1:パソコンで、投稿するデザインを作った場合は、通常の保存時と同様に右上の「共有」を押し、「SNSでシェア」を選択します。
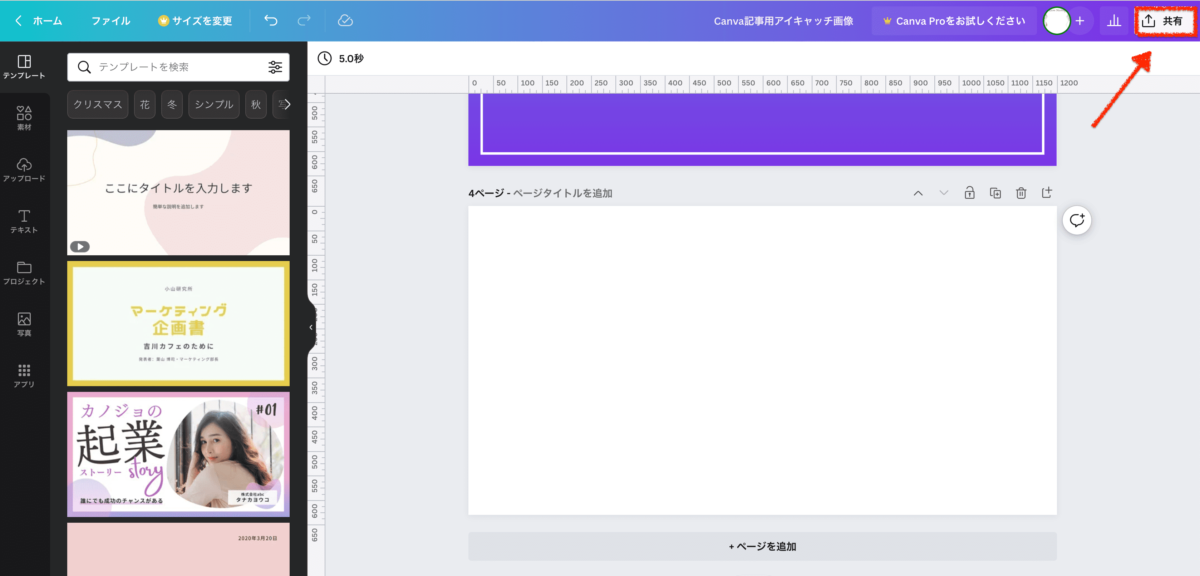
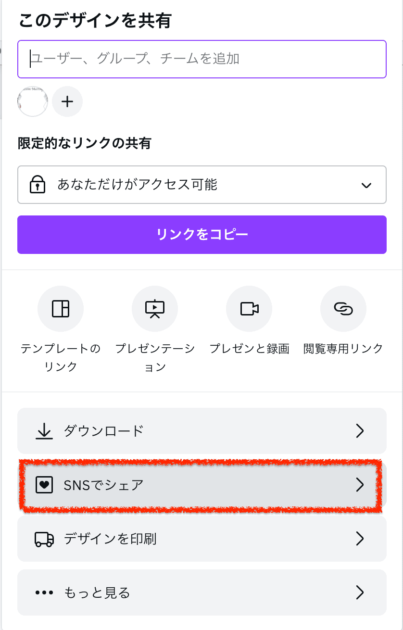
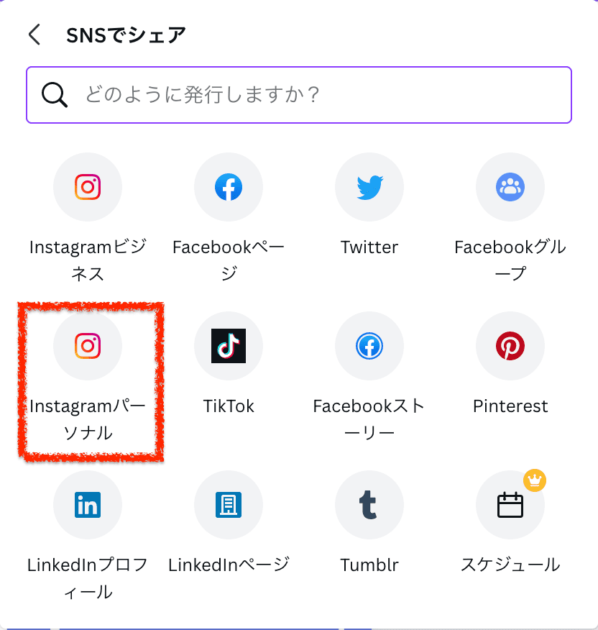
ステップ2:続いて、「Instagramパーソナル」をクリックしてください。
※クリックするのは「Instagramビジネス」ではなく「Instagramパーソナル」です。
ステップ3:このようなQRコードが表示されるので、スマートフォンで読み取りましょう。
特別なアプリケーションは必要ありません。最初からスマートフォンに入っている、一般的なカメラで読み込めます。
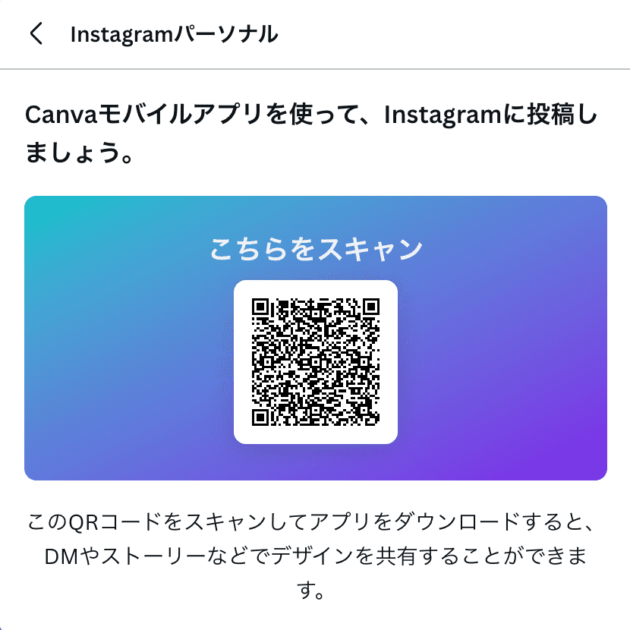
黄色く出てきた【Canva】の文字をクリックすると、Canvaのアプリに切り替わります。
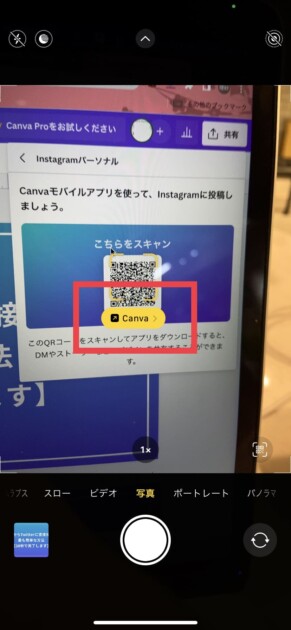
ステップ4:投稿するページを選択して「次へ」を押します。
ページとは、投稿したいデザインが載っているCanvaのページ数です。上から順に1ページ、2ページとなっていて、ページ数はデザインの左上に載っています。
※投稿できるのは、1つの投稿につき1枚だけです。
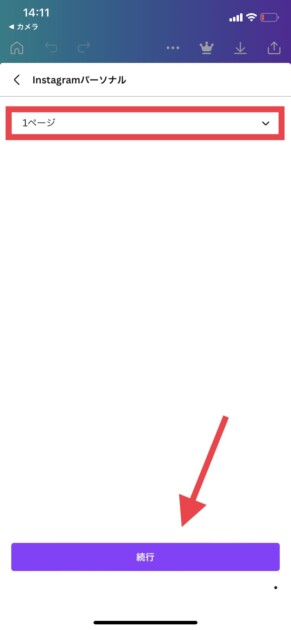
ステップ5:「Instagramパーソナル」を選択します。
画面に「Instagramパーソナル」が表示されない場合は下の画像で赤く囲っているあたりから左にスワイプしてみてください。
なお、このときも「Instagramビジネス」を選択しないように注意してくださいね。
※この工程は、スキップされてされて選択する必要がなかったり、逆に何度か表示されることがあるようです。
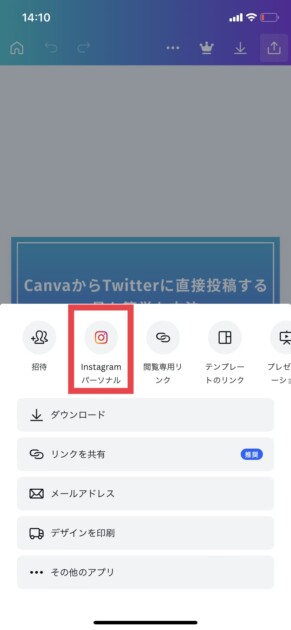
ステップ6:ストーリーズまたはフィートを選ぶと、詳細設定(通常のインスタ投稿をおこなう時と同じもの)が表示されます。
必要な設定をしたり、投稿文を入れたりして、投稿を完了させましょう。

スマートフォンでデザインした場合の準備
スマートフォンで投稿を作成した場合は、右上の共有ボタンをクリックします。

すると、この画面が表示されます。
ここから先はパソコンを使った場合の「ステップ4〜」と同じです。
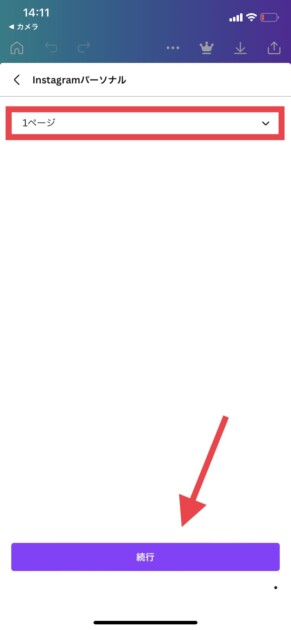

「デザインに自信が持てない…」「クライアントからの評価がイマイチ…」そんな悩みを抱えるあなたへ。
デザインスキルをしっかり身につけることで、単に自信を持てるだけでなく、収入やキャリアの可能性も大きく広がります!
私たち日本デザインスクールでは、基礎から応用までを丁寧に学び、即戦力として活躍できるデザイナーを多数輩出しています。実際に、受講中に137万円もの案件を獲得した成功事例も!「スキルを磨くことでこんなにも変わるのか」と驚きの声をいただいています。
以下の記事では、デザインスキルを磨いて自信をつけ、収入を大幅にアップさせた方のストーリーを詳しくご紹介しています。
「自分もこんな風に成長したい!」と思ったら、ぜひチェックしてみてください!
裏ワザを使ってCanvaにアップする時の残念ポイント
続いて、この裏ワザを実際にやってみて感じた「残念ポイント」をご紹介します。
スマートフォンがないとできない
投稿には、スマートフォンが必須です。
投稿をパソコンで作った場合でも、スマートフォンでQRコードを読む必要があります。
少しだけ面倒ですね…….。
カメラロールに保存されてしまう
この方法を使えば、わざわざ保存してからインスタを開く必要はなくなります。
ですが、投稿したあとでカメラロールを見てみると、投稿したデザインが保存されてしまっていました。
保存する手間は省けるものの、いちいち保存されてしまうのは、私は少し面倒に感じました。(とはいえ、そこまで不便なわけでもないですが……)
読み込みが若干おそい
実際にやってみて、作ったデザインを読み込む時間が地味に長いように感じました。
デザインの準備時間を計測したところ、およそ7~8秒。
とても長いというわけではないものの、サクサク進むわけでもないので、残念ポイントに感じました。
まとめ
今回は、面倒な接続なくカンタンにCanvaからインスタに投稿できる、裏ワザ的方法を解説しました。
パソコンでデザインを作った場合でも、スマートフォンが必要なので少しだけ面倒ですが、インスタとFacebookを連携させるやり方に比べたら、とても楽に感じました。
- スマートフォンが必須
- カメラロールに保存されてしまう
- 読み込みが遅め
- 複数枚投稿はできない
という残念ポイントはありますが、便利な機能なのでぜひやってみてください!











