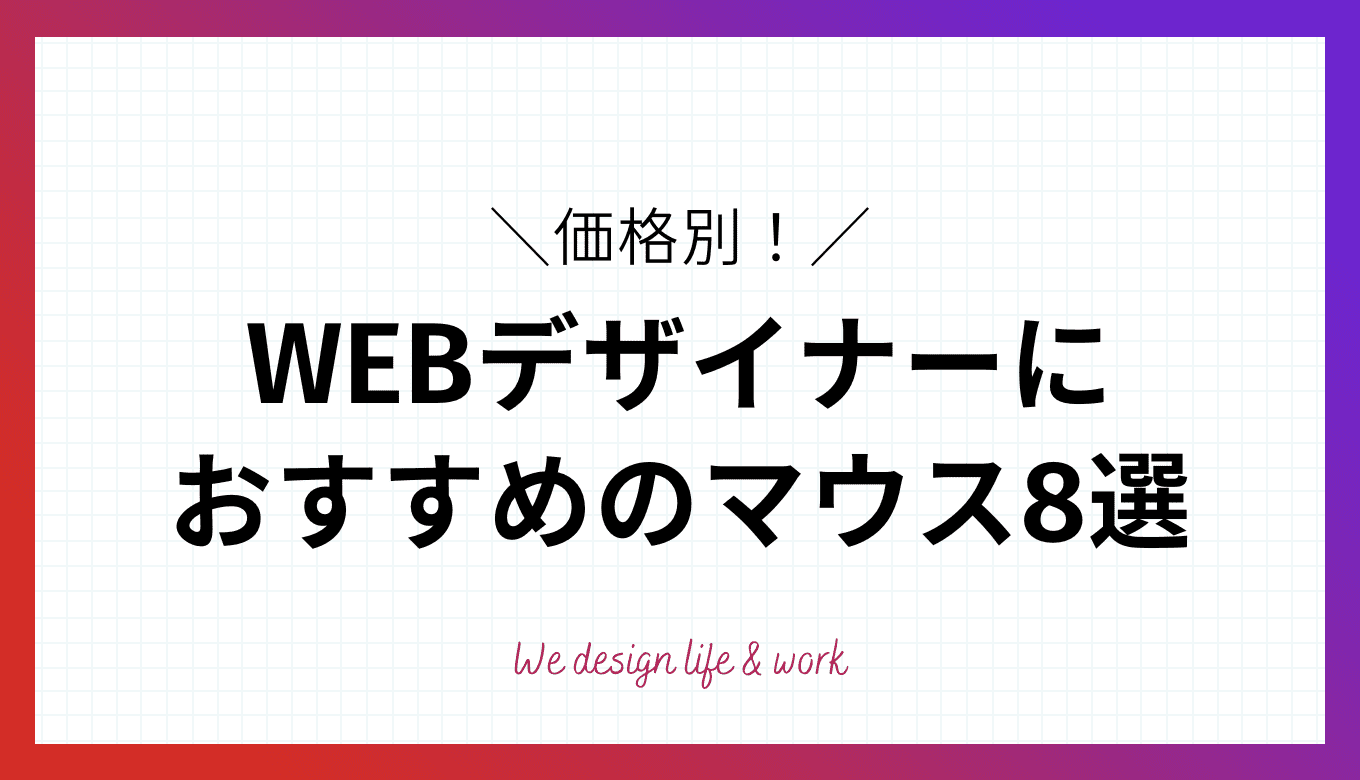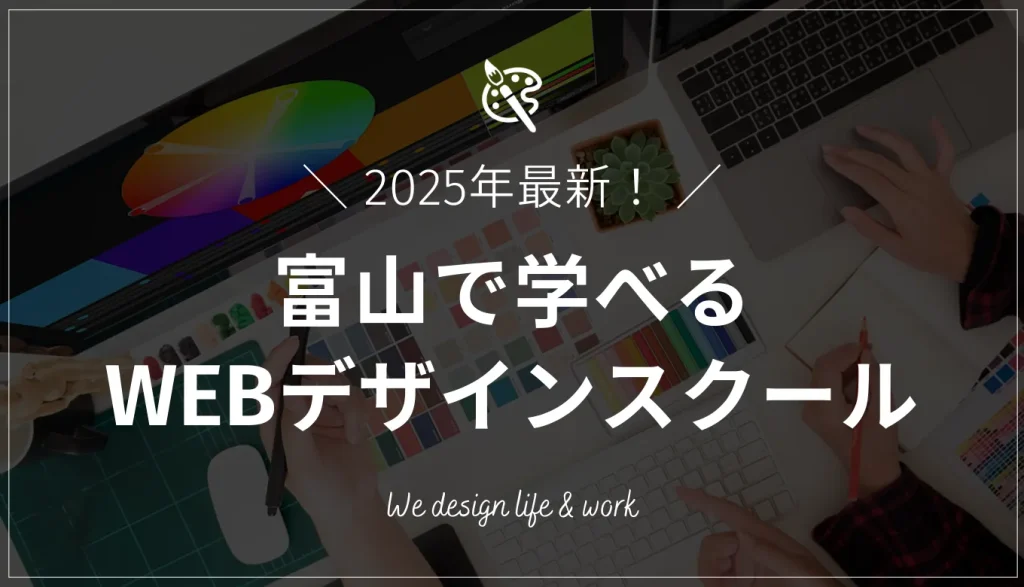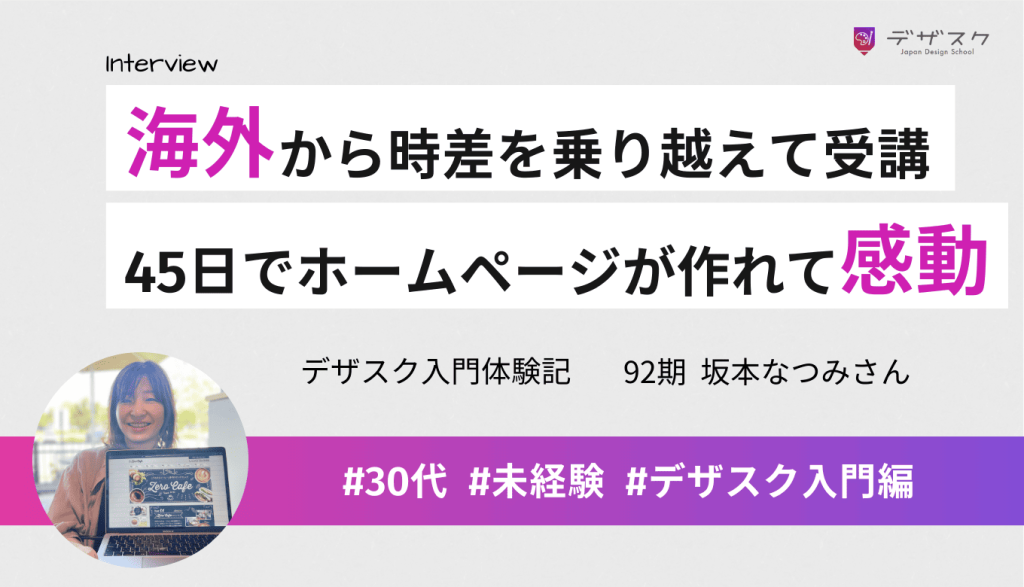✔️ マウス選びのポイント
✔️ マウスの種類
✔️ おすすめのマウス
WEBデザイナーになるうえで、悩むことに「マウスを買うかどうか」「買うとしたらどのマウスを買うか」がありますよね。
そこで、今回はその悩みを解決するために
- WEBデザインにマウスは必要かどうか
- WEBデザイナーがマウスを選ぶときのポイント
- WEBデザイナーにおすすめのマウス
をお伝えします。
この記事を読めば、マウスの必要性や、あなたに合ったマウスがわかるので、ぜひ参考にしてくださいね。
【お知らせ】
4,000名以上の人生を変えるキッカケになった「好きなことで生きていく!WEBデザイナーという働き方セミナー」では、
などをお伝えしています。今だけ無料で開催しているので「WEBデザインの学び方がわからない」「WEBデザイン業界について知りたい」という方はぜひご参加ください。
>>詳しくはこちら
WEBデザイナーにマウスって必要なの?

マウスを買う前に気になるのは「そもそもマウスって必要なの?」ということですよね。
「パソコンにはトラックパッドがあるし、それで十分かも」と感じる人もいると思います。
そこで、まずはマウスの必要性をお伝えしていきます。
長期的なことを考えるとあったほうがよい
先に結論をお伝えすると、これから長くWEBデザイナーをやっていくのであれば、マウスを買うのがおすすめです。
その理由は次の2つです。
手首の疲労が軽減されるから
多くの方がイメージするように、WEBデザイナーはパソコンで作業することが多い仕事です。そのため、備え付けのトラックパッドで作業をすると、手首に疲労が溜まり、腱鞘炎になってしまう可能性があります。一方、マウスがあれば手首の疲労を最小限にでき、腱鞘炎になるリスクも減ります。
作業スピードが速くなるから
WEBデザイナーは労働時間ではなく、1つの作品に対して報酬が支払われます。つまり、作業が速ければ速いほど時給が上がるのです。マウスのなかには作業スピードを3倍〜5倍にするものもあり、完成までの速度を上げることができるので、これからWEBデザインで稼いでいこうという方にはとてもおすすめです。
マウスを使っていないWEBデザイナーも多くいる
WEBデザイナーにマウスを使うことをおすすめしましたが、一方で現場にはマウスを使っていないWEBデザイナーも数多くいます。
これに関しては慣れの問題があります。
特に高性能のマウスが出る前にWEBデザイナーになった方々はトラックパッドでの操作に慣れているため、今からマウスを使い始めると逆に作業が遅くなってしまうのです。
手の疲労は溜まるものの、トラックパッドでもWEBデザインは十分できるので、トラックパッドに慣れている人は、マウスを買わなくても大丈夫だと思います。

WEBデザイナーがマウスを選ぶときの6つのポイント

ここからはマウスを選ぶときの6つのポイントをご紹介していきます。
ポイントを覚えておくことで、あなたにピッタリのマウスが選べますよ。
パソコンのOSに合うものを選ぶ
まず、大前提として、マウスがパソコンのOSに合っているかを確認する必要があります。
ざっくり説明すると、OSはシステムをコントロールする最も基本的なソフトウェアです。
OSがあるからこそ、パソコンやスマートフォンを簡単に操作できます。
このOSはパソコンの種類(MacやWindows)によって違うのですが、マウスも
- MacのOSのみ対応できるもの
- WindowsのOSのみ対応できるもの
- MacとWindows両方に対応できるもの
に分かれます。
そのため、自分のパソコンのOSに対応していないマウスを買ってしまうと、マウスとパソコンとつながらず、買い直すことになってしまうのです。
それはとてももったいないので、購入する前にはマウスがどのOSに対応しているかを確認しましょう。
マウスの感度に注目する
マウスを買うときに、注意してほしいのはマウスの感度です。
マウスの感度はDPI(Dots Per Inch)という数値で表され、このDPIが高ければ高いほど、感度が高く、マウスの移動でカーソルが大きく動きます。
例えばDPIが200であればマウスを1ミリ動かすごとに200ピクセル分カーソルが動き、DPIが400であれば、マウスを1ミリ動かすごとに400ピクセル分カーソルが動きます。
ただ、感度は低ければよいというものでも、高ければよいというものでもありません。
低すぎるとカーソルの進みが遅いうえに、マウスも大きく動かさなければいけません。
逆に高すぎると少しマウスを動かすだけでカーソルが大きく移動してしまうので、細かい作業ができないのです。
そのため、マウスを購入するときはただDPIをみるのではなく、必ずマウスを動かしてみて自分に合ったものを選びましょう。
疲れにくい形を選ぶ
マウスを選ぶときには疲れにくい形を選ぶのも重要です。
先ほどもお伝えしたように、WEBデザイナーはパソコンで作業する時間がとても長く、疲労で作業スピードが遅くなったり、手首を痛めたりするからです。
最近では、人間工学を取り入れたり、備え付けのボールでカーソルを動かしたりすることによって、手首の疲労を最小限に抑えるマウスが出ています。
WEBデザイナーにとってマウスは体の一部と言っても過言ではありません。
そのため、マウスを選ぶときには、実際に触ってみることが大切です。
軽いマウスを選ぶ
疲れにくいマウスを選ぶという観点では、軽いマウスを選ぶのも大切です。
マウス自体はそれほど重いものではありませんが、長時間使っていると少しずつ手首にダメージが溜まっていきます。
そのため、できる限り軽いマウスを使うことで、疲れがたまるのを防ぎましょう。
一般的なマウスの重量は80〜100gです。マウスを買うときは、それよりも軽いものを選んでみてください。
また、軽さを重視したいという方は「穴あきマウス」を買うのもおすすめです。
集合体恐怖症の方にとっては少し辛い見た目をしていますが、53gと本当に軽いですよ。
参考:わずか53gという異次元の軽さ。動かしやすく疲れにくい「穴あきマウス」は機能もスゴイ!
接続方法を確認する
マウスの接続方法も自分に合うものを選ぶ必要があります。
接続方法はまず、「有線」か「無線」かに分かれます。
それぞれのメリット・デメリットは以下の通りです。
有線
| メリット |
| ・電池切れがない・接続が安定する・種類が多い・無線に比べて軽い |
| デメリット |
| ・持ち運びがしにくい・収納に手間がかかる・コードが邪魔になる |
無線
| メリット |
| ・持ち運びやすい・収納が簡単にできる・コードがなくて動かしやすい |
| デメリット |
| ・充電が必要・接続が安定しない・種類が少ない・有線に比べると重い |
さらに、無線のなかでもレシーバーで接続するものと(USBの形をしたものをパソコンと同期させて使うもの)Bluetoothで接続するものに分かれます。
レシーバーはBluetoothに比べて接続が安定していますが失くなりやすいという欠点があります。
それぞれ長所と短所は必ずあるので、好みや職場の環境によって選ぶようにしてくださいね。
充電方法を確認する
無線マウスには充電方法が2つあります。
充電式と電池式です。
充電式はマウスのUSBポートに充電ケーブルを差し込むことで充電ができます。
一方、電池式はその名の通り、電池をマウスの内部に入れることで充電するものです。
充電式と電池式のメリット・デメリットは次のようになります。
充電式
| メリット |
| ・お金がかかりにくい・気軽に充電できる |
| デメリット |
| ・コンセントがないと充電できない・持ち運びしにくい |
電池式
| メリット |
| ・お金がかかりにくい・気軽に充電できる |
| デメリット |
| ・お金がかかる・買う手間がかかる |
接続方法と同じように、充電方法にもメリット・デメリットがあります。
そのため、自分に合うほうを選びましょう。

WEBデザイナーにおすすめするマウスの種類3選

WEBデザイナーにおすすめのマウスは3種類です。
それぞれ特徴があるので、マウスを使ううえで何を大事にしたいかを考えて選びましょう。
デザイン重視の純正マウス
「どうせならオシャレなマウスを使いたい!」という方は、MacやWindowsの純正マウスを使うのがおすすめです。
あとから詳しくご紹介しますが、純正マウスはとにかくスタイリッシュなデザインであり、持っているだけでセンスのよいWEBデザイナーに見えます。
もちろん、性能特化のものに比べると劣るところはありますが、それでも十分使いやすいです。
持久力重視のトラックボールマウス
疲れないことを重視する方は、トラックボールマウスを選びましょう。
従来のマウスはマウス本体を動かすことで、カーソルを動かしていましたが、トラックボールマウスはマウス本体を動かしません。
下記の画像のようにマウスのなかにボールが入っており、そのボールでカーソルを操作できるのです。

マウス本体を動かす必要がないので、長時間作業をしても手首が疲れる心配がありません。
トラックボールマウスを使ったことのない方は、慣れるのに少し時間がかかるかもしれませんが、慣れてしまえば「他のマウスは使えない」というくらいに便利なものですよ。
スピード重視のゲーミングマウス
とにかく速く作業をしたいという方には、ゲーミングマウスがおすすめです。
ゲーミングマウスはその名の通り、ゲームをするために作られたものですが、WEBデザインでもとても便利です。その理由は次の2つ。
ボタンがついており、カスタマイズできるゲーミングマウスには複数のボタンがついています。
このボタンをカスタマイズすれば、ショートカットキーと同じ機能を持たせることができます。
マウスでカーソルを動かしながら、すぐに次の動作に移れるので、作業効率はグッと上がります。
DPI高く、マウスの感度がよい
DPIが高いのもゲーミングマウスの特徴です。
DPIが高いとカーソルがよりなめらかな動きになります。
その結果、カーソルを速く動かせ、作業スピードが上がるのです。
参考:PCトラノマキ – ゲーミングPC&BTOパソコン情報サイト

現役WEBデザイナーおすすめのマウス

ここからは具体的にどんなマウスがおすすめかを種類別にご紹介していきます。
純正マウス
まずは純正マウスをご紹介します。
Apple Magic Mouse 2
「Apple Magic Mouse 2」はApple社が開発したMac純正のマウスです。
特徴はそのスタイリッシュな形と、一般的なマウスとは少し違った操作方法。
一般的なマウスはスクロールするときに、ホイールボタン(マウスに中央に埋め込まれているタイヤのようなもの)を使用しますが、「Apple Magic Mouse 2」にはホイールボタンはなく、マウスを上下になぞるだけでスクロールできます。
慣れてない人は違和感があると思いますが、普段Macのトラックパッドを使っている人にとっては、とても使いやすいマウスです。
| 価格 | 10,800円(税込) |
| 重さ | 99g |
| 充電方法 | 充電式 |
| 接続方法 | 無線(Bluetooth) |
購入はこちら
マイクロソフト マウス モバイル マウス KTF-00007
デザイン性を重視したい方はMicrosoft社が開発したWindows純正のマウス「マイクロソフト マウス モバイル マウス KTF-00007」もおすすめです。
このマウスの魅力はその薄さと軽さにあります。
一般的なマウスと比べると半分くらいの薄さで重さも78gと、とにかく軽い。
そのため、パソコンとマウスを両方を持ち運びたいという方にはピッタリでしょう。
| 価格 | 3,964円 (税込) |
| 重さ | 78g |
| 充電方法 | 電池 |
| 接続方法 | 無線(Bluetooth) |
購入はこちら
トラックボールマウス
続いてトラックボールマウスでおすすめのものをご紹介します。
【〜5000円】エレコムワイヤレストラックボールM-XT2DRBK
安価のトラックボールマウスとして、おすすめなのが「エレコムワイヤレストラックボールM-XT2DRBK」です。
価格は3000円前後ですが、トラックボールマウスとしては十分な機能がついています。
人間工学を使った形をしており、手をマウスに乗せたときのフィット感がとてもよいです。
| 価格 | 3,340円(税込)※楽天市場 |
| 重さ | 約128g |
| 充電方法 | 電池 |
| 接続方法 | 無線(レシーバー) |
購入はこちら
【5000〜1万円】ロジクールERGO M575
「エレコムワイヤレストラックボールM-XT2DRBK」と比べると少し高くなりますが、より質の高いトラックボールマウスを使いたいという方は「ロジクールERGO M575」がおすすめです。
手にフィットするのはもちろんのこと、ボールもこだわられており、より精密な操作ができます。
「パソコン周辺機器部門」で金賞を受賞していることからも、その使いやすさがわかりますね。
| 価格 | 価格 7,370円(税込) |
| 重さ | 重さ145g |
| 充電方法 | 電池 |
| 接続方法 | 無線(レシーバー) |
購入はこちら
【1万円〜】ロジクールMX ERGO
「ロジクールERGO M575」と同じメーカーで、よりグレードの高いものとして「ロジクールMX ERGO」があります。
「ロジクールMX ERGO」は「ロジクールERGO M575」に加えて
- トラックボールの性能がよい
- 自由にマウスの角度を変えられる
- 操作ボタンをカスタマイズできる
という機能が追加されており、より本格的にWEBデザインで稼いでいきたいと考えている人にピッタリです。
| 価格 | 16,940円(税込) |
| 重さ | 164g(本体)、259g(プレートあり) |
| 充電方法 | 充電式 |
| 接続方法 | 無線(レシーバー&Bluetooth) |
購入はこちら
ゲーミングマウス
最後におすすめのゲーミングマウスをご紹介していきます。
【〜5000円】Logicool G G300Sr
安くゲーミングマウスを使いたいという方は「Logicool G G300Sr」がおすすめです。
2000〜3000円ながらも、動きの精度はとてもはやいです。
さらに、プログラム可能なボタンが9つあり、自分だけの機能をカスタマイズできます。
ただ、有線なので持ち運びにはあまり向いていません。
| 価格 | 2,280円(税込)※Amazon |
| 重さ | 82 g |
| 充電方法 | ー |
| 接続方法 | 有線 |
購入はこちら
【5000〜1万円】Razer Basilisk X Hyperspeed
「Logicool G G300Sr」と比べて、より使い勝手がよいのが「Razer Basilisk X Hyperspeed」です。
精密さやボタンの数はほとんど同じなのですが、「Razer Basilisk X Hyperspeed」は無線で使うことができるので、持ち運びがしやすいです。
また、手にフィットする形に設計されており、長時間使っても疲れにくいというメリットもあります。
| 価格 | 6,888円(税込) |
| 重さ | 83 g |
| 充電方法 | 電池 |
| 接続方法 | 無線(Bluetooth) |
購入はこちら
【1万円〜】Logicool G703h
ゲーミングマウスのなかでも、トップクラスに細かい動きができるのが「Logicool G703h」です。
「Logicool G703h」はHERO 25Kと呼ばれる高感度センサーを搭載しており、かなり繊細な動きができます。
さらに、先ほどご紹介した「Logicool G G300Sr」が有線なのに対して、「Logicool G703h」は無線なので、持ち運びしやすいです。
| 価格 | 12,320円(税込) |
| 重さ | 95g |
| 充電方法 | 充電式 |
| 接続方法 | 無線(Bluetooth) |
購入はこちら

まとめ:6つのポイントに気を付けてマウスを選ぼう!
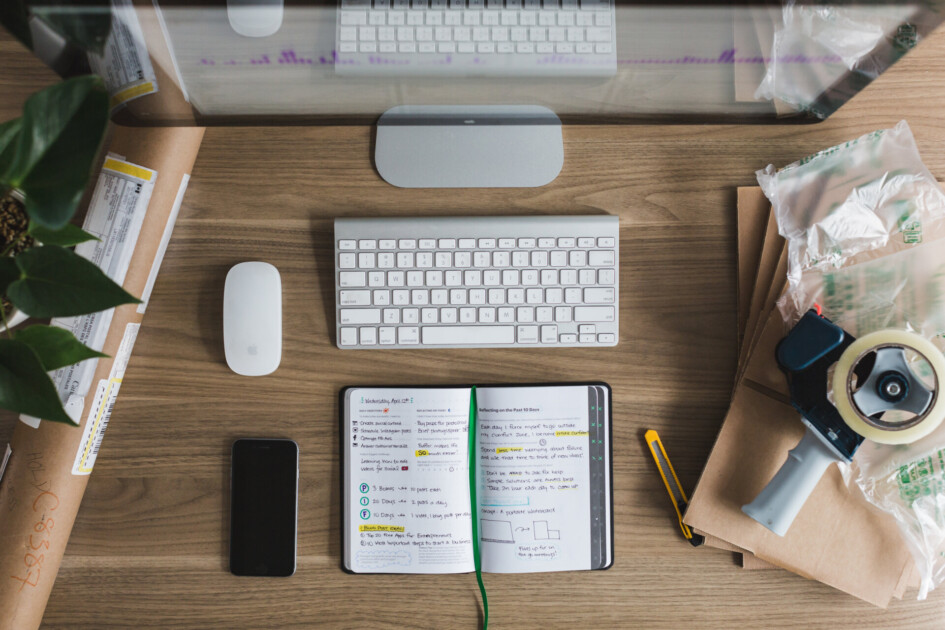
今回はWEBデザイナーがマウスを買うときの6つのポイントをお伝えしました。まとめると次のようになります。
- マウスの感度に注目する
- 疲れにくいデザインを選ぶ
- 軽いマウスを選ぶ
- パソコンのOSに合うものを選ぶ
- 接続方法を確認する
- 充電方法を確認する
本文中でもお伝えしたように、WEBデザイナーにとってマウスは体の一部同然の存在です。
自分に合ったマウスを使うかどうかで、手首の疲労感や作業スピードが大きく変わります。
そのため、できる限り妥協せずマウスを選んでくださいね。
あなたがマウスを選ぶときに、この記事が少しでも参考になっていれば幸いです。