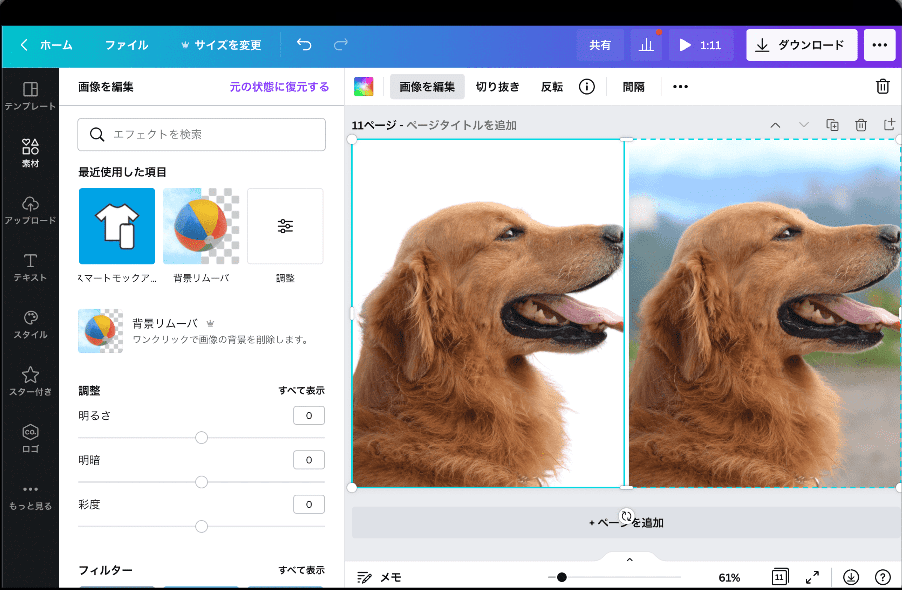Canvaは無料で使えることがウリのデザインツールですが、実は課金することでさらに便利な「Canva Pro」の機能を開放することができます。
Canva Proは無料版では使えない素材が使えるという明確なメリットの他にも、10以上の便利な機能が用意されているのです。
本記事ではCanva Proの機能を詳しく解説するので、有料版に移行するか迷っていた方はぜひ本記事を参考にしてみてください。
【お知らせ】
3,500名以上の人生を変えるキッカケになった「好きなことで生きていく!WEBデザイナーという働き方セミナー」では、
などをお伝えしています。今だけ無料で開催しているので「WEBデザインの学び方がわからない」「WEBデザイン業界について知りたい」という方はぜひご参加ください。
>>詳しくはこちら
有料版ならできる15のこと|無料版との違い
まずは、有料版のCanva(Canva Pro)に変えるとできることを15個お伝えします。
有料素材が使える
Canvaには無料で使える素材がたくさん用意されていますが、有料プランで使える素材数は桁違い。
写真素材、動画素材、イラスト素材を合わせると7500万以上の素材が使えるようになるんだとか。
無料プランのままでも、有料素材を単品購入したり他のサイトで素材をダウンロードすることもできますが、クオリティの高いデザインをなるべく時短して作りたい方は有料プランに変更しても良いと思います。
- SNS投稿、スライド資料などを日常的に作っている人
- クオリティの高いデザインを短い時間で作りたい人
デザインサイズが変更できる
無料版のCanvaを使っていて地味に困るのが、サイズ変更です。
例えば、正方形のデザインを作っていて「やっぱり横長でも作りたいな」と思ったときに、無料プランでは変更できません。
有料プランなら、左上の「サイズを変更」をクリックすればすぐにサイズ変更が可能です。
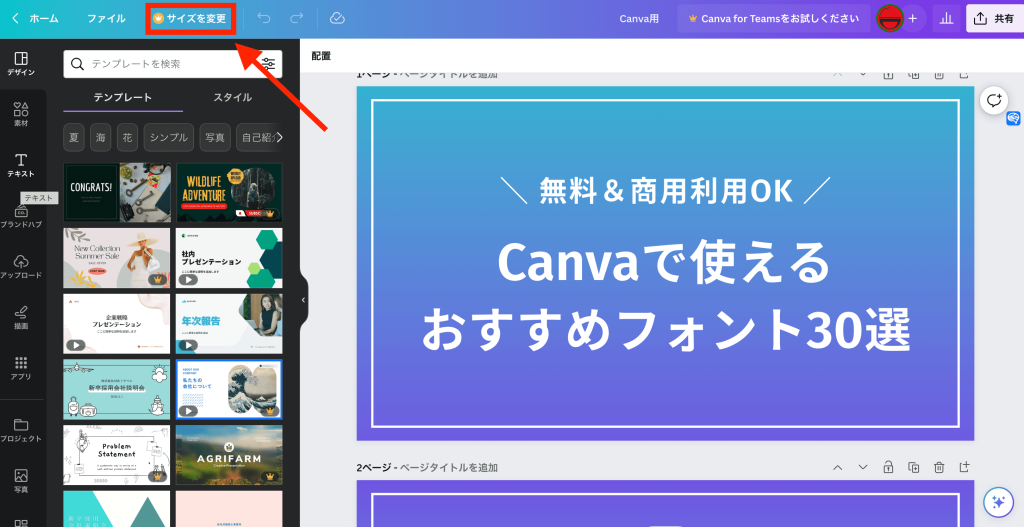
Twitter、インスタ、Facebookなどにサイズ違いの投稿をアップしたい方
有料のフォントが使える
Canvaには素材だけでなく、フォントも有料のものがあります。
一般的な明朝体、ゴシック体は無料プランに入っていますが、特殊なフォントは有料な場合も。
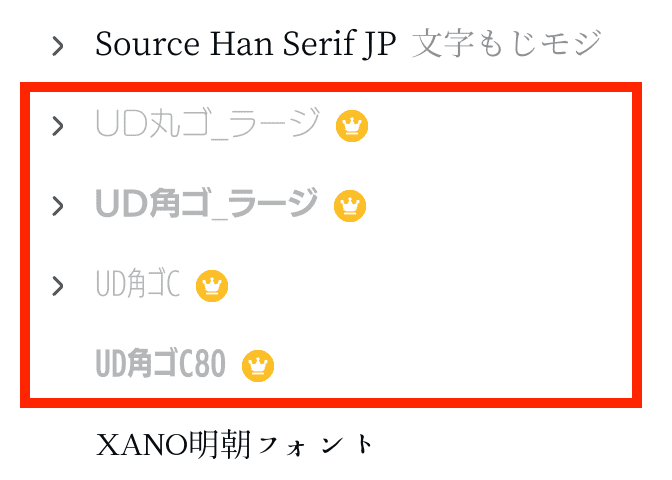
手書き風フォントや丸文字フォントなどを使いたい方
※無料プランの方でも使える特殊フォントはありますよ。詳しくはこちらの記事をご覧ください。
有料のテンプレートが使える
プロのデザイナーが作った高クオリティなテンプレートがいくつも用意されているのもCanvaの特徴のひとつ。
ですが、右下に王冠マークが載っているテンプレートは有料なので無料プランでは使えません。
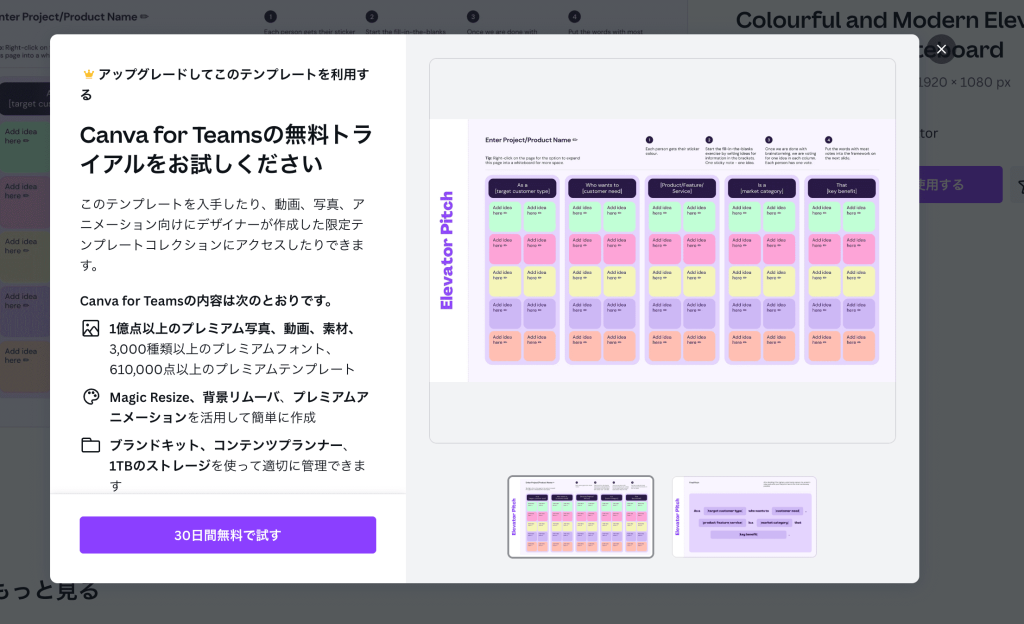
また、無料版のテンプレートだと使っている人が多く、人と被ってしまいやすいのもデメリット。
クオリティの高いテンプレートを、できるだけ被らずに使いたい方は有料プランに変えても良いと思います。
- テンプレートをよく使う方
- テンプレートを使いたいが、あまり人と被りたくない方

「デザインに自信が持てない…」「クライアントからの評価がイマイチ…」そんな悩みを抱えるあなたへ。
デザインスキルをしっかり身につけることで、単に自信を持てるだけでなく、収入やキャリアの可能性も大きく広がります!
私たち日本デザインスクールでは、基礎から応用までを丁寧に学び、即戦力として活躍できるデザイナーを多数輩出しています。実際に、受講中に137万円もの案件を獲得した成功事例も!「スキルを磨くことでこんなにも変わるのか」と驚きの声をいただいています。
以下の記事では、デザインスキルを磨いて自信をつけ、収入を大幅にアップさせた方のストーリーを詳しくご紹介しています。
「自分もこんな風に成長したい!」と思ったら、ぜひチェックしてみてください!
有料のオーディオが使える
意外と知られていませんが、Canvaにはオーディオ(音源)の素材もあります。
ですが、無料版で使える音源数はわずか75本。
有料プランに変えると音源数は2万5000本まで増えます。
動画編集をCanvaで使う方におすすめです。
TikTokやYouTubeショート、InstagramのリールをCanvaで作っている方
お気に入りのフォントをアップロードできる
Canva Proなら、フォントのアップロードも可能です。
過去に購入したフォントやお気に入りのフォントがある方は、Canvaでも好きなフォントが使えるのです。
アップロード方法
フォントを選択する画面の1番下に「フォントをアップロード」という表示が出ています。
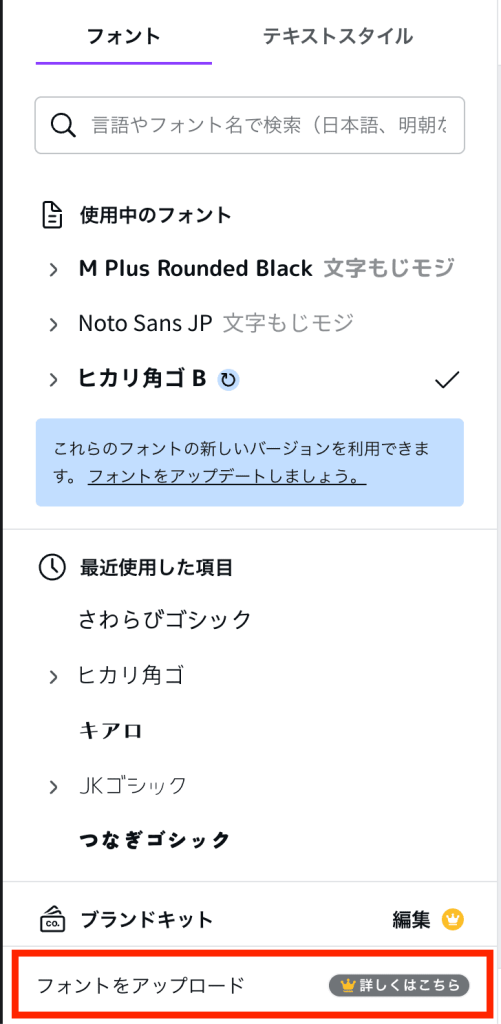
そこをクリックして、アップロードするだけです。
- いつも使っているお気に入りのフォントがある方
- 別サイトで購入した有料フォントも使いたい方
SNSの予約投稿ができる
Canvaでは、無料プランでもInstagramの投稿やリール、ストーリー、Twitterの投稿などを作ることができますが、予約投稿機能はありません。
予約投稿をするには、有料プランに契約する必要があります。
複数のアカウントを運用していて、予約機能が必要な方は、有料プランの契約を検討しても良いかもしれません。
SNS運用をしていて、予約投稿機能が欲しい方
背景の切り取りができる
引用:Canva公式サイト
Canvaの無料プランでは、背景の切り取りができません。
背景を切り取るためには、Canvaの有料プランに変更するか、Photoshopなど他のツールと併用するしかありません。
背景の切り取り機能を使うためにCanvaの有料プランに契約している人も少なくありません。
ちなみに、Canvaの背景切り取り機能はかなり性能がいいそうですよ。
参考:【実験】背景削除ツールどれがベスト!?同じ写真で白抜き比較した結果とは
もちろん、Photoshopの機能には及ばないとは思いますが、月額300円から使えることを考えると、悪くないと思います。
- Photoshopを使っていない方(※背景の切り取りはPhotoshopの方がレベルは高いです)
- 高クオリティな背景の切り取りを低価格でおこないたい方
背景透過状態で保存ができる
背景透過状態とは、デザインの背景となる部分が透明になっているもの。
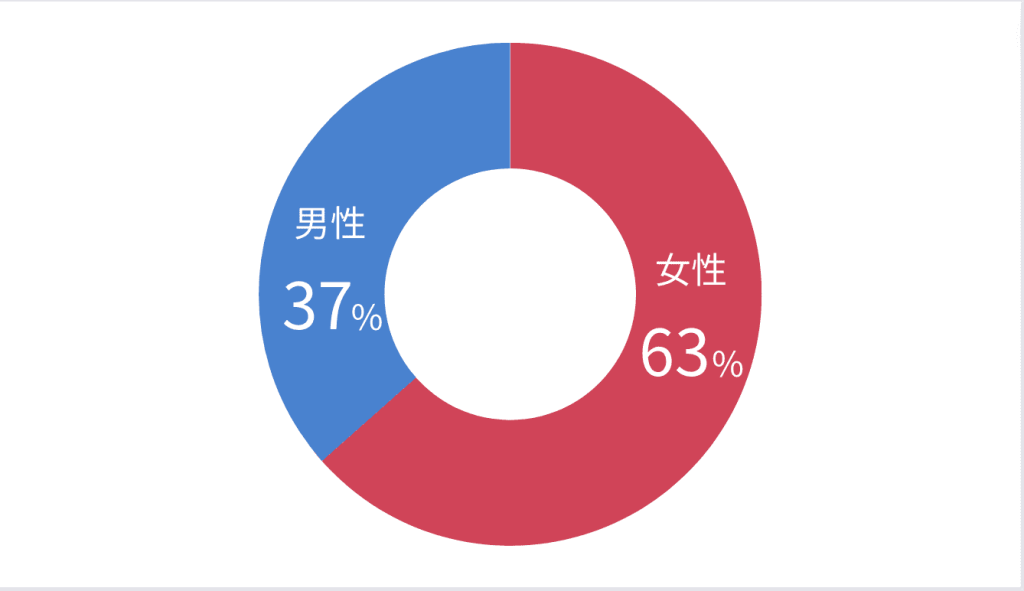
白い背景を透明に変えられます。
背景が透明なら、他のデザインに重ねて使ったり、背景を自由に変更したりできますよね。
やり方も簡単です。
- 右上の「共有」をクリック
- 「ダウンロード」→「ファイルの種類」からPNGを選択
- 真ん中あたりに載っている「背景透過」をクリックする
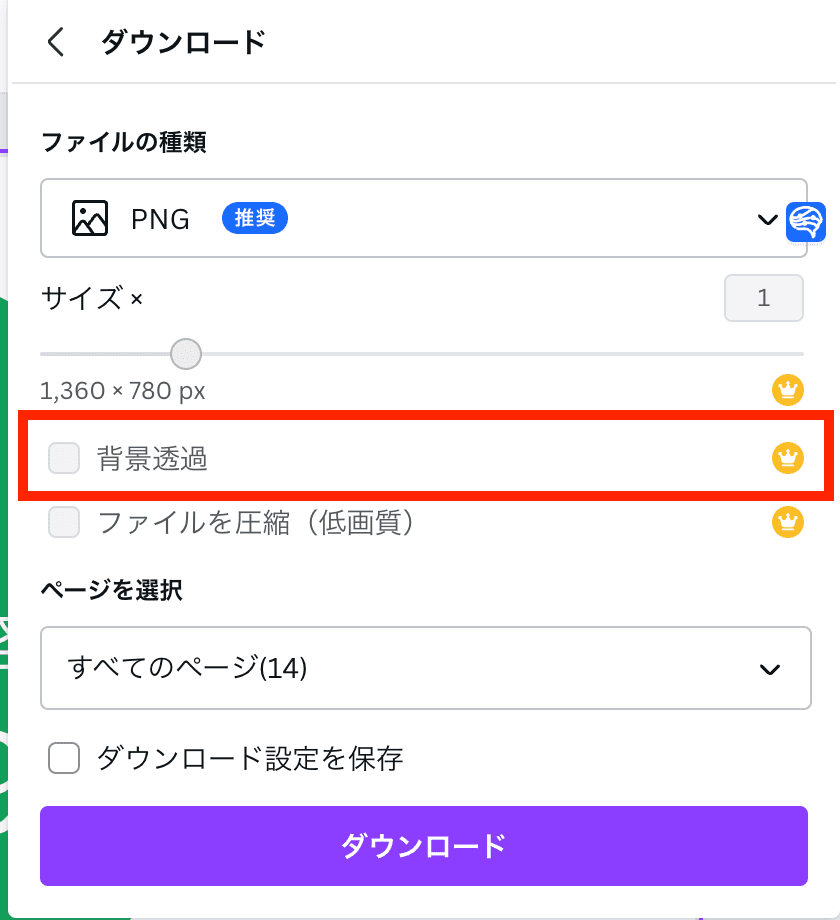
- Canva以外のデザインツールも使っている方
- 透過素材をよく使う方
容量(ストレージ)が大きくなる
Canvaの無料プランはストレージが5GBまでですが、Canva Proの場合は100GB。
20倍のデータが保存できるようになります。
Canvaをメインのストレージとして使う方は少ないかもしれませんが、容量は大きくて困らないので、5GBの制限がきてしまっている方は有料プランに変えるのもおすすめです。
- 無料プランですでに5GB使ってしまった方
- デザインはCanvaをメインに使っていて、データをCanvaに揃えておきたい方
SVGで保存ができる
SVG素材とは、一般的に「ベクター素材」と呼ばれるもので、素材が計算式で保存されています。(と言われても、なかなかピンとこないですよね。汗)
データの保存形式については説明するとかなり長くなってしまうので、ここでは「WEB上で使うシンプルなイラストやロゴに使う」「拡大縮小しても劣化しないのが特徴」とだけ覚えておけばOKです。
WEBサイト等にイラストをアップしたとき、どんな端末で開くかによって拡大されることがありますよね。
SVG素材なら拡大されても画質が劣化しないので、WEBサイト等のデザインに使われることが多いのです。
そんな「SVG形式」の保存は、Canva Proでなら可能です。
右上の「共有」→「ダウンロード」→「SVG」を選んでくださいね。
SVGデータをよく使う方
履歴からデータを復元できる
デザインをしていると、
「あ、しまった!変更前のデータを取っておくのを忘れた!」
なんていう場面は何度もあるのではなりでしょうか?(私はしょっちゅうあります。苦笑)
そんなときに便利なのが、有料プランでのみ使える「バージョン履歴」。
バージョン履歴を使えば、過去の履歴に戻ってデータを復元させることができます。
左上の「ファイル」から「バージョン履歴」を選択するとできます。
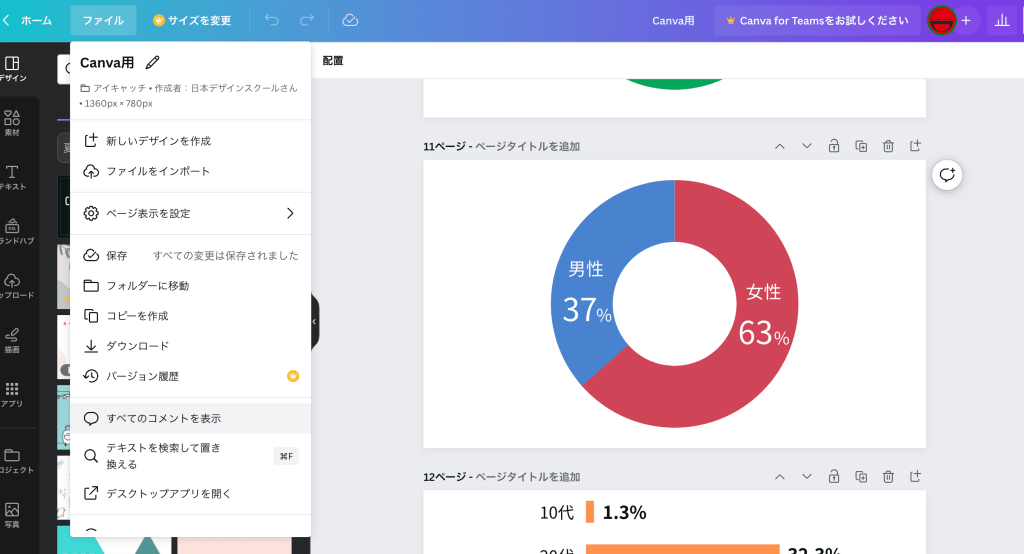
過去のデータを復元させたいことがよくある方
ブランドキットが使える
ブランドキットとは、すごく簡単に説明すると「よく使うものを登録しておける機能」です。
具体的には「カラー」「ロゴ」「写真」「フォント」などが登録できます。
「無いと困る機能」ではないですが、あるとすごく時短できて便利ですね。
左のツールバーから「ブランドハブ」をクリックすると使えます。
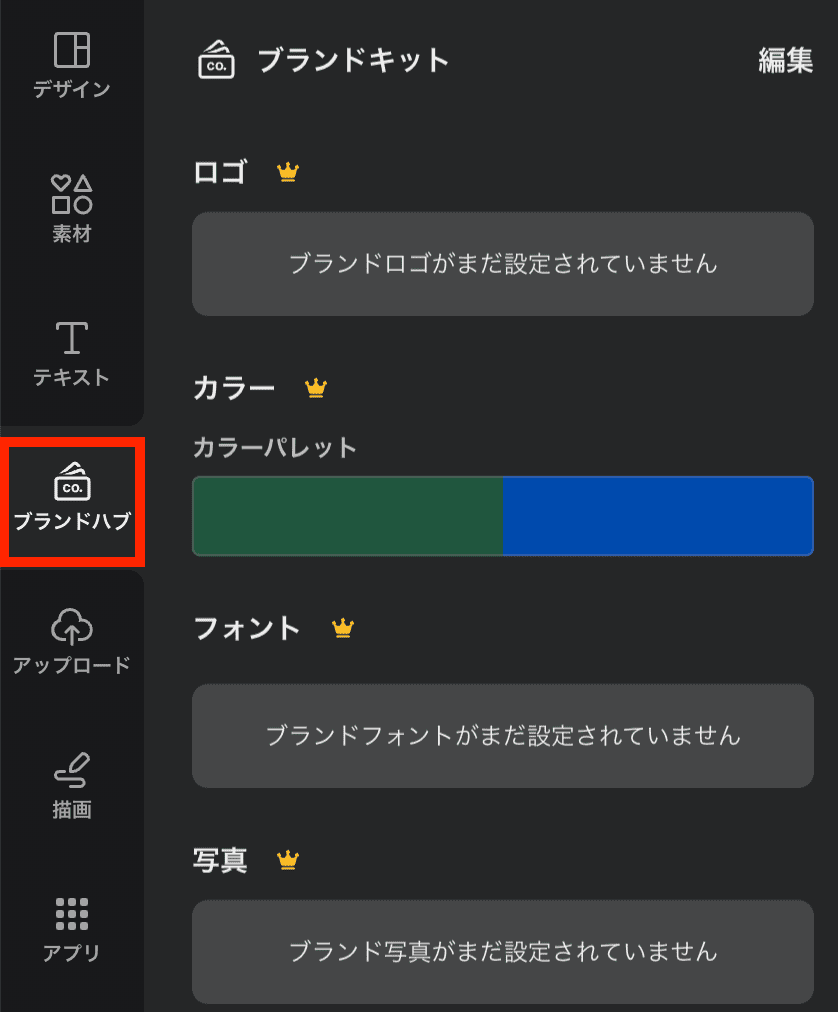
- 個人事業主/会社でCanvaを使っている方
- 制作にかかる時間を短くしたい人
アニメーションの向きや速度が変えられる
Canvaは無料版でもアニメーションを利用できますが、細かい設定はできません。
Canva Proに登録すると、「強度」や「方向」を変更することができます。
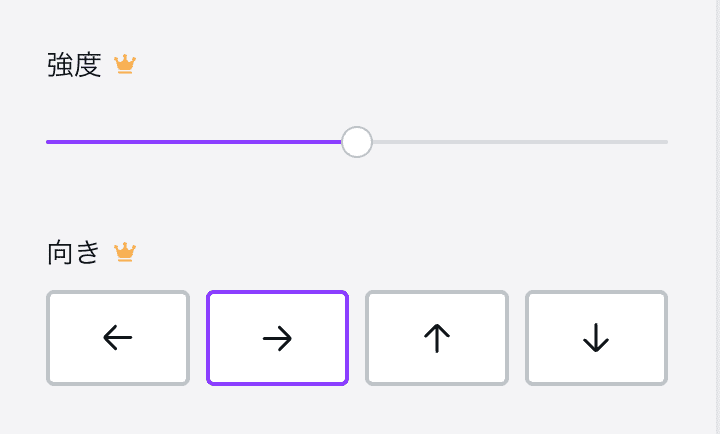
なお、画像内にはアニメーションの「強度」と書かれていますが、速度のことを表しているようです。
※英語版で「Speed」と書かれていたためおそらく速度のことだと思われます。
- Canva内でアニメート機能をよく使う方
- アニメーションの動きにこだわりたい方
2023年7月現在、アニメーションの表示順番については「開発中」とのことでした。
そのため、有料版でも無料版でも、アニメーションの表示順は変更できません。
詳しくは公式サイトをご確認ください。
>>アニメーションの適用や変更、削除(Canva ヘルプセンター)
CMYKでデータ出力ができる
CMYKとは印刷物の色を表現するときに使われるもの。(反対に、WEB上のデザインはRGBが使われています)
ポスターなど、印刷物をCanvaで作成したい場合はCMYKでの出力がおすすめですがこちらは有料プランのみの機能となっています。
印刷用のデータを作るためにCMYKでのデータ出力を作りたいと皆さんからリクエストをいただきました
— CanvaJapan (@CanvaJapan) May 2, 2022
Canva ProとEnterpriseユーザーに限っていますが、PDF出力するときにCMYKも選べるようになりました#canvaよくしていきます pic.twitter.com/yUrpwxtZg6
Canvaで印刷物のデザインを作っている方
CanvaにPSDデータをアップロードするのは、つい最近まで有料プランのみ可能だったのですが、この夏からついにPSDデータの利用が無料版でも使えるようになりました。
PSDデータとはPhotoshopのデータのこと。
Photoshopのデータを扱う機械のある方にとってはかなり朗報ですね。
ただし、実際に使ってみたところやはり文字や素材のズレはかなり起きました。
Photoshopの代理にはまだならないようですね。
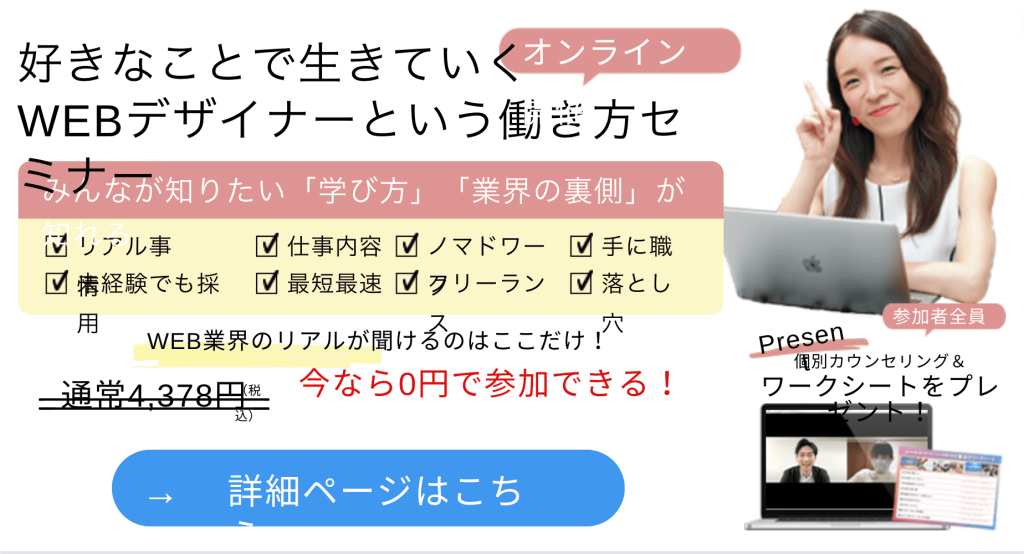
詳しくはこちらの記事に書いているので、ぜひご覧ください。
Canvaで有料素材を見分ける5つのポイント
Canvaで有料の素材と無料の素材を見分けるポイントを5つご紹介します。
見分け方1:画像に「網かけの透かし(Canvaの白い文字)」が入っている
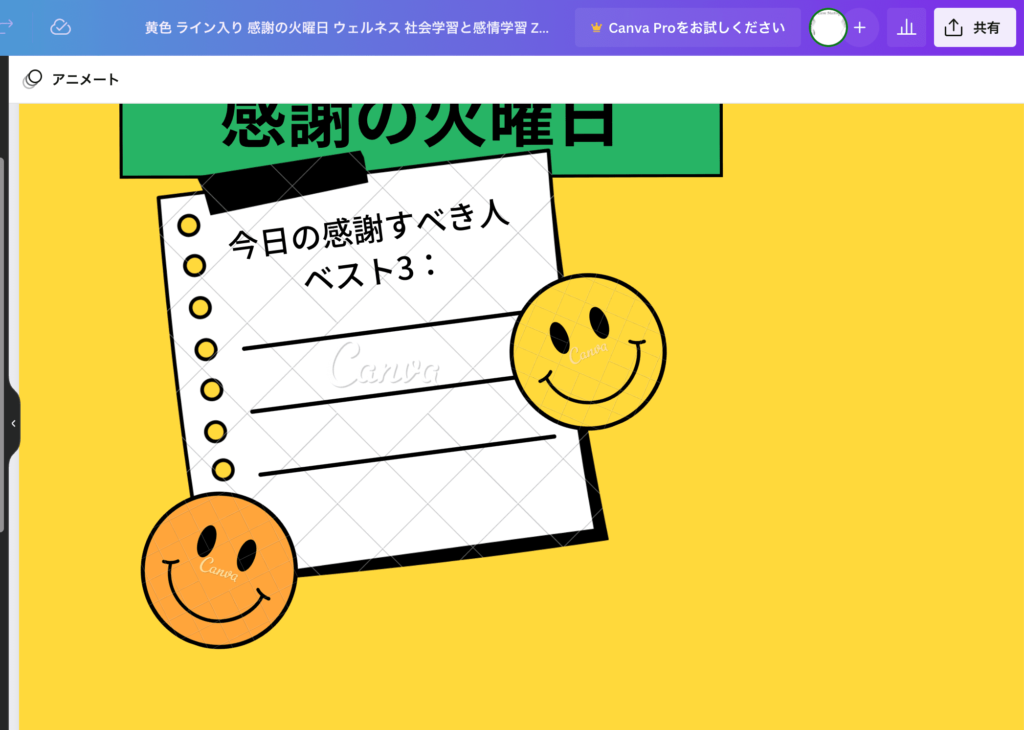
有料の素材には編みかけの透かしがかかっており、うすくCanvaと表示されています。
有料の素材を含んだままデザインを続けることはできますが、ダウンロードすることはできません。
見分け方2:王冠のマークが入っている
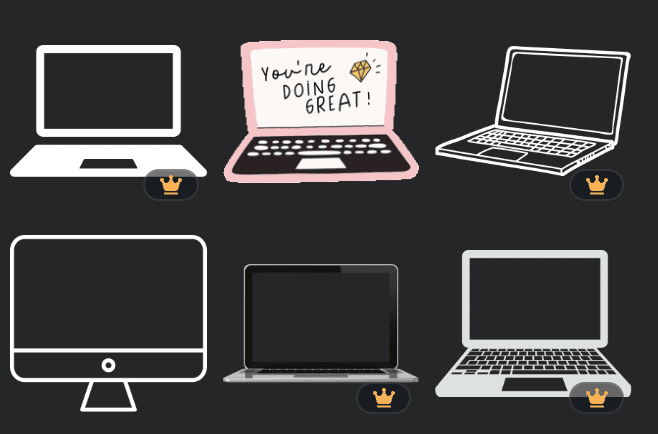
写真のように、右下に王冠のマークが入っているものは有料です。
選択することはできますが、先ほど紹介したような「透かし」が入ってしまいます。
見分け方3:「¥」のマークが入っている
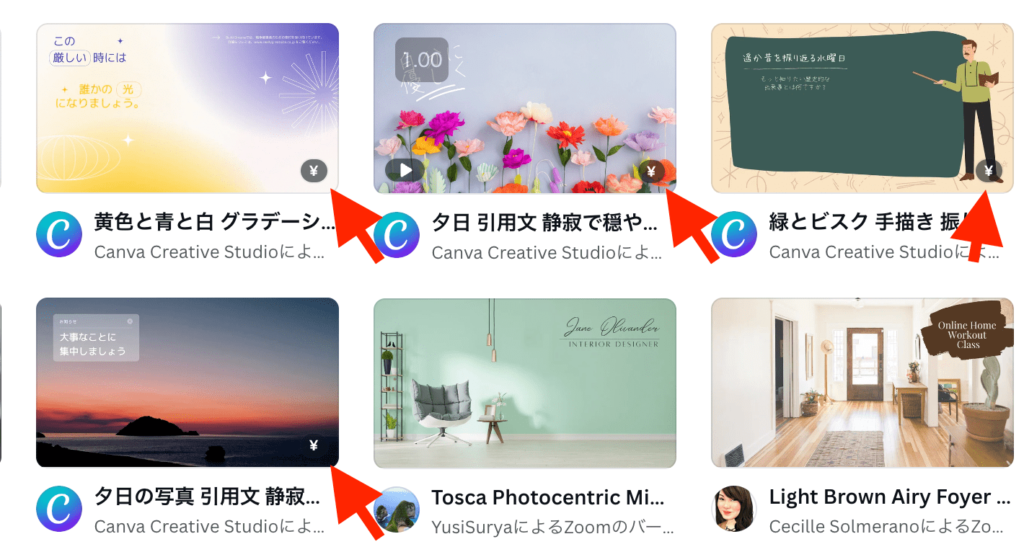
写真のように、右下に「¥」のマークが入っているものは有料素材を含んでいるテンプレートです。
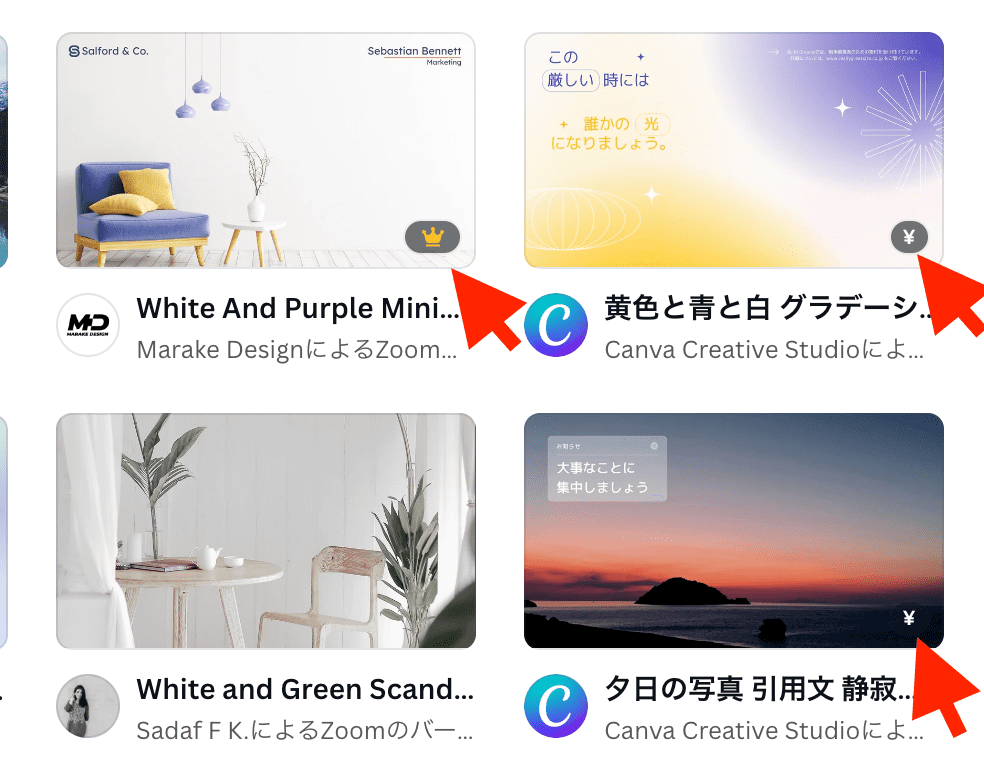
王冠マークと¥マークの違いは、のちほど詳しくご紹介しますね。
見分け方4:ダウンロード前に警告が出る
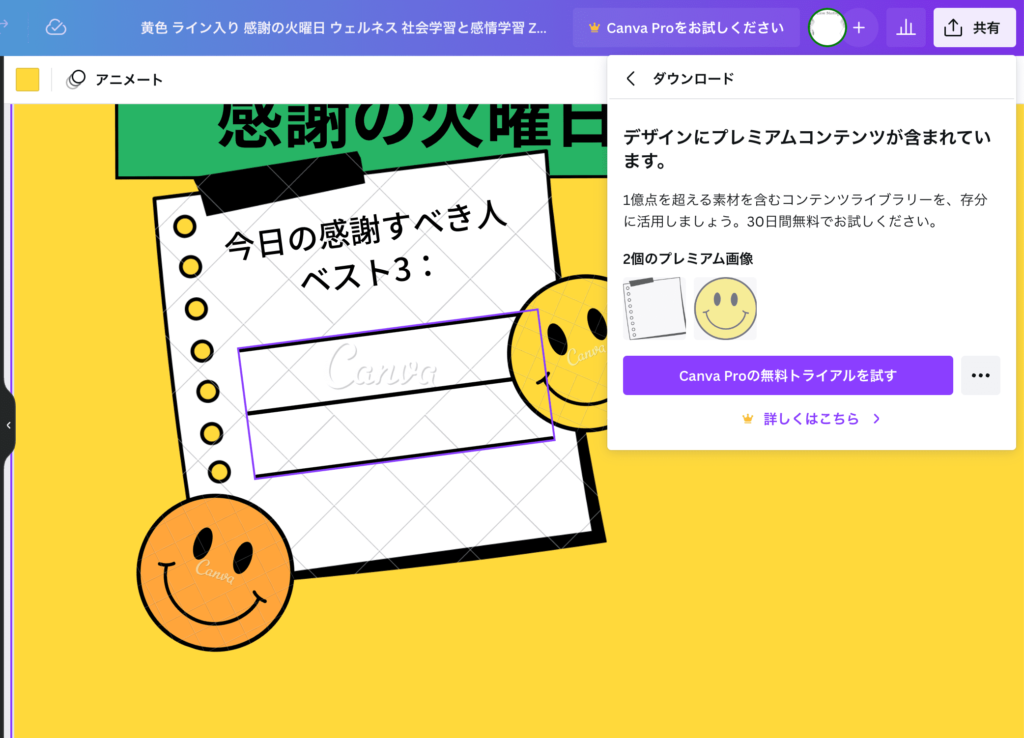
透かしの入った有料素材を含むデザインをそのままダウンロードしようとすると、「デザインにプレミアムコンテンツが含まれています」と表示されてしまいます。
そのままダウンロードすることはできません。
もし、有料素材に気が付いていなかったとしてもダウンロード前には気づくことができますね。
見分け方5:無料トライアルのポップアップが表示される
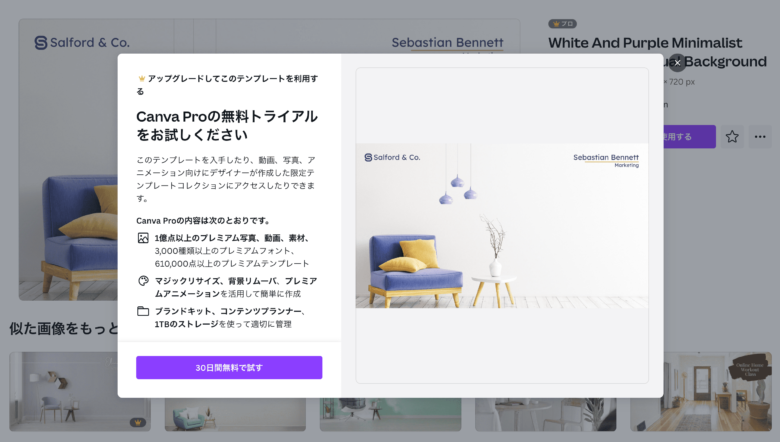
有料のテンプレートを利用しようとすると、このようなポップアップが表示されます。
有料のテンプレートは、有料素材とは異なり「一時的に使用してみる」ことはできません。
そもそもデザインする画面にいけないので、覚えておきましょう。
Canvaで使える3つの料金プランと価格
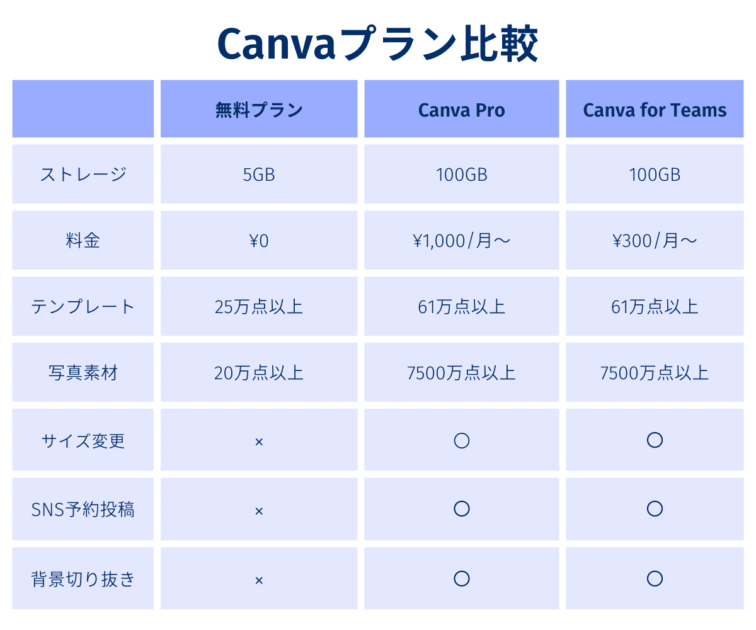
続いて、Canvaで使える3つのプランをご紹介していきます。
Canvaのプランは、
- Canvaを体験してみたい方には、Canva Free
- Canvaで本格的にデザインしたい人はCanva Pro
- 複数人でCanvaを使用したい場合はCanva for Teams
がおすすめです。
具体的な料金やプラン詳細について、詳しく解説していきますね。
Canva Free(無料)
Canva Freeは、完全無料で使えるフリープランです。
ストレージ:5GB
テンプレート:25万点以上
写真素材;20万点以上
デザインのサイズ変更:不可
SNSの予約投稿:不可
背景切り取り:不可
印刷物の作成:可能(印刷代は都度払い)
また無料プランの場合、有料の素材は1つ120円で購入することもできます。
Canva Pro(¥12,000/年)
年間プラン(1年分を一括で払う)の場合:1月あたり¥1,000 ⇦お得!
月額プラン(1月ごとに支払う)の場合:1月あたり¥1,500
ストレージ:100GB
テンプレート:61万点以上
写真素材:7500万点以上
デザインのサイズ変更:可
SNSの予約投稿:可
背景切り取り:可
印刷物の作成:可能(印刷代は都度払い)
Canva Proを使う場合、しばらく使う予定であれば1年分払ってしまうのがおすすめ。
支払う金額は年間で6,000円も異なります。
また、「プラン停止」をすることも出来ます。
プラン停止は、
- 月額プランを契約している
- 年間プランの残りが2ヶ月以下
以上の条件を満たしている場合のみ、最大3ヶ月まで停止させることも出来ます。
Canva for Teams(¥18,000/年)【最安】
Canva ProとCanva for Teamsの大きな違いは、個人利用かチーム利用か、です。
ストレージ:100GB
テンプレート:61万点以上
写真素材;7500万点以上
デザインのサイズ変更:可
SNSの予約投稿:可
背景切り取り:可
印刷物の作成:可能(印刷代は都度払い)
Canva for Teamsでは、以下のようなことが出来ます。
- リアルタイムでデザインを共同編集
- ブランドカラーやロゴ素材、フォントの登録
- コメント投稿、チームメンバーのタグ付け、デザイン共有
- 使った素材の共有、ストック
- 作成したデザインや素材、フォルダの共有
1つのアカウントで最大5名まで使用可能です。
つまり、5人で使えば、1人¥300/月で使用できちゃいます。

Canvaの有料プランに関するQ&A
最後に、Canvaの有料プラン契約にあたってよく聞かれる質問をまとめました。
わからないところがある方は、今のうちに解決しておきましょう!
Q:Canva Proをお試しで使うことはできる?
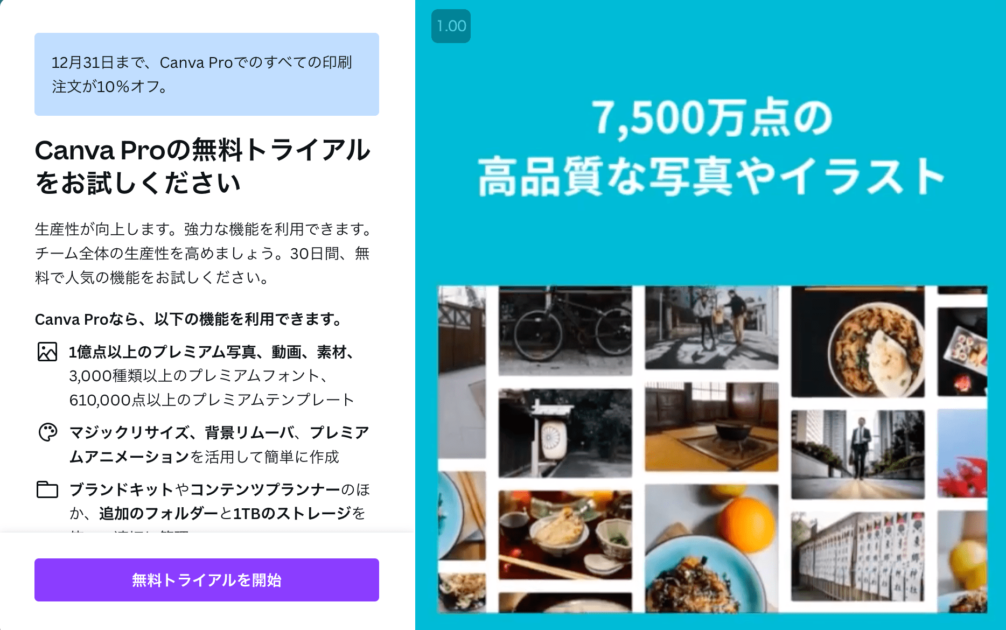
Canvaの有料プランは、30日間無料トライアルを試すことが出来ます。
まずは30日試してみて、有料プランのCanvaを使うかどうか検討してみてください。
Q:Canvaは勝手に有料プランにされるってホント?
結論、本当です。
ただし、無料プランからそのまま勝手に有料プランにされることはないのでご安心ください。(無料プランを使うだけなら、クレジットカード等の登録も必要ありません。)
勝手にプラン変更されるのは、「無料トライアル」を使った場合。
無料トライアルは文字通り無料で使えますが、クレジットカードの登録(またはPayPalの登録)が必須です。
また、30日間のお試し終了後は自動的に有料プランが開始されるのでご注意ください。
Q:無料トライアルはいつ解約すればいいの?
無料トライアルの期間だけCanva Proを使いたい(課金はしたくない)という方もいらっしゃると思います。
Canvaは無料トライアル実行時に無料期間の説明をしてくれているので、その日付を覚えておけば問題ないですよ。
例えば写真の場合、載っている日付(この場合は8月24日)中に解約すれば課金されません。
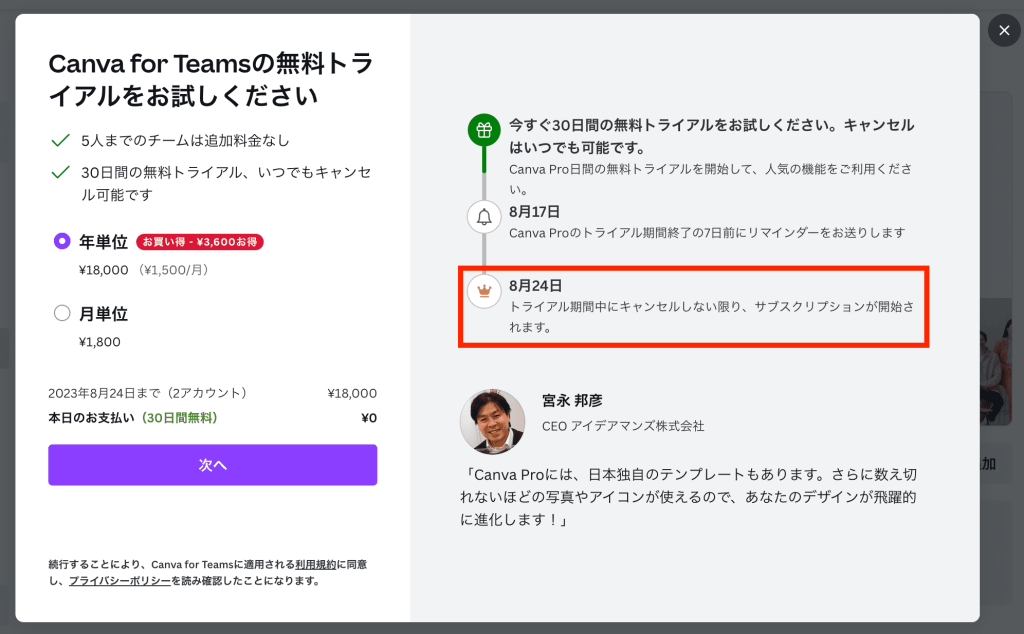
忘れてしまいそうな方はカレンダーに入れておくことをおすすめします。
Q:月払いの場合、支払日は1日?契約日?
Canvaの有料プランは、暦上の1ヶ月(1日から当月末日)ではなく、契約日から1ヶ月で数えます。
つまり、例えば7月15日に契約した場合は8月15日に2ヶ月目がスタートし、その後毎月15日に課金される仕組みです。
解約したい場合は前日(15日に契約した場合は翌月14日)までに解約するようにしましょう。
Q:どこから無料トライアルを申し込めばいいの?
無料トライアルは公式サイトから申し込むことができます。
ただし、アプリ版からの無料トライアルは「14日」になっています。ブラウザ版Canvaからでないと期間が短くなってしまうので、必ずブラウザ版からご利用ください。
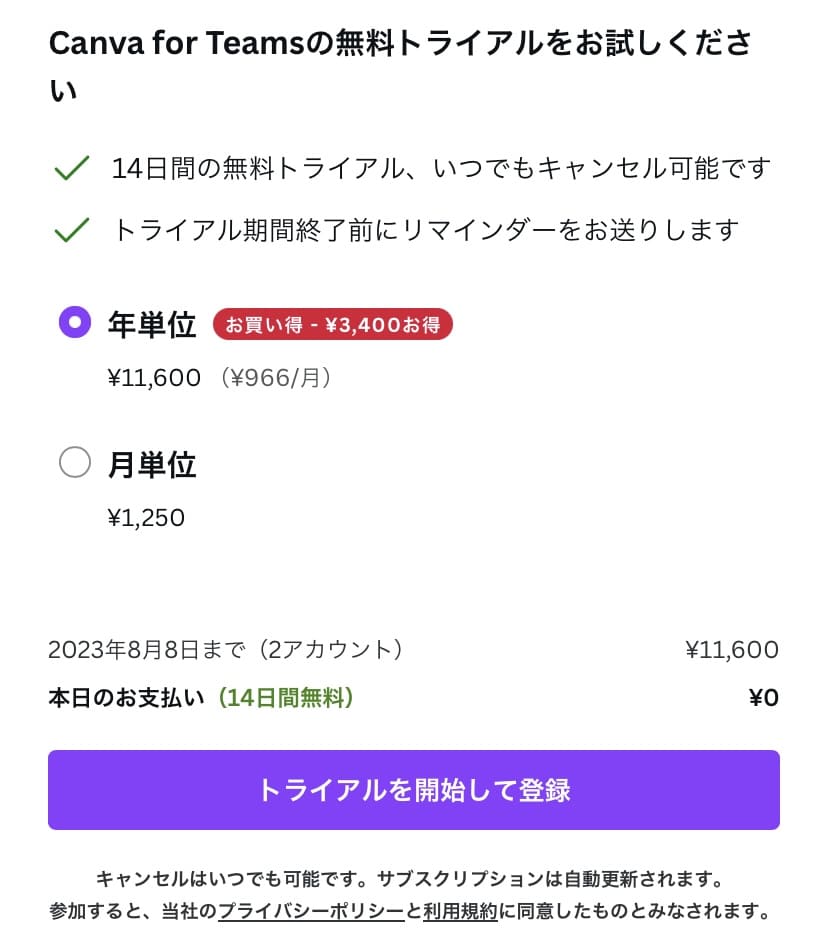
Q:Canva Proの解約はどうやるの?
解約自体もすごく簡単にできるのでご安心くださいね。
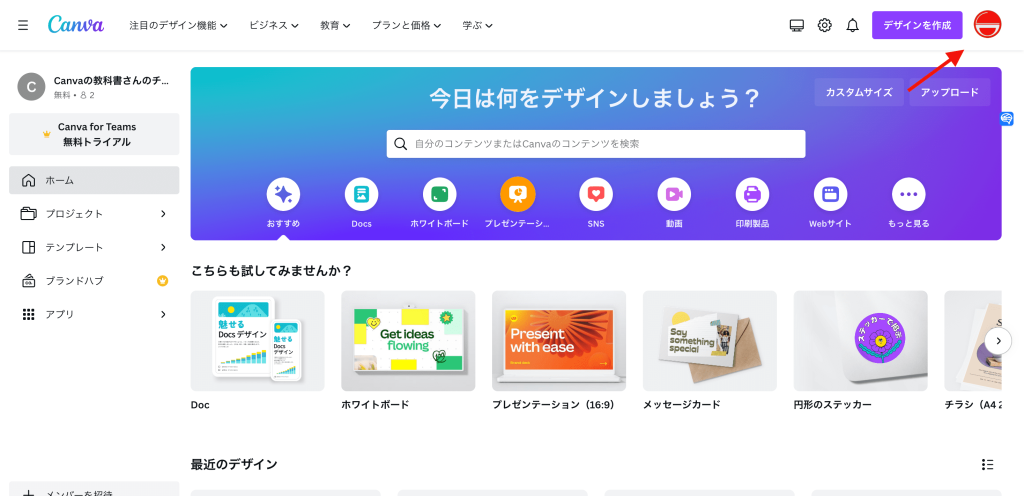
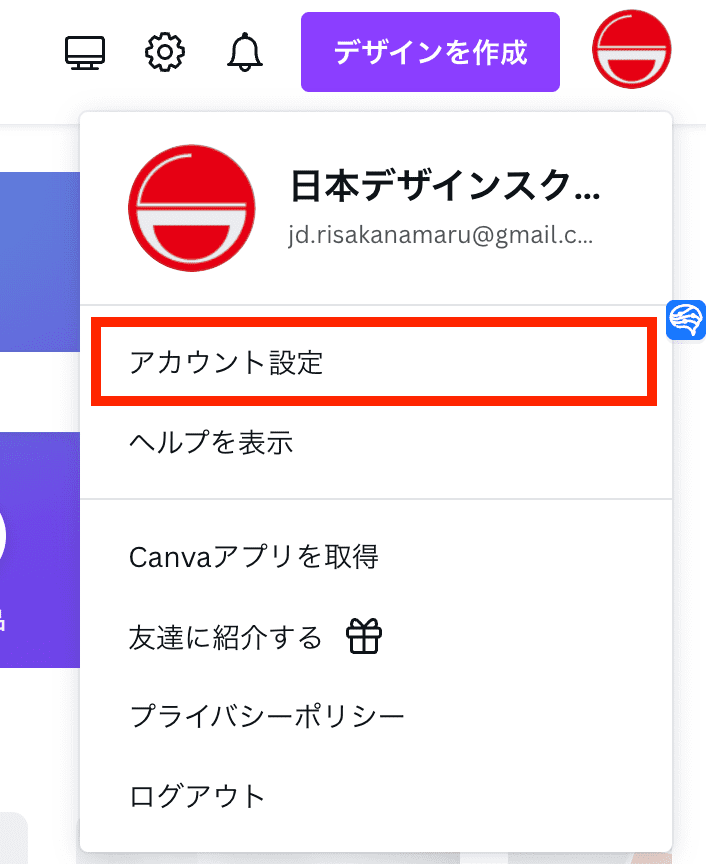
「プランを変更」というボタンが表示されるのでクリックし、「契約をキャンセル」を押してください。
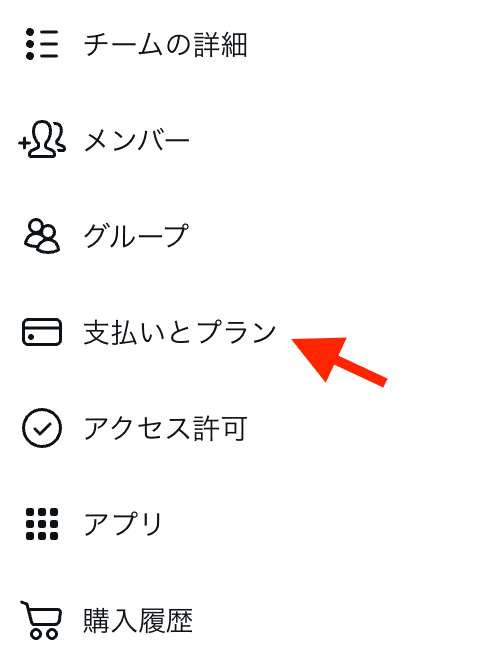
Q:Canva Proを解約すると、作ったデータは消える?
Canva Proを解約しても、アカウントやデータが消えることはありません。
無料のプランだったときに戻るだけなのでご安心ください。
ただし、有料の素材やテンプレートを含むデザインはダウンロードできなくなるので、解約前に必ず確認しておいてくださいね。
Q:有料版に切り替えたいけど、英語表記でよくわからない…
Canvaはすべて日本語で使うことができます。
もし、英語表記でよくわからない場合は言語設定を確認してみてください。
言語設定の確認方法
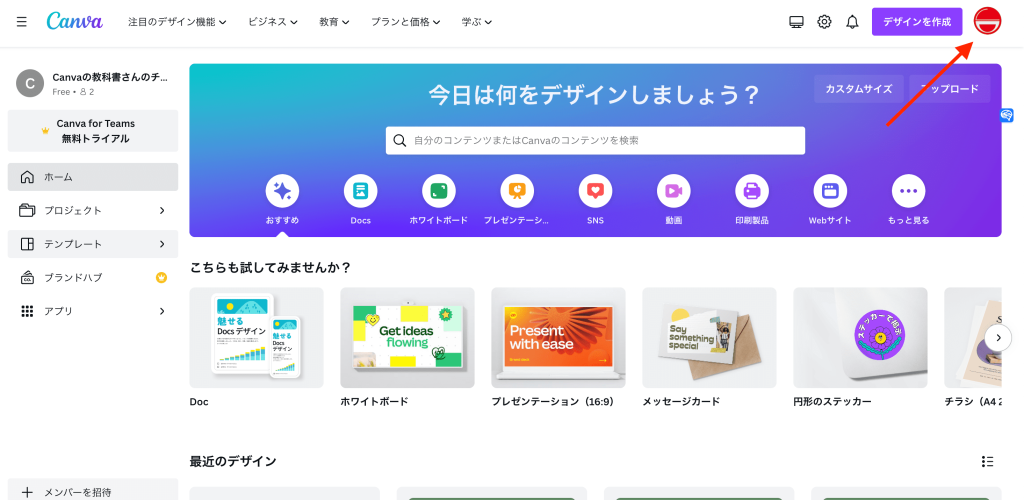
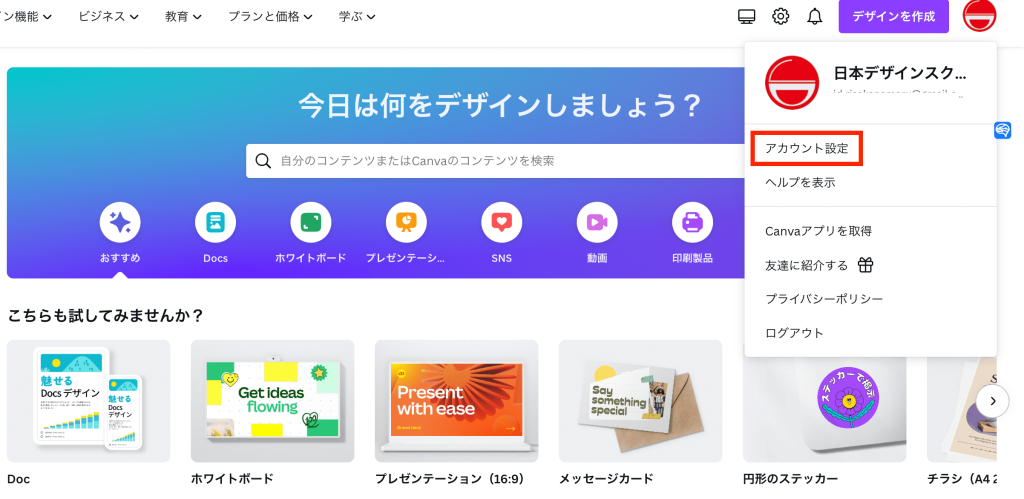
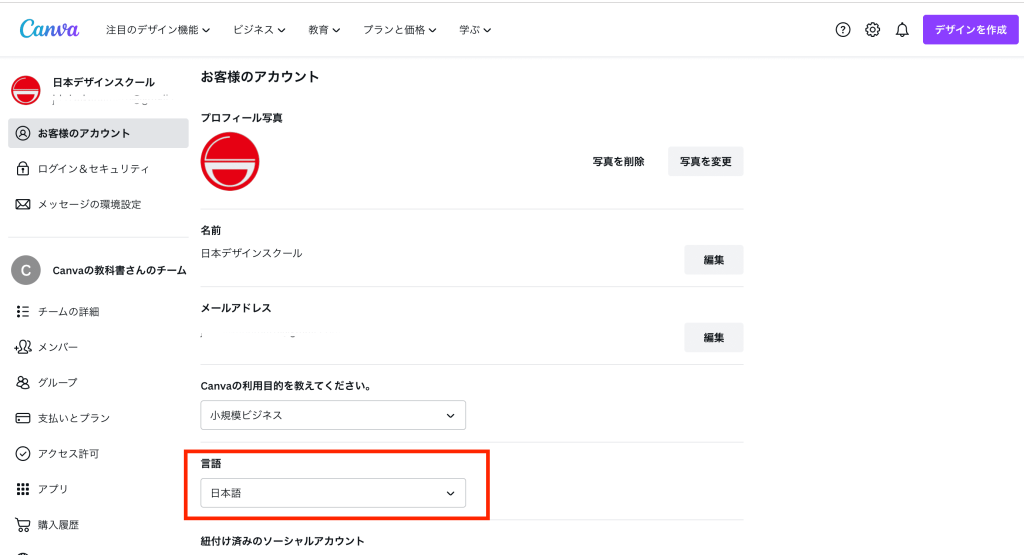
まとめ
今回は、Canvaの有料プランと無料プランの違いを15個お伝えしました。
もう一度15個おさらいしておきましょう。
- 有料素材が使える
- デザインサイズが変更できる
- 有料のフォントが使える
- 有料のテンプレートが使える
- 有料のオーディオが使える
- お気に入りのフォントをアップロードできる
- SNSの予約投稿ができる
- 背景の切り取りができる
- 背景透過状態で保存ができる
- 容量(ストレージ)が大きくなる
- SVGで保存ができる
- 履歴からデータを復元できる
- ブランドキットが使える
- アニメーションの向きや速度が変えられる
- CMYKでデータ出力できる
ただし、Canvaは無料版でもじゅうぶん使えます。
機能が気になる方は、無料トライアルで30日間お試しするか、Canva for Teamsで月300円程度で使ってみるのがおすすめです。
月払いプランであればいつでも解約できるので、ぜひ一度試してみてくださいね。