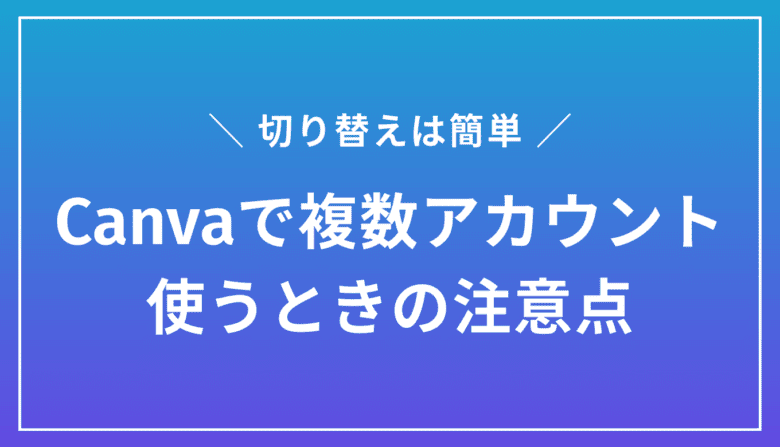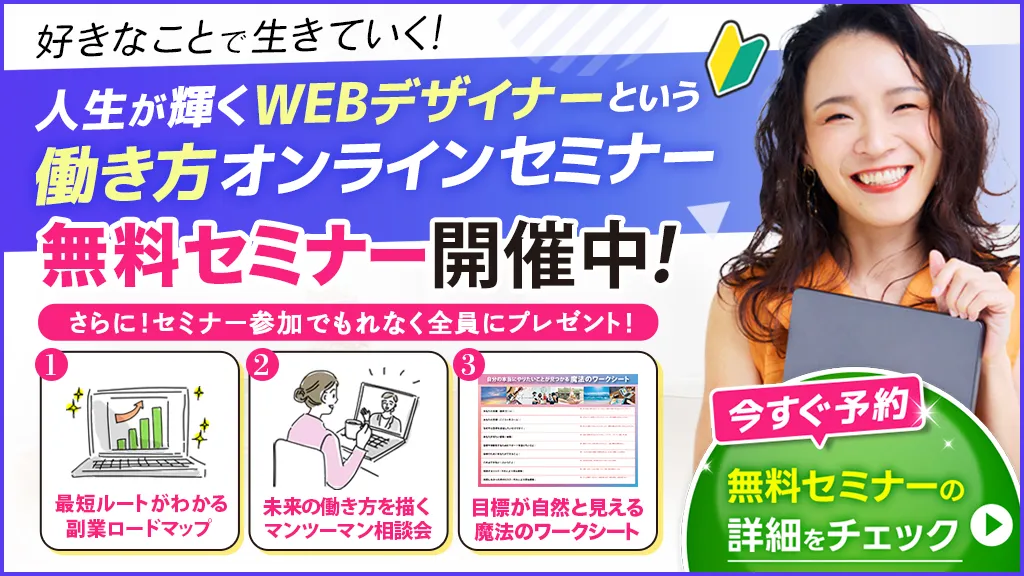Canvaは現在、アクティブユーザー数が1億人を超えているそうです。
少なくとも世界の100人に1人が使っているほど大人気のCanvaですが、
「仕事での利用とプライベートでの利用は分けたい」という方も多いのではないでしょうか?
実際、アカウントを複数使うことは許可されています。
今回は、Canvaのアカウントを複数作る方法や切り替え方法などをご紹介していきますね。
【お知らせ】
これまで20,000人以上が参加し、人生を変えるきっかけをつかんだ
「好きなことで生きていく!WEBデザイナーという働き方セミナー」を、
今だけ無料で開催中です。セミナーでは、こんなリアルな内容をお話ししています!
・WEBデザイン業界の最新のリアル事情
・「未経験OK」の求人に潜む意外な落とし穴
・学び方を間違えて挫折した“しくじり先生”の体験談
「WEBデザインをどう学べばいいかわからない」
「本当に自分にもできるのか不安」そんな方こそ、一番聞いてほしい内容です。
複数アカウントに関するCanva公式の見解
「アカウントを複数所有することは許可されています。」とお伝えしましたが、念のため公式の見解も確認しておきましょう。
複数のCanvaアカウントをお持ちで、アカウントを切り替える場合は、現在のアカウントからログアウトし、再度ログインしてください。
引用:Canva公式サイト
つまり、OKということですね!安心です。
ただし、今後ルールが変更になる場合もないとは言えません。
心配な方は一度、Canvaの公式サイトで確認してみてくださいね。
Canvaで複数アカウントを作る方法と注意点
Canvaで複数のアカウントを所有して切り替えることはできますが、アカウントを作成するときと実際に使うときにそれぞれ注意してほしいことがあります。
先に注意点を押さえておきましょう。
1アカウントに1アドレスが必須
Canvaで複数アカウントを作るためには、複数のメールアドレスやGoogleアカウント等が必要です。
ログインするには以下のいずれかが必要となります。
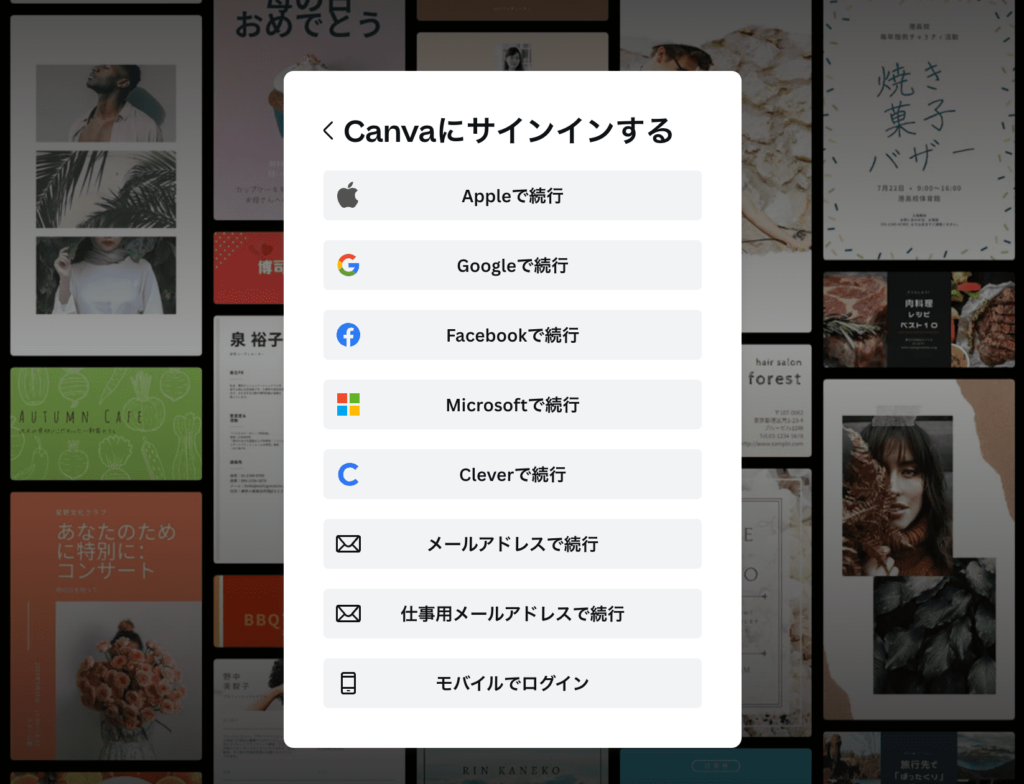
例えば、「仕事用とプライベート用でアカウントを分けたい」という場合であればおそらく仕事用のメールアドレスとプライベート用のメールアドレスがそれぞれあるので大丈夫だと思います。
ですが、もし「用途別に、合計10個アカウントを作りたい」といった場合、不可能ではありませんがその数だけアドレスが必要になります。
アカウントの統合は不可
複数のアカウントを統合させて、過去にアカウントAで作ったデザインをアカウントBでそのまま編集することはできません。
また、過去にアップロードした素材などを別のアカウントで使用する場合は再度アップロードする必要があります。
有料プランには1アカウントごと入る必要がある
当然のことではありますが、有料プラン(Canva Pro)に入る場合は1アカウントずつ課金する必要が出てきます。
「使っている人が同じだから」という理由で、複数のアカウントを有料化させることはできません。
またCanva Proでチームを作成する場合も、最大5アカウントまで登録可能なうちの2つ以上を自身で使うことになってしまいます。
※もちろん、「片方のアカウントは有料プランで、もう片方は無料のまま」という使い方はできますよ。
「デザインに自信が持てない…」「クライアントからの評価がイマイチ…」そんな悩みを抱えるあなたへ。
デザインスキルをしっかり身につけることで、単に自信を持てるだけでなく、収入やキャリアの可能性も大きく広がります!
私たち日本デザインスクールでは、基礎から応用までを丁寧に学び、即戦力として活躍できるデザイナーを多数輩出しています。実際に、受講中に137万円もの案件を獲得した成功事例も!「スキルを磨くことでこんなにも変わるのか」と驚きの声をいただいています。
以下の記事では、デザインスキルを磨いて自信をつけ、収入を大幅にアップさせた方のストーリーを詳しくご紹介しています。
「自分もこんな風に成長したい!」と思ったら、ぜひチェックしてみてください!
Canvaでアカウントを切り替える方法
続いて、アカウントを切り替える方法をお伝えします。
といってもすごく簡単です。
Step1:右上のアイコンをクリック
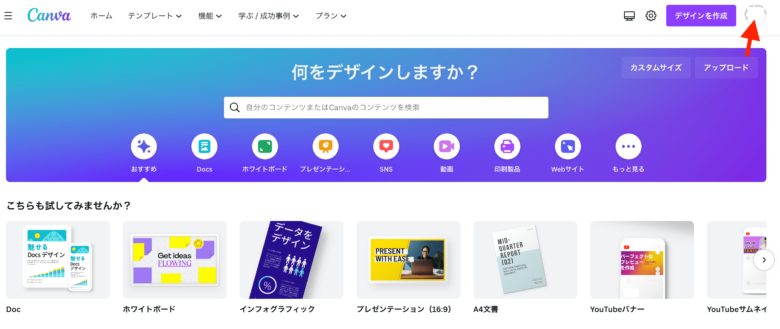
Step2:ログアウトをクリック
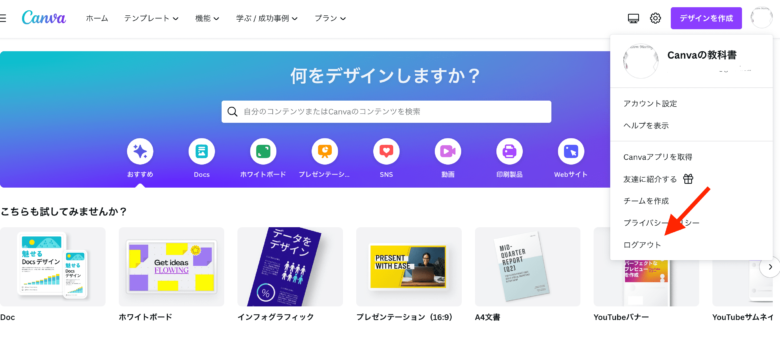
Step3:もう1つのアカウントでログイン
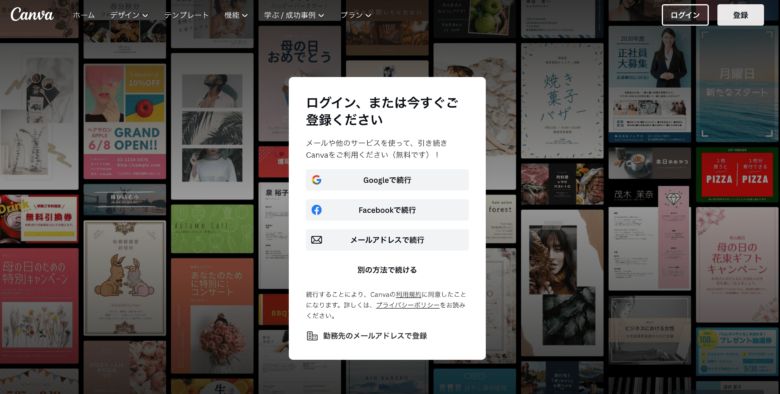
別アカウントのデザインデータを移行する裏ワザ
最後に、ちょっとした裏ワザをお届けします。
先ほど、「複数のアカウントを統合させて、過去にアカウントAで作ったデザインをアカウントBでそのまま編集することはできません。」とお伝えしました。
ですが、共有の設定を少し工夫するだけで、Canva Proに課金せずとも他アカウントのデザインを編集することができちゃうのです。
今回はその裏ワザを3つお伝えしますね。
裏ワザ①:メンバーに追加する
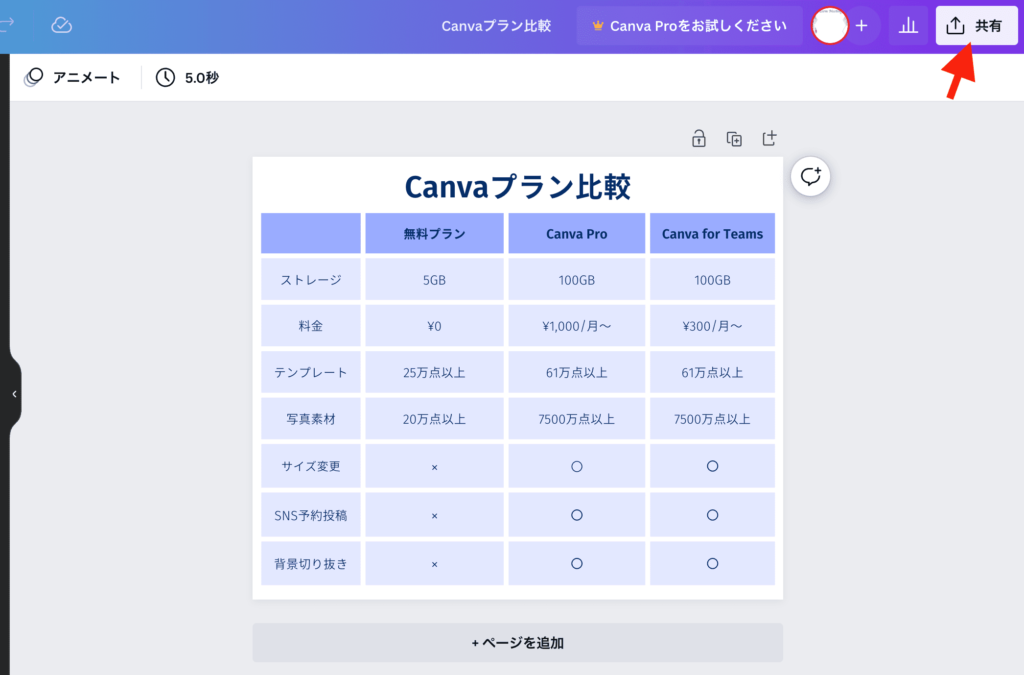

赤く囲った場所に、追加したいアカウントのメールアドレスを入力してください。
すると「共同編集」という形で一緒に編集することができます。
裏ワザ②:リンクを共有する
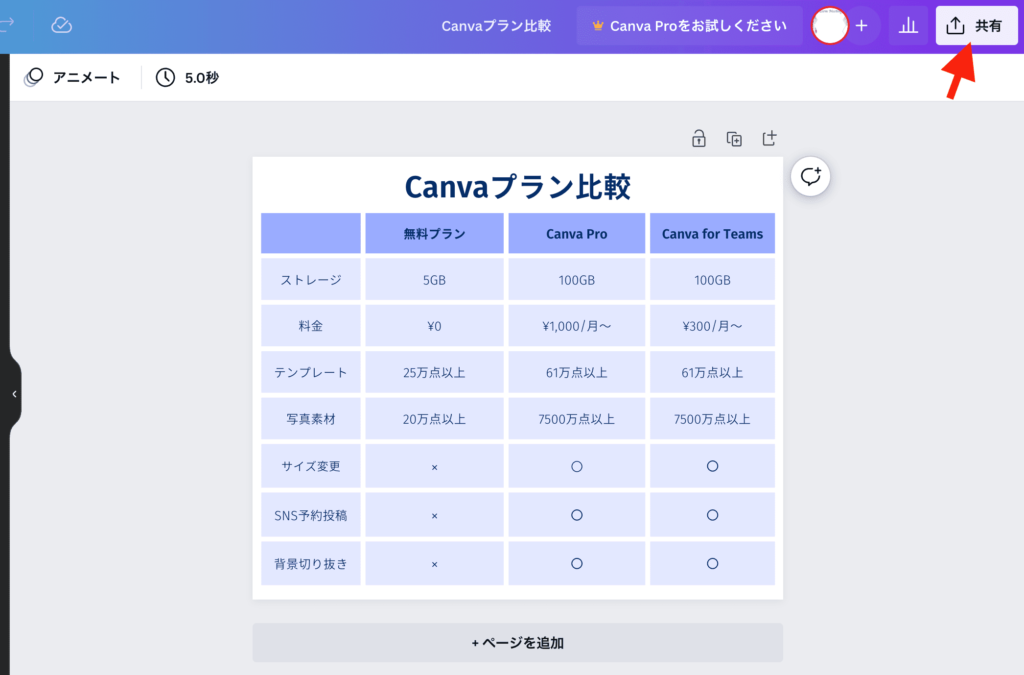
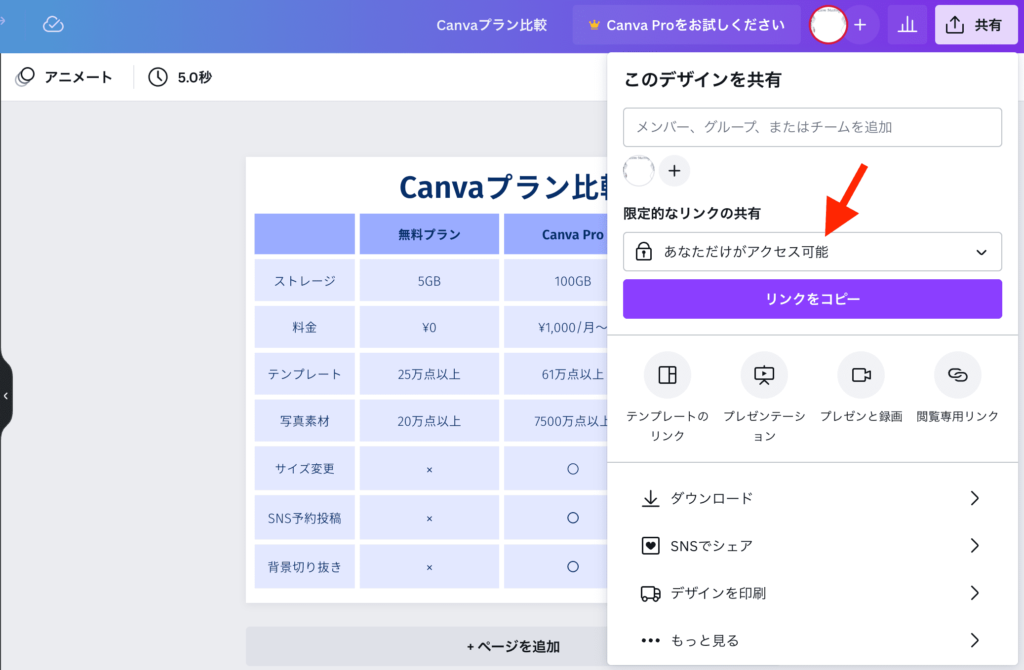
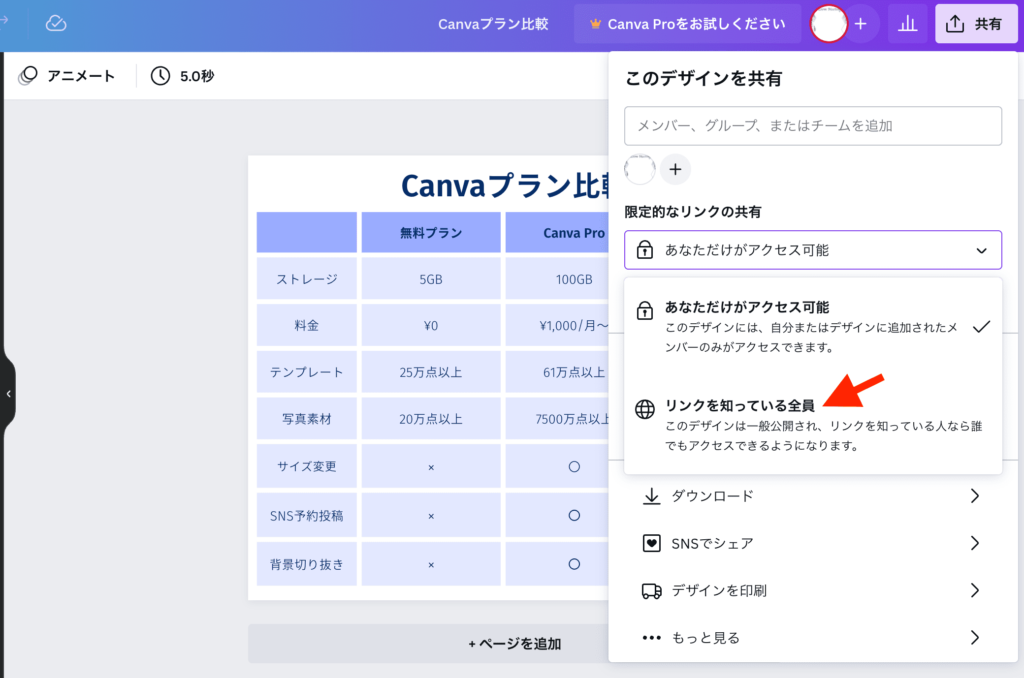
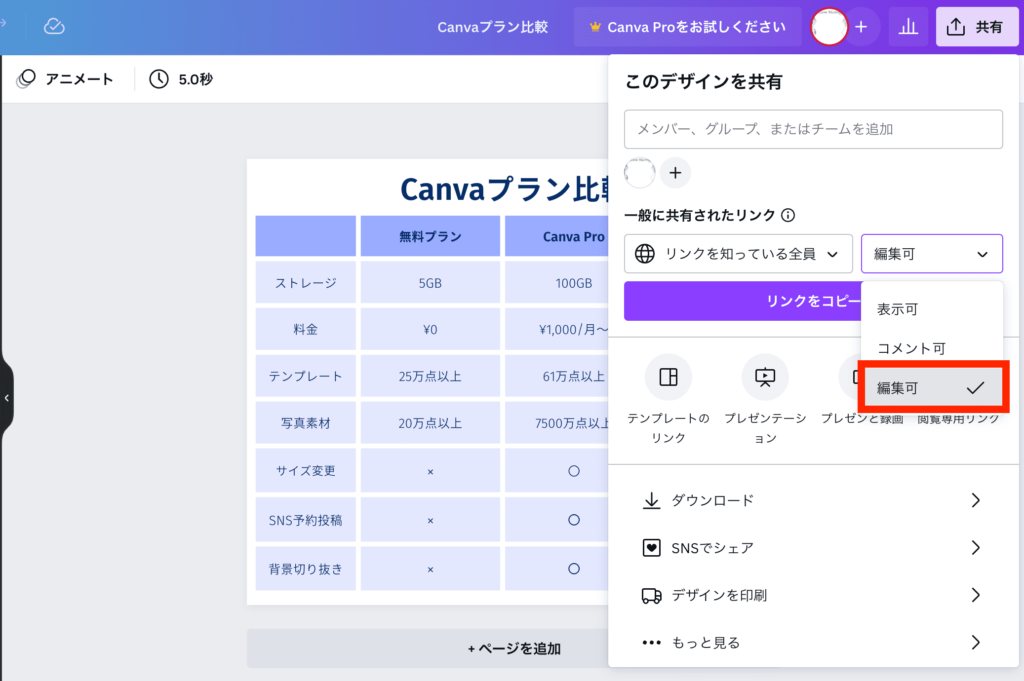
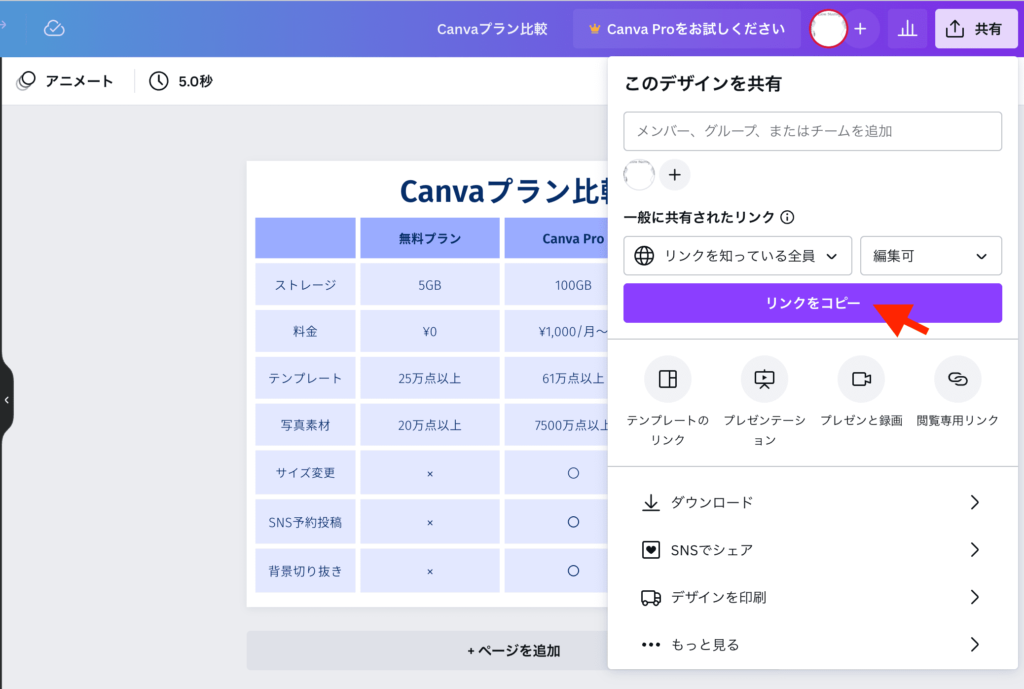
最後にリンクをコピーし、リンクをどこかに貼り付けておきましょう。
最後に、アカウントを切り替えてからそのリンクを開けば編集が可能になります。
このリンクを知っている人は元のデザインごと編集できてしまいます。最悪の場合は、誰かに勝手に変えられてしまうことも…。必ず自分しか見れないところにリンクを残すようにしてくださいね。
裏ワザ③:テンプレート化する
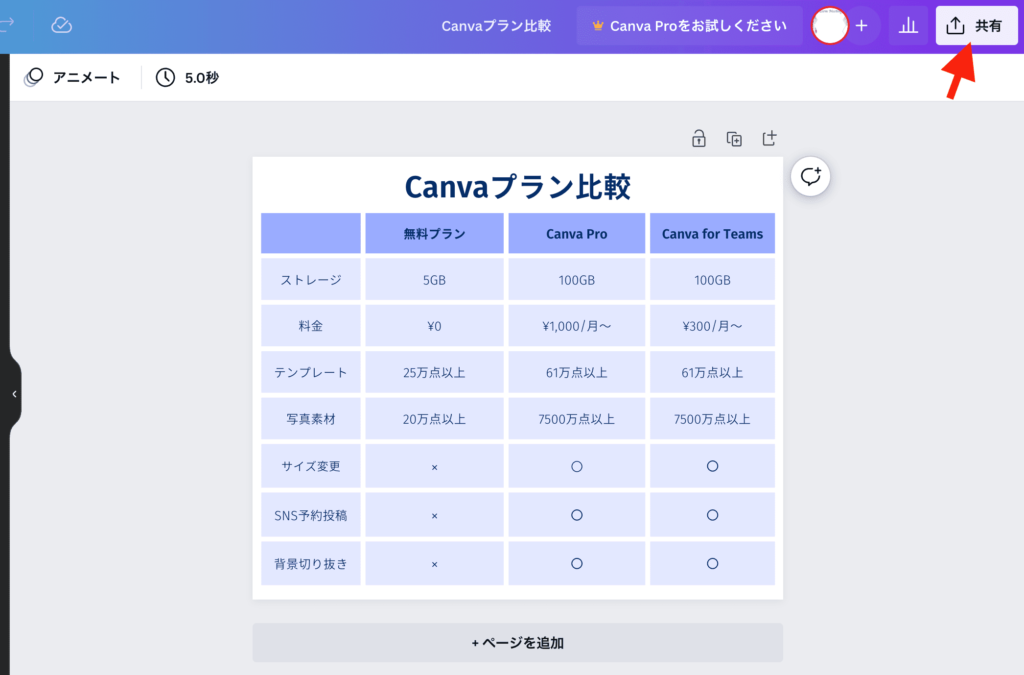
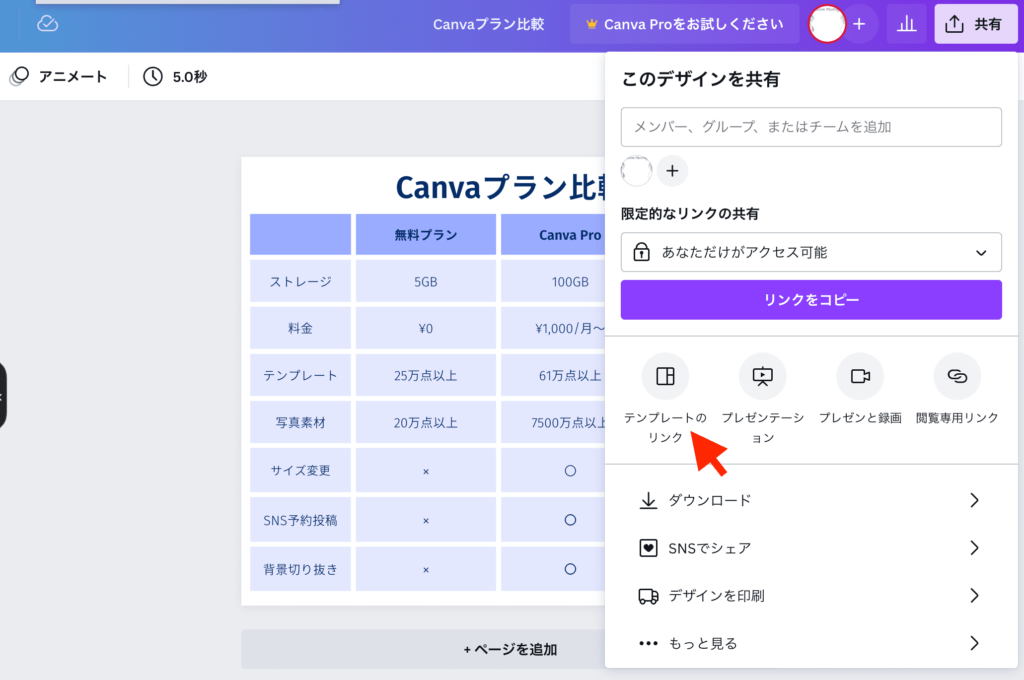
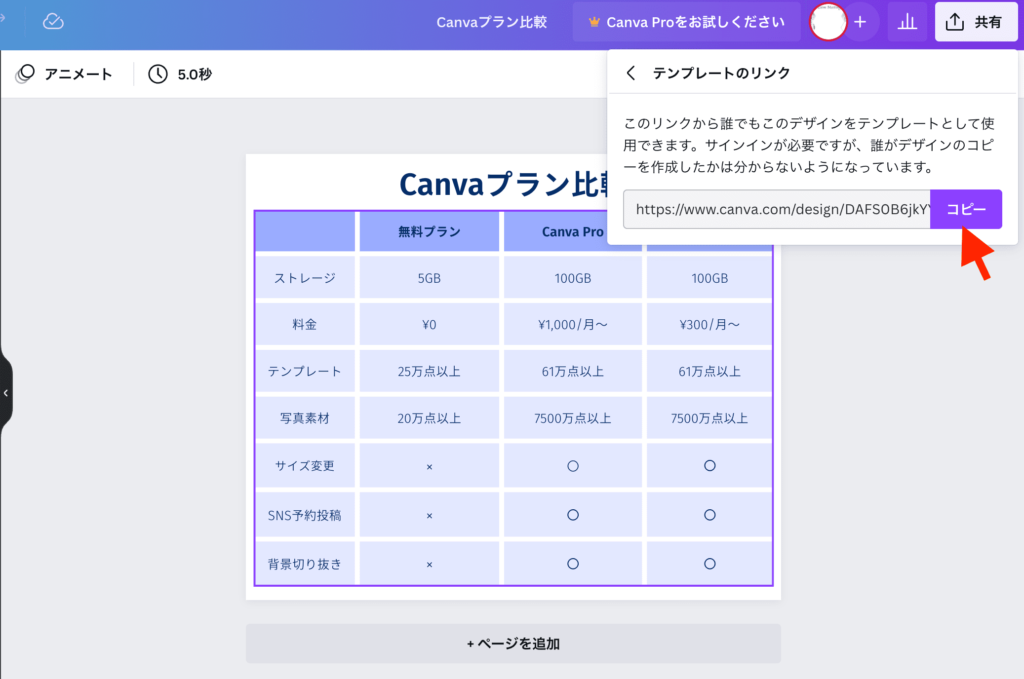
コピーしたリンクを取っておきましょう。
最後に、アカウントを切り替えてからそのリンクを開けば編集が可能になります。
この共有方法のメリットは、元のデザインはそのまま残ること。
別のアカウントでは、このデザインのコピーが作成されたような形になるので安心です。
まとめ
Canvaの複数アカウントについてご紹介しました。
複数のアカウント所有は公式も認めているので、安心して使うことができます。
ただし、アカウントの作成には1アカウントにつき1アドレスが必要です。無限に作れるわけではありません。
また複数のアカウントを、後から統合することはできないので注意してくださいね。
作成したデザインを別のアカウントで編集したい場合は
- メンバーに追加する
- リンクを共有する
- テンプレート化する
の3つを試してみてくださいね。