2022年、Canvaに「/マジック(スラッシュマジック)」という機能が追加されました。
スラッシュマジックはとっても便利な機能なんですが、Canvaユーザーには意外と知られていません。
実は、私も最近知りました。便利すぎて、ほぼ毎日使っています。
スラッシュマジックを使うときと使わないときでは、2~3倍、作業にかかる時間が変わります。
もし、CanvaでSNSの投稿やブログの画像作りに時間がかかっているのであれば、ぜひスラッシュマジックを覚えて、時短を目指しましょう!
今回は、作業効率アップに欠かせない「スラッシュマジック」について解説していきます。
【お知らせ】
4,000名以上の人生を変えるキッカケになった「好きなことで生きていく!WEBデザイナーという働き方セミナー」では、
などをお伝えしています。今だけ無料で開催しているので「WEBデザインの学び方がわからない」「WEBデザイン業界について知りたい」という方はぜひご参加ください。
>>詳しくはこちら
スラッシュマジックとは?一言で言うと「最強〇〇」
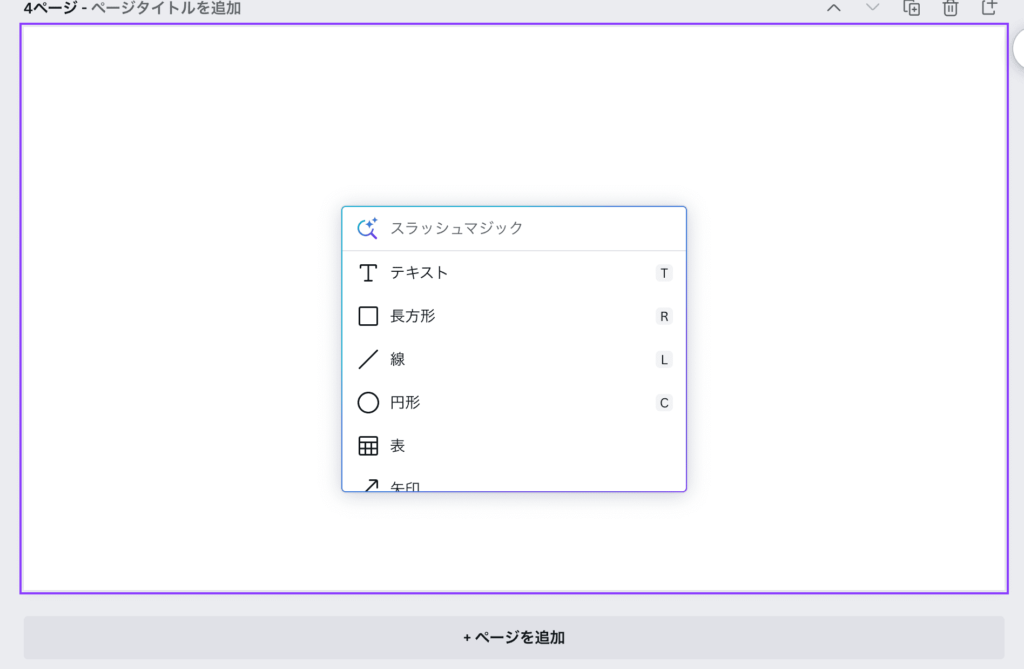
スラッシュマジックとは、Canvaの「最強ショートカットキー」です。
Canvaの作業画面で「スラッシュ(/)」を押すと、全部で22の機能が表示されます。
(22の機能については、次の見出しにまとめています。)
わざわざ左サイドのバーにカーソルを合わせて、機能を選んで、、という手間は不要。
/(スラッシュ)を打って、使いたい機能を押すだけで、即デザインできちゃうのです。
※スラッシュ(/)は全角でも半角でもOKなのが嬉しいポイントです^^
【Windowsユーザーの方】
キーボード右下の「め」を押し、キーボード上方のF10を押す
【Macユーザーの方】
スペースキーの左横にある「英数」を押した後、右下の「め」と書いてあるキーを押す
【難しいことはよくわからない方】
スラッシュと打ちこみ、スペースキーを押して変換する
【超時短したい方】
「すら」と打ったら「/」が表示されるように、ユーザー辞書に登録しておく
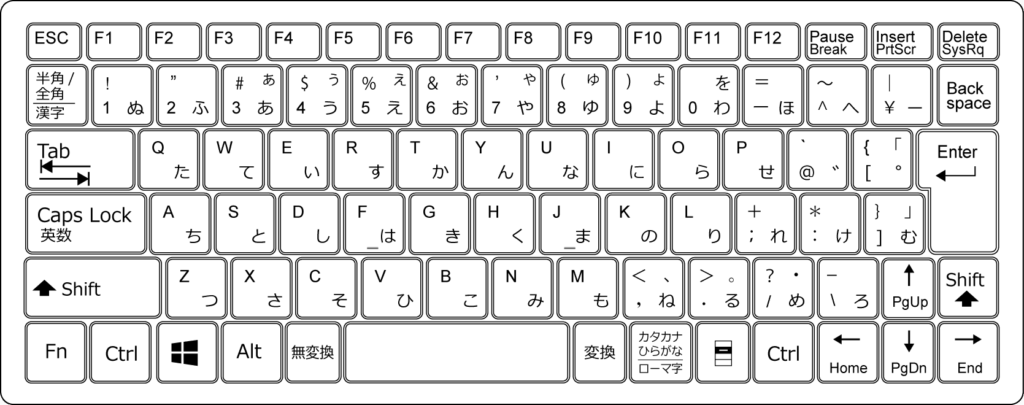

少しでも早くデザインを作りたい!そのような方のためにCanvaで使えるショットカットキーを37個まとめました。ぜひ作業スピードアップに使っていただければと思います。
スラッシュマジックでできること
それでは、スラッシュマジックで実際にできることをご紹介します。
- テキスト
- 長方形
- 線
- 円形
- 表
- 矢印
- 正方形
- 絵文字
- ハート
- 円グラフ
- 棒グラフ
- 折れ線グラフ
- スターを付ける
- 三角形
- 六角形
- 五角形
- 埋め込む
- グリットを開く
- ヘルプ
- 素材検索
特に便利なのが素材検索です。
検索窓にほしい素材の名前を入れることでその場でイラスト素材を探すことができます。
(2023年現在、検索にはイラストしか引っかかりません)
(例)子供
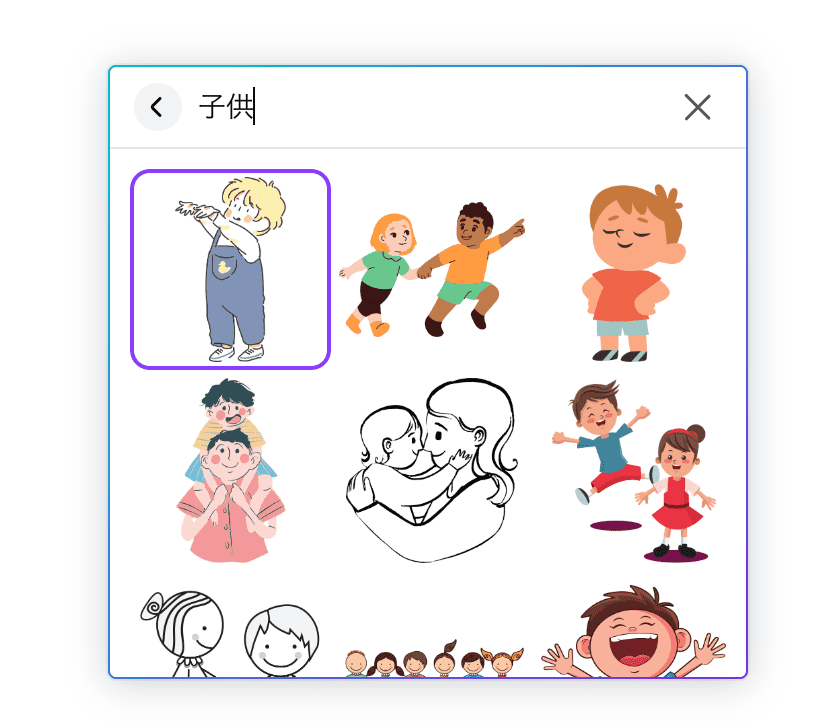
【これからに期待…】スラッシュマジックにできないこと
2023年現在、スラッシュマジックはパソコン(またはキーボード付きのiPadなど)で操作している時しか使うことができません。
(パソコンのみと紹介している記事もありましたが、私の手元のiPadでは操作できました。)
スマートフォンや、キーボードなしのiPadでは使うことができませんでした。
(「ショートカットキー」なので、キーボードのないiPadやスマートフォンで使えないのは納得できますが……)
まとめ|スラッシュマジックで時短しよう!
「スラッシュマジック」という機能については、理解できましたか?
スラッシュ(/)を打ち込むだけで、左サイドのツールバーまでカーソルを動かすことなく、素材やグラフが使えるのはとても便利ですよね。
スラッシュは、
- Windowsユーザーの方はキーボード右下の「め」を押し、キーボード上方のF10を押す
- Macユーザーの方はスペースキーの左横にある「英数」を押した後、右下の「め」と書いてあるキーを押す
というやり方で使えますが、難しければ「スラッシュ」と打ってから変換するでもOKです。
スラッシュマジックの機能をマスターして、より効率的にデザインを作れるようになりましょう!!











