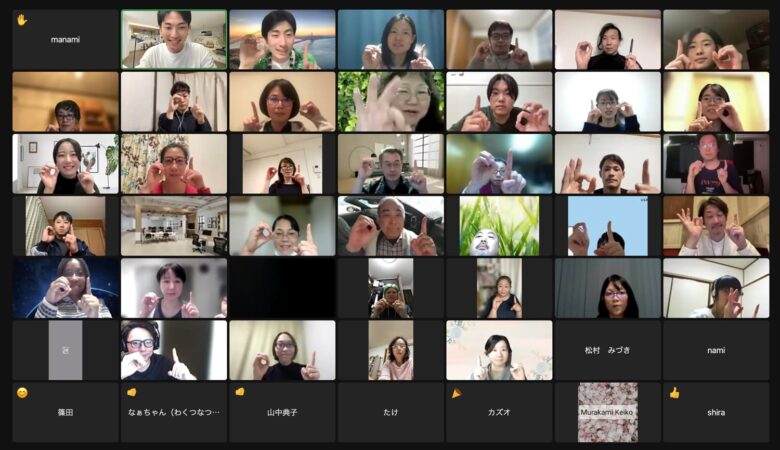
はじめてZoomを使ったオンラインセミナーに参加される方へ。
今回は、当日安心してセミナーに参加できるように、事前の準備や設定についてしっかり解説していきます。
私もはじめてZoomを使うときには、ちゃんと使えているか心配でしたし、うまくマイクが使えなかったりしたこともあります。
ですが、Zoomはちゃんと使い方を知れば、そこまで難しいツールではありません。
一緒にZoomの使い方を1つ1つ確認していきましょう!
Zoomを使うためにまず必要なもの

まずは、セミナーに参加するためのパソコンまたはスマートフォン、タブレットをご用意ください。
パソコンを持っている方は、パソコンでの参加がおすすめです。
パソコンをおすすめする理由は2つ。
- スマートフォンだと資料の文字が小さく写ってしまうため
- パソコンの場合はアプリのインストールが不要だから
もちろん、スマートフォンやタブレットでも参加は可能です。
その場合は専用アプリのインストールが必要なので、事前の準備をお願いします。
※パソコンで参加される方は、パソコンにカメラが内蔵されているかを必ずご確認ください。カメラが付いていない場合は、スマートフォンからの参加でも大丈夫ですよ。
アプリのダウンロードはこちらからお願いします↓
※Appストア/Google Playが開くので、表示にしたがってアプリをダウンロードしてください
はじめての人は念のためテストをしておこう!
なんと、パソコンから参加される方は準備不要!
スマートフォンやタブレットから参加される方も、アプリだけダウンロードしたら事前の準備は完了です。(カンタン!!)
ですが、Zoomはときどき
「マイクをオンにしてるのに相手に声が聞こえてない」
「話している人の声が聞こえない」
といったトラブルが起きてしまいます。
当日、音声トラブルでバタバタしてしまい、セミナーの内容をしっかり聞けないとなるともったいないですよね。
なので、はじめての方には事前にテストしておくのがおすすめ。
実は、Zoomには専用のテストページが用意されているので、テストもすごく簡単です。
こちらのリンクをクリックしてテストミーティングに参加してください。
具体的なテスト方法(パソコン編)
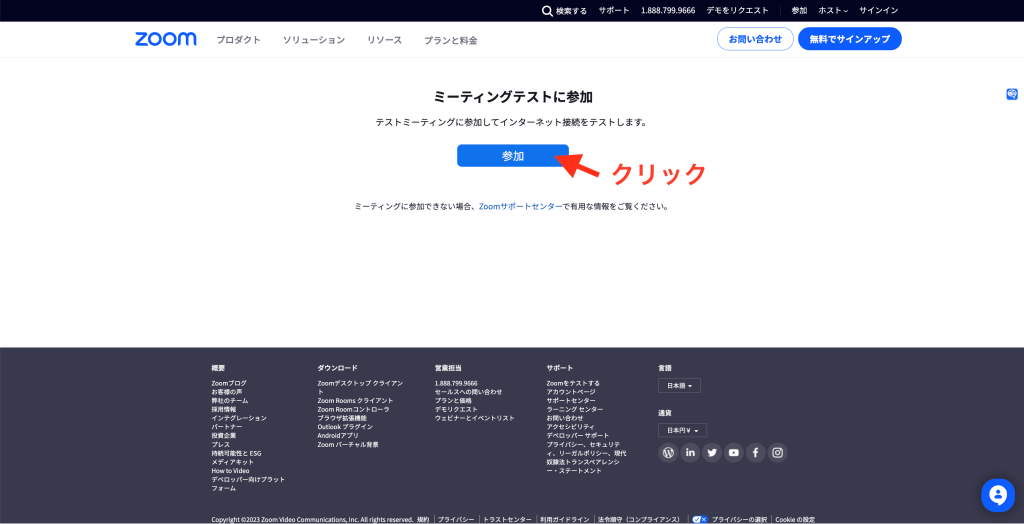
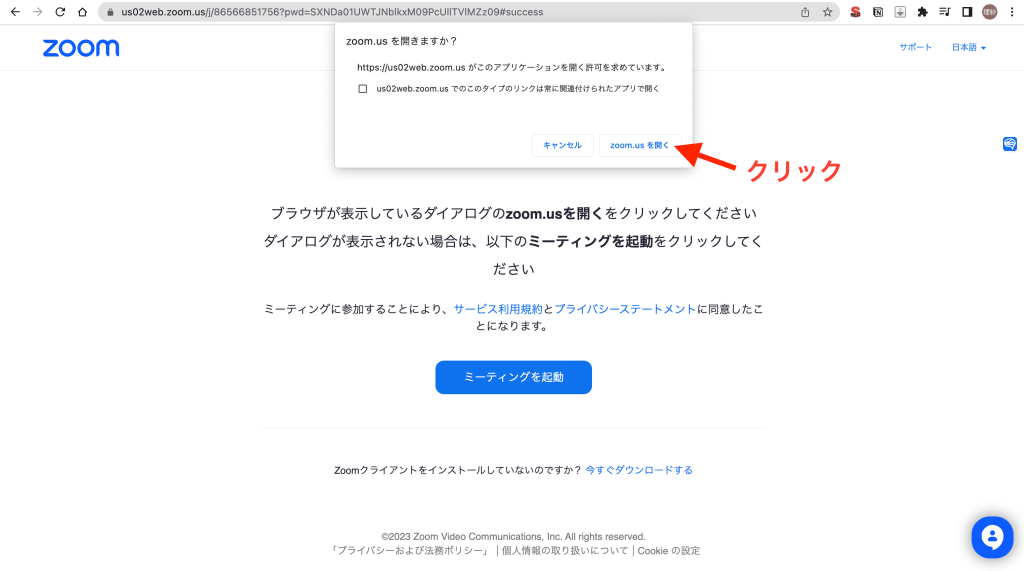
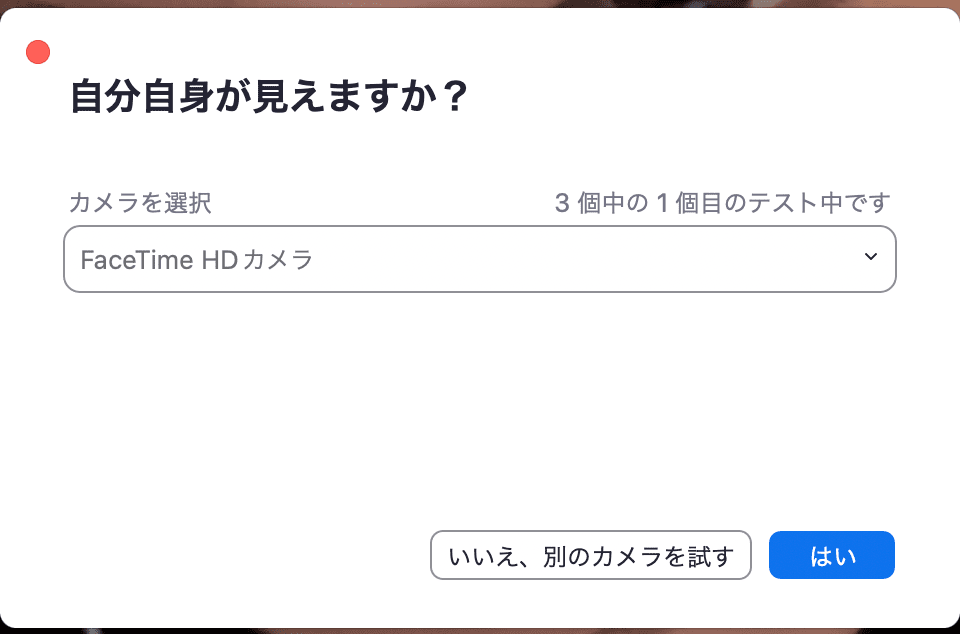
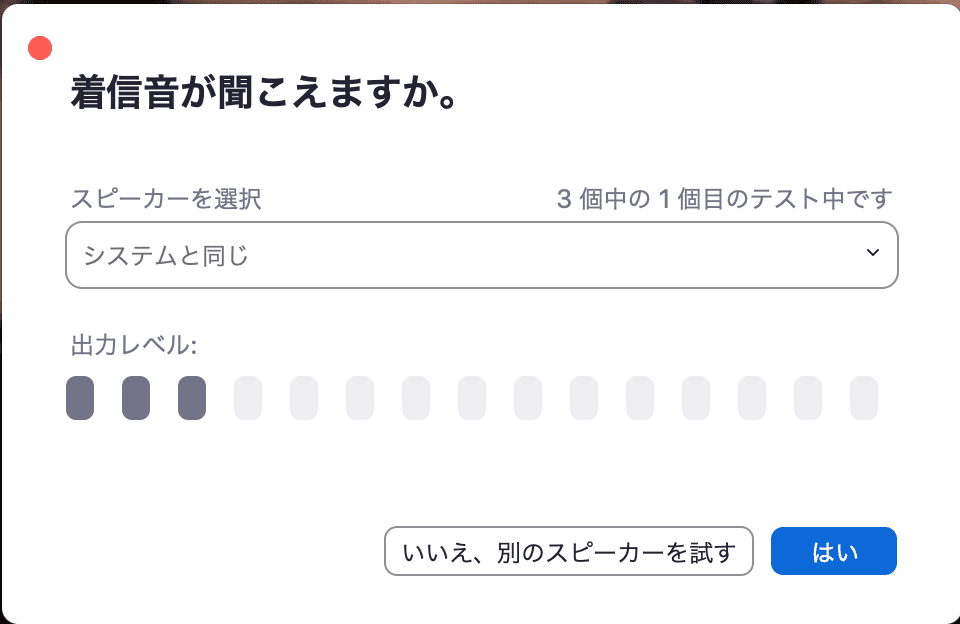
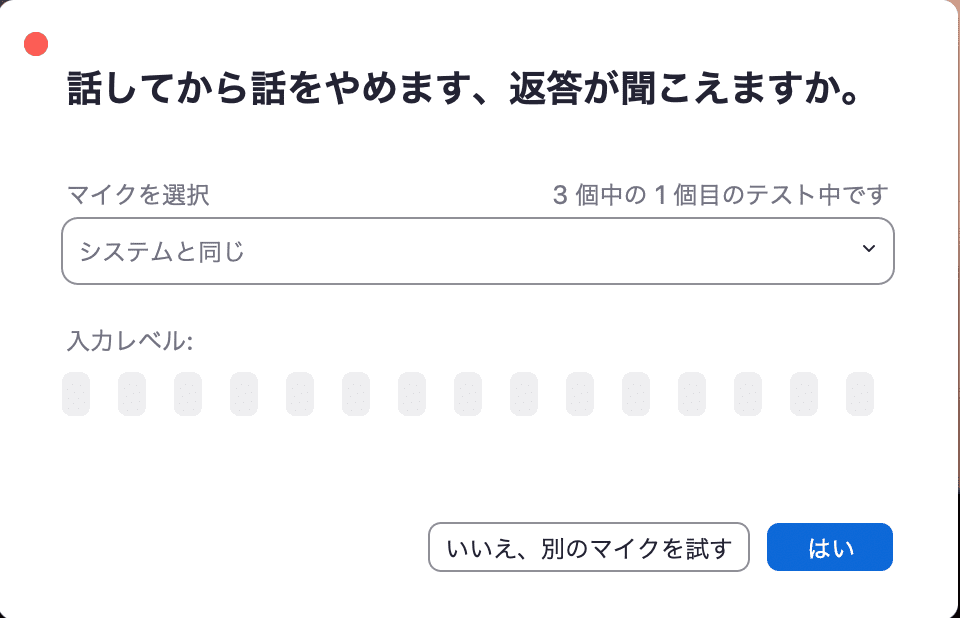
問題なければ、右下の「はい」のボタンを押してください。
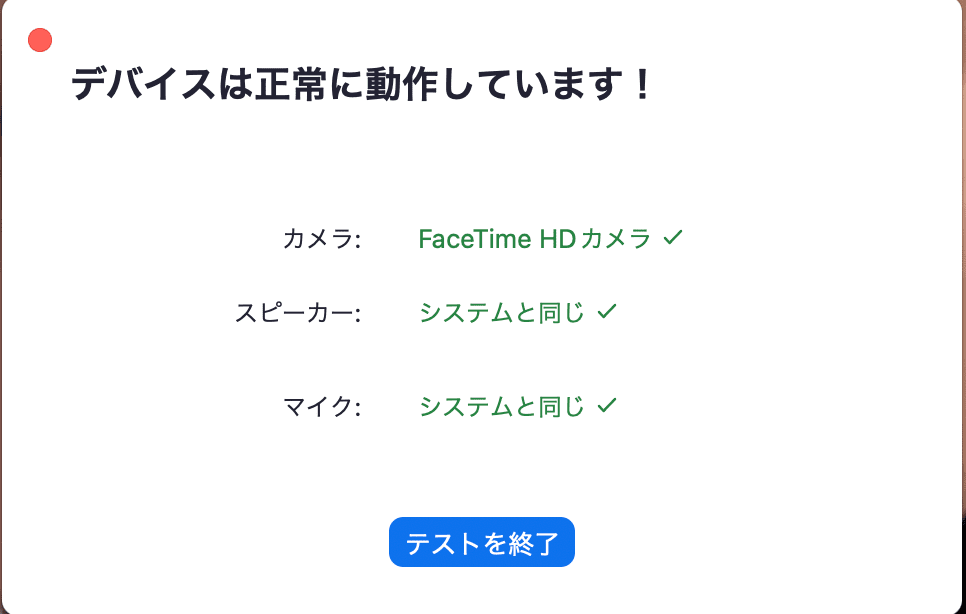
3つのテストがOKであれば、テストは終了です。
青色のボタンをクリックするとZoomのページは自動で閉じます。
具体的なテスト方法(スマホ編)
①
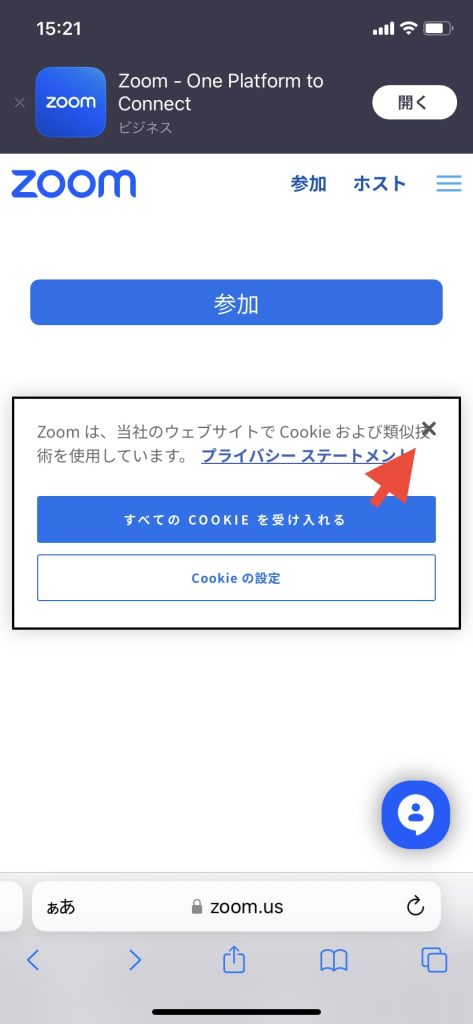
②
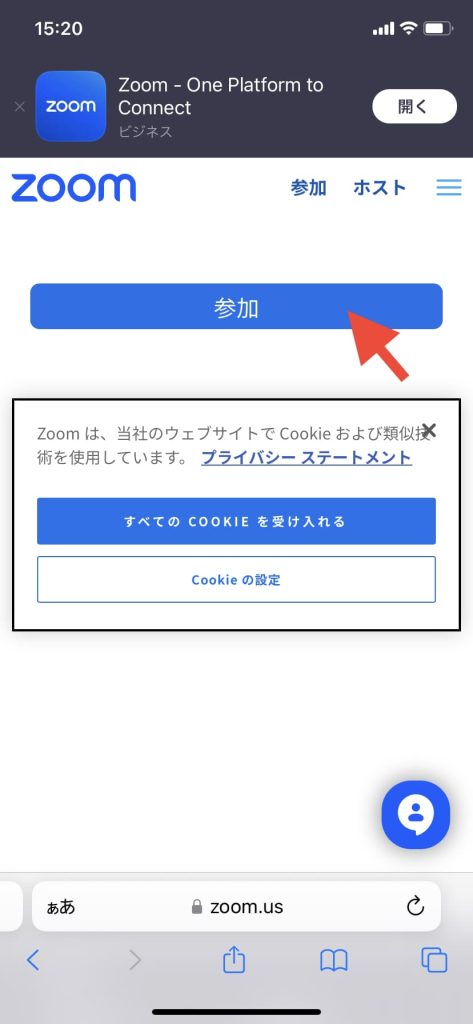
③
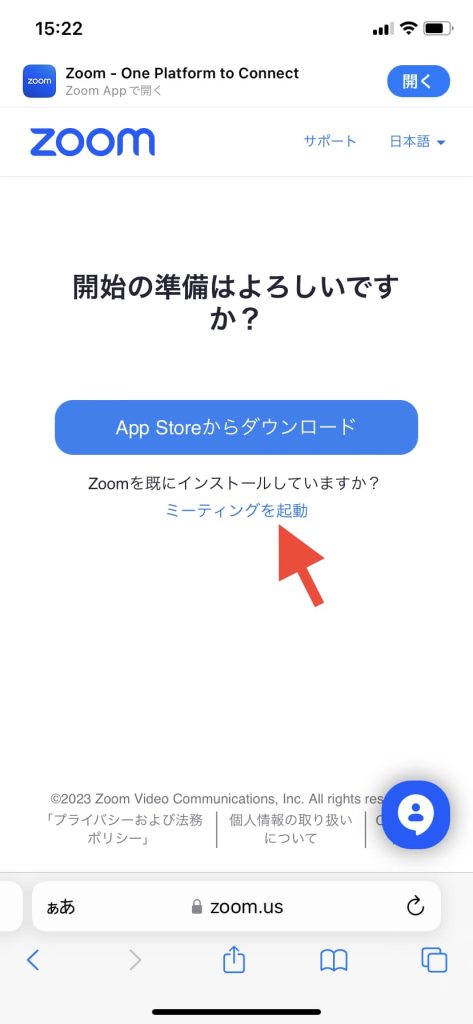
④
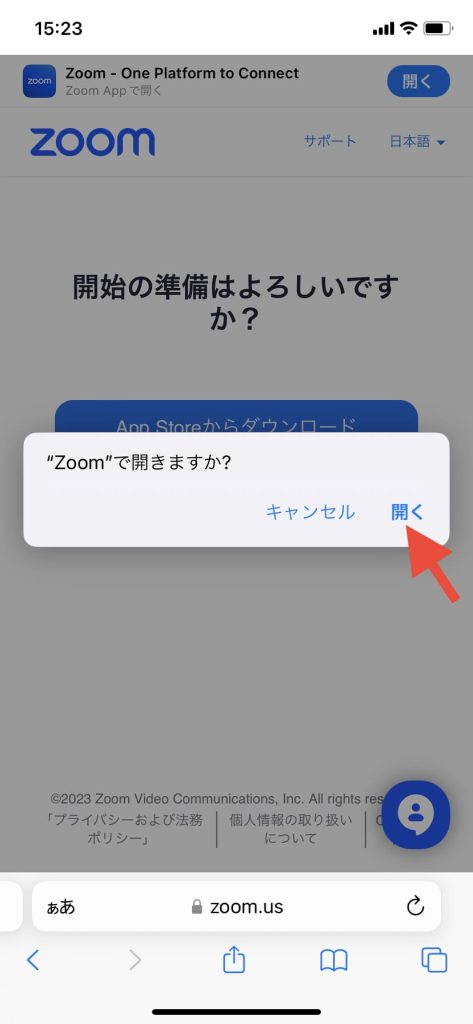
青いボタン(App Storeからダウンロード)をクリックするとApp Storeが開いてしまいます。すでにアプリのダウンロードが完了している方は必ず下の「ミーティングを起動」をクリックしてください。
⑤
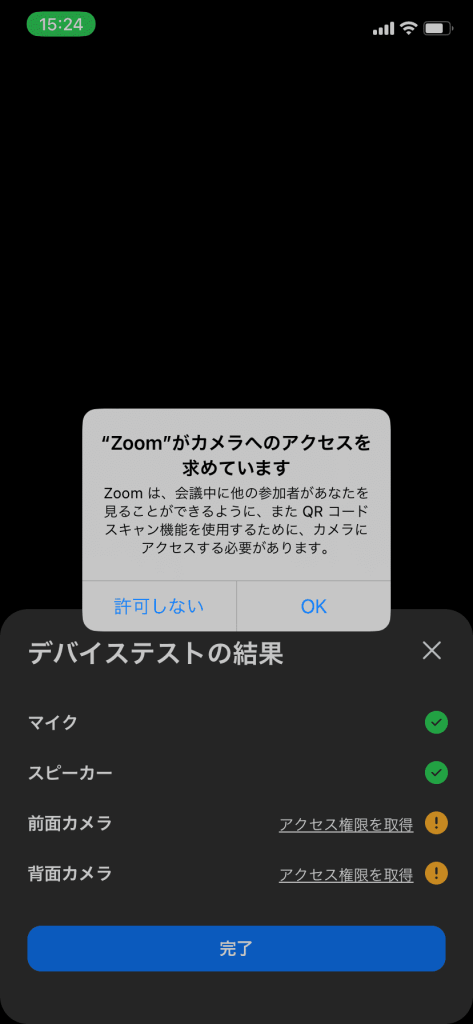
※右の「OK」をクリックしてください
⑥
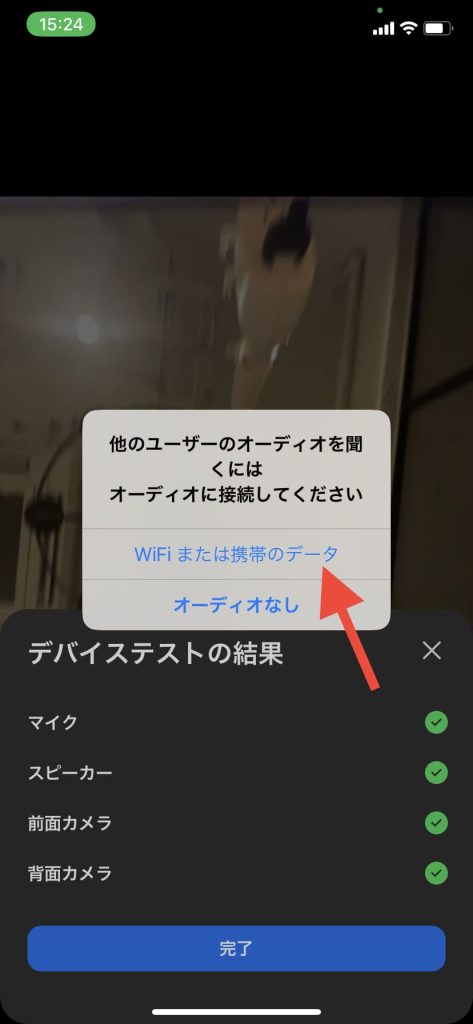
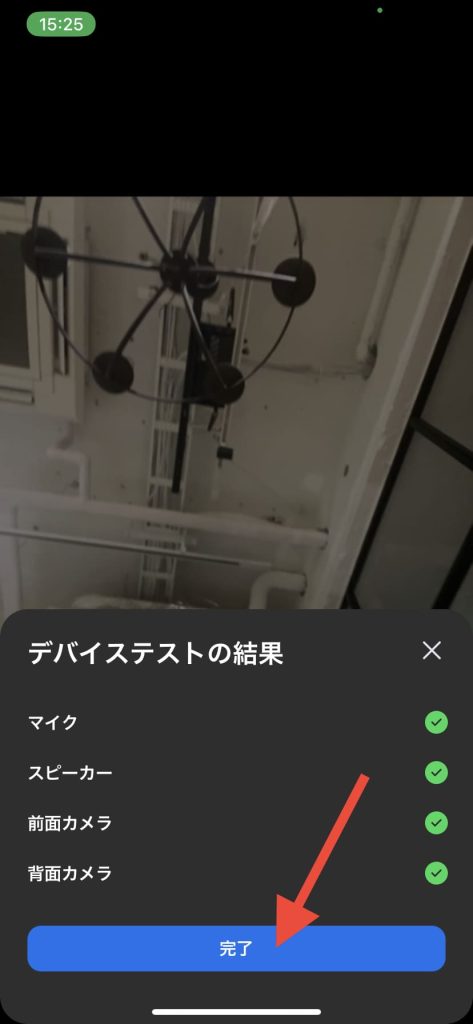
3つのテストがOKであれば、テストは終了です。
青色のボタンをクリックするとZoomのページは自動で閉じます。
※今回はiPhoneでテストをおこないましたが、iPad、Androidを使用される方も流れはほとんど一緒です。
↑見たい方をクリックしてください。
なおこのテストミーティングは、テスト専用に作られたもので、誰か他の人が入ってきたり、みなさんの様子がどこかに表示されたりすることはありません。
操作に問題がないか確認するためのテストなので安心してくださいね。
セミナー当日の参加方法

セミナー当日は、メールやLINEで送られてきているURLをクリックしてZoomのお部屋にご入室ください。
なお、接続には数分かかる場合があるので、できれば開始5分前(最低でも1分前)には参加URLをクリックするようにお願いします。
(最初のお話が聞けないと、もったいないですしね。汗)
なお、参加される前に
- お飲み物(お茶など)
- メモとペン
をご用意くださいね。
もしセミナーに参加中、接続が切れてしまったり誤って退出してしまった場合は、あらためて参加URLをクリックして参加してください。
※接続が切れてしまうことはよくあることです。大きな問題ではないので焦らず入室されてくださいね。
※スマートフォンから参加される方へ
リンクをクリックすると、以下のような英語のページが開いてしまう場合がございます。
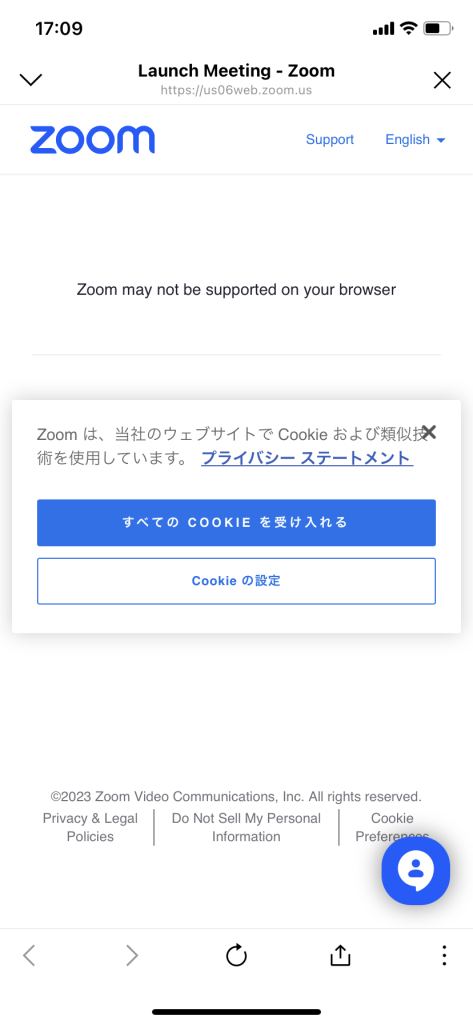
その場合は、以下の方法でZoomアプリに飛んでください。
Step1:右下の3点をクリック
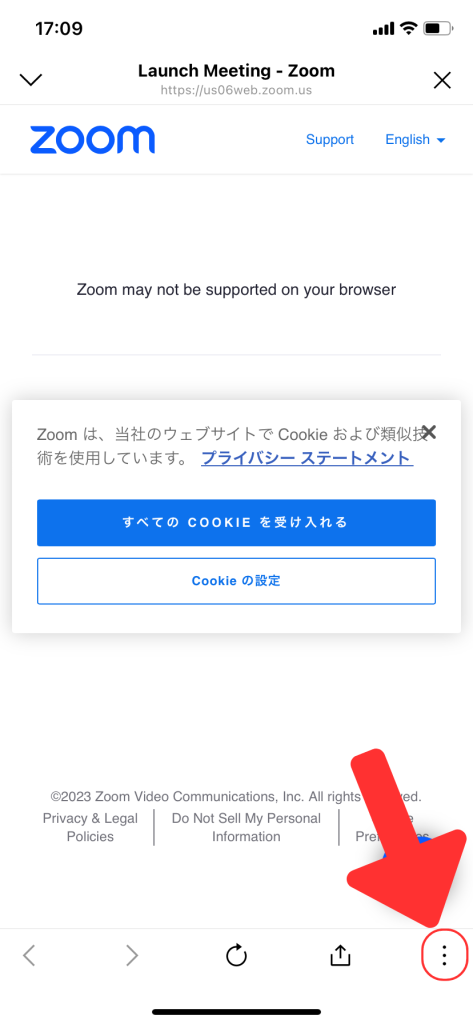
Step2:ブラウザで開くをクリック
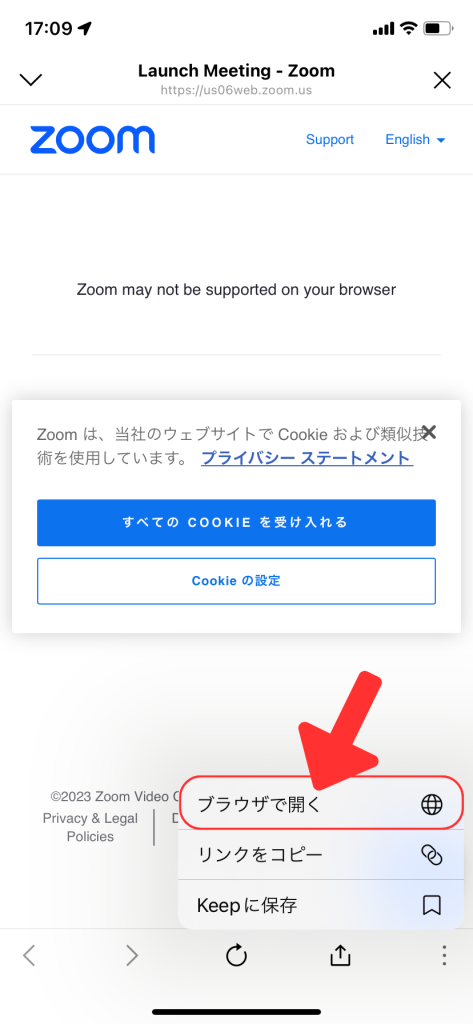
「ブラウザで開く」をクリックすると、Zoomのアプリが自動で開きます。
Zoomの基本操作
Zoomの画面内にはカメラのオンオフ、リアクションボタンなど、いろいろなボタンがあります。
使えるようになっておくと何かと便利なので、一緒に確認しておきましょう。
パソコンで参加される場合
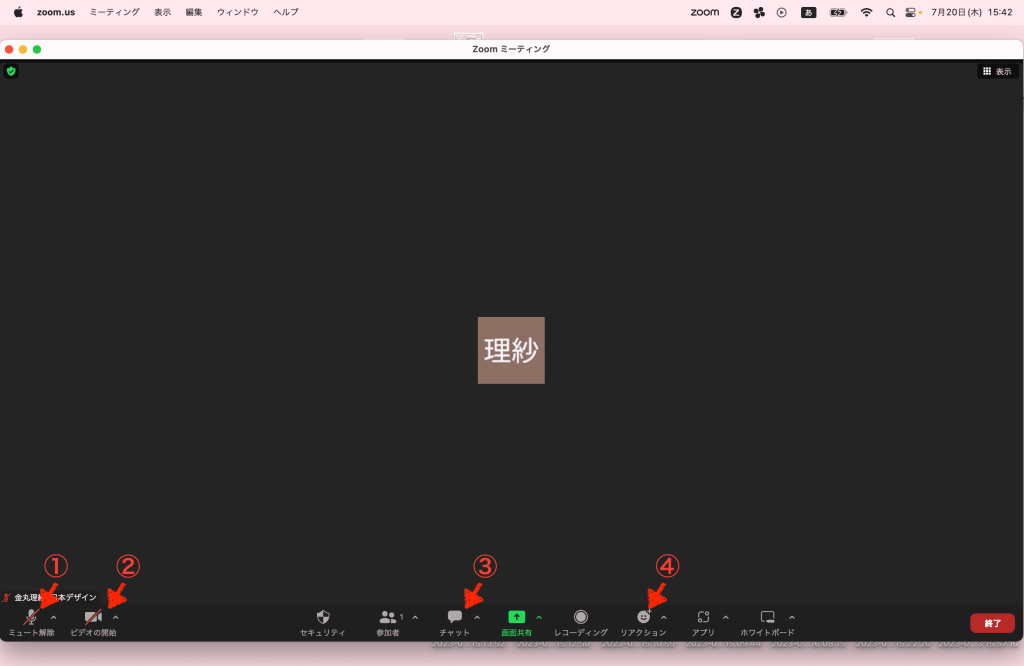
| ① | マイク 音声のオン・オフを設定できます。 画像のように斜めの赤線が入っている状態のときは、音声が相手に聞こえない状態(ミュートといいます)です。 |
| ② | カメラ カメラのオン・オフを設定できます。 マイクと同様に、画像のような状態だと相手に自分の姿が映っていません。 |
| ③ | チャット 講師から「チャットに送ってください」などの指示があった場合は、ここをクリックしてください。 |
| ④ | リアクション カメラオフで参加されている場合、リアクションをお願いする場合がございます。その際はこちらをクリックしてください。 |
Step1:「ビデオを開始」の横の「^」マークをクリックする
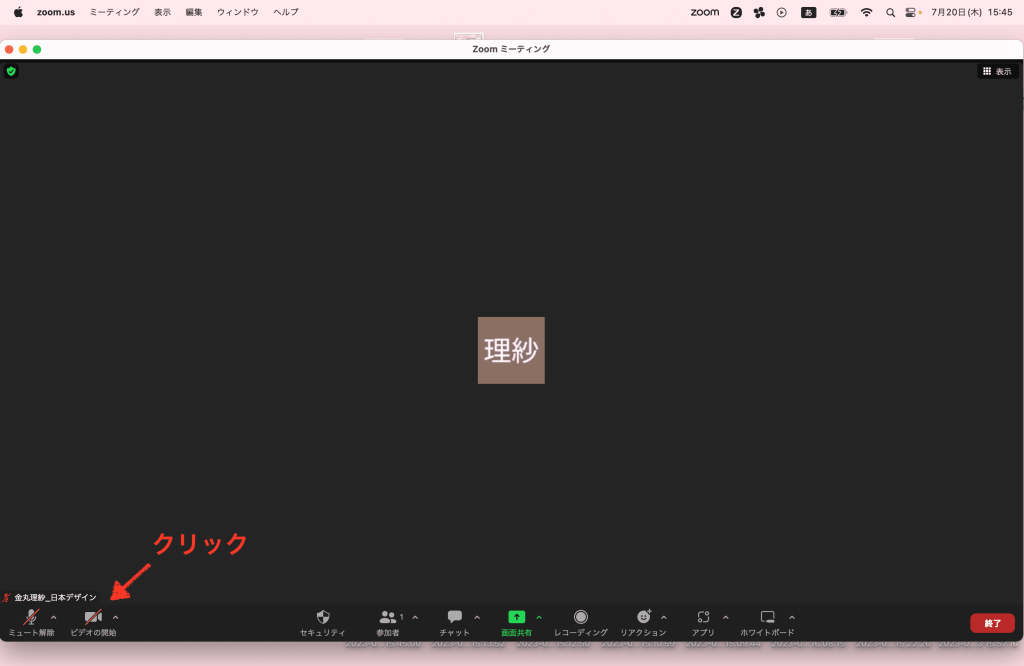
Step2:「背景をぼかす」または「バーチャル背景を選択」をクリック
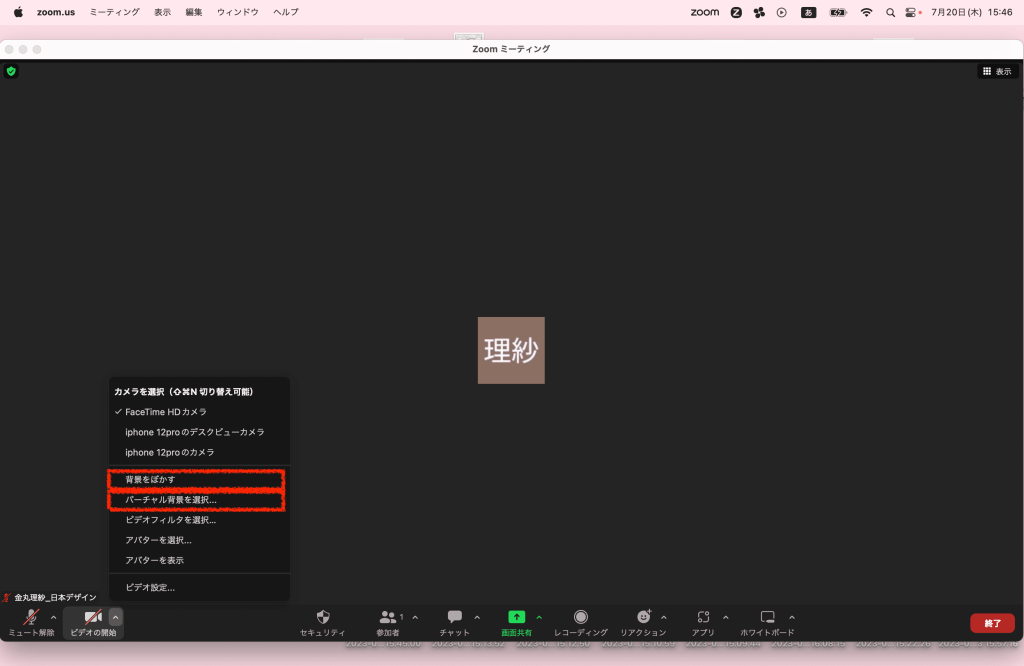
ここから背景の設定ができます。
スマートフォンから参加される場合
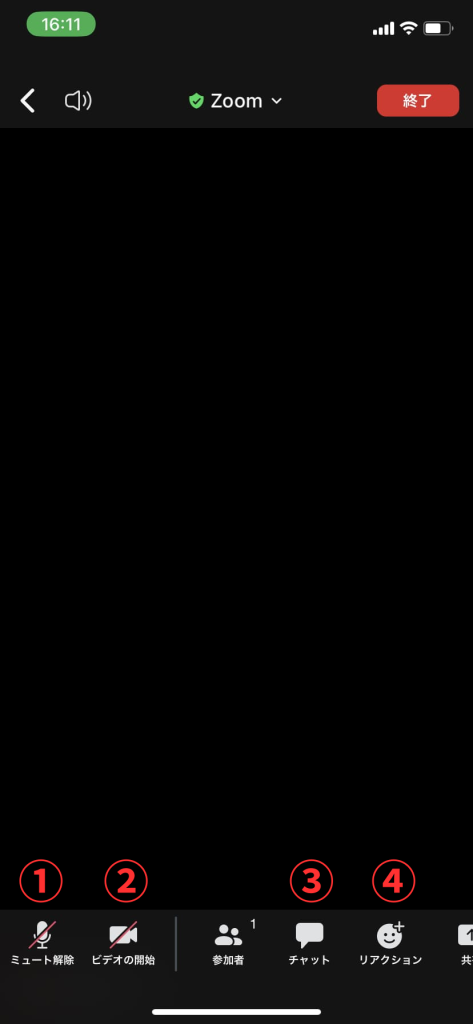
| ① | マイク 音声のオン・オフを設定できます。 画像のように斜めの赤線が入っている状態のときは、音声が相手に聞こえない状態(ミュートといいます)です。 |
| ② | カメラ カメラのオン・オフを設定できます。 マイクと同様に、画像のような状態だと相手に自分の姿が映っていません。 |
| ③ | チャット 講師から「チャットに送ってください」などの指示があった場合は、ここをクリックしてください。 |
| ④ | リアクション カメラオフで参加されている場合、リアクションをお願いする場合がございます。その際はこちらをクリックしてください。 |
↑見たい方をクリックしてください。
なお、背景をぼかすとこうなります。
【背景をぼかす前】
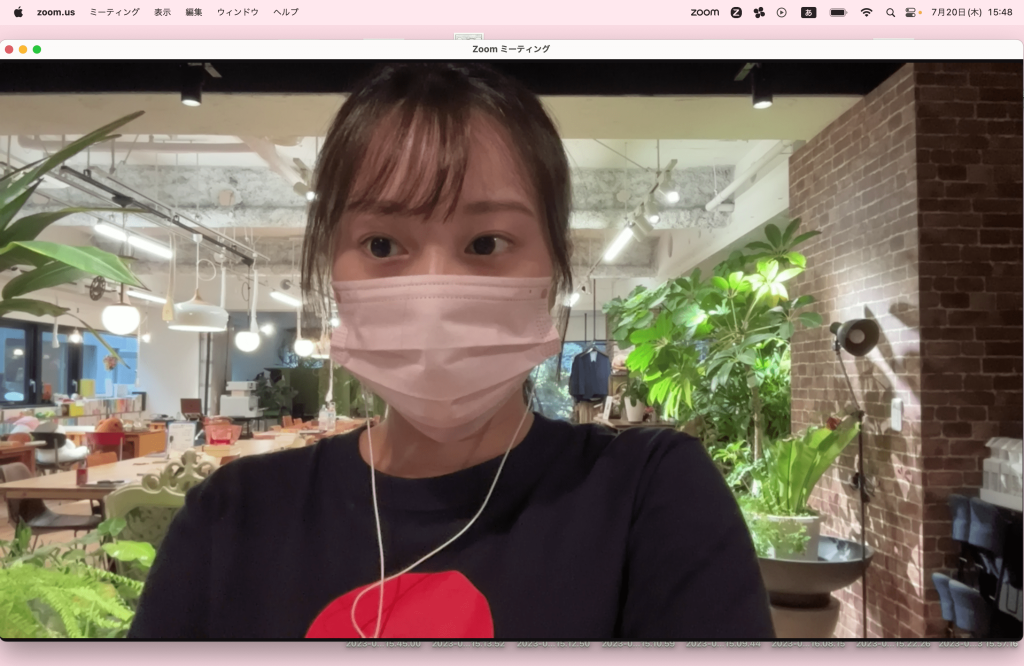
【背景をぼかした後】
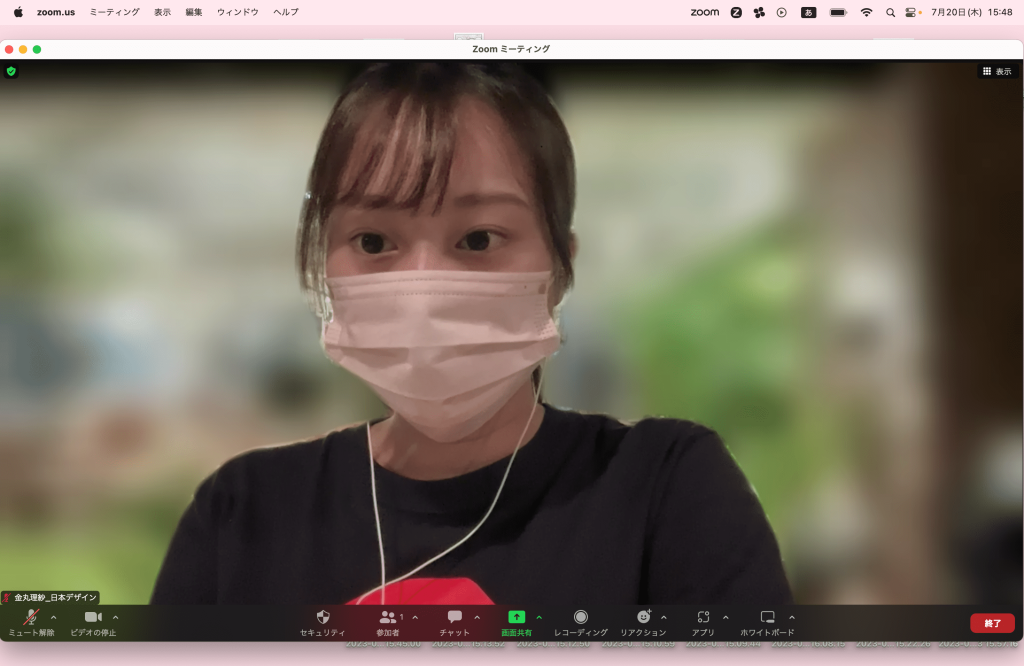
なお、バーチャル背景を設定するとこうなります。
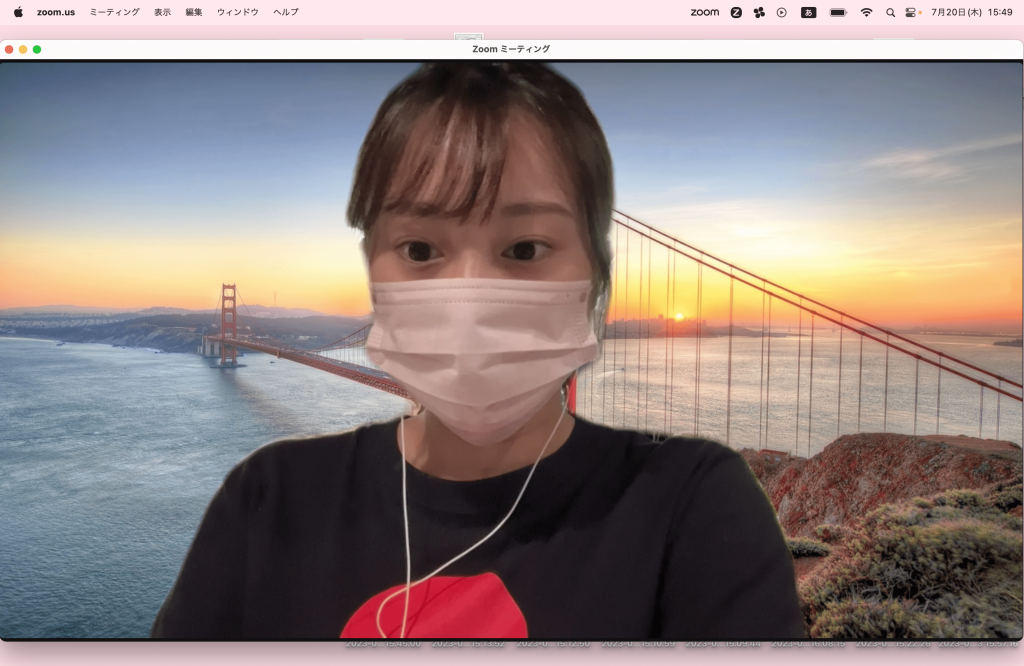
Zoomに関してよくいただく質問
最後に、Zoomに関してよくいただく質問をまとめました。
気になる項目があれば確認して、不安を解消しておいてくださいね。
Q:何か準備は必要?
セミナーに参加される場合、特に準備は必要ありません。
スマートフォンやタブレットから参加される場合のみ、事前に専用アプリのダウンロードをお願いします。
Q:当日、ちゃんとZoomが使えるか不安
Zoomは、使用環境に問題がないかテストすることができます。
詳しくはこちらにまとめているのでぜひご確認ください。
Q:パソコンとスマホ、どちらでの参加がおすすめ?
パソコンでもスマートフォンでも、もちろんタブレットでもご参加いただけますが、おすすめなのはパソコンです。
スマートフォンからの参加だとスライド資料の文字が少し小さくなってしまうからです。また、スマートフォンやタブレットの場合はアプリのダウンロードが必要になってくるため、パソコンをお持ちの方にはパソコンからの参加をおすすめしています。
ただし、スマートフォンでもちゃんと参加できます。新しくパソコン等を購入する必要はないので安心してくださいね。
スマートフォンからご参加の方にもちゃんとスライドが見えるように配慮させていただきます。
※なお、当日はカメラオンでの参加をお願いしております。パソコンにカメラが付いていない場合は、お手数ですがスマートフォンからご参加ください。
Q:Zoomに会員登録は必要?
セミナーに参加するだけであれば、会員登録は必要ありません。
Q:Zoomは無料で使えますか?
無料でご参加いただけます。
Zoomには有料プランが用意されていますが、セミナーに参加する場合は有料のプランを使う必要はないのでご安心ください。
クレジットカード等の登録も必要ありません。
Q:スピーカー(講師)の声が聞こえない
パソコンやスマートフォンの音声環境の設定ができていない可能性があります。
その場合は、
- 左下のオーディオに接続を何度か押してみる
- 一度退出して、もう一度入室してみる
を試すと、うまく接続できる場合があります。
どうしてもわからない場合は、遠慮なくスタッフまでお電話ください。
電話番号:03-6759-8986
なお、当日が不安な方は事前のテストがおすすめです。
Q:背景を変えたい(家の中を映したくない)
家の中を映したくないという方は、バーチャル背景をご利用ください。
詳しくはこちらに記載しています。
Q:セミナーへの参加方法がわからない
セミナーは、指定のURLをクリックするだけで参加できます。
セミナーのURLはメールまたはLINEに載せているのでご確認ください。
もしURLがわからなくて困ってしまった場合は、遠慮なくスタッフまでご連絡くださいませ。
電話番号:03-6759-8986
メール:school@japan-design.jp
※「WEBデザイナーという働き方セミナー」にお申し込みいただいている旨と、お名前フルネームをお伝えいただけるとスムーズにご案内できます。
最後に…
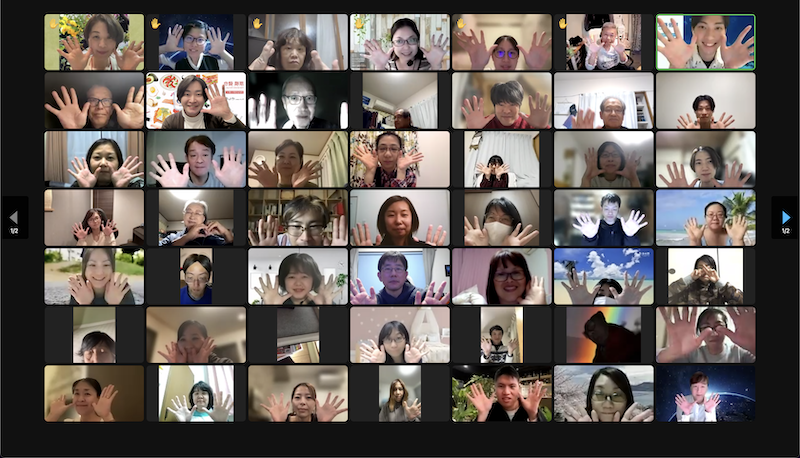
改めて、セミナーに申し込んでくださりありがとうございます。
Zoomを使ったことがない中で参加するのは、少し勇気のいることだったと思います。
みなさんが「参加してよかった!」と心から思えるように、私たちもしっかりサポートさせていただきますので、何か不安なことがあれば遠慮なくスタッフにお伝えくださいね。
それでは当日を楽しみにお待ちください^^
私たちも、みなさんとお話しできるのを楽しみにしております。
「WEBデザイナーという働き方セミナー」運営スタッフ一同
