Canvaで作ったデザインをPDFで保存できるのは有名ですがが、実は作られたPDFのテキスト変更や色の変更など、「PDFの編集」までできちゃうのはご存じでしょうか?
今回は、とっても便利な機能のひとつ、「PDFデータの編集」について
- PDFの編集を始める方法
- PDFの編集でスゴイと感じた感動ポイント
- PDFの編集で少しだけ残念だったポイント
をご紹介していきます!
【お知らせ】
4,000名以上の人生を変えるキッカケになった「好きなことで生きていく!WEBデザイナーという働き方セミナー」では、
などをお伝えしています。今だけ無料で開催しているので「WEBデザインの学び方がわからない」「WEBデザイン業界について知りたい」という方はぜひご参加ください。
>>詳しくはこちら
CanvaでPDFを編集する方法
Step1:Canvaのトップページから右上の「デザインを作成」をクリック
(「アップロード」ではないので要注意です!)
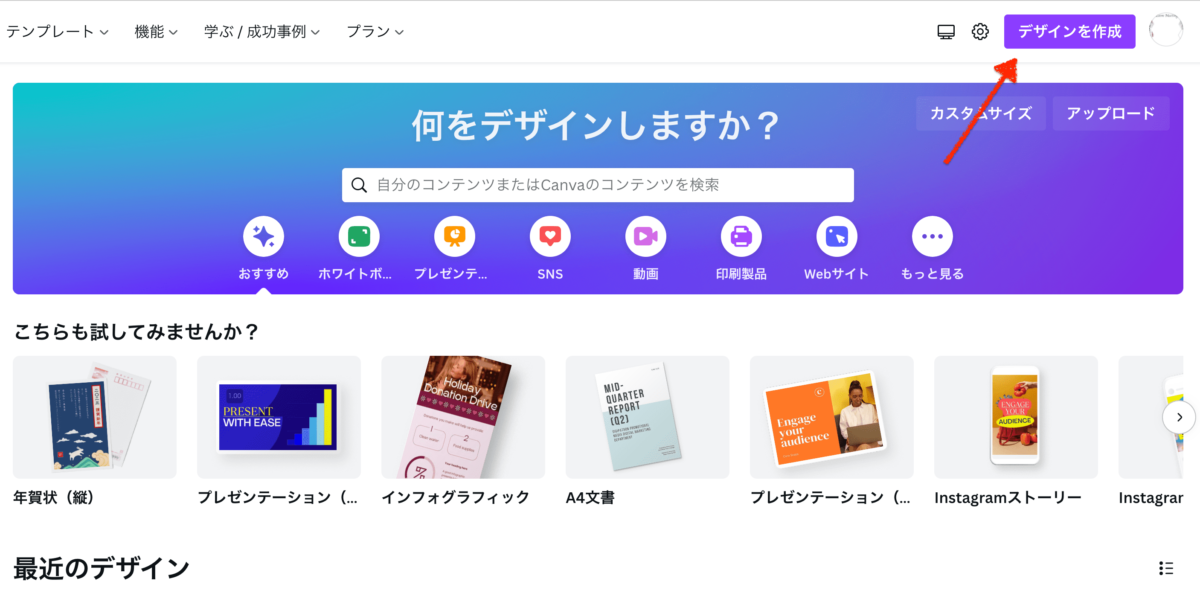
Step2:「ファイルをインポート」をクリックし、ファイルから編集したいPDFを選ぶ
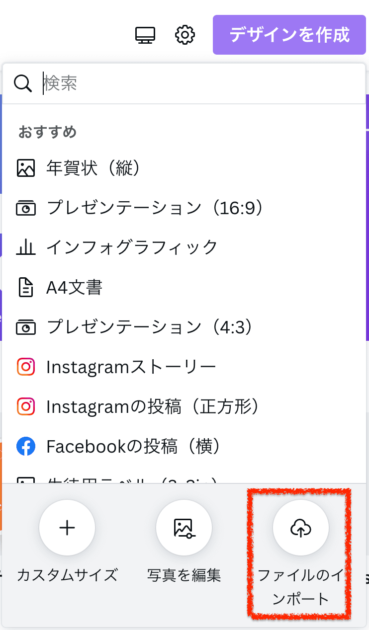
Step3:「最新のデザイン」に選択したPDFがアップロードされているはずなので、クリックして開く
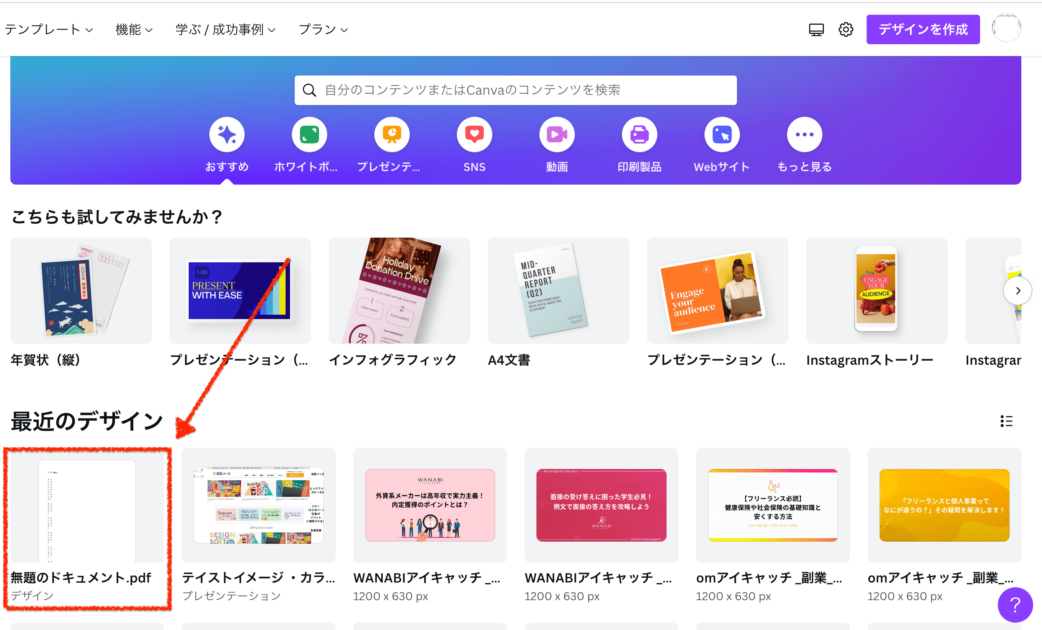
CanvaでPDF編集のスゴイポイント
PDFの編集は、今回この記事を書くにあたって初めてやってみたんですが、「え、Canvaってそんなことまでできちゃうの!?」という感動ポイントがあったのでお伝えします!
それは、Canva以外で作られたPDFデータでも編集できちゃうこと。
追加で文字やデザインを加えるだけではありません、文章を変えたり配置を変えたり、フォントやデザインの色を変えたり、基本なんでもできました!
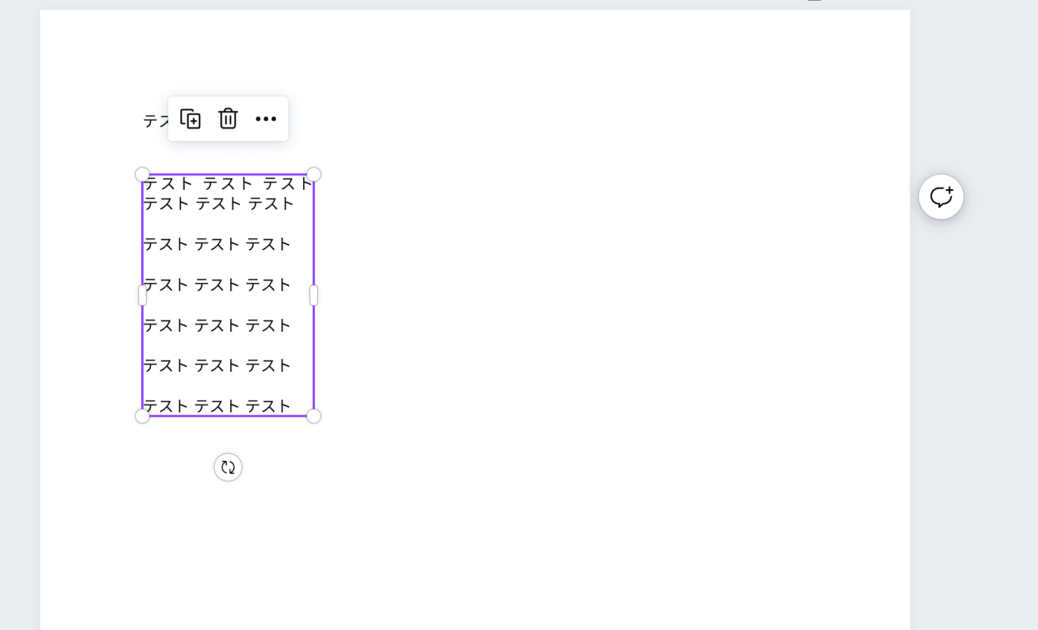
ただし、文字まで編集できるかどうかはそのPDFの保存設定にもよるので、すべてのPDFが編集可能なわけではありません。
「デザインに自信が持てない…」「クライアントからの評価がイマイチ…」そんな悩みを抱えるあなたへ。
デザインスキルをしっかり身につけることで、単に自信を持てるだけでなく、収入やキャリアの可能性も大きく広がります!
私たち日本デザインスクールでは、基礎から応用までを丁寧に学び、即戦力として活躍できるデザイナーを多数輩出しています。実際に、受講中に137万円もの案件を獲得した成功事例も!「スキルを磨くことでこんなにも変わるのか」と驚きの声をいただいています。
以下の記事では、デザインスキルを磨いて自信をつけ、収入を大幅にアップさせた方のストーリーを詳しくご紹介しています。
「自分もこんな風に成長したい!」と思ったら、ぜひチェックしてみてください!
CanvaでPDF編集の残念ポイント
実際にPDFの編集をCanvaでやってみて、残念に感じたポイントもありました。
それは、デザインが崩れてしまうこと。
今回、Googleドキュメントで作成した文書をPDF化してCanvaにアップロードしてみましたが、かなり崩れてしまっていました。
【元のPDFデータ】
(Googleドキュメントで作成)
↓
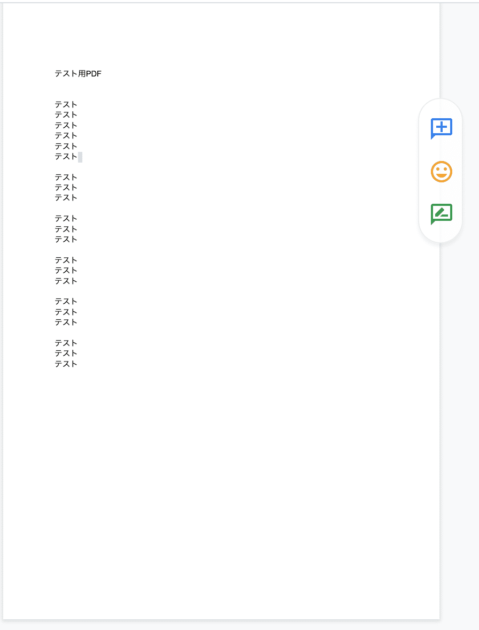
【Canvaで開いたデータ】
↓
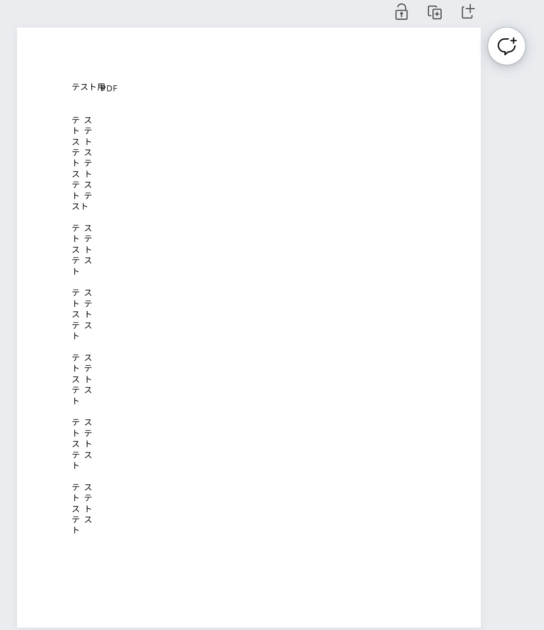
まとめ
今回は、CanvaでPDFを編集する方法をお伝えしました。
Step1:Canvaのトップページから右上の「デザインを作成」をクリック
Step2:「ファイルをインポート」をクリックし、ファイルから編集したいPDFを選ぶ
Step3:「最新のデザイン」に選択したPDFがアップロードされているはずなので、クリックして開く
以上の簡単3ステップですぐ編集が開始できました!
とても便利な機能ですが、デザインが崩れてしまうのだけ難点。。。
ですが、無料でPDFの編集ができちゃうツールは珍しいので、ぜひみなさんもやってみてください!











