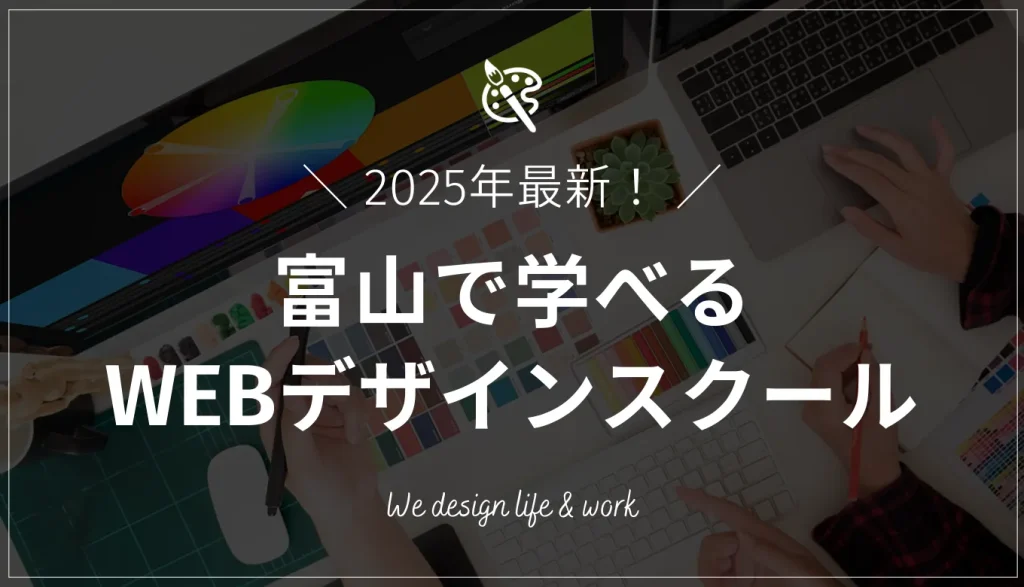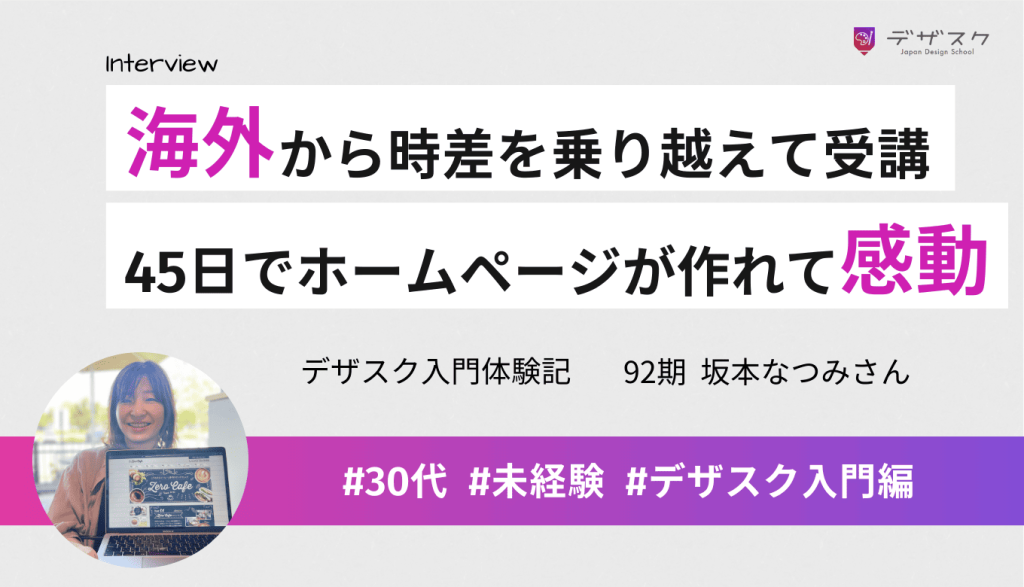Canvaには、「JPEG」「PNG」「PDF」「SVG」「MP4形式の動画」「GIF」という保存方法があります。
今回は、Canvaで作ったスライドや資料、チラシやポスターをPDF形式で保存する方法を徹底解説していきます!
【お知らせ】
4,000名以上の人生を変えるキッカケになった「好きなことで生きていく!WEBデザイナーという働き方セミナー」では、
などをお伝えしています。今だけ無料で開催しているので「WEBデザインの学び方がわからない」「WEBデザイン業界について知りたい」という方はぜひご参加ください。
>>詳しくはこちら
保存の前に確認!「PDF(標準)」と「PDF(印刷用)」はどう違う?
CanvaでPDF形式で保存する場合、「PDF(標準)」と「PDF(印刷用)」があります。
この2つは一体どう違うのでしょうか?
データの形式で細かい違いはいろいろあるのですが、保存するときの判断としては「ネットか印刷か」で基本的には大丈夫です。
メールやチャットなどを使って、ネット上で相手に送ったり見てもらったりする文書データなら「PDF(標準)」、ポスターやチラシなど、印刷物の場合は「PDF(印刷用)」を選びましょう。
ただし、ネット上で見てもらうものであってもカラーをたくさん使ったデザイン性の高いもの(広告バナーやチラシデータなど)は「PDF(印刷用)」を使った方が良いときもありますし、印刷する場合でもシンプルな書類であれば「PDF(標準)」でも大丈夫です。
- 文章がメインでデザイン性が低い場合
…PDF(標準) - インターネット上で第三者に共有する、カラーをたくさん用いたバナーやチラシなどである場合
…PDF(印刷用)でカラープロファイルはRGBを使用 - 印刷して使う場合、カラーをたくさん用いたバナーやチラシなどである場合
…PDF(印刷用)でカラープロファイルはCMYKを使用
このように覚えておけばひとまずOK。
※CMYKは Canva Proでのみ使用可能です。
CanvaでPDFデザインを保存する方法【パソコン編】
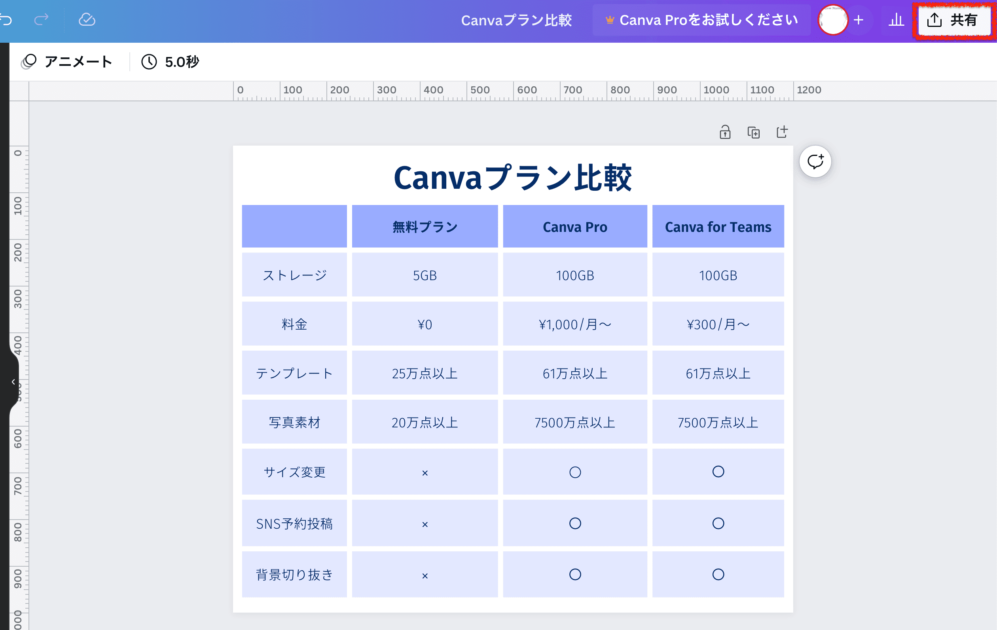
Step1:デザインの右上「共有」ボタンをクリックする
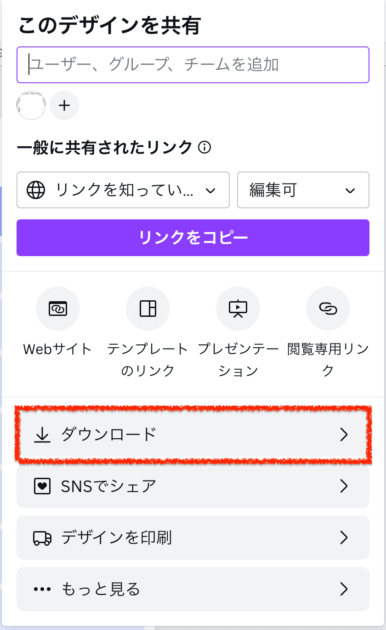
Step2:「ダウンロード」をクリック
Step3:ファイルの種類をクリックし、PDFを選択する
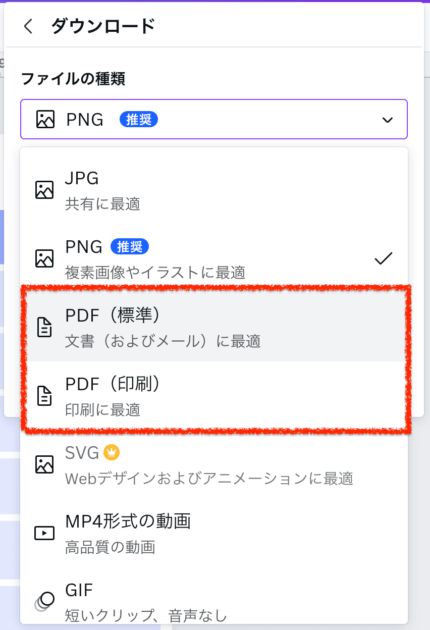
Step4:必要な箇所にチェックを入れて、「ダウンロード」をクリックします。
これでPDFの保存は完了します!
※PDFのフラット化についてはこちらの記事にまとめています
>>PDFをフラット化とは?Canvaでは設定するメリットは1つだけ
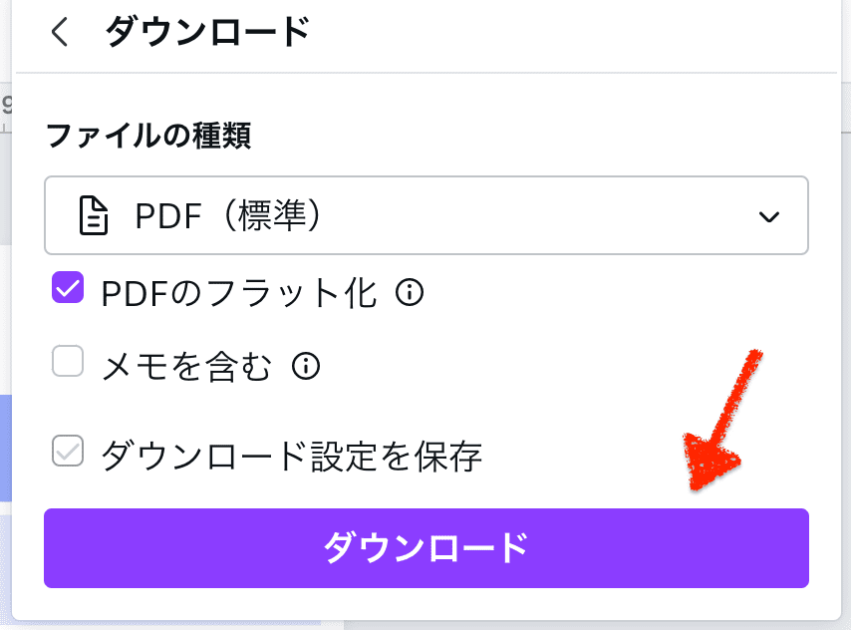

「デザインに自信が持てない…」「クライアントからの評価がイマイチ…」そんな悩みを抱えるあなたへ。
デザインスキルをしっかり身につけることで、単に自信を持てるだけでなく、収入やキャリアの可能性も大きく広がります!
私たち日本デザインスクールでは、基礎から応用までを丁寧に学び、即戦力として活躍できるデザイナーを多数輩出しています。実際に、受講中に137万円もの案件を獲得した成功事例も!「スキルを磨くことでこんなにも変わるのか」と驚きの声をいただいています。
以下の記事では、デザインスキルを磨いて自信をつけ、収入を大幅にアップさせた方のストーリーを詳しくご紹介しています。
「自分もこんな風に成長したい!」と思ったら、ぜひチェックしてみてください!
CanvaでPDFデザインを保存する方法【スマホ編】
Step1:右上から保存ボタン(矢印が上↑を向いている一番右のマーク)をクリックする
(矢印が下↓を向いている方ではないので、間違えないようにしましょう!)
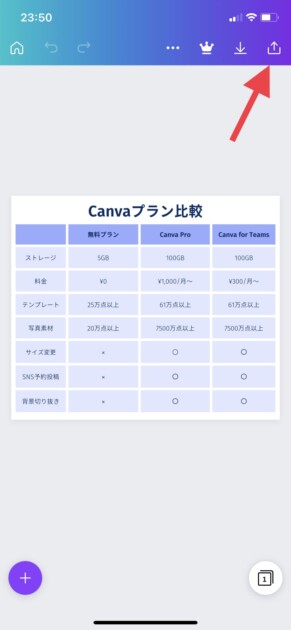
Step2:「ダウンロード」をクリック
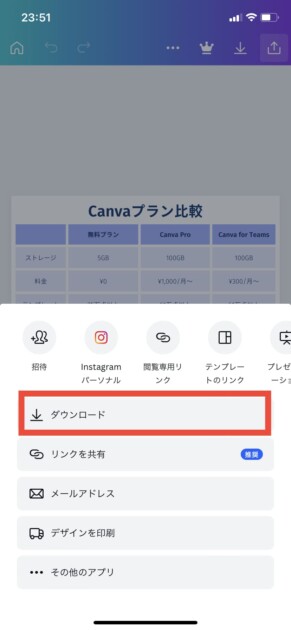
Step3:「PNG」と書いてあるところをクリックして、保存形式を選択する
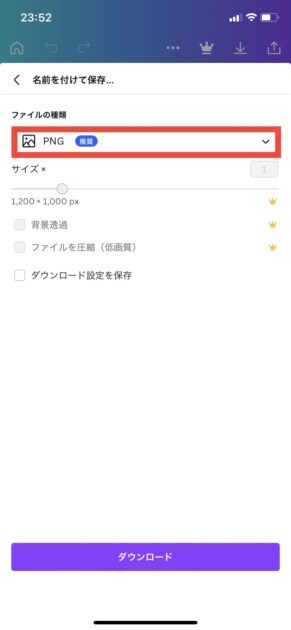
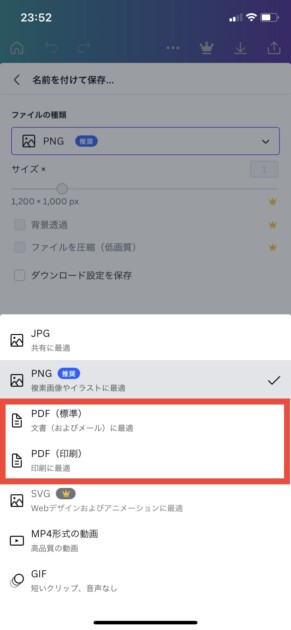
Step4:必要な箇所にチェックを入れて「ダウンロード」をクリック
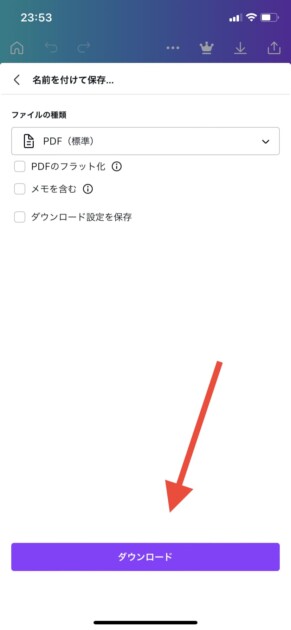
Step5:PDFを保存したい(または送りたい)先をクリックする
メールやチャットで誰かに送る場合はそのままアプリケーションをクリック。
すぐに使わない場合はKeepに保存しておくのがおすすめです。
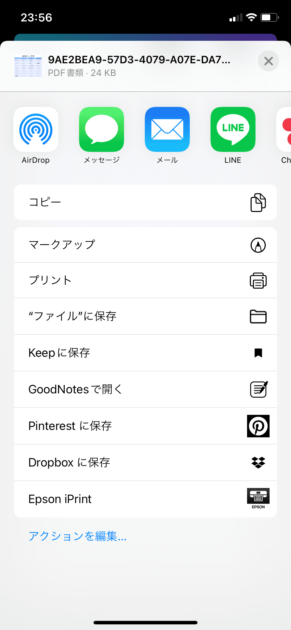

少しでも早くデザインを作りたい!そのような方のためにCanvaで使えるショットカットキーを37個まとめました。ぜひ作業スピードアップに使っていただければと思います。
【新機能】メモを含んだPDF保存とは?
2022年11月、新しい機能が追加されました。
この機能は、Canvaでスライドや資料を作るビジネスマンの方にとっても役に立つ機能です!
↓Canvaの公式Twitterが出している動画です。
7)デザインと一緒に、PDFでメモをまとめてダウンロードできるようになりました pic.twitter.com/IjMkbkLqvN
— CanvaJapan (@CanvaJapan) December 1, 2022
保存する時に「メモを含む」にチェックを入れると、上記の動画にあるようにメモを含んだ状態で保存されるようになります。
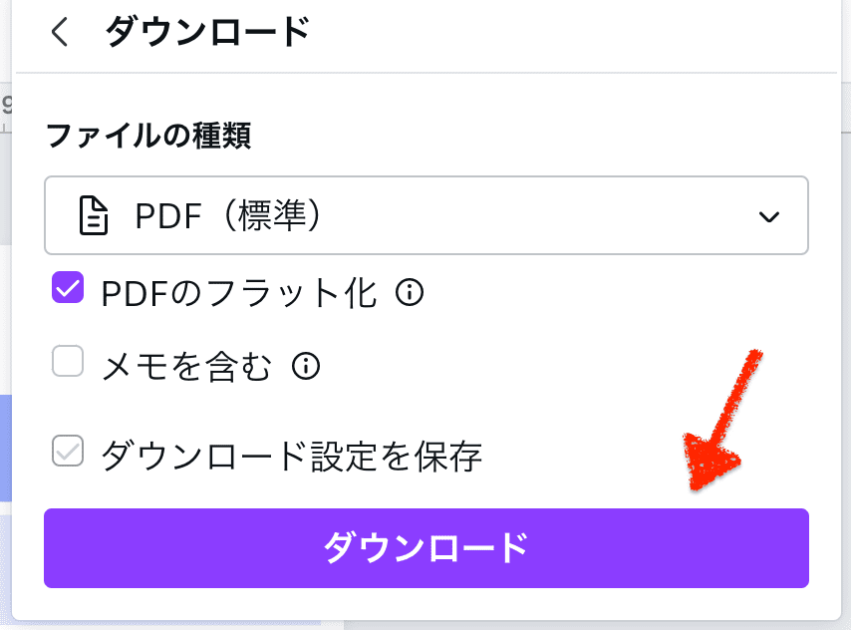
なお、メモはデザインの左下から入れられます!
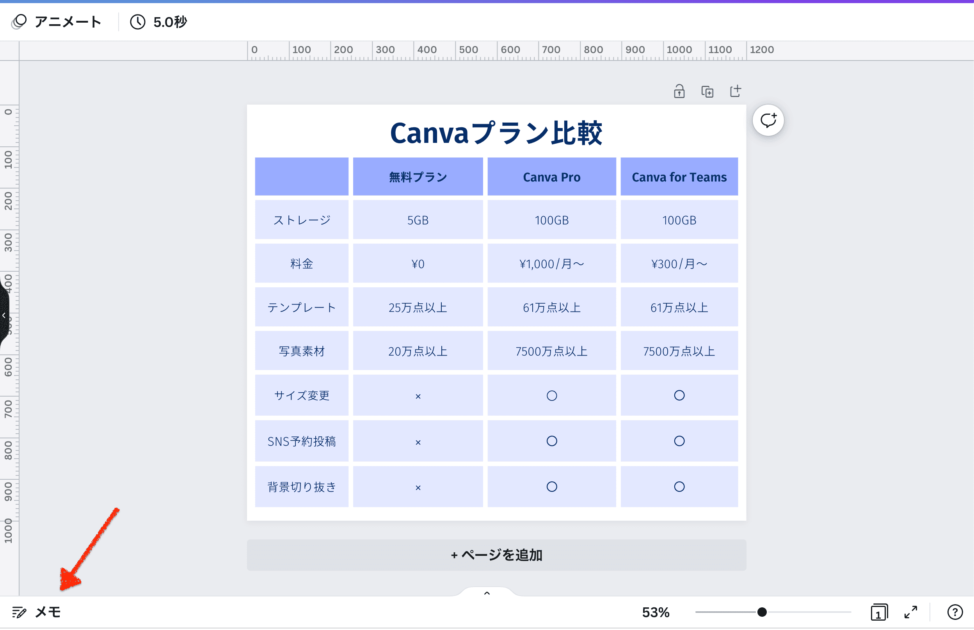
↓
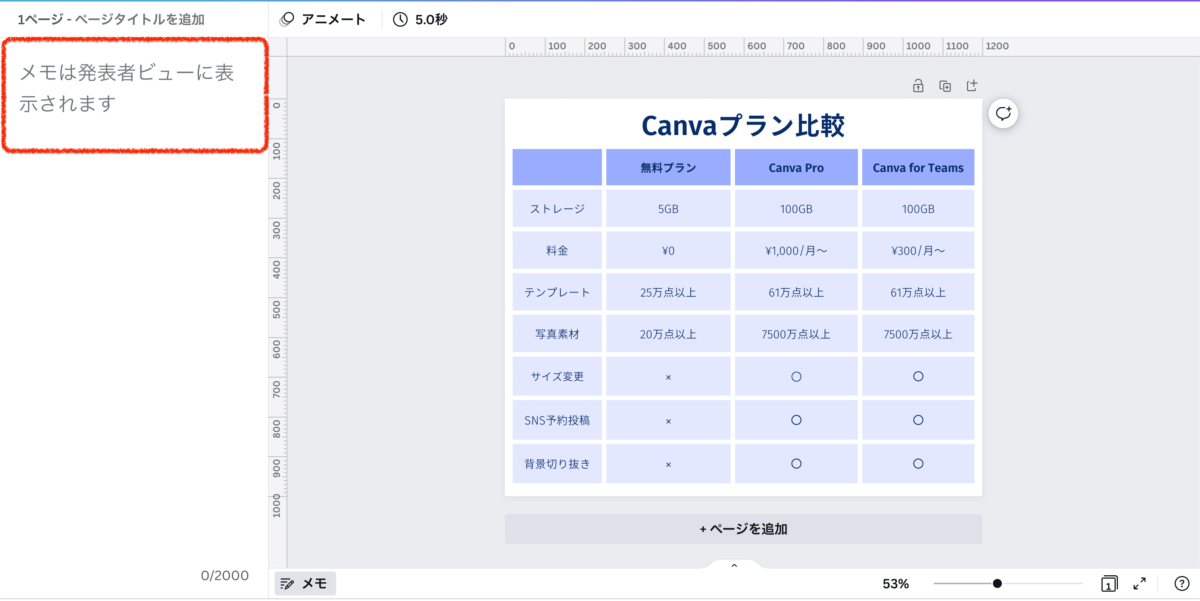
CanvaでPDF保存するときの注意点
これはCanvaに限らず言えることですが、、どうしても「表示崩れ」が起きてしまうことがあります。
(表示崩れ=端の方がうまくPDF上に反映されていなかったり、文字が重なっていたりすること)
「PDFをフラット化」などで防ぐことはできますが、心配があれば、一度保存されたPDFを自分で開いたり、印刷したりして確認するようにしてくださいね。
まとめ
今回は、Canvaで作った資料やデザインをPDFで保存する方法をご紹介しました。
お伝えしてきた通り、Canvaには2種類のPDF形式があります。
どちらを選んでも保存の方法は特に変わりませんが、事前にどちらで保存するのか決めておく必要はあります。
文書メインならPDF(標準)、デザインが多めならPDF(印刷用)がおすすめです。まだCanvaでPDF作成をしたことがない方は、この記事を参考にしていただけると嬉しいです!
最後までお読みいただきありがとうございました。