Canvaへの登録にGoogleアカウントなどを使用すると、本名がそのまま登録されてしまいます。
これでは本名を知られたくない人にデザインを共有する際に困ってしまいますよね。
そこで本記事では、登録後にアカウント名やアイコンを変更する方法を解説します。
Canvaのデザイン共有を頻繁に使いたい方は、ぜひ本記事を参考にしてアカウント名などを変更しておきましょう。
【お知らせ】
4,000名以上の人生を変えるキッカケになった「好きなことで生きていく!WEBデザイナーという働き方セミナー」では、
などをお伝えしています。今だけ無料で開催しているので「WEBデザインの学び方がわからない」「WEBデザイン業界について知りたい」という方はぜひご参加ください。
>>詳しくはこちら
Step1.右上のアイコンマークをクリックする
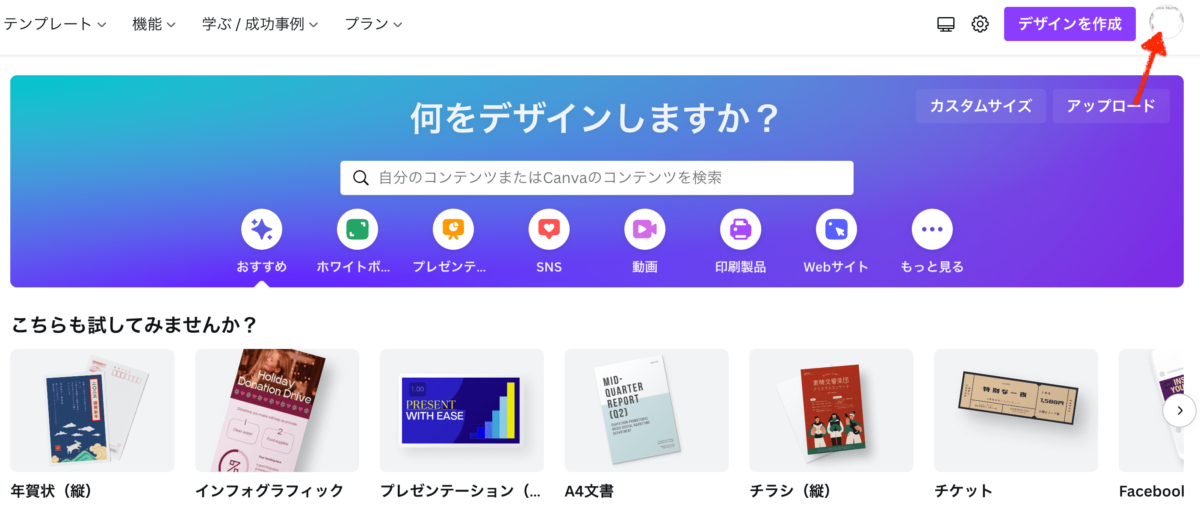
↓
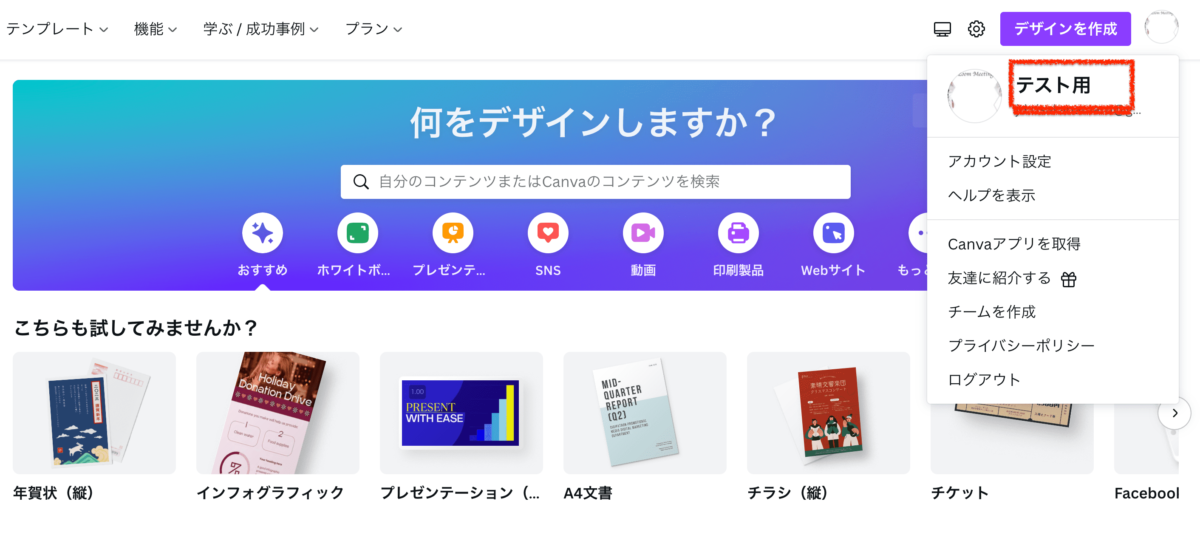
この画像で「テスト用」と書いているところがアカウント名です。
Step2.「アカウント設定」をクリックする
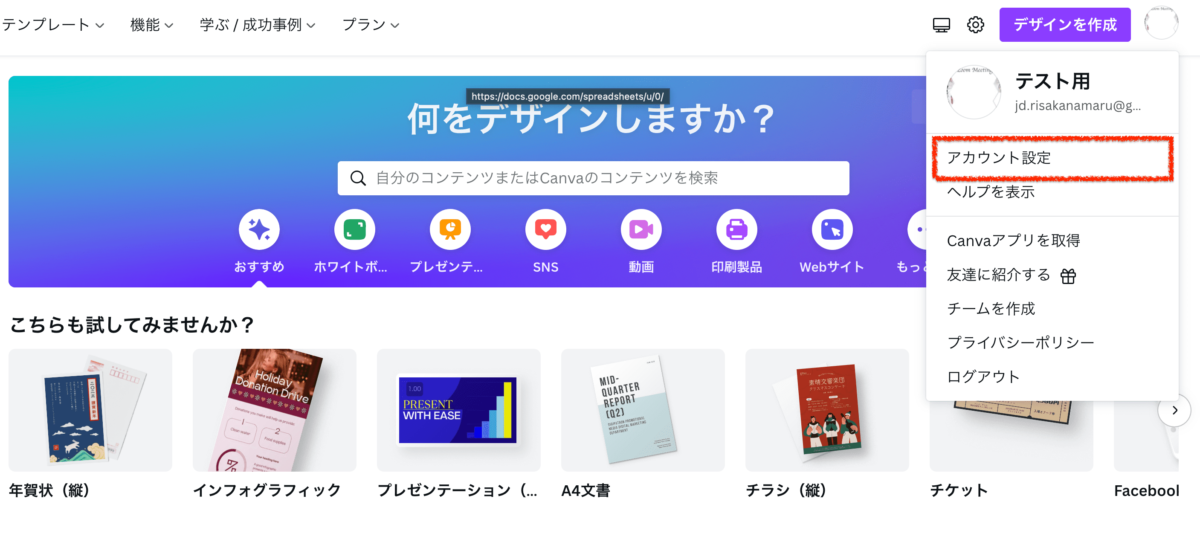
Step3.変更したい場所のボタンをクリックする
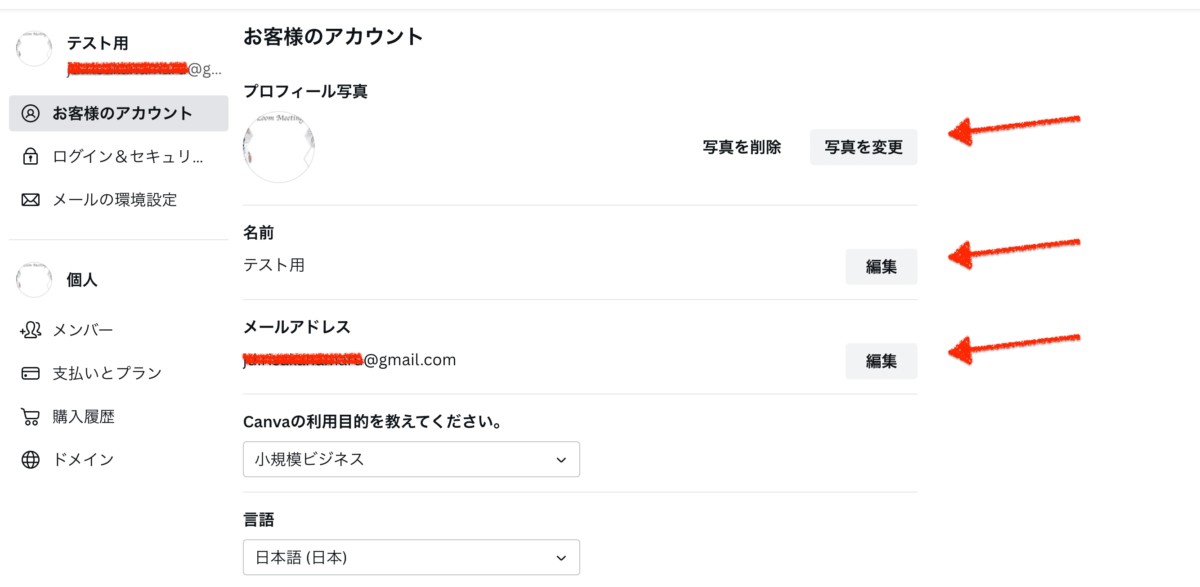
Step4.変更し、「保存」をクリックする
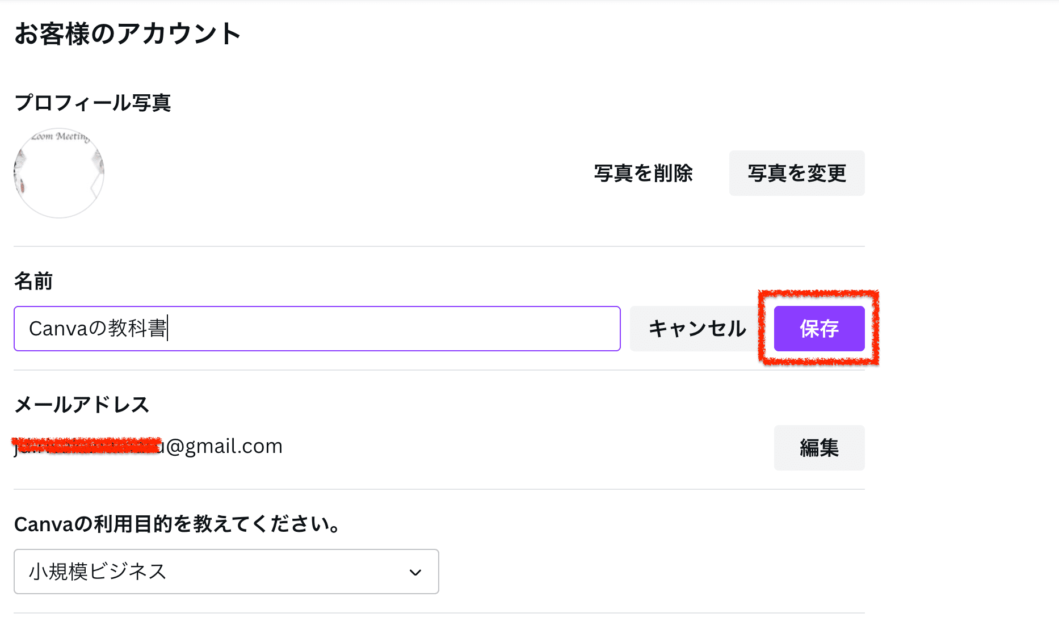
↓

このように、「保存しました」と出たら、保存完了です。
Step5.左上の「Canva」をクリックして、トップページに戻る。
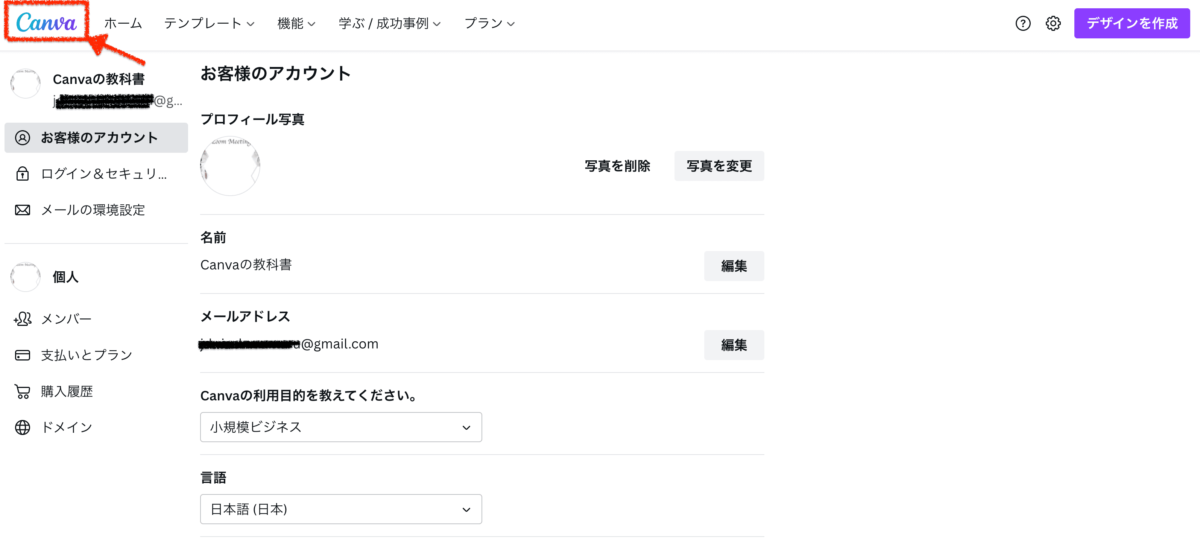

少しでも早くデザインを作りたい!そのような方のためにCanvaで使えるショットカットキーを37個まとめました。ぜひ作業スピードアップに使っていただければと思います。
まとめ
今回は、Canvaのアカウント名を変更する方法をご紹介してきました。
Canvaのアカウント名、アイコン、メールアドレスはいまのところ回数制限なく何度でも変えることができます。
いまのアカウント名から変更したい方は、今回ご紹介したステップに沿って変更してみてくださいね。











