Canvaは、無料で多数のテンプレートや素材が使える大人気のデザインツール。
Photoshopやイラストレーターと違って操作も簡単なので、インスタ投稿やプレゼンテーションのスライド、お店のチラシに使っている人も多いです。
そんなCanvaで「年賀状」が作れると聞いたので今回、実際に何分で作れるのかやってみました。
【お知らせ】
4,000名以上の人生を変えるキッカケになった「好きなことで生きていく!WEBデザイナーという働き方セミナー」では、
などをお伝えしています。今だけ無料で開催しているので「WEBデザインの学び方がわからない」「WEBデザイン業界について知りたい」という方はぜひご参加ください。
>>詳しくはこちら
結論:5分以上かかったけど…
実際にやってみて、、実は、20分か30分くらいかかりました。(笑)
というのも、テンプレートを決めるまでは5分でいけたのですが、「この色がいいかも」「配置こうしようかな」などなど悩んでしまい、かなり時間が経ってしまいました。
実際のデザインの流れはこのような感じです。
1.トップページから「年賀状」を選択する
クリックすると、年賀状サイズの白紙のキャンバスが画面に表示されます。
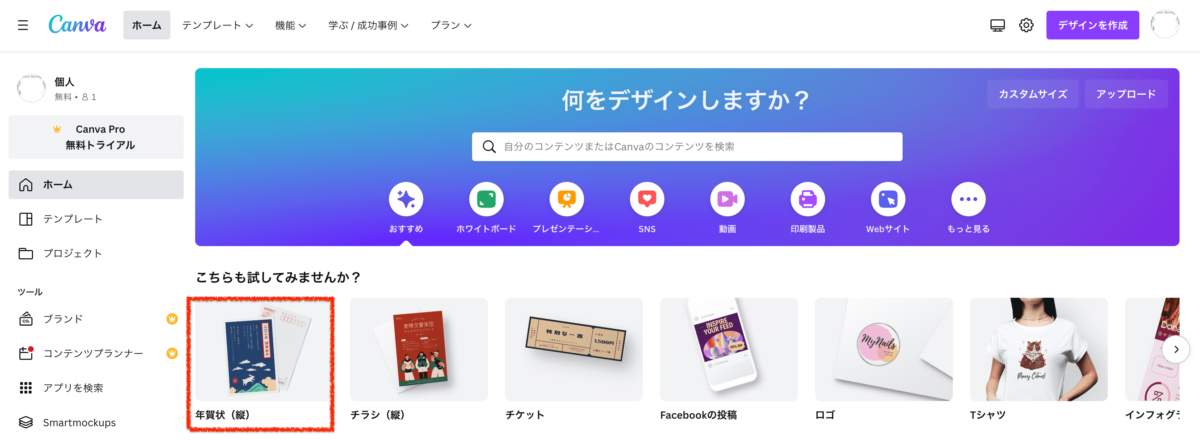
2.左側のテンプレートを開き、テンプレートを探します。
私はウサギモチーフの年賀状がよかったので「年賀状 うさぎ」で調べました。
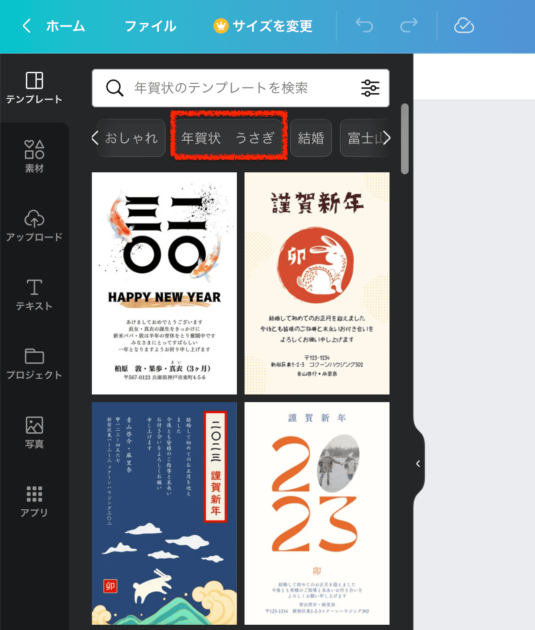
※テンプレートはとにかく豊富!選ぶのに一苦労でした……

3.テンプレートが決まったら、クリックしましょう。真っ白だったキャンバスにテンプレートごと表示されます。
私は今回、このシンプルでカワイイ年賀状のテンプレートにしました。
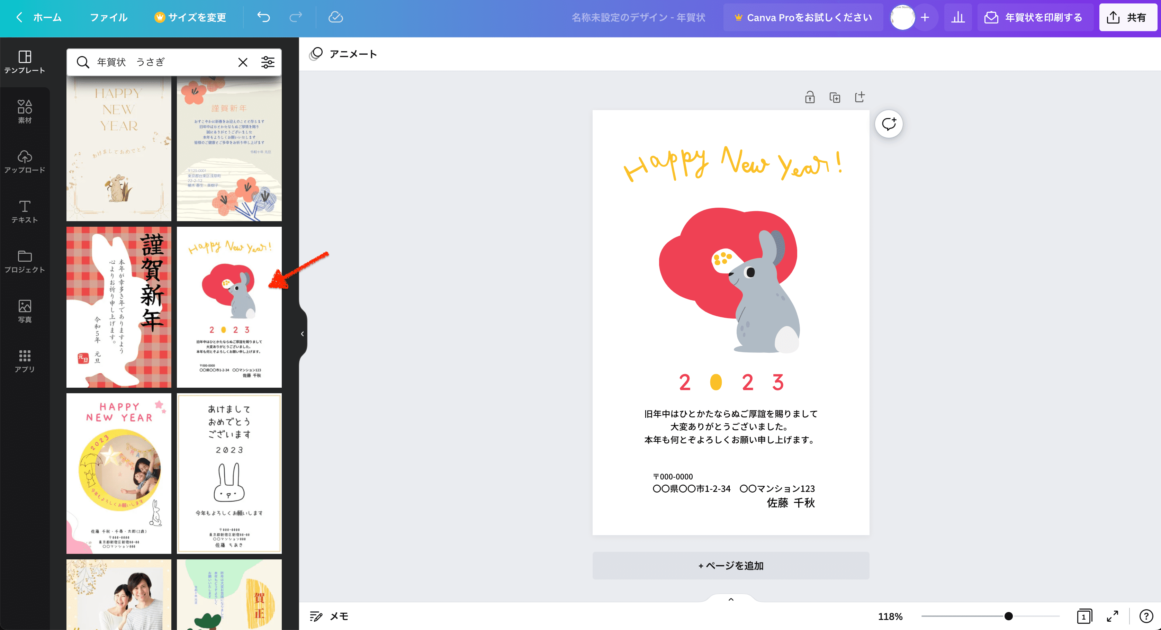
4.色を変えるには、変えたい箇所を選択した状態で左上の四角をクリックします。
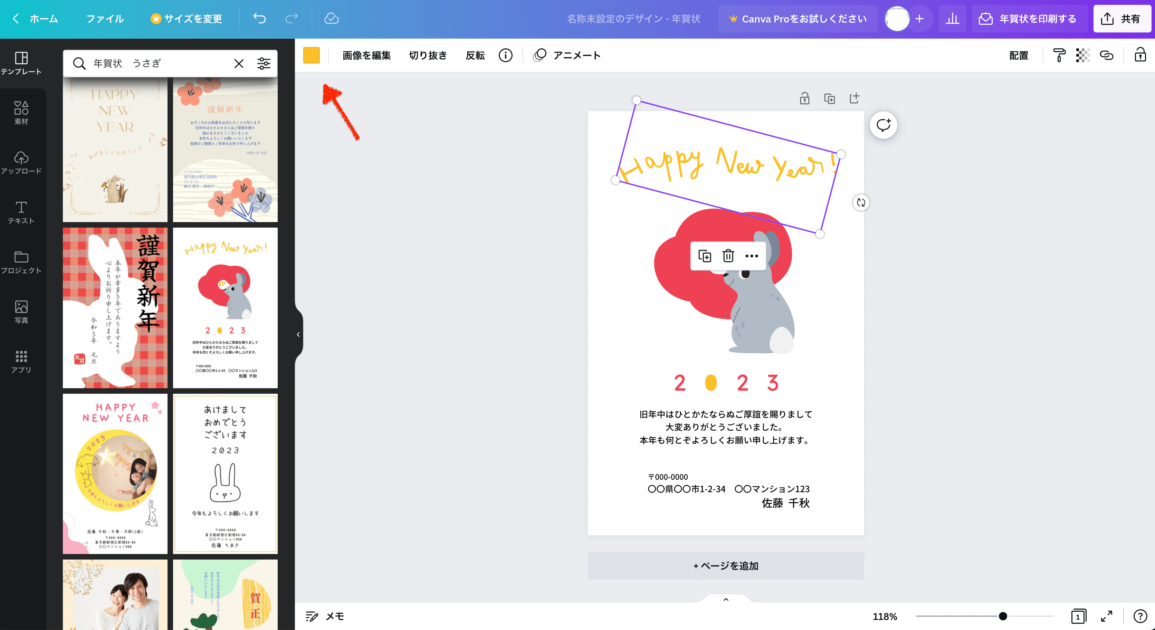
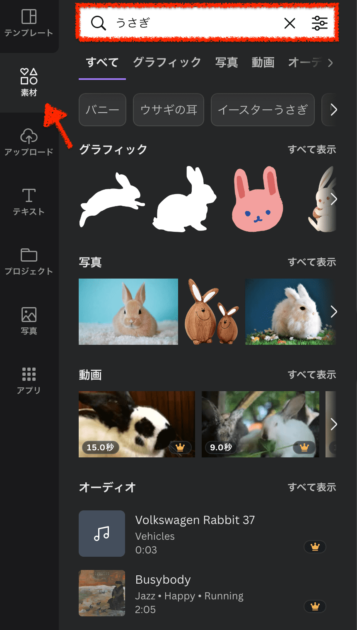
5.次に真ん中のうさぎを変更します。左で「素材」をクリックし、検索窓に「うさぎ」と入力しました。
「すべて表示」をクリックすると、たくさんのテンプレートが出てきます。
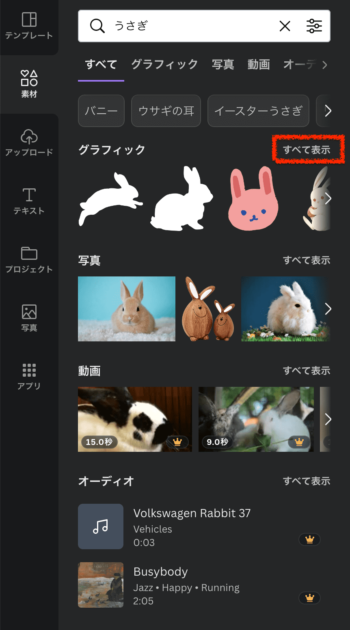
右下に黄色い冠マークがついている素材は有料プラン(Canva Pro)で使えるものです。
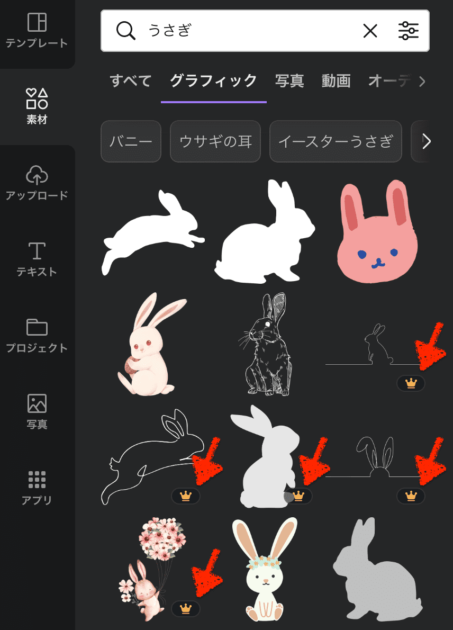
今回は無料プランのままで作成したいので、冠がついていないものの中から選びました。
6.うさぎの色を変えてみました。微妙ですが、一旦他の箇所を変えます。
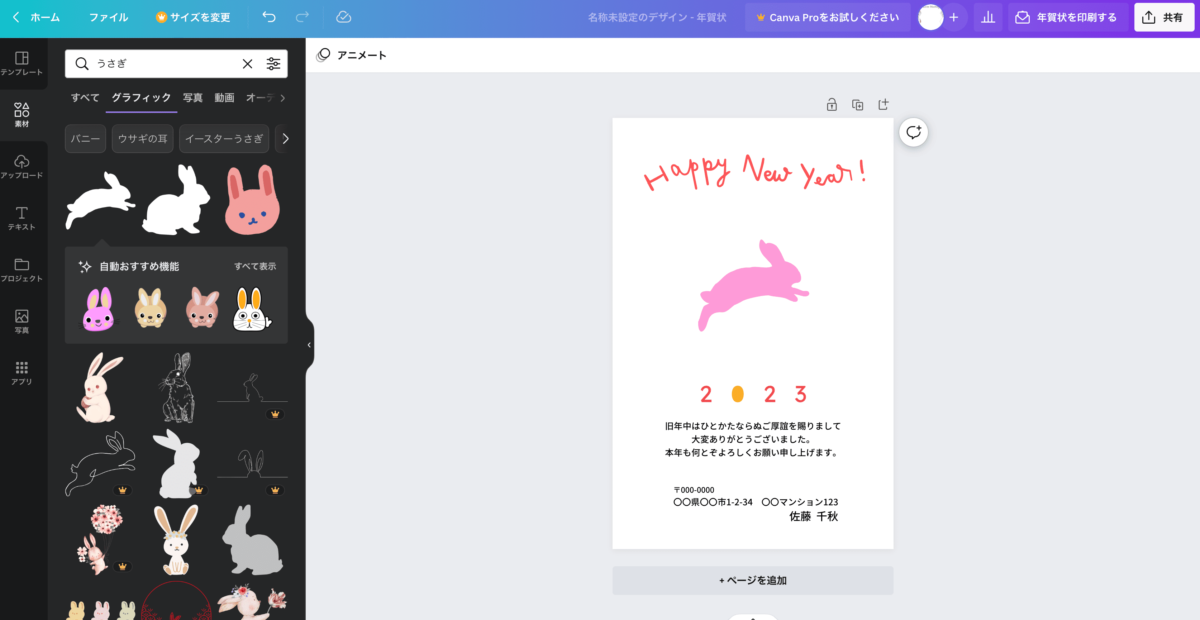
7.「Happy New Year」の文字が微妙な気がするので、他の文字を探します。
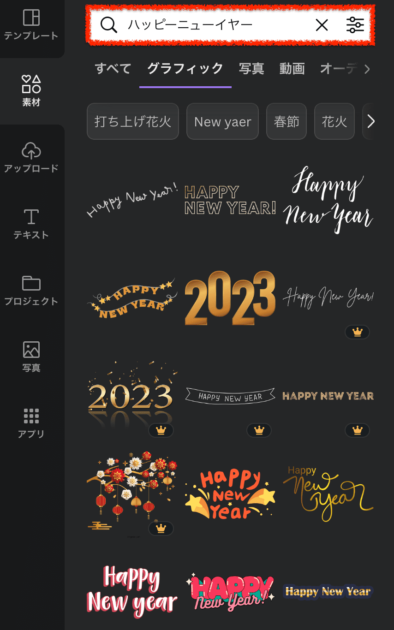
8.最後に全体のバランスをチェックして、悪くなければ右上の「年賀状を印刷する」を押します。
頭にはカラフルな2023を入れ、うさぎの色は3つ目の「2」に揃えました。
メッセージは手書きしたいのであえてスペースをあけています。
自分の住所も忘れずに修正しておきましょう。
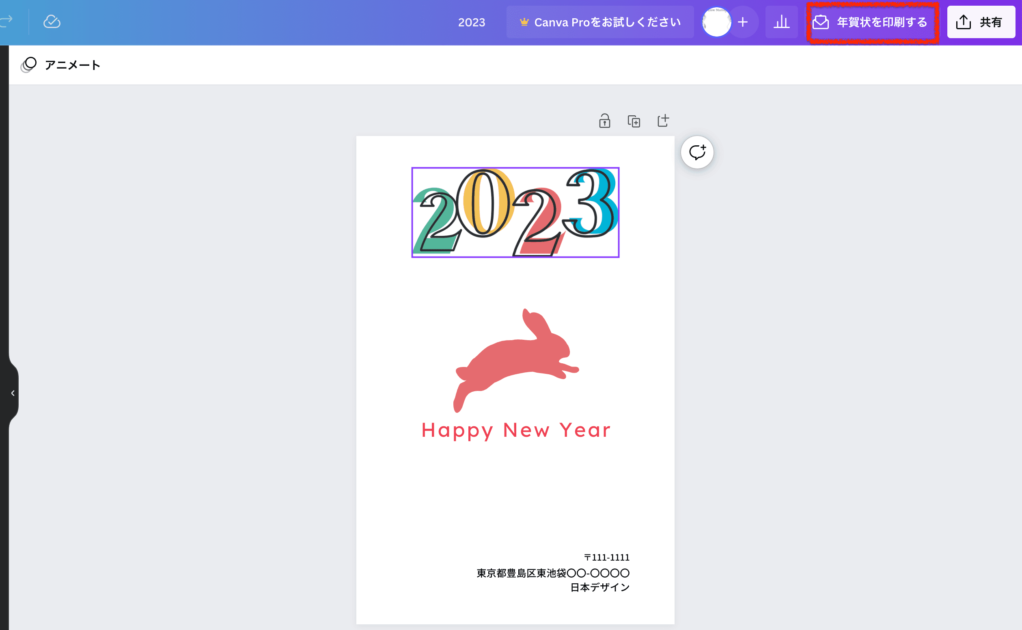
10.印刷の設定を進めます。印刷するページの指定と枚数の指定が終わったら「続行」を押します。
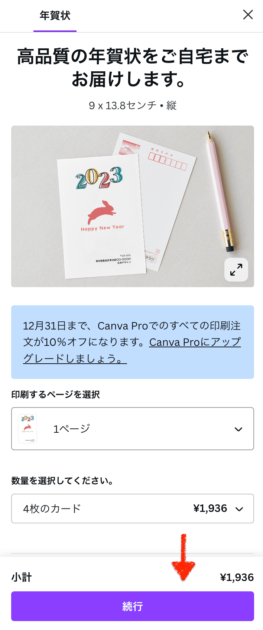
ちなみに、枚数は多くなればなるほど安くなる仕組みです。
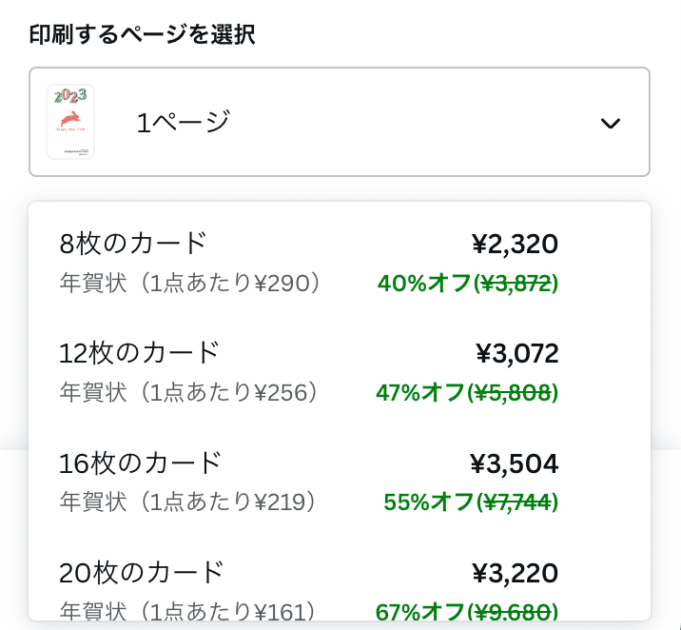
11.問題のチェックが終わればこのような表示がされます。
(「すてきなデザインです」と言ってもらえました。Canvaさんの粋な気遣いですね。)
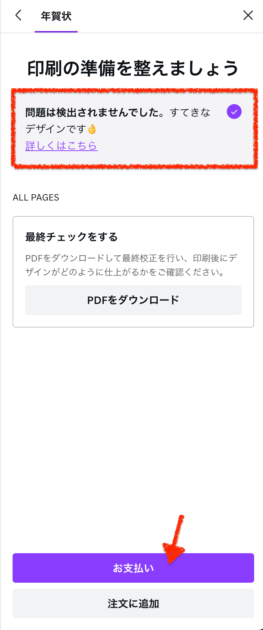
12.最後に、配送オプションと個人情報を入力したら終わりです。
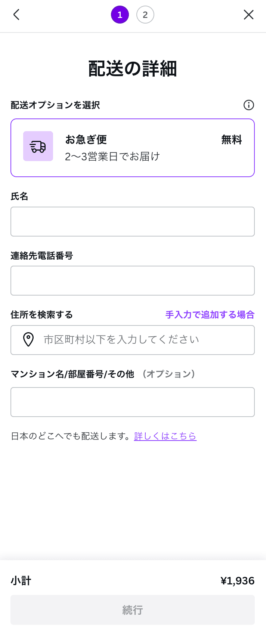

少しでも早くデザインを作りたい!そのような方のためにCanvaで使えるショットカットキーを37個まとめました。ぜひ作業スピードアップに使っていただければと思います。
【やってみてわかった】Canvaで年賀状作りの注意点
実際にやったことで気づいた、Canvaで年賀状を作るときの注意点を4つお伝えします。
デザインの向きは最初に指定すべし
無料プランを利用中の方は、途中でデザインのサイズを変えることができません。
最初に縦長で始めてしまったらテンプレートも縦長のものしか出てきません。
横長のデザインを作りたい場合は、トップページの検索窓で「年賀状」と検索し、横長のものを選択しましょう。
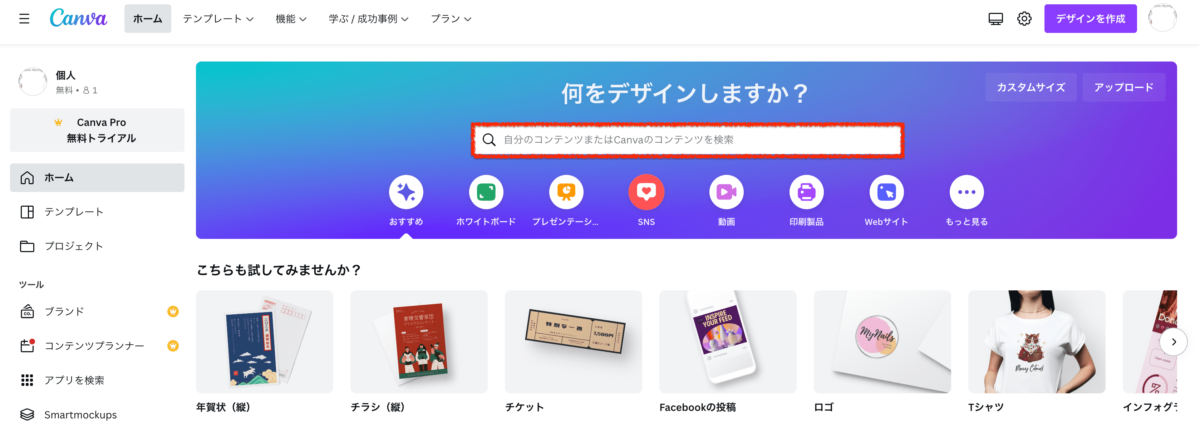
テンプレートは後からでも変えられるので、とりあえずよさそうなもので大丈夫です。
どんなものを作るか先に決めておくべし
「うさぎだからピンクっぽくしようかな」
「白と黒ベースのおしゃれなデザインにしようかな」
など、作りながらすごく悩みました。
事前にPinterestなどで「こんなイメージで作りたい」という年賀状を探しておいたり、配色パターンを決めておくと良いと思いました。
できればパソコンで作るべし
今回は、パソコンで年賀状を作成しました。
年賀状作成自体はスマートフォンでもできますが、画面が小さいので作業しづらいです。
パソコンを持っている方はぜひパソコンで作ってみてください!
安く済ませるならコンビニで印刷するべし
今回は、Canvaでそのまま印刷するのを選びましたが、なんと4枚で¥1,936。決して安いとは言えませんね。
印刷を安く済ませるのであれば、Canvaの印刷ではなく、デザインをPDFで保存してコンビニで印刷するのが良いと思います。
家に印刷機械がある方は家でも大丈夫ですよ。
コンビニだと1枚50円で印刷できるみたいなので、ぜひ調べてみてください。
(PDF保存の仕方)
1.右上の共有をクリックする
2.「ダウンロード」をクリックする
3.「PNG」と書いてあるところを押し、PDF(印刷)を選択します。
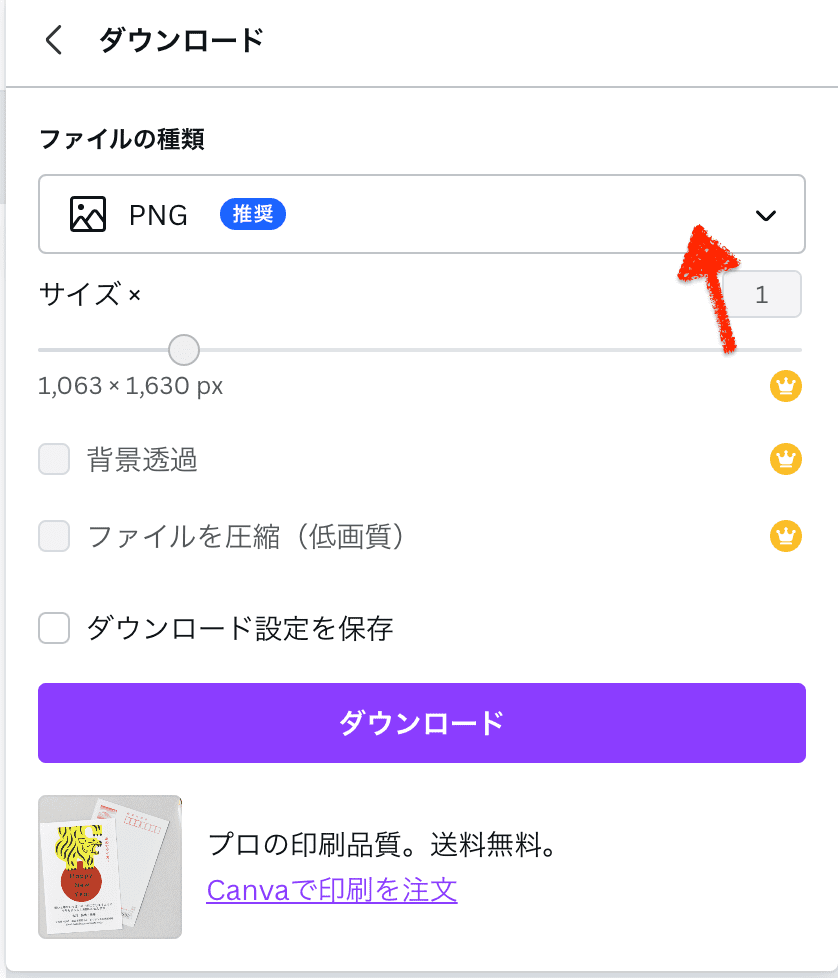
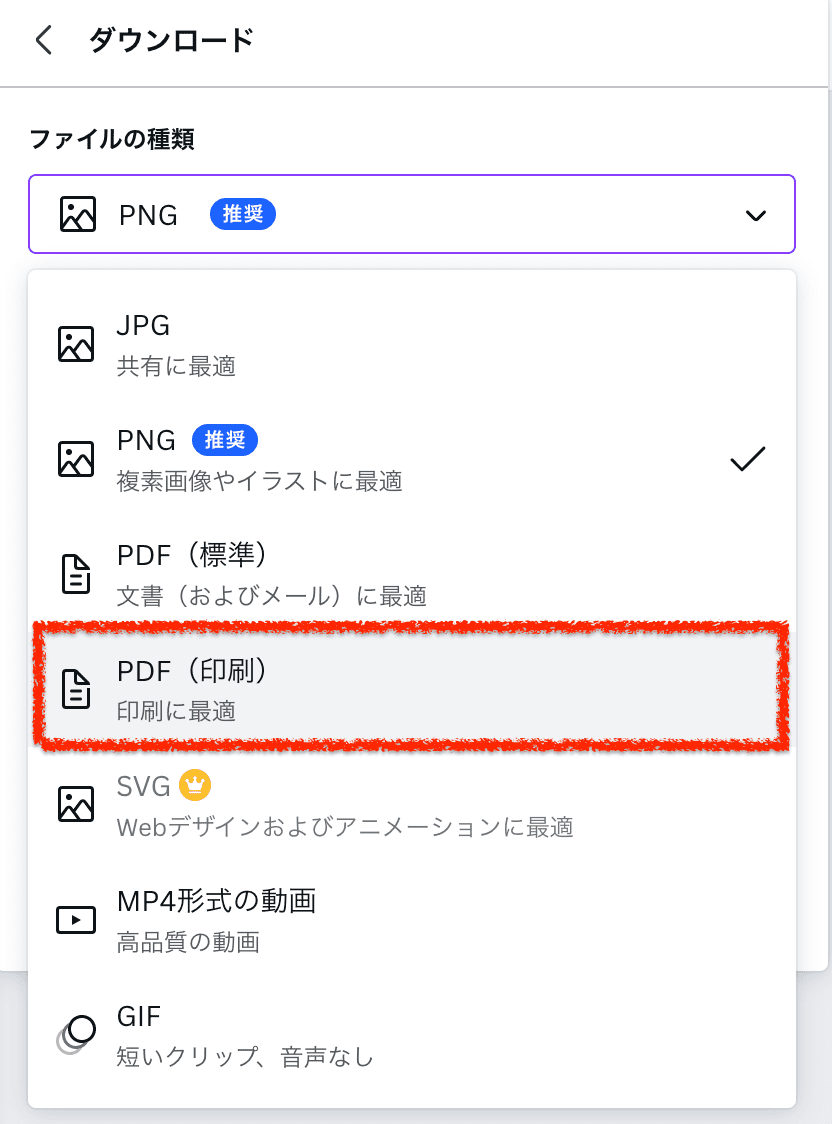
4.「PDFのフラット化」にチェックマークをつけて、ダウンロードします。
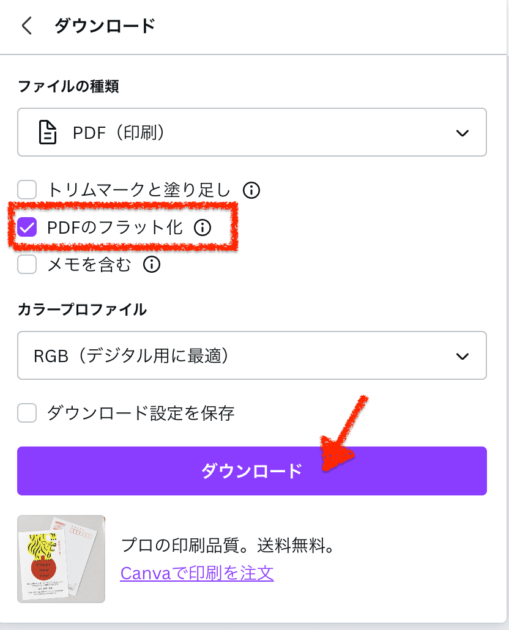
おしゃれな年賀状を作るためのおすすめ素材
素材の探し方
素材を探すときは、Canvaの左側にある「素材」をクリックして、出てきた検索窓に、入れたい素材の名前を入れます。
「グラフィック」「写真」「動画」など、素材の種類も選べるので、そこで絞っても良いですね。
イラストの素材が使いたい場合は「グラフィック」を選択してください。
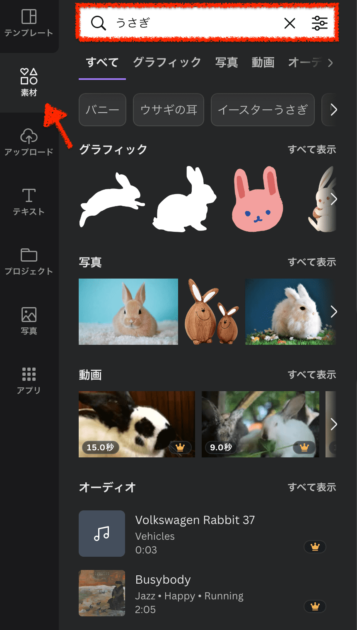
うさぎのイラスト素材
まずは来年の干支、うさぎの素材です。
- うさぎ
- bunny
- easter
- easter bunny
- ウサギの耳
- rabbit outline
あたりで調べると、可愛いウサギの素材が見つかります。
シンプル系の年賀状が作りたい方には「rabbit outline」がとってもおすすめです。
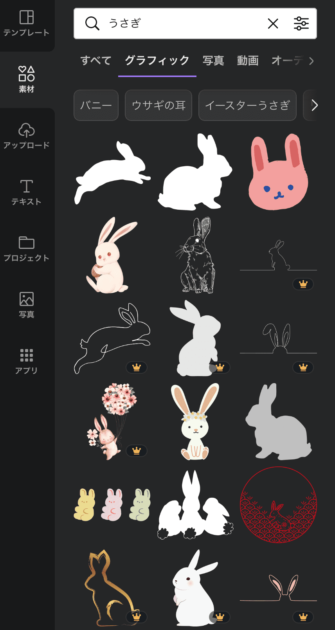
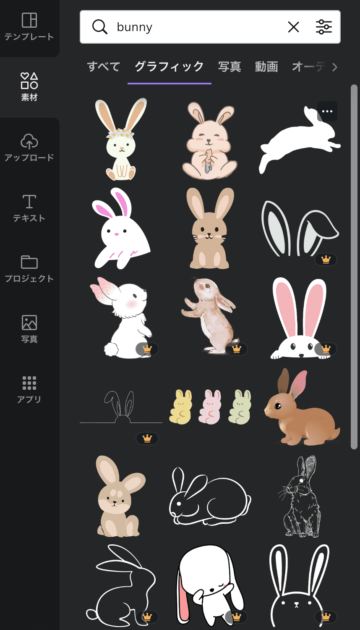
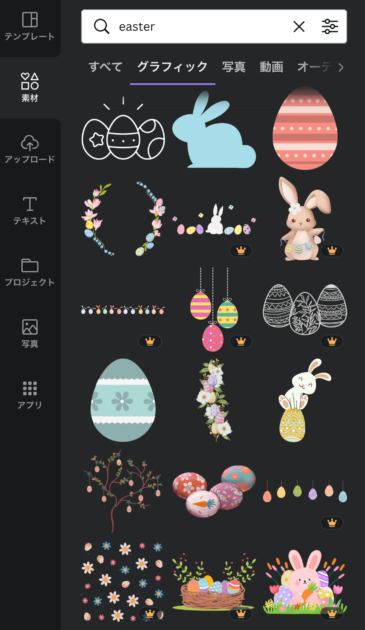
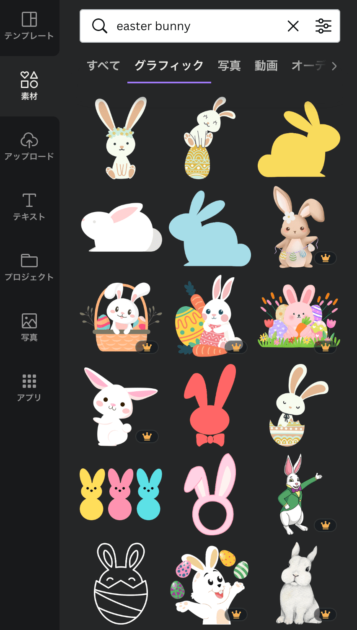
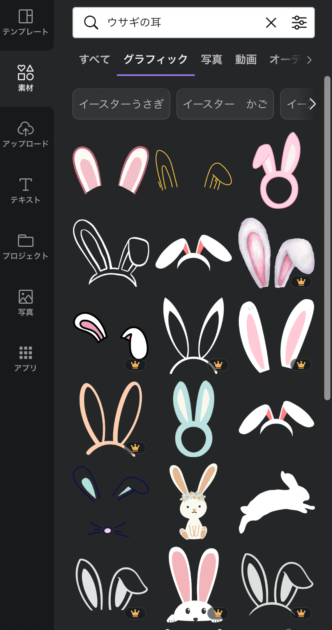
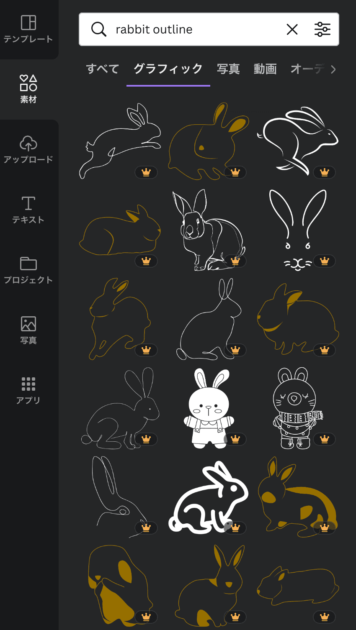
正月、新年のイラスト素材
次に、正月ならではのイラスト素材です。素材の検索欄で「2023」と打つと、すでに装飾されたおしゃれな2023がたくさん出てきます。
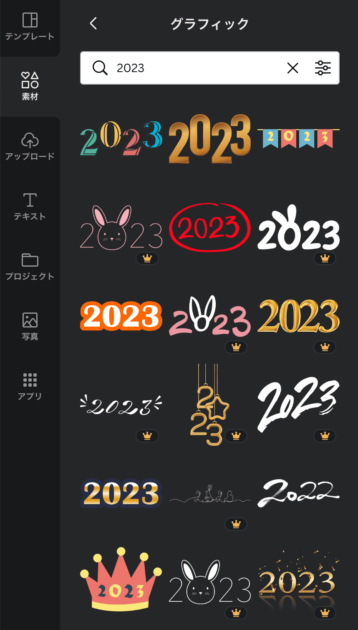
また、日の出やだるま、紅白のイラストも一般的ですね。
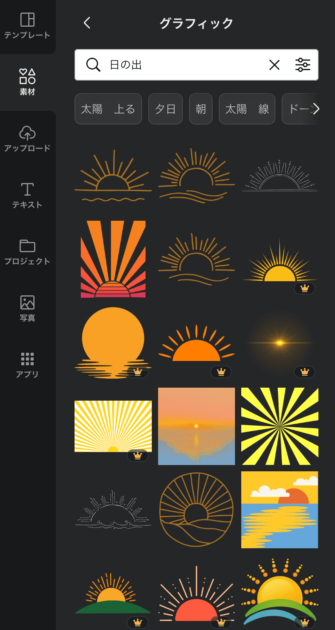
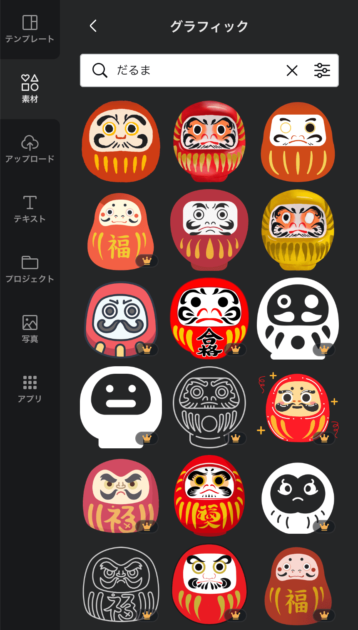
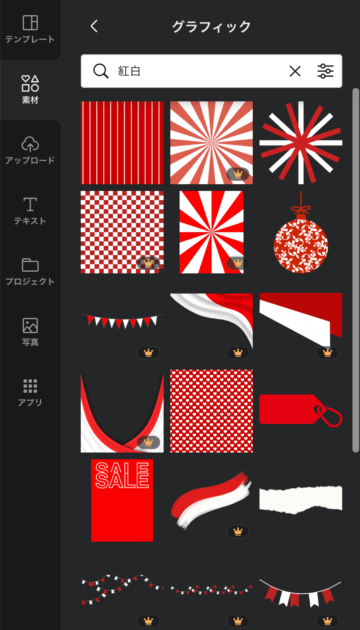

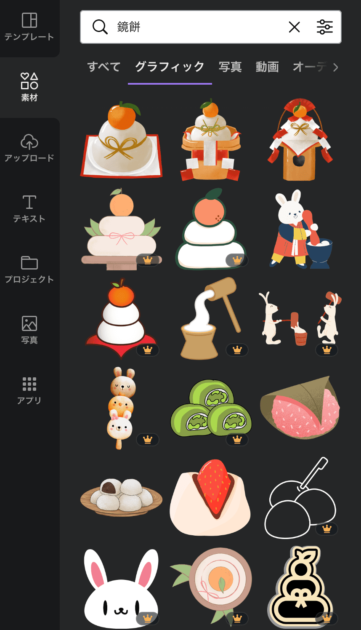
日本のイラスト素材
「富士山」や「神社」、「Japanese」の素材もおすすめです。
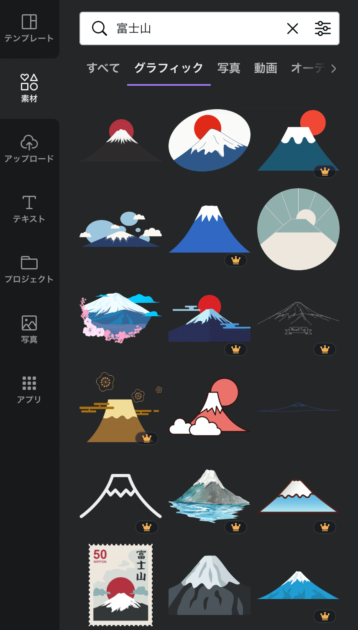

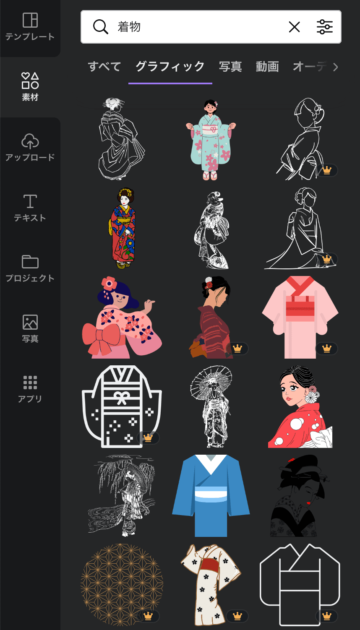
装飾に使えるイラスト素材
「Party」や「gold」、「キラキラ」などの素材も良いですね。
よりおしゃれな年賀状にしたい方は「フレーム」や「flower」もおすすめです。
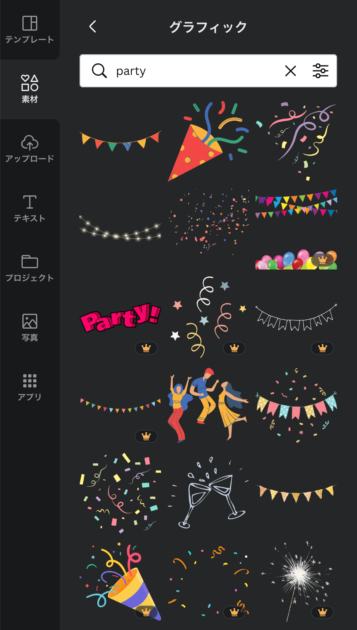
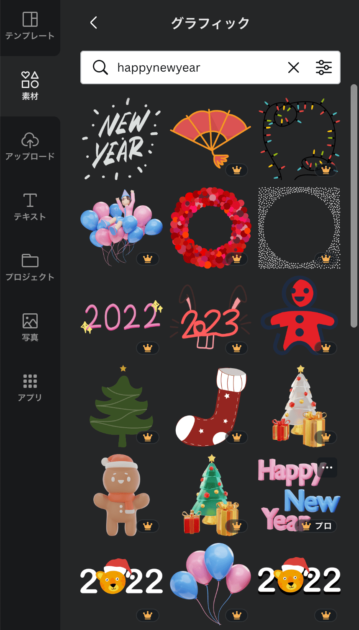
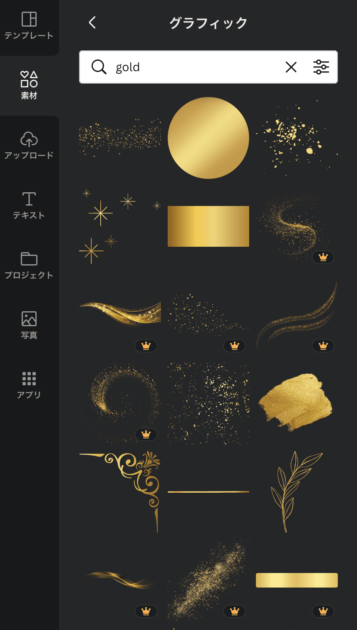
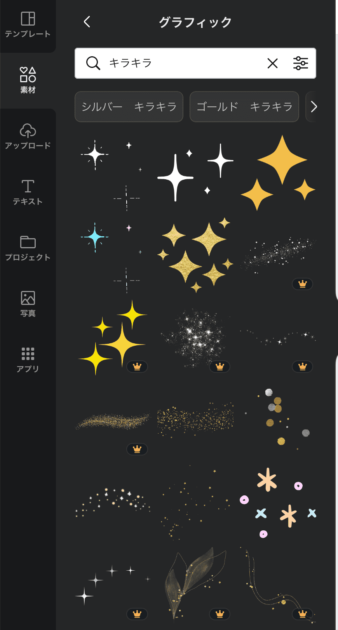

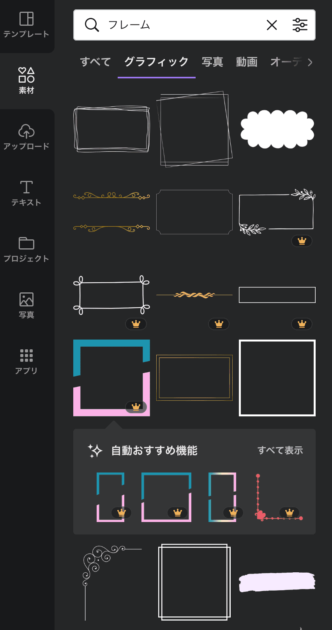
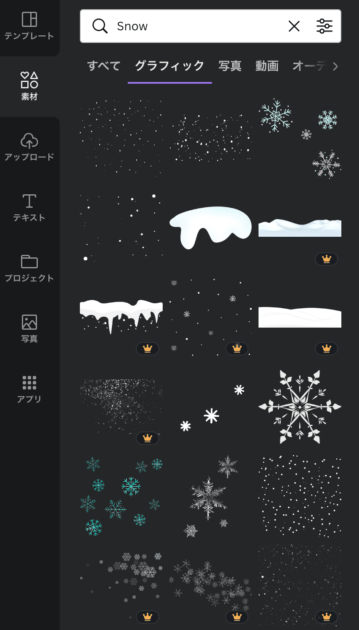
写真素材
年賀状には、素材よりも画像を入れる派の方も多いと思います。
自分で撮った写真をアップロードしても良いですが、無料の素材を使っても十分すてきな年賀状が完成しますよ。
「富士山」「神社」「京都」、そして干支の「ウサギ」がおすすめです。
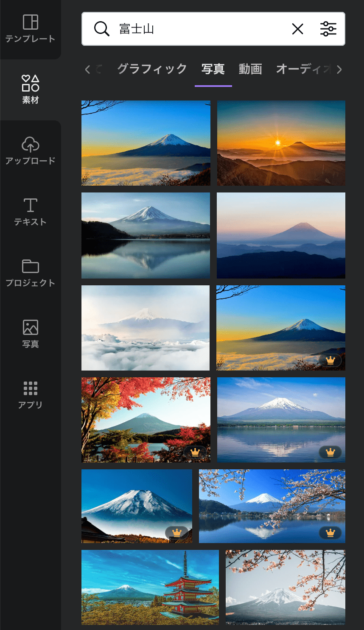
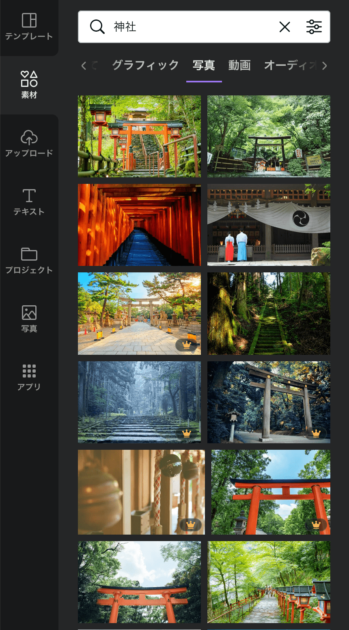
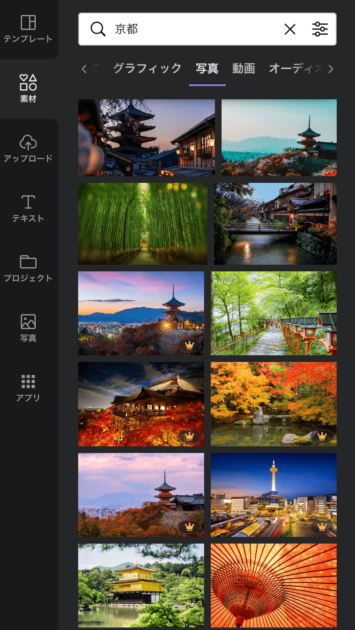
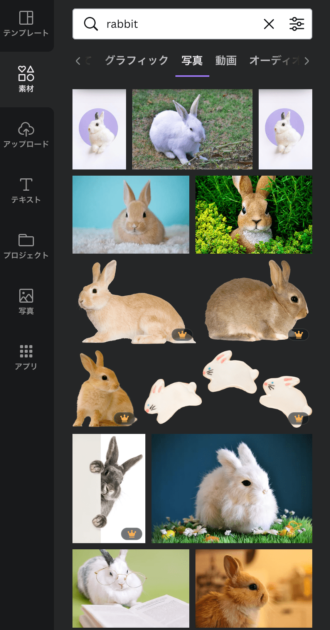
まとめ
今回は、Canvaで作る年賀状についてお伝えしました。
5分でできる…….かと思いましたが、デザインで色々迷ってしまい、結局30分ほどかけてしまいました。
ですが、テンプレートが豊富なのでこだわりすぎなければ5~10分で完成すると思います!
デザインセンスに自信がない方、オリジナルの年賀状作りに取り組んでみたい方はぜひ、この記事を参考に作ってみてください!











