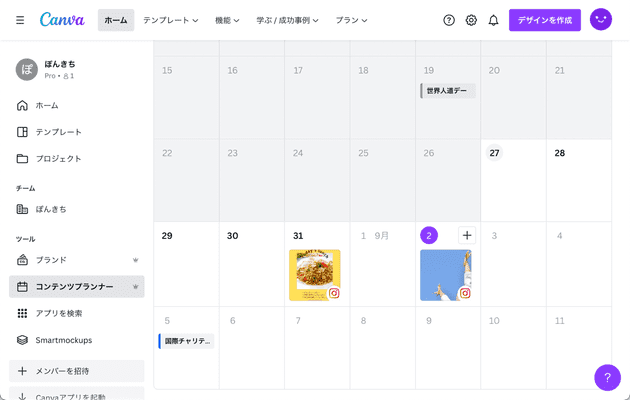CanvaはX(旧Twitter)と連携させることができます。
これにより、Canvaで作成したデザインをそのままCanvaからX(旧Twitter)に投稿することが可能になります。
WEBデザイナーとしてのアカウントを持っている人にとっては、自作の宣伝にかかる手間が省けるのでとても便利な機能ですよね。
本記事では連携の手順を1つ1つ丁寧に解説しているので、CanvaとX(旧Twitter)を連携させたい人は本記事を読みながら実際に連携させてみましょう。
【お知らせ】
4,000名以上の人生を変えるキッカケになった「好きなことで生きていく!WEBデザイナーという働き方セミナー」では、
などをお伝えしています。今だけ無料で開催しているので「WEBデザインの学び方がわからない」「WEBデザイン業界について知りたい」という方はぜひご参加ください。
>>詳しくはこちら
CanvaとX(旧Twitter)を連携させる一番簡単な方法
ステップ1:投稿したい画像を作成し右上の共有ボタンを押す
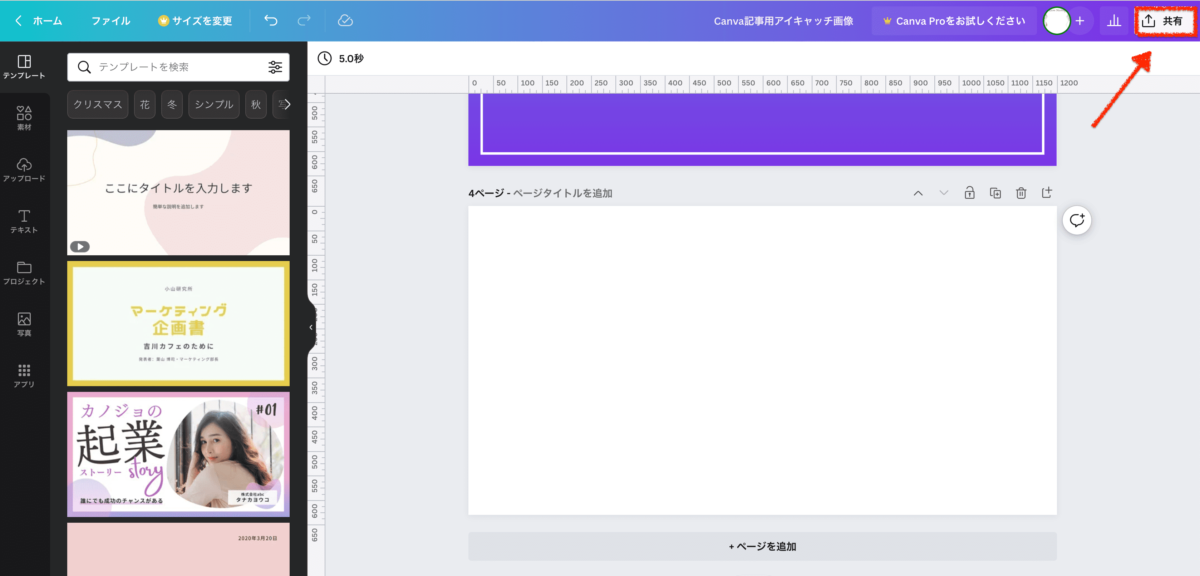
ステップ2:「SNSでシェアする」を選ぶ
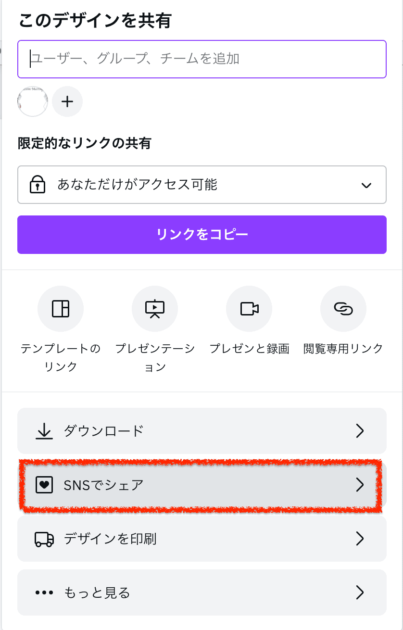
ステップ3:「X(旧Twitter)」を選ぶ
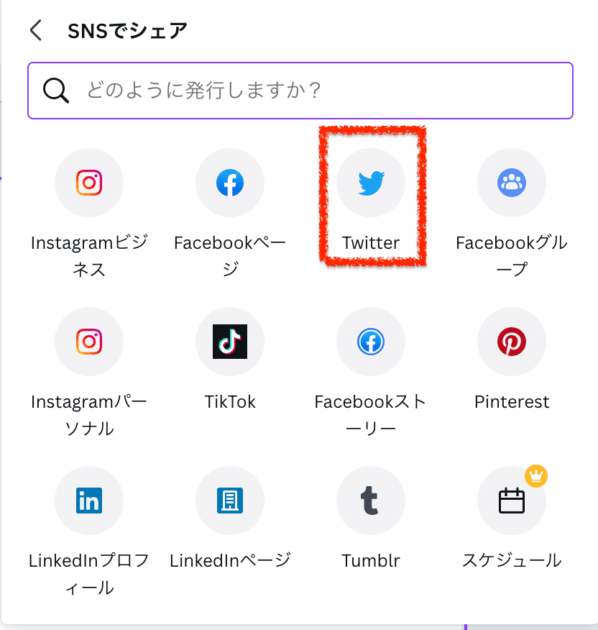
ステップ4:「X(旧Twitter)に紐付ける」をクリック
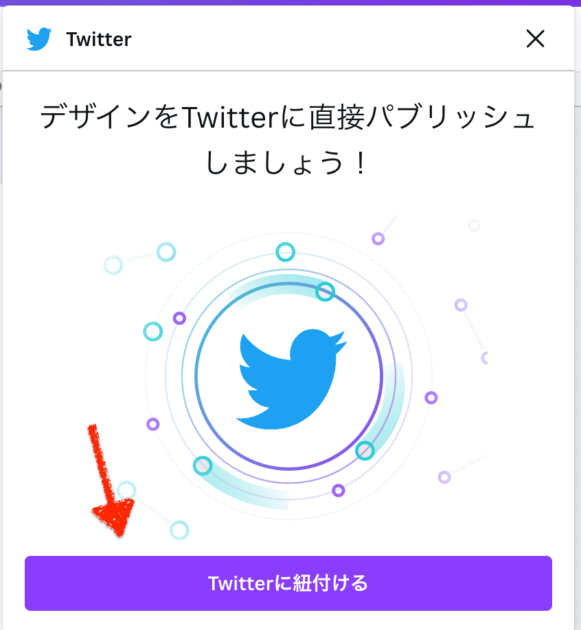
ステップ5:連携させたいアカウントのユーザー名とパスワードを記入
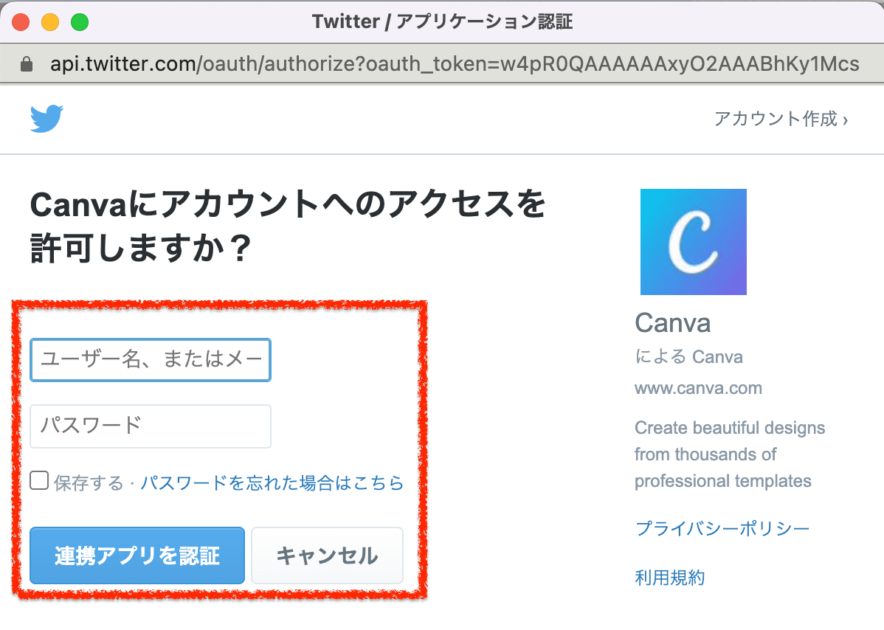
ステップ6:「オプションを選択してください」をクリックする
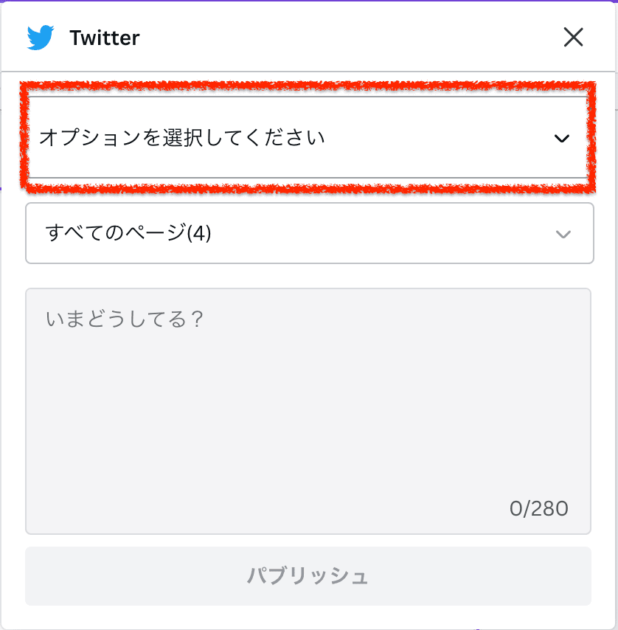
ステップ7:紐付けたアカウントを選ぶ
(2つ以上のアカウントを連携させるには、CanvaProという有料プランになる必要があります。)
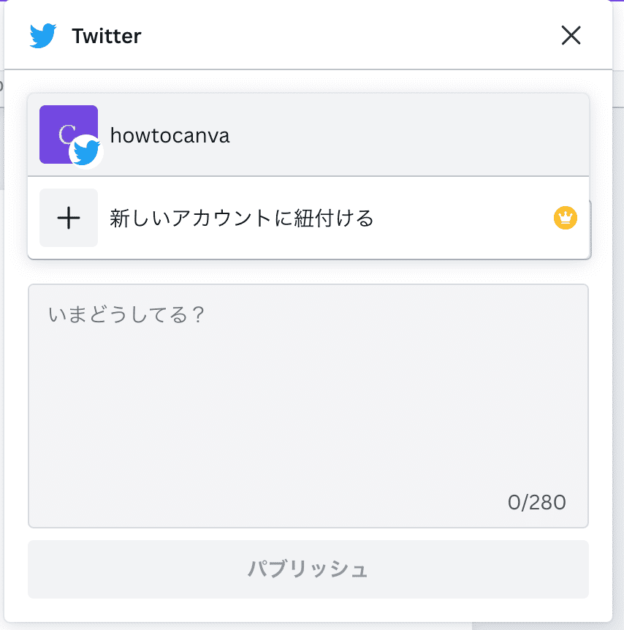
ステップ8:投稿する画像を選択してツイートする文章を記入する
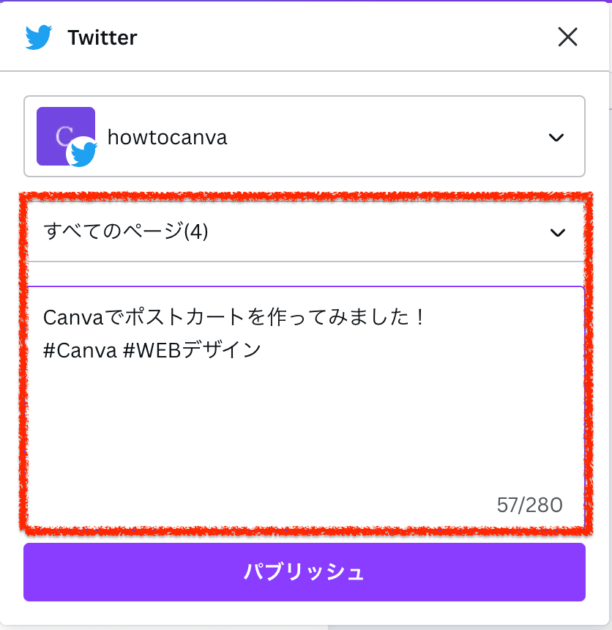
ステップ9:「パブリッシュ」を押して投稿完了
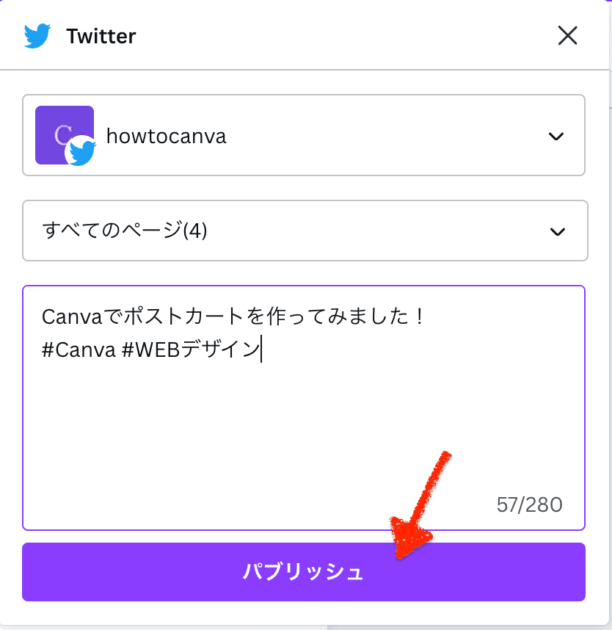

少しでも早くデザインを作りたい!そのような方のためにCanvaで使えるショットカットキーを37個まとめました。ぜひ作業スピードアップに使っていただければと思います。
画質が悪くなるときの対処法(X(旧Twitter)編)
これは、X(旧Twitter)を連携するしないに関わらず、そもそもCanva自体の注意点なのですが、「Canvaは画質が悪い」という声をよく見かけます。
なんかCanva画質悪くならない?
いつも置き換えでやってるけど…
どうすればいいのかなぁ— 母ぺんぎん@私がきたッ! (@penguin__so) June 7, 2022
画質の改善方法はいくつかあるのですが、簡単にできることを3つお伝えしますね。
- データ形式は「PNG」を選ぶ
- X(旧Twitter)テンプレートを使用する
- 1600×900サイズで作成する
まず、データは「PNG」を選択しましょう。「JPEG」では画質が落ちやすいです。
また、X(旧Twitter)のテンプレートを使用するか、同じサイズ(1600×900)で作成しましょう。サイズが小さすぎると、画質が落ちやすいためです。
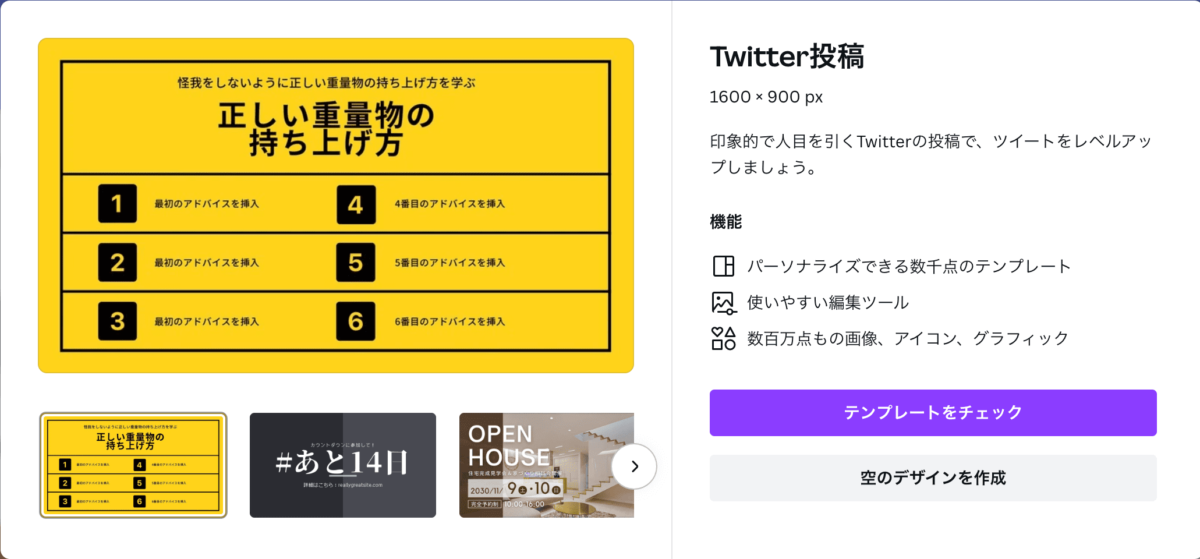
↓X(旧Twitter)のテンプレートはこちらからチェックできます。
>>CanvaのテンプレートX(旧Twitter)
CanvaとX(旧Twitter)を連携させてもできないこと
最後に、【Canvaの無料プラン】ではできないことを2つご紹介します。
すごく困ることではないですが、地味に不便ではあるので、この2つが気になる方はCanva Proの契約を考えてみても良いと思いますよ!
無料プランでは複数アカウントに投稿できない
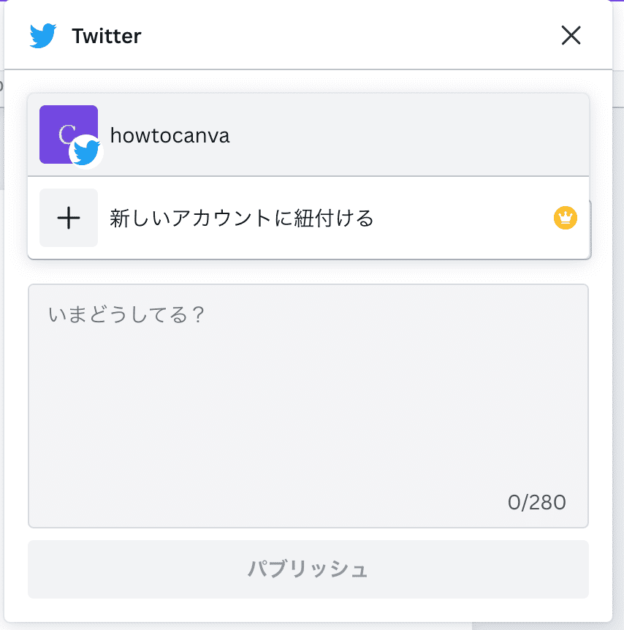
無料のプランで連携できるのはアカウント1つだけです。
そのため、複数のX(旧Twitter)アカウントを運用している方は、少し不便に感じてしまうと思います。
無料プランのまま、複数のアカウントを連携させるには、Canvaのアカウントを複数作るしかありません。Canvaは【メールアドレス・Googleアカウント・Facebookアカウント・Apple】で作ることができます。
運用しているアカウントが2~3個程度で、それぞれで作るデザインが大きく違うのであれば、複数アカウントで運用するのもありだと思いますよ。
無料プランでは予約投稿ができない
Instagramの投稿と同様、予約投稿ができるのは有料プラン(Canva Pro)だけです。
無料プランを使っている方は、「パブリッシュ」のボタンを押した時点ですぐに投稿されてしまいます。
Canva Proは最安で月300円〜使うことができます。もし、毎日投稿をされているなら、1回の予約投稿が10円でできる計算に。
他にもたくさんのテンプレートがあるので、検討してみてくださいね。

まとめ
今回は、「CanvaとX(旧Twitter)を連携させる一番簡単な方法」をお伝えしました。
Canvaはデザイン作成中のページで「共有」を押し、X(旧Twitter)アカウントでログインするだけで連携できます。(30秒でできました!)
また、Canvaでは画質が落ちやすいので、
- データ形式は「PNG」を選ぶ
- X(旧Twitter)テンプレートを使用する
- 1600×900サイズで作成する
の3つのポイントをぜひ覚えておいてください。
無料プランではX(旧Twitter)を連携させても「複数アカウントとの連携」「予約投稿」ができませんが、それでもやはり連携させるのはメリットが大きいので、X(旧Twitter)投稿をCanvaで作成されている方はぜひ、X(旧Twitter)とCanvaを連携させてみてくださいね。