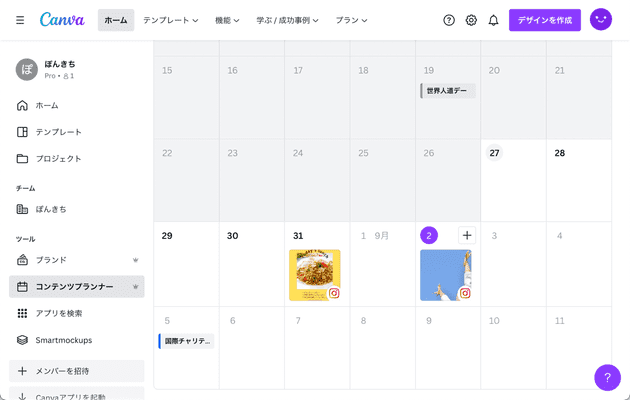インスタの投稿を作成する目的で、Canvaを使っている人も多いと思います。
実際、私もインスタでいろんな人の投稿を見ていて、「あ、この投稿、Canvaっぽいな?」と思うことが多いです。
Canvaで作った画像を、そのままポチッとするだけでインスタに載せることができたら、作業工程が減ってとても嬉しいですよね。
そんな連携がなんと、Canvaの無料プランでもできちゃいます。
連携はとても簡単ですが、実は、デメリットもあります。
そこで今回は、Canvaとインスタを連携させるとできること、連携させてもできないこと、そして連携する方法をお伝えします。
連携は少しだけ複雑で面倒なのですが、写真付きでじっくり丁寧に解説しているので、この記事を読めば誰でもできます!!ぜひこの記事を参考にしてくださいね。
【お知らせ】
4,000名以上の人生を変えるキッカケになった「好きなことで生きていく!WEBデザイナーという働き方セミナー」では、
などをお伝えしています。今だけ無料で開催しているので「WEBデザインの学び方がわからない」「WEBデザイン業界について知りたい」という方はぜひご参加ください。
>>詳しくはこちら
Canvaとインスタを連携させるとできること
Canvaとインスタを連携させると、
- クリック1つで投稿できること
- 予約投稿ができること
ができるようになります。
端末に保存しなくてもクリック1つで投稿できる
Canvaとインスタを連携させておけば、投稿を作るたびに画像を保存する必要がなくなります。
右上から「投稿」を押すだけで、あっという間にインスタに投稿されます。
予約投稿ができる(有料プラン限定)
有料のプラン(Canva ProまたはCanva for Teams)を使っている方は、「コンテンツプランナー」という機能を使うことで、予約投稿を作成することができます。
予約投稿を使えば、インスタを見ている人が多い時間帯に自動で投稿されるようにできるので便利ですよね。

少しでも早くデザインを作りたい!そのような方のためにCanvaで使えるショットカットキーを37個まとめました。ぜひ作業スピードアップに使っていただければと思います。
Canvaとインスタを連携させてもできないこと
Canvaとインスタを連携させるとできることをお伝えしてきましたが、個人的には、連携はあまりおすすめしていません。
それは、連携してもできないことがいくつかあるからです。
ここからは、Canvaとインスタを連携させてもできないことを紹介していきます。
複数投稿はできない
なんと、現時点(2022/11/25)では、複数枚投稿することができません。
ビジネス目的でCanvaを使っている人の多くは、画像を5~10枚載せていると思います。
複数枚を投稿できないのはかなり大きいデメリットなのではないでしょうか?
この投稿をInstagramで見る
↑日本デザインスクールのインスタでも、複数枚投稿がキホンです。
近いうちに、複数枚投稿もできるようにアップデートされるのではないかと思っていますが、それまでは無理に連携する必要もないかなと思っています。
Canvaで作った複数枚の投稿をインスタに掲載するためには、一度スマートフォンやパソコンにすべて保存し、インスタを開いて通常と同様に投稿する必要があります。
無料プランでは予約投稿はできない
予約投稿ができる「コンテンツプランナー」は、有料プランに契約している人しか使えません。
無料プランを契約している人は、たとえCanvaとインスタを契約させていても予約投稿はできないため、投稿を押したその時点で公開されてしまうのです。
無料プランでは複数アカウントへの投稿はできない
Canvaとインスタの連携方法はこのあと詳しく解説しますが、基本的に1つのCanvaアカウントに対して1つのインスタアカウントしか連携できません。
ビジネス用にいくつかのアカウントを運用している人にとっては、ちょっと面倒ですよね。
Canva ProまたはCanva for Teamsを使っている方は、複数アカウントへの投稿も可能なようですよ。
詳しくはCanva公式サイトのページをご確認ください。
>>Canva公式サイト
Canvaとインスタを連携させる3ステップ
とはいえ、
- インスタの投稿はいつも一枚だけだから困らない
- Canva Proを使っているから予約投稿機能を活かしたい
という方もいると思います。そんな方はぜひ、Canvaとインスタを連携させましょう!
ステップ1.インスタをビジネスアカウントに切り替える
まずは、連携させたいインスタアカウントを、「ビジネスアカウント」に切り替えます。
右上の3本線(三のようなマーク)をクリックして、「設定」→「アカウント」をクリック

一番下までスクロールして、「プロアカウントに切り替える」をクリック、「次へ」を4回押せば、ビジネスアカウントへの切り替えが完了します。
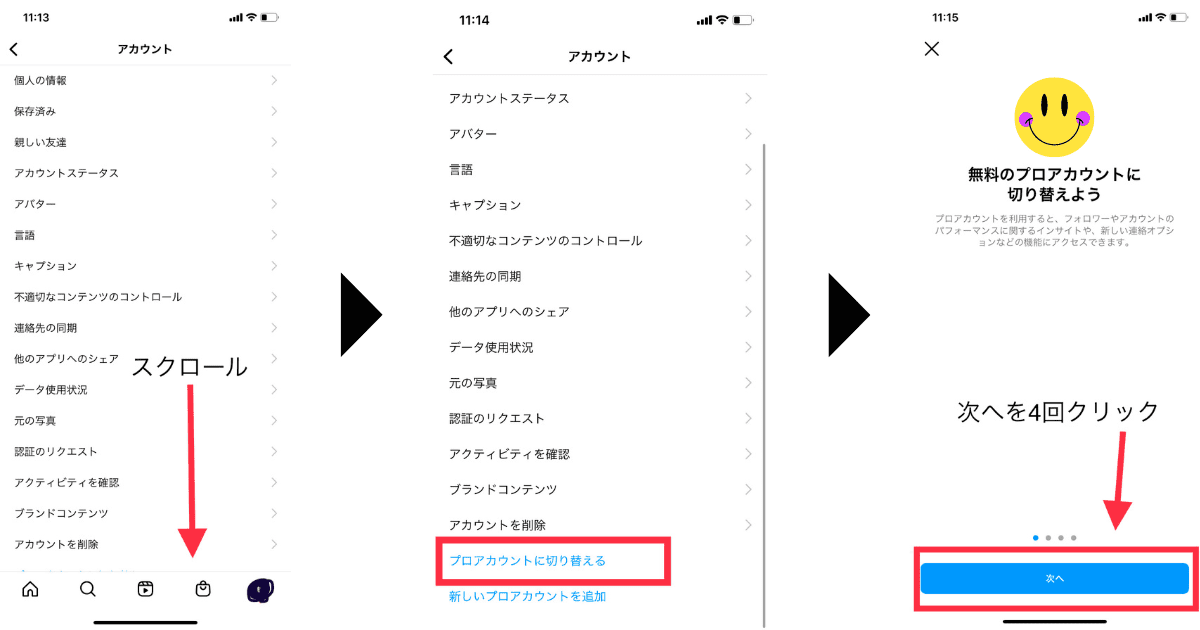
ステップ2.インスタとFacebookを連携させる
次に、インスタとFacebookを連携させましょう。
先ほどと同じく右上の「三」から「設定」→「アカウント」→「Meta アカウントセンター」をクリックします。
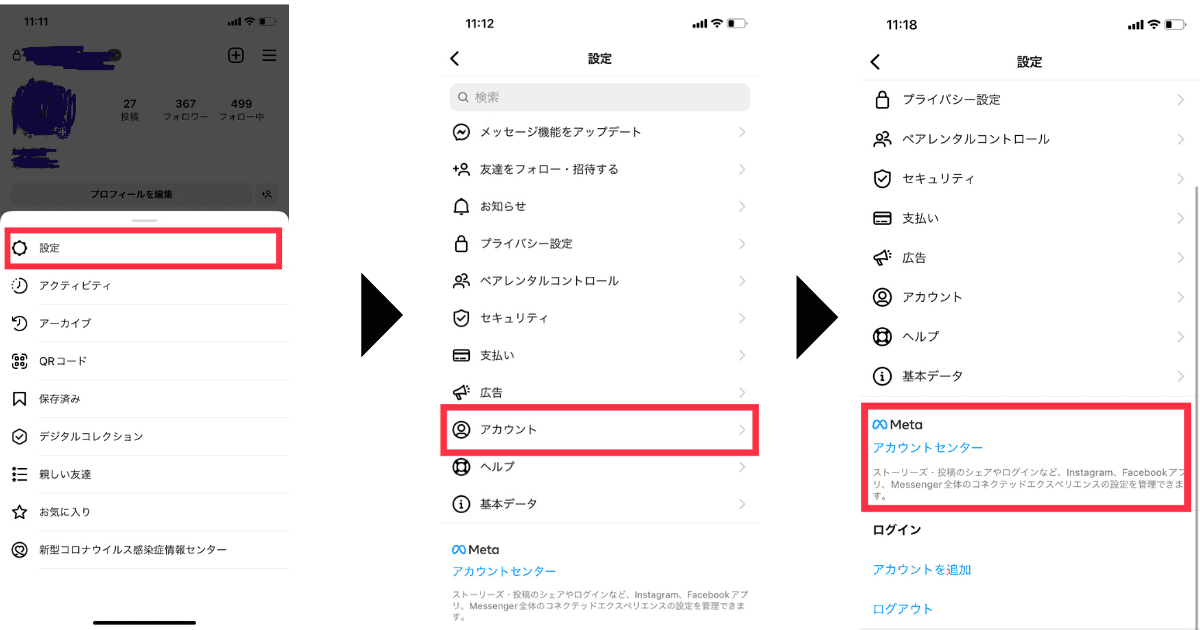
「Facebookアカウントを追加」をクリックすると、いまログインしているアカウント(Facebook・インスタ)が出てきます。
アカウントに間違いがなければ「次へ」をクリックし、「設定を完了」させましょう。
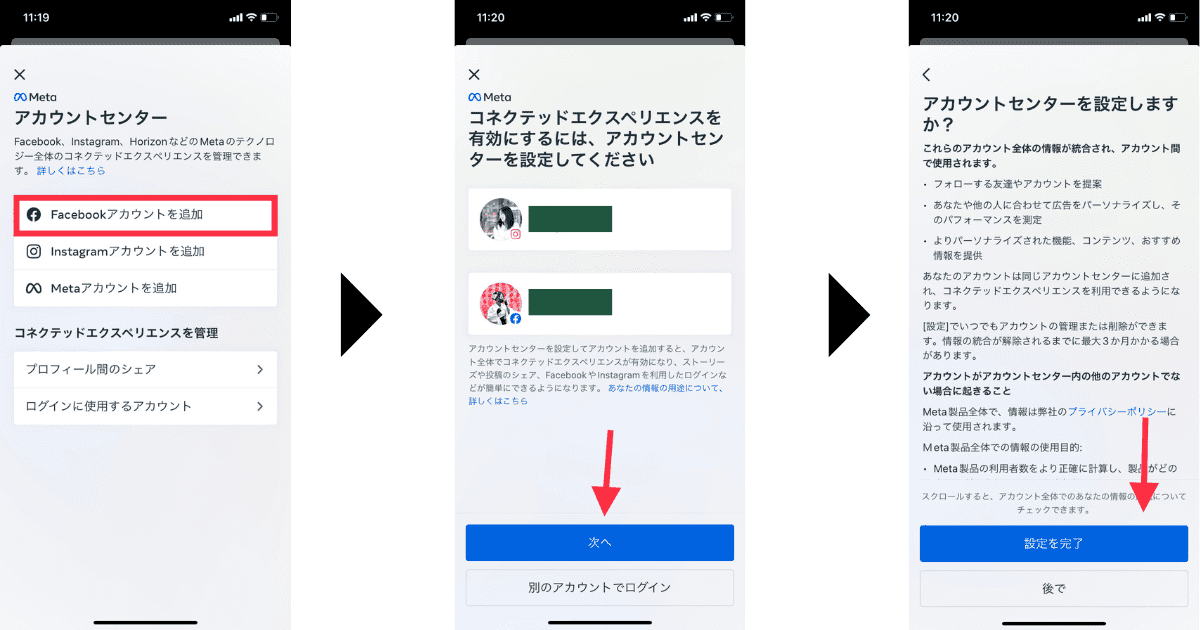
ステップ3.CanvaにFacebookでログイン
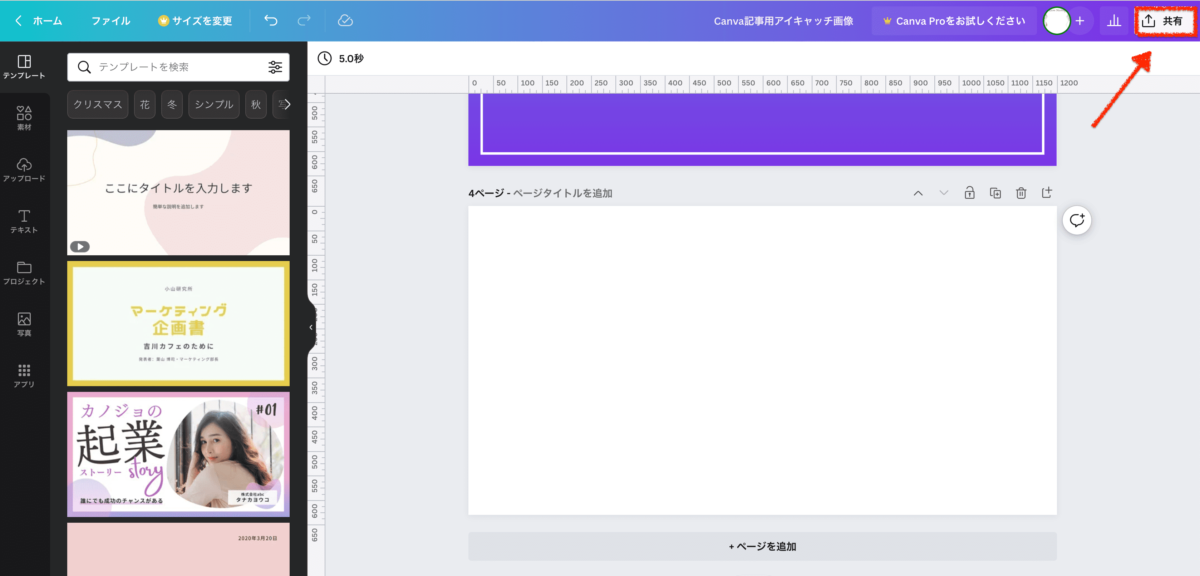
画像作成ページにいき、「共有」「SNSでシェア」を押します。
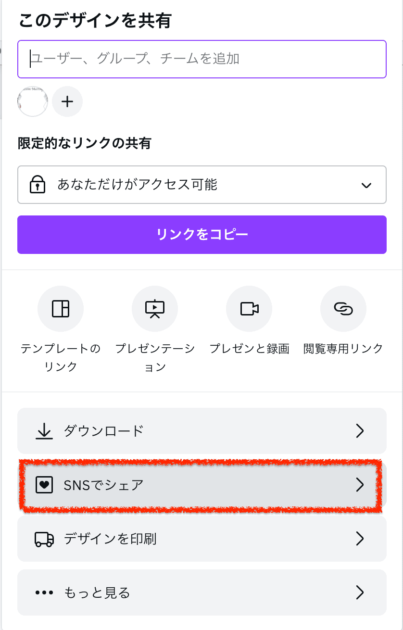
「Facebookページ」を選び、Facebookに紐付けましょう。
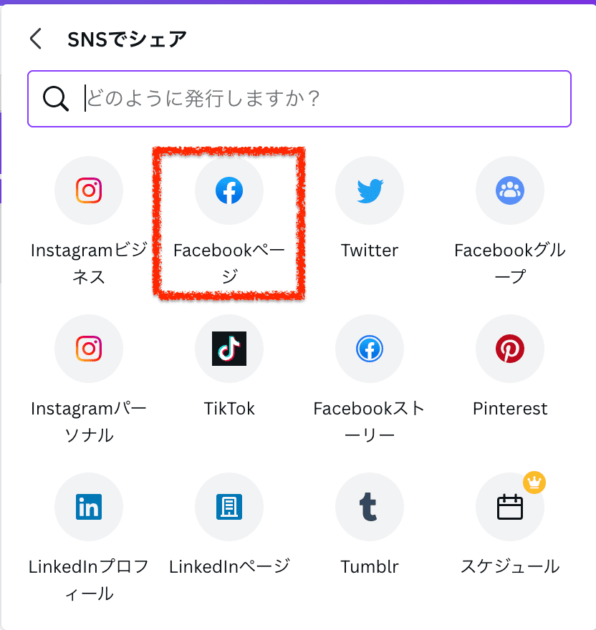
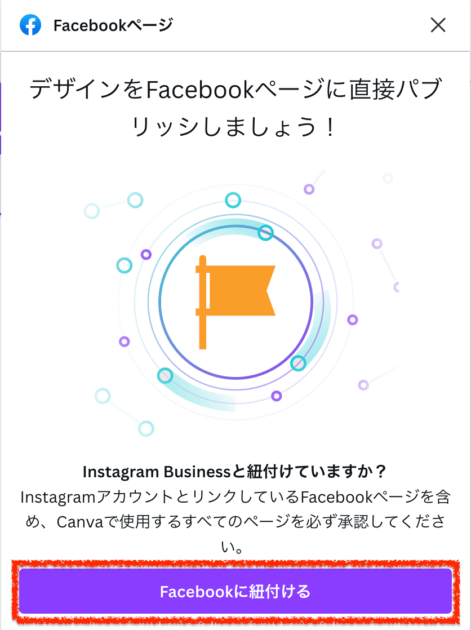
自分のアカウントであることを確認し、「OK」を押すと連携が完了します!
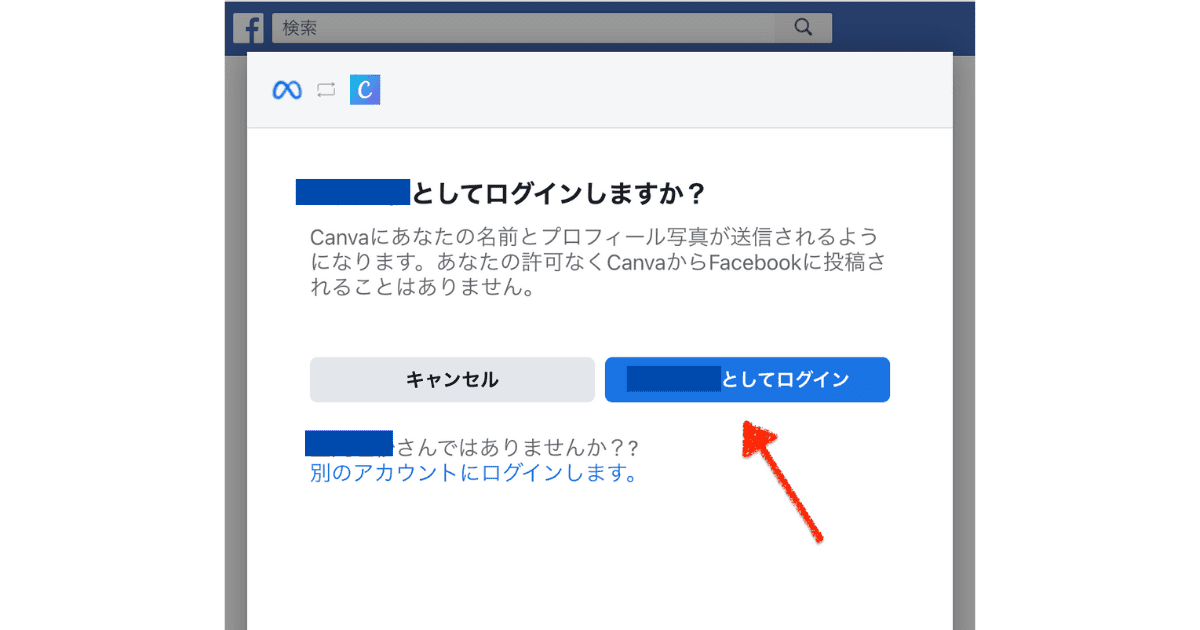
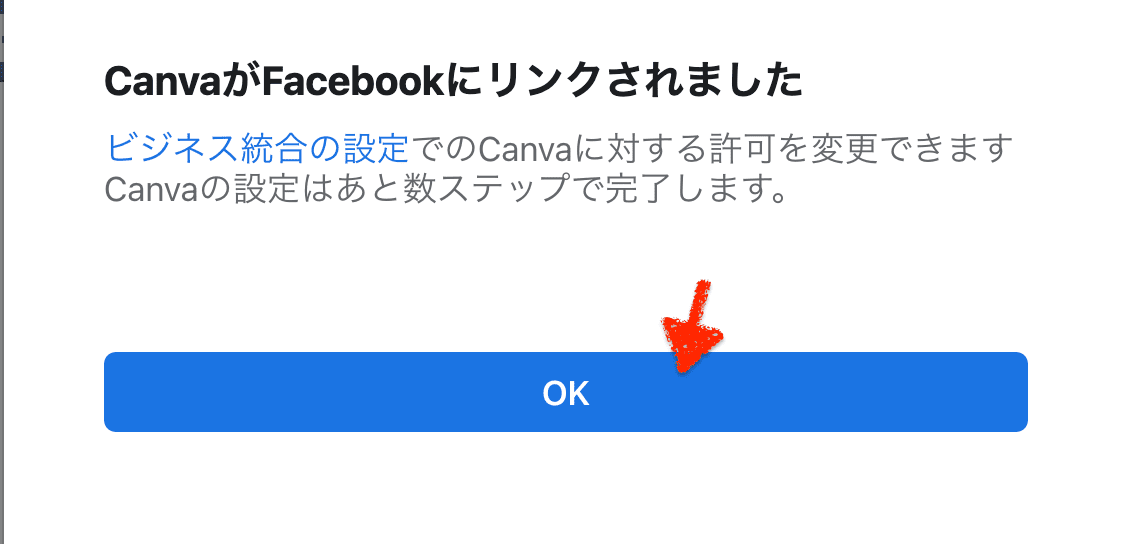
まとめ
今回は、Canvaとインスタを連携させることでできること、できないことのご紹介と、連携させるための3ステップをお伝えしました。
Canvaとインスタの連携は便利ですが、無料アカウントの場合は
- 複数枚投稿
- 複数アカウントへの投稿
- 予約投稿
ができないので、連携させるメリットはあまりないかもしれません。(記事作成時点で、Proの方でも複数枚投稿はできません。)
ですが、
- 投稿は基本1枚のみ
- Canva Proに契約していて、予約投稿機能を活かしたい
という方は、CanvaとInstagramを連携させるとかなり便利になると思います。
- Instagramをビジネスアカウントに切り替える
- InstagramとFacebookを連携させる
- CanvaにFacebookでログインする
の3ステップで、ぜひ連携させてみてくださいね。
最後までお読みいただきありがとうございました。