Canvaには「埋め込み」という機能があります。
この埋め込み機能を使えば、Canvaで作成中のスライドや文書(Canva Docs)の中に
- YouTube動画
- Instagram投稿
- Twitterのツイート
- ピンタレストの画像
- Googleマップ
- Canvaで作ったデザインやスライド
などを埋め込むことができちゃいます!
今回は、この「埋め込み」のやり方を画像付きで丁寧に解説していきますね。
【お知らせ】
4,000名以上の人生を変えるキッカケになった「好きなことで生きていく!WEBデザイナーという働き方セミナー」では、
などをお伝えしています。今だけ無料で開催しているので「WEBデザインの学び方がわからない」「WEBデザイン業界について知りたい」という方はぜひご参加ください。
>>詳しくはこちら
Canvaで埋め込めるもの
Canvaには、以下の17つを埋め込むことができます。
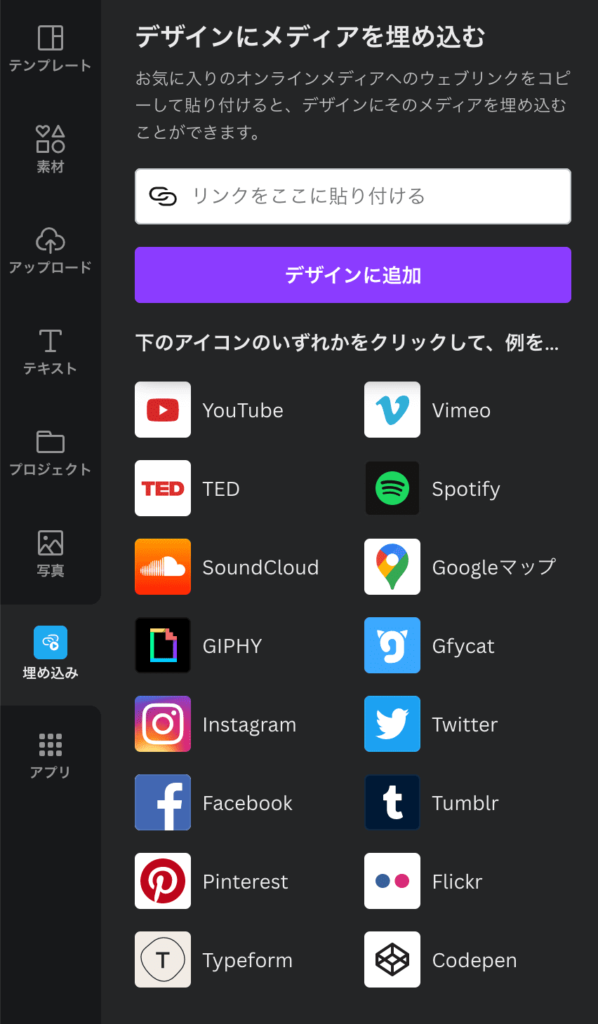
- YouTube
- Vimeo
- TED
- Spotify
- Sound Cloud
- Google マップ
- GIPHY
- Gfycat
- Tumblr
- Flickr
- Typeform
- Codepen
- Canvaで作ったデザイン
「Canvaで作ったデザイン」は、画像に入っていませんが、埋め込むことができます。
ただし、埋め込めるのは基本的に自分で作ったデザインのみ。
(詳しくは、「Canvaで作ったデザインの埋め込み」で紹介しますね)
それ以外の各種SNSは、第三者のアカウントのものでも埋め込むことができます。
※埋め込みをしたことで著作権侵害に当たることは基本的にはありませんが、トラブル防止のためにも第三者の投稿を使う場合はできるだけ本人の許可を取っておくことをおすすめします。
Canvaに埋め込む方法【共通箇所】
まずは、Canvaで埋め込む方法として、どの媒体を埋め込むとしても変わらない部分をお伝えします。
やり方は、スラッシュマジックを用いたショートカットの方法と左サイドのバーを使う方法があります。
スラッシュマジックを用いたショートカットの方法の方が早くて便利なので、ここではそちらをご紹介しますね。
1.編集画面で「/(スラッシュ)」を入力する
/(スラッシュ)を入力すると以下のような表示が現れます。
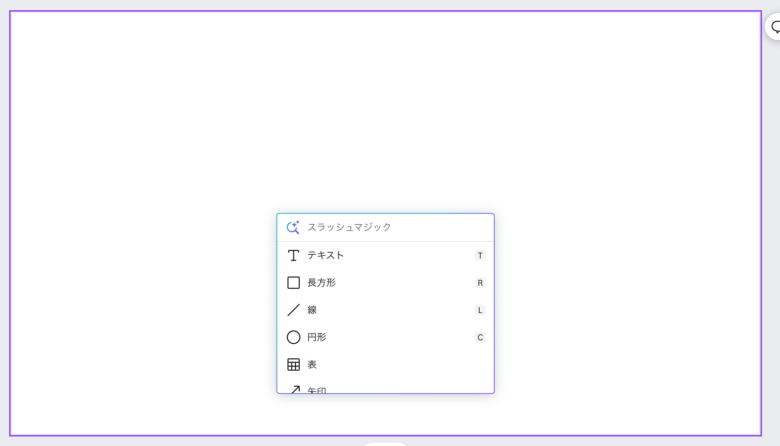
2.スクロールして「埋め込む」をクリック
「埋め込む」は下から4番目にあります。
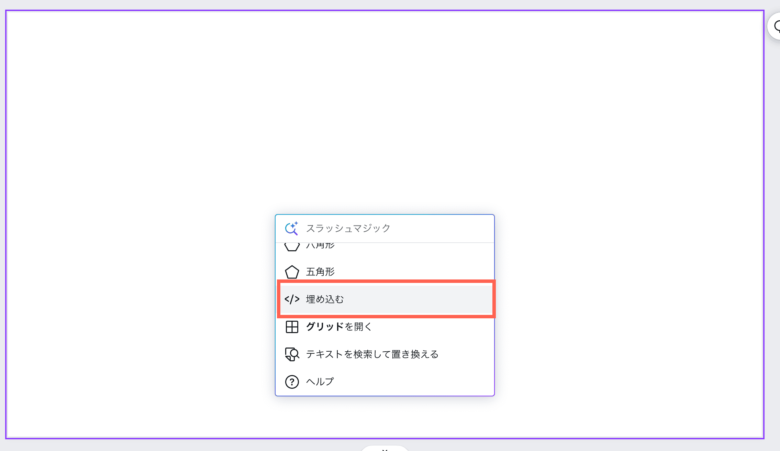
クリックすると、以下のような表示が出てきます。
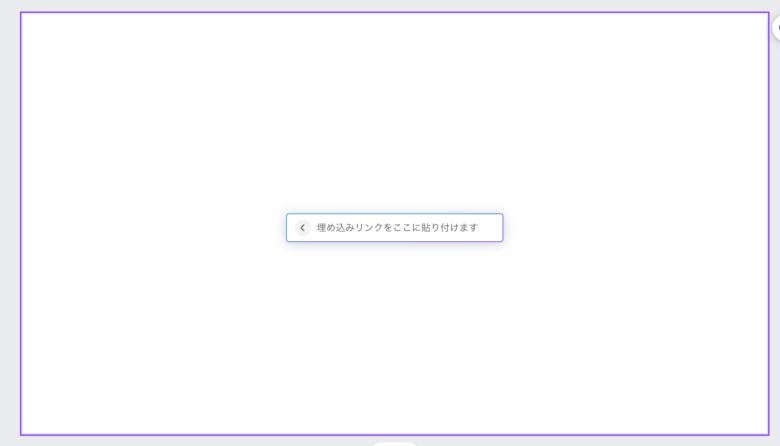
3.埋め込みのリンクを挿入する
埋め込みのリンクを入れると、埋め込みが完了します。
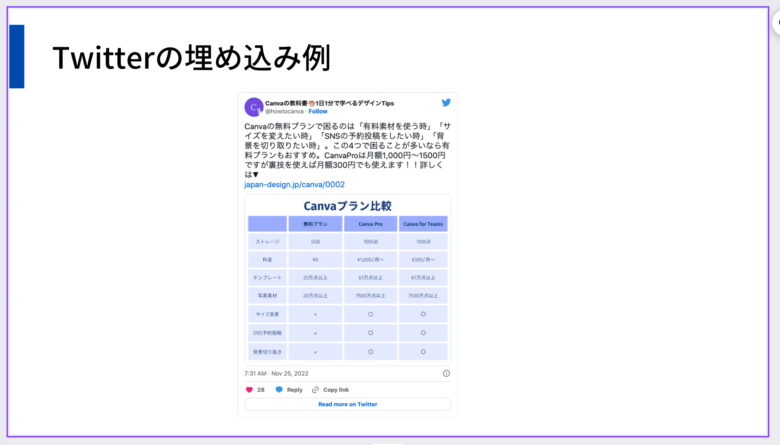
ここで注意が必要なのが、埋め込みリンクの発行です。
それぞれのSNSで埋め込みのリンク発行の仕方が少し異なります。
次の見出しでは、埋め込みリンクの発行の仕方と、埋め込んだときのイメージをお見せしますね。

「デザインに自信が持てない…」「クライアントからの評価がイマイチ…」そんな悩みを抱えるあなたへ。
デザインスキルをしっかり身につけることで、単に自信を持てるだけでなく、収入やキャリアの可能性も大きく広がります!
私たち日本デザインスクールでは、基礎から応用までを丁寧に学び、即戦力として活躍できるデザイナーを多数輩出しています。実際に、受講中に137万円もの案件を獲得した成功事例も!「スキルを磨くことでこんなにも変わるのか」と驚きの声をいただいています。
以下の記事では、デザインスキルを磨いて自信をつけ、収入を大幅にアップさせた方のストーリーを詳しくご紹介しています。
「自分もこんな風に成長したい!」と思ったら、ぜひチェックしてみてください!
埋め込みリンクの発行方法
ここでは、特に使われることの多い
- YouTube動画
- Instagram投稿
- Twitterのツイート
- ピンタレストの画像
- Googleマップ
- Canvaで作ったデザインやスライド
の埋め込みリンクの発行方法と埋め込んだ時のイメージをお伝えします。
Twitter投稿の埋め込み
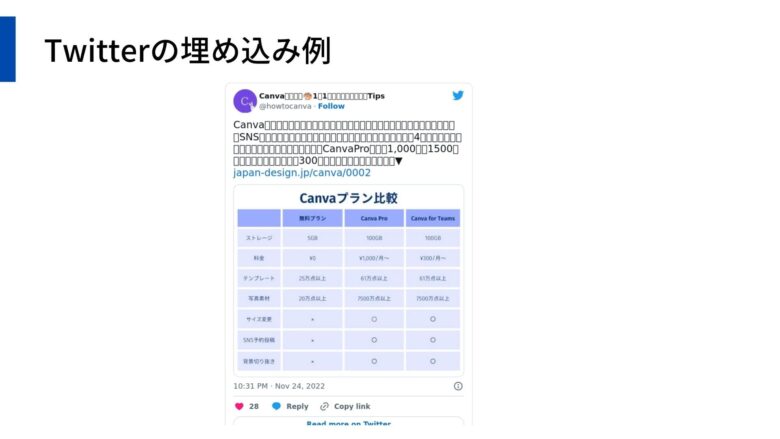
このような埋め込みを作ることができます。
埋め込みリンクは、ツイートのリンクでOKです。
パソコンから開いて、ページ上方のリンクをコピーし、「埋め込みリンクをここに貼り付ける」のところにペースト(貼り付け)しましょう。
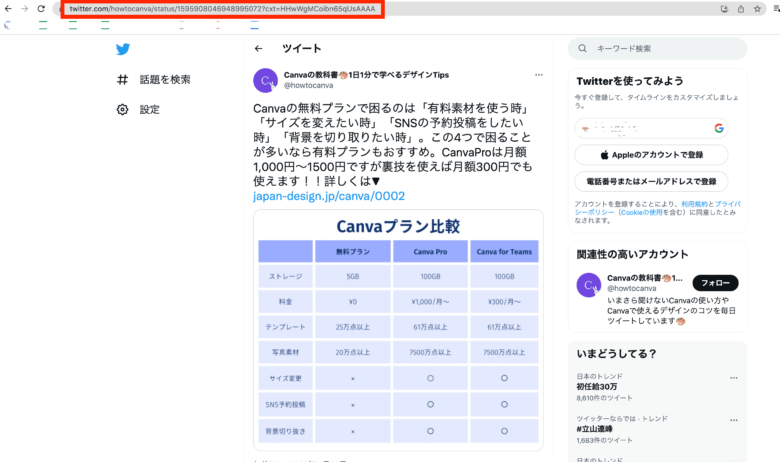
※Twitterには「埋め込みコード」という、埋め込み用の長いコードを発行することもできますが、Canvaに埋め込む時はツイートのリンクで大丈夫みたいです。
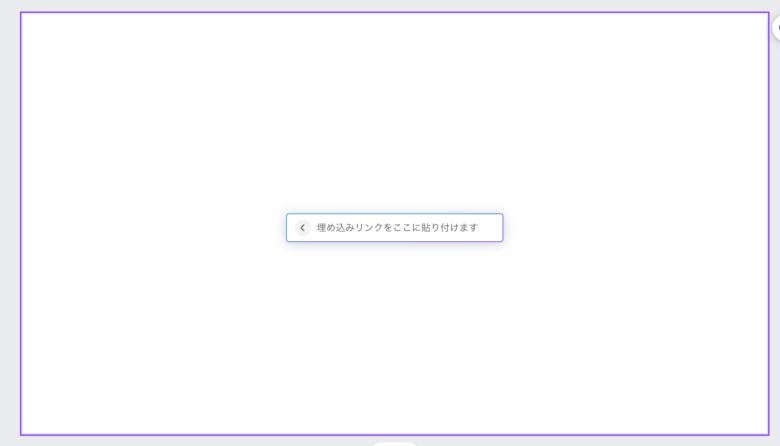
Instagram投稿の埋め込み
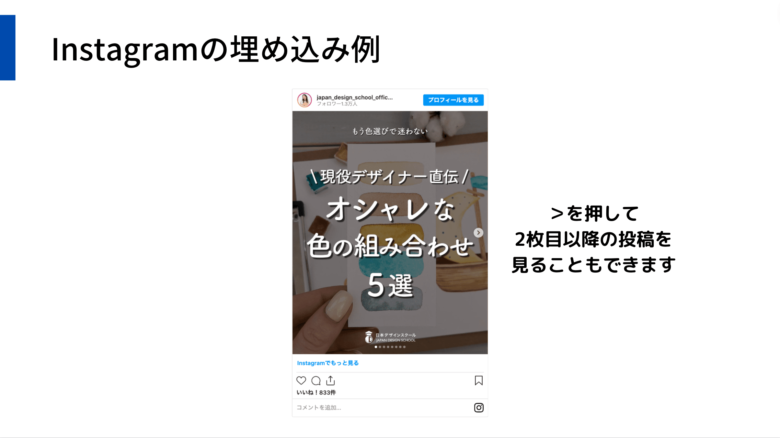
このような埋め込みを作ることができます。
埋め込みリンクは、Twitter同様、投稿のリンクでOKです。
パソコンから投稿を開き、ページ上方のリンクをコピーして、「埋め込みリンクをここに貼り付ける」にペースト(貼り付け)してください。
YouTube動画の埋め込み

このような埋め込みを作ることができます。
(再生もできちゃうのがCanvaのすごいところ!)
埋め込みリンクは、Twitterや Instagramと同じく、動画のリンクでOKです。
(埋め込みコードは必要ありません。)
パソコンから投稿を開き、ページ上方のリンクをコピーして、「埋め込みリンクをここに貼り付ける」にペースト(貼り付け)すればOKです!
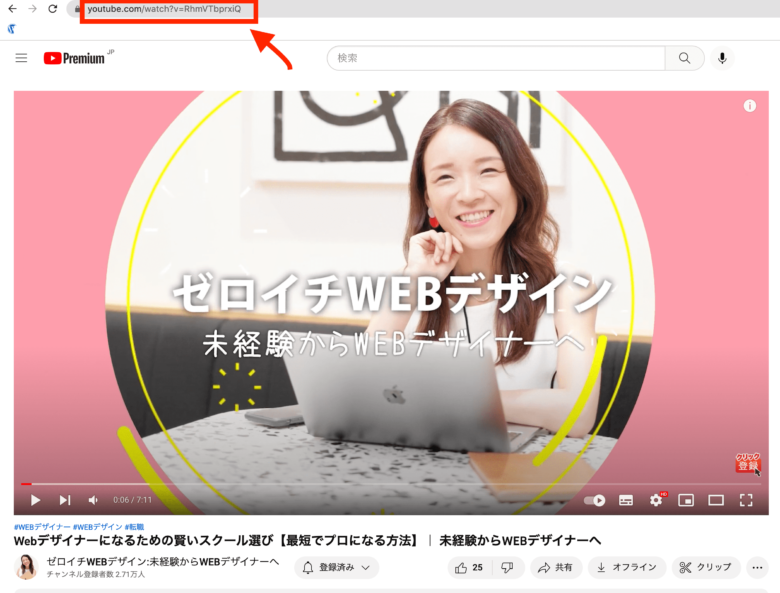
※限定公開や非公開の動画は埋め込みができないので注意してくださいね。
Pinterestの埋め込み
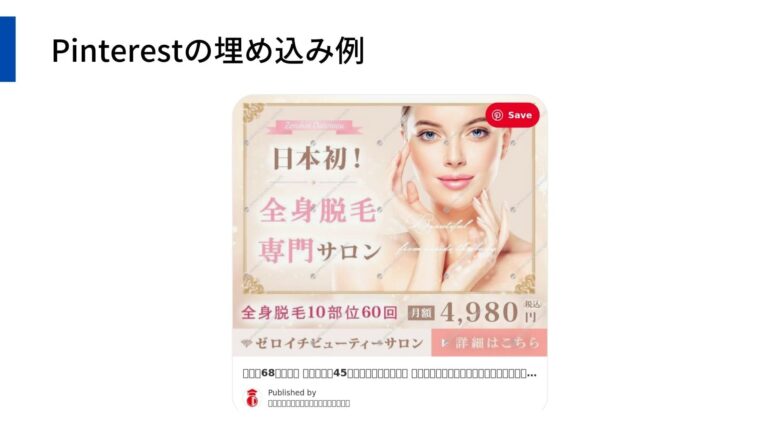
このような埋め込みを作ることができます。
Pinterestの埋め込みも、Twitterや Instagramと同じく、ページのリンクでOKです。
パソコンから投稿を開き、ページ上方のリンクをコピーして、「埋め込みリンクをここに貼り付ける」にペースト(貼り付け)してください!
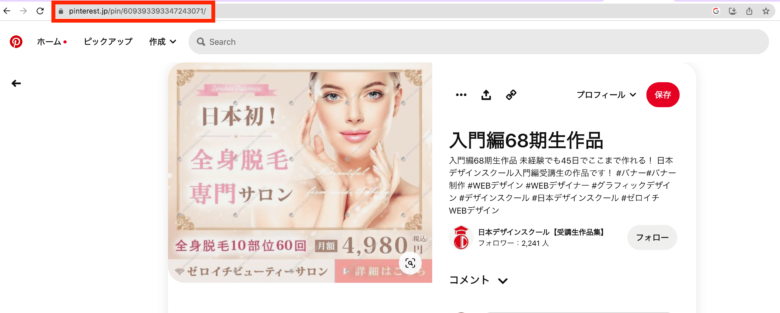
Googleマップの埋め込み
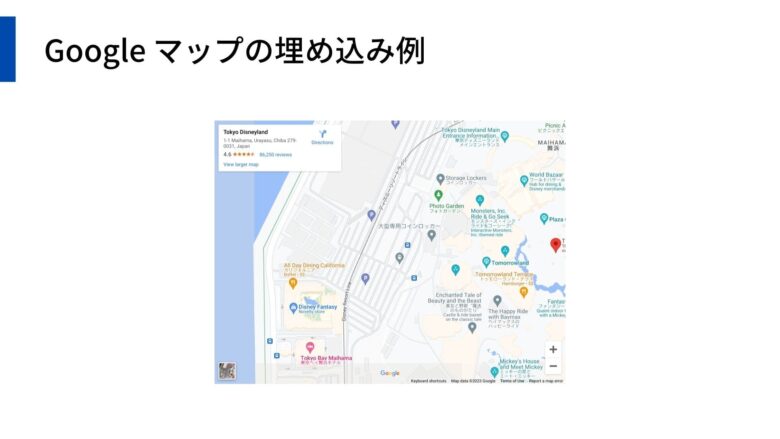
このような埋め込みを作ることができます。
Googleマップの埋め込みは少し複雑なので、丁寧に解説しますね。
1.Google マップを開き、地名または住所を入力する
Googleマップを以下のリンクから開いてください。
左上の検索窓に地名または住所を入れると候補が現れます。
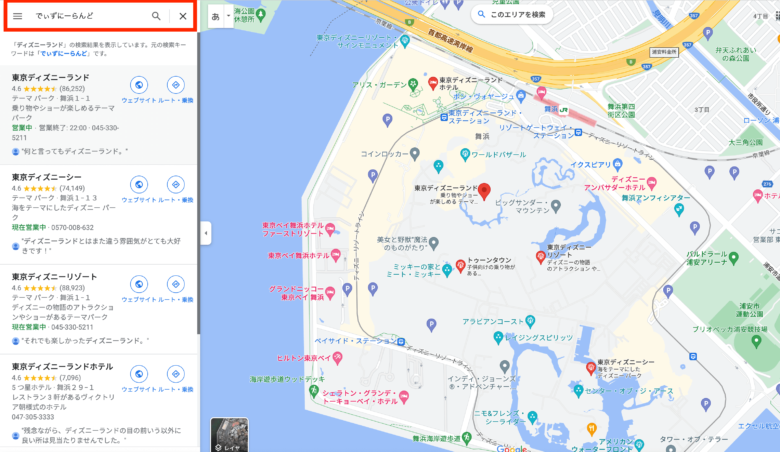
2.埋め込みたい場所を選択し、画面中央の「共有」をクリックする
「共有」をクリックすると、リンクが表示されるのでコピーしてください。
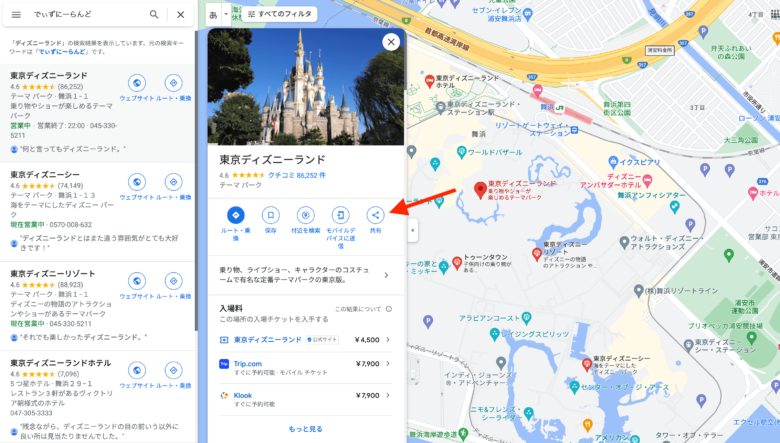
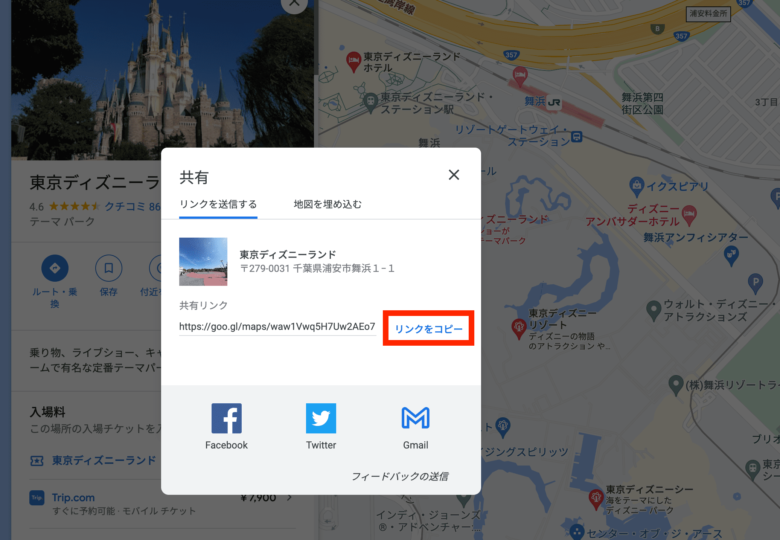
これで埋め込み用のリンクコピーは完了です。
右側の「地図を埋め込む」ではなく、「リンクを送信する」のリンクでOKです!
3.「埋め込みリンクをここに貼り付ける」にペーストする
Canvaの画面に戻り、先ほどコピーしたリンクを貼り付けてください。
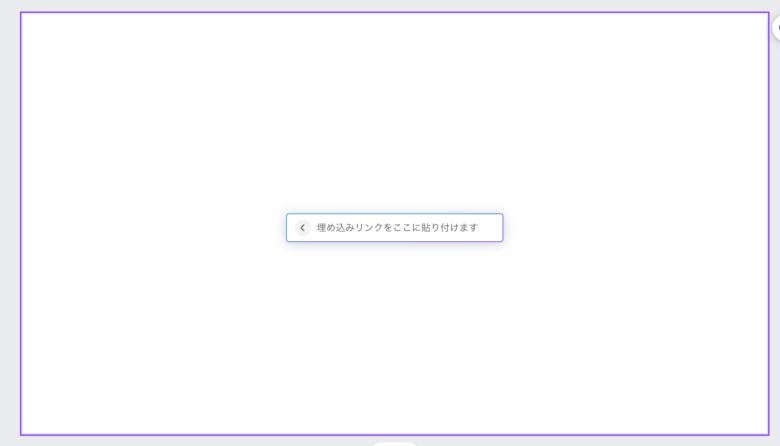
Canvaで作ったデザインの埋め込み
最後に、Canvaで作ったデザインの埋め込みです。
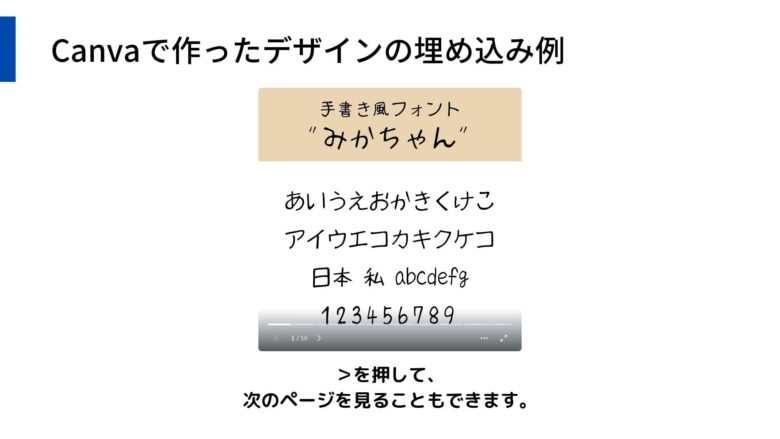
このような埋め込みを作ることができます。
Canvaで作ったデザインの埋め込みも少しだけ複雑なので、細かいステップに分けて
1.デザインの作業ページを開く
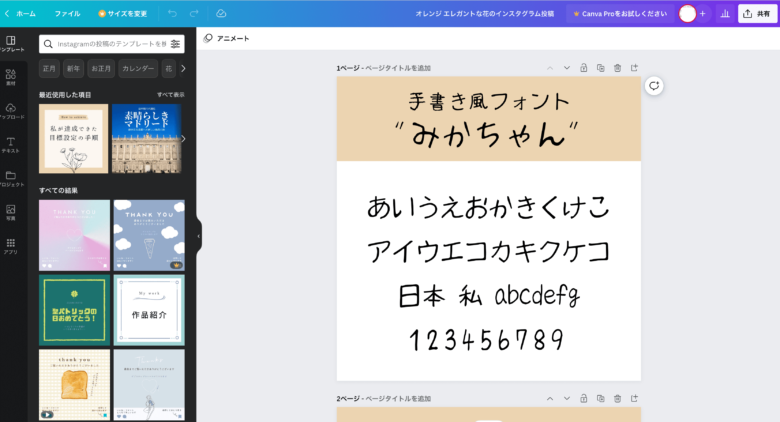
※作業ページを開く必要があるので、基本的には自分が作ったデザインしか埋め込むことができないのです。
チームメンバーが作ったデザインを埋め込みたい場合は、以下の手順で埋め込み用のリンクを発行して共有してもらうか、デザインの編集権限を付与してもらってください。
2.右上の「共有」→「もっと見る」をクリックする
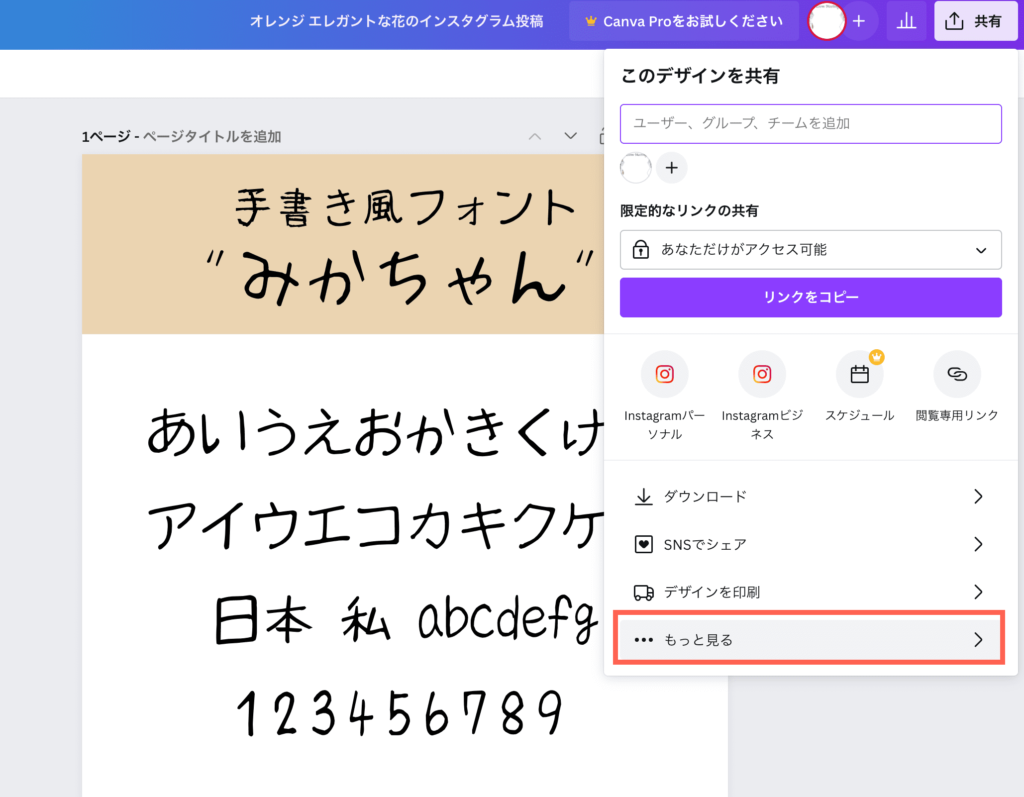
3.「埋め込む」をクリック
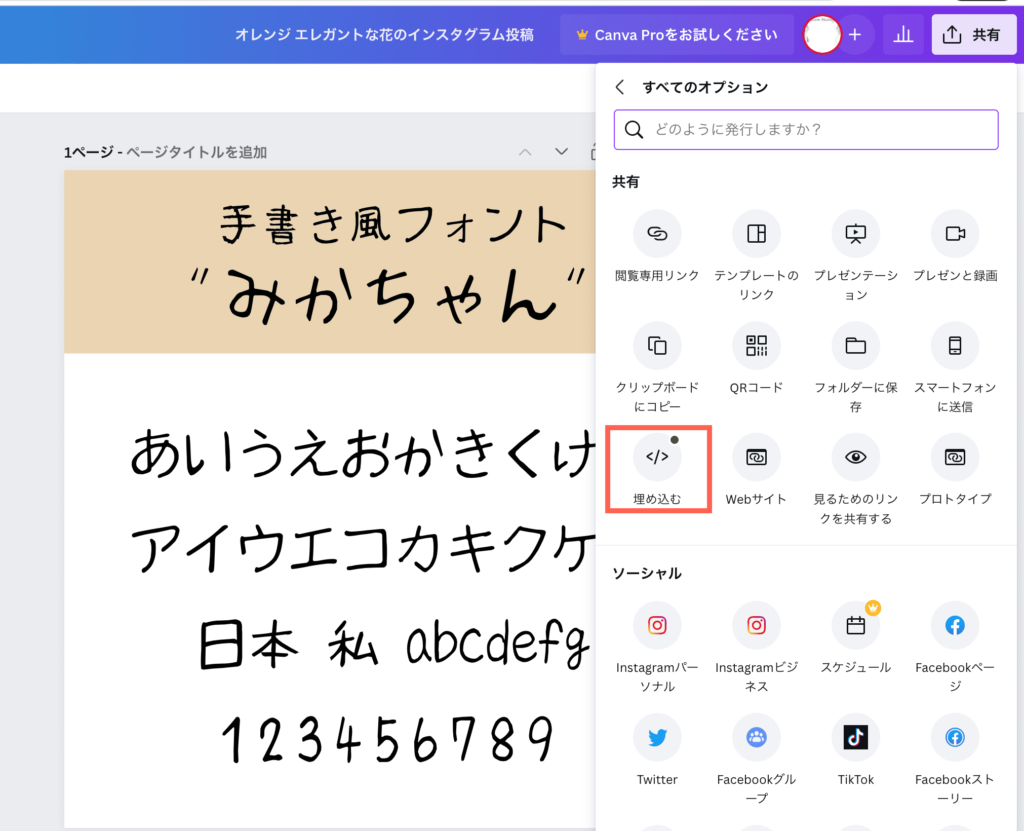
4.「埋め込み」をクリック
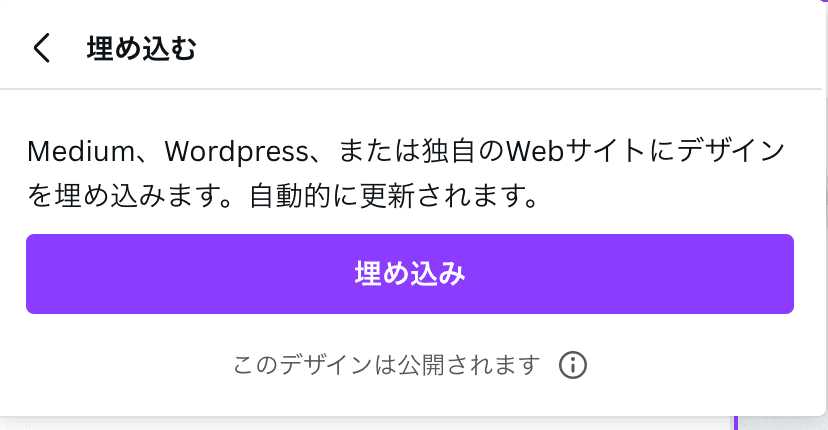
5.「スマート埋め込みリンク」(下の方)をクリックしてコピー
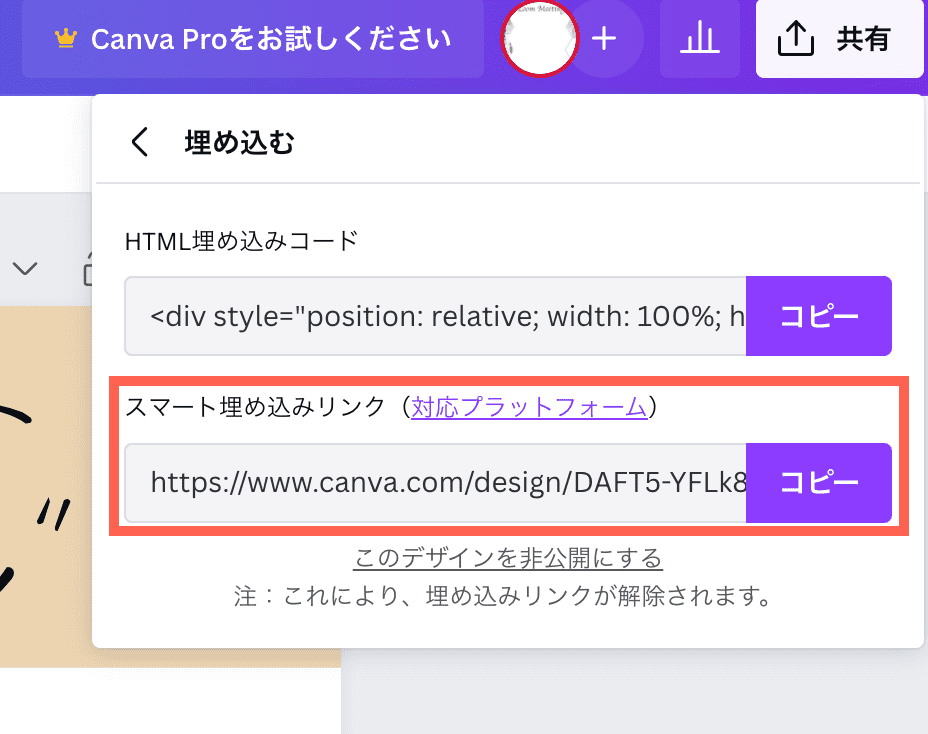
※上側の「HTML埋め込みコード」ではCanva内に埋め込みできないので注意してください!下のリンクです!下!!
6.「埋め込みリンクをここに貼り付ける」にペーストする
元々のCanvaの画面(デザインを埋め込みたい、今作っているページ)に戻って、先ほどコピーしたリンクを貼り付けてください。
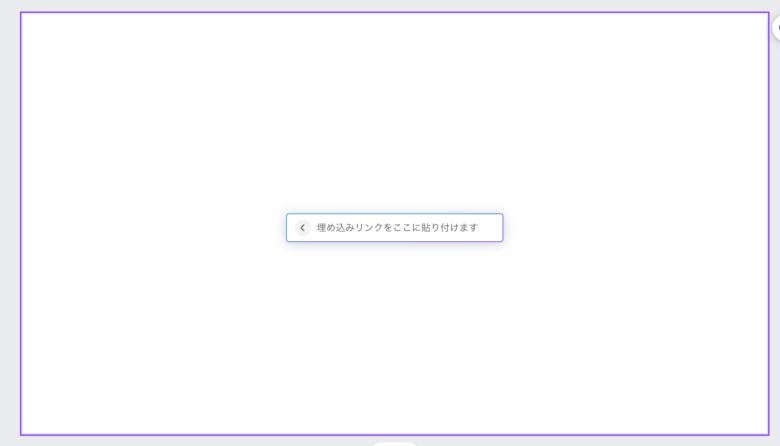
まとめ|Canvaの埋め込みは、慣れればカンタンです!
お伝えしてきた通り、Canvaのデザイン内に埋め込みを入れるのは、そこまで難しくありません。
- 編集画面で「/(スラッシュ)」を入力する
- スクロールして「埋め込む」をクリック
- 埋め込みのリンクを挿入する
また、埋め込みの方法は基本的には投稿ページのリンクをコピーするだけでOKですが、GoogleマップとCanvaで作ったデザインの埋め込みは少しだけ特殊でした。
↑クリックすると解説した見出しに飛びます。
とはいえ、慣れてしまえばとってもカンタンです。
埋め込みができるだけで、スライドや資料のわかりやすさがグンとアップします。
ぜひこの機会に、埋め込みにチャレンジしてみてください!
 かなまる
かなまる埋め込みができれば、あなたはもうCanvaマスター同然です!!
おまけ:今回埋め込みを作ったスライドを載せておきますね!
ページ下方の「>」を押すと2枚目以降も見ることができます!
Canvaの教科書さんによるCanvaに埋め込みを入れる例スライド










