「うわー、、、サイアク。」
せっかくCanvaでデザインを作ったのに、サイズを間違えていた!!
同じデザインのまま、サイズだけ変更したい。
なんていう時、あると思います。
でも大丈夫です。Canvaなら簡単にデザインサイズ(カンバスサイズ)の変更が可能です。(しかも無料プランでもOK!)
この記事では、Canva初心者さんでもこの記事を見るだけで即マネできるように、1つ1つのステップに画像をつけながらご説明していきます。
ぜひ参考にしてみてくださいね!
【お知らせ】
4,000名以上の人生を変えるキッカケになった「好きなことで生きていく!WEBデザイナーという働き方セミナー」では、
などをお伝えしています。今だけ無料で開催しているので「WEBデザインの学び方がわからない」「WEBデザイン業界について知りたい」という方はぜひご参加ください。
>>詳しくはこちら
【無料編】Canvaでサイズを変更する方法
無料プランの方でも、Canvaでデザインサイズを変更することは可能です。
具体的な8ステップをご紹介していきますね。
今回は、こちらの画像を正方形に変更していきます。
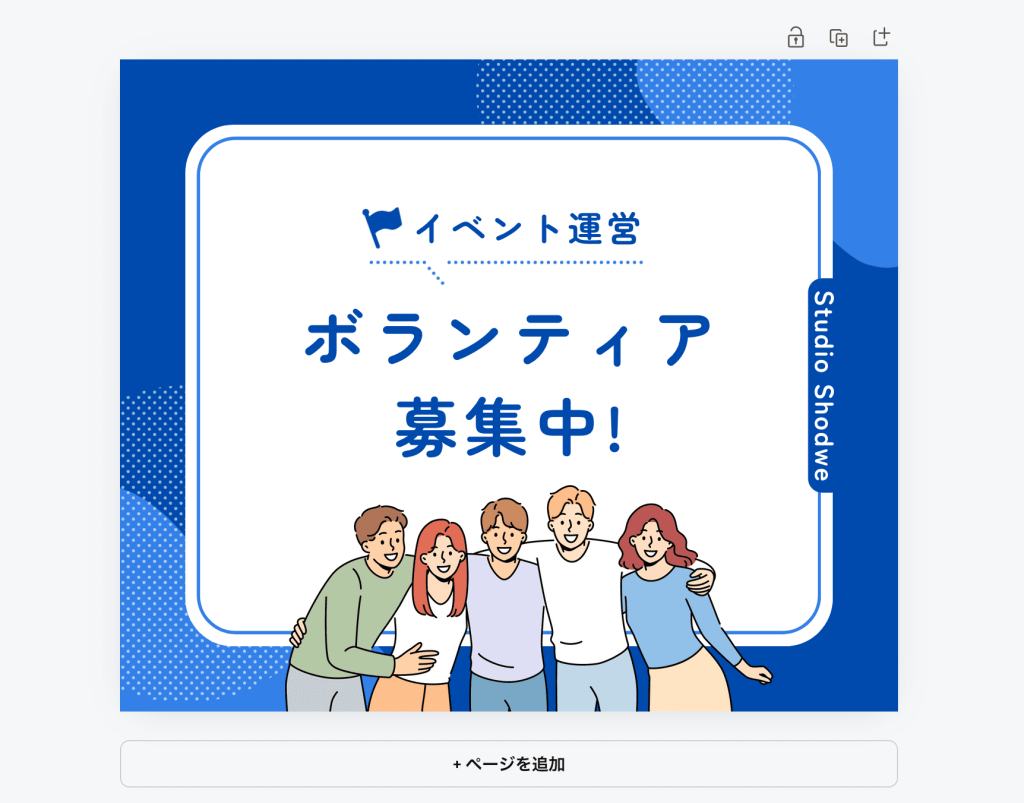

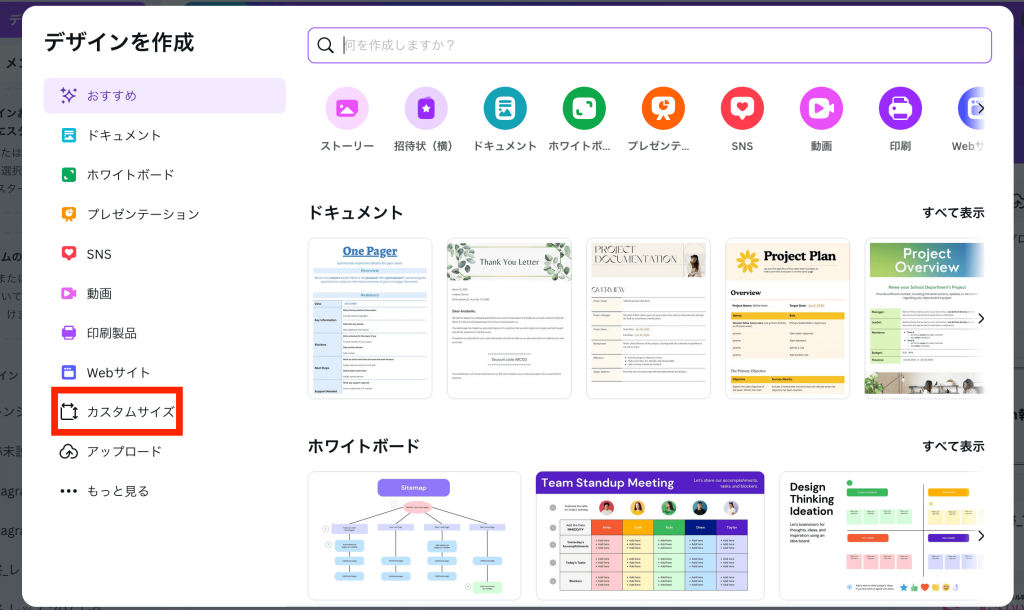
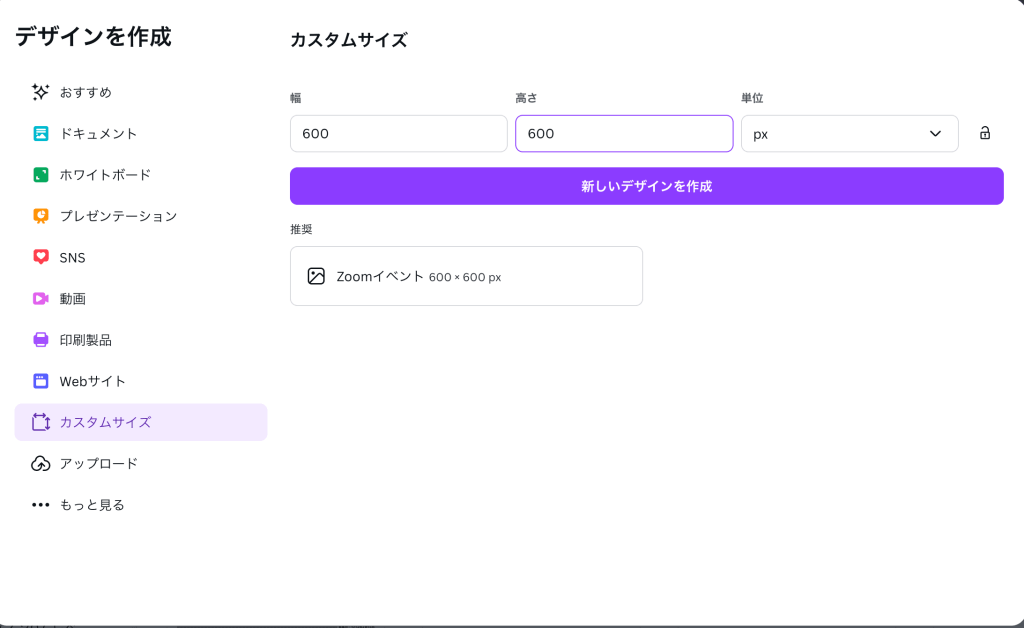
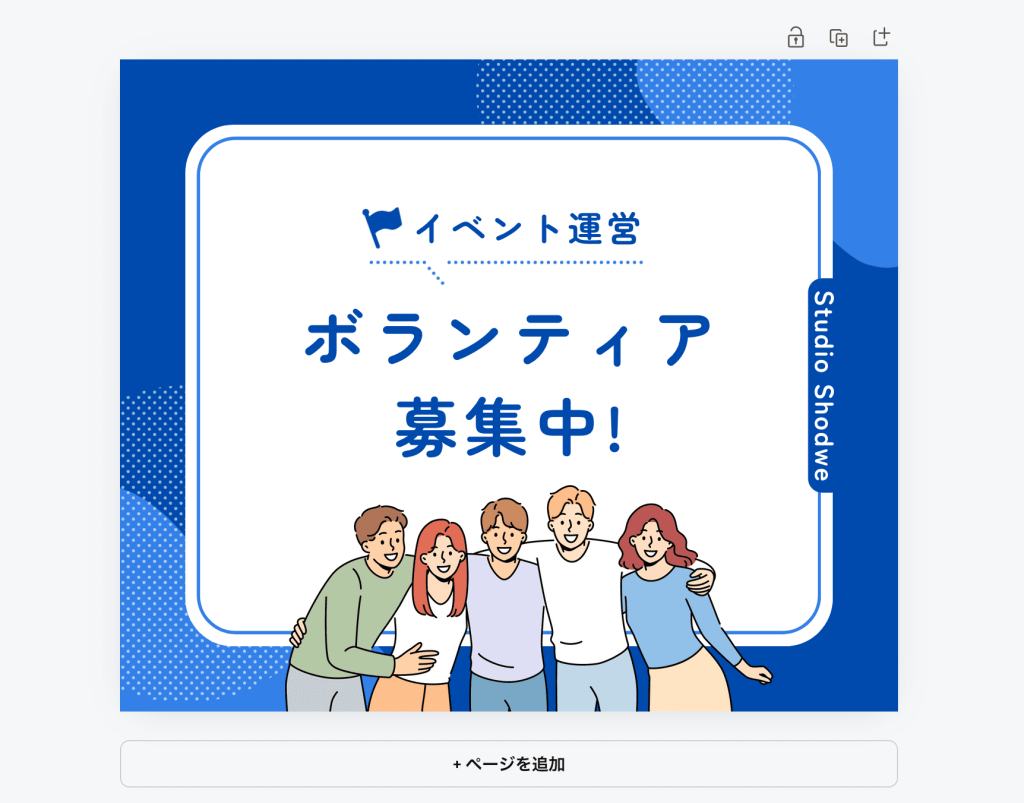
Com +A(Windowsの方はCntrl +A)を押すと、全ての素材が選択できます。
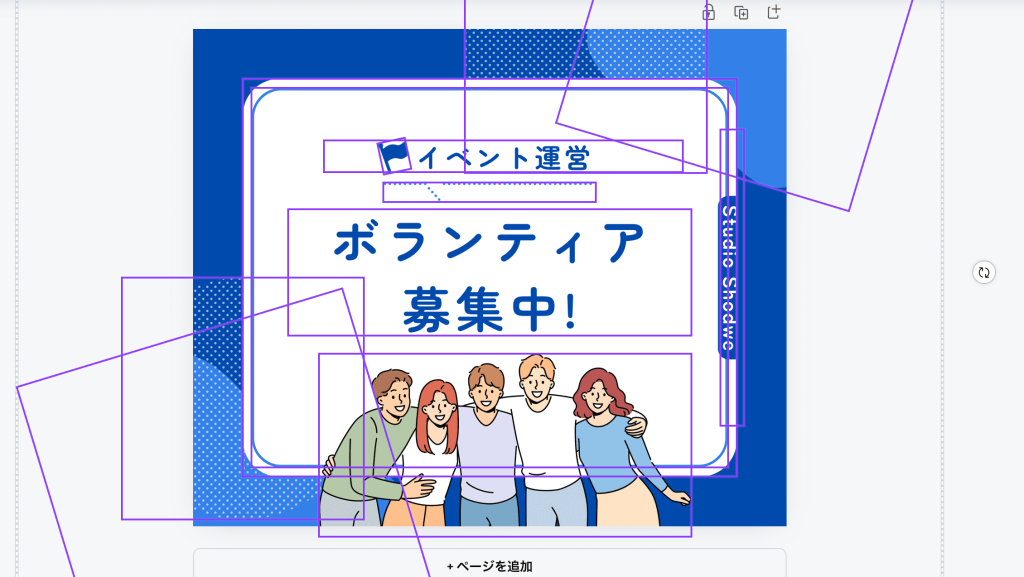
選択された状態のまま、Com +C(Windowsの方はCntrl +C)を押しましょう!
Com +V(Windowsの方はCntrl +V)で素材を貼り付けることができます。
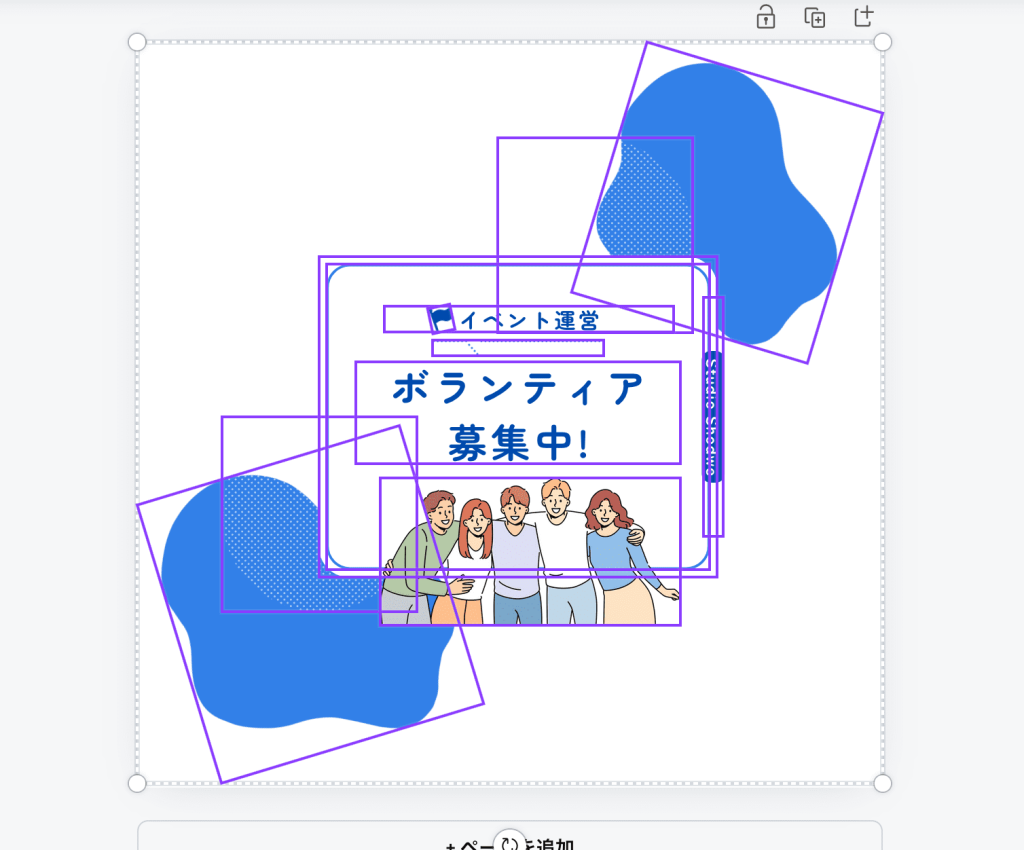
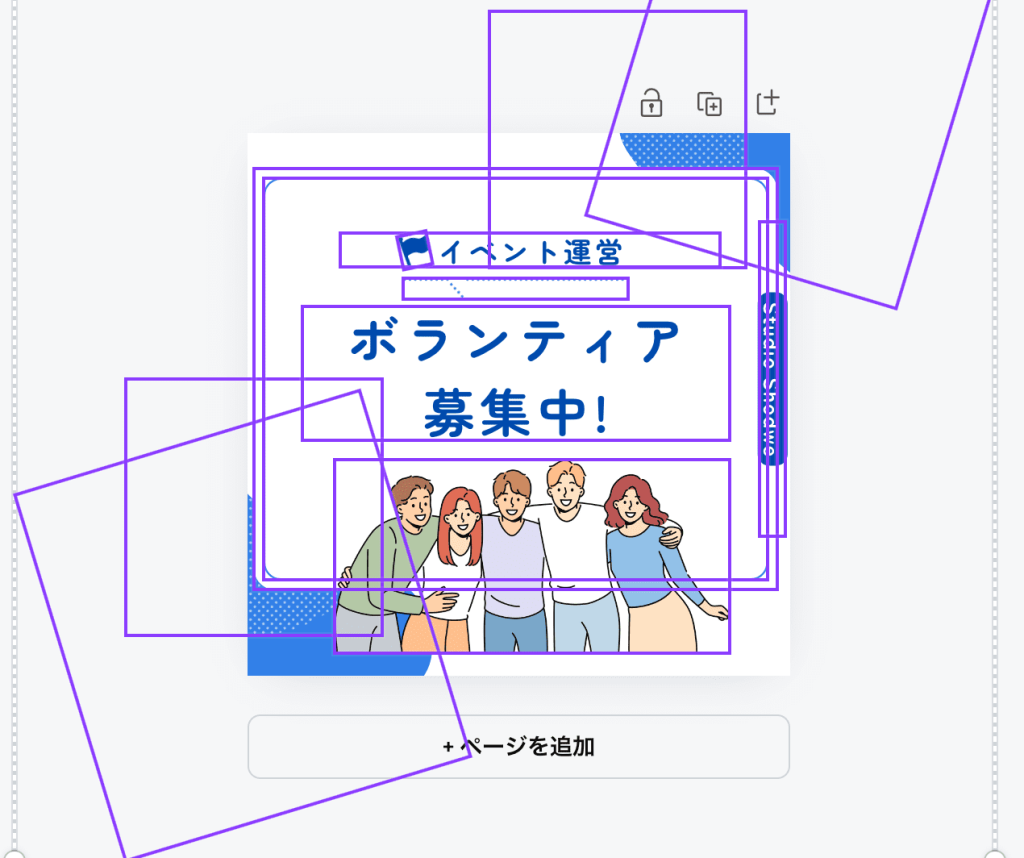
以上です。
パソコンに不慣れな方は少し難しく感じてしまったかもしれないですが、慣れてしまえば30秒〜1分でできる作業です。特に全選択(Com +A)やコピー(Com +C)、貼り付け(Com +V)はよく使うので、ぜひ慣れておきましょう!

「デザインに自信が持てない…」「クライアントからの評価がイマイチ…」そんな悩みを抱えるあなたへ。
デザインスキルをしっかり身につけることで、単に自信を持てるだけでなく、収入やキャリアの可能性も大きく広がります!
私たち日本デザインスクールでは、基礎から応用までを丁寧に学び、即戦力として活躍できるデザイナーを多数輩出しています。実際に、受講中に137万円もの案件を獲得した成功事例も!「スキルを磨くことでこんなにも変わるのか」と驚きの声をいただいています。
以下の記事では、デザインスキルを磨いて自信をつけ、収入を大幅にアップさせた方のストーリーを詳しくご紹介しています。
「自分もこんな風に成長したい!」と思ったら、ぜひチェックしてみてください!
【有料編】Canvaでサイズを変更する方法
続いて、有料プランでより簡単にデザインサイズを変更する方法をご紹介します。
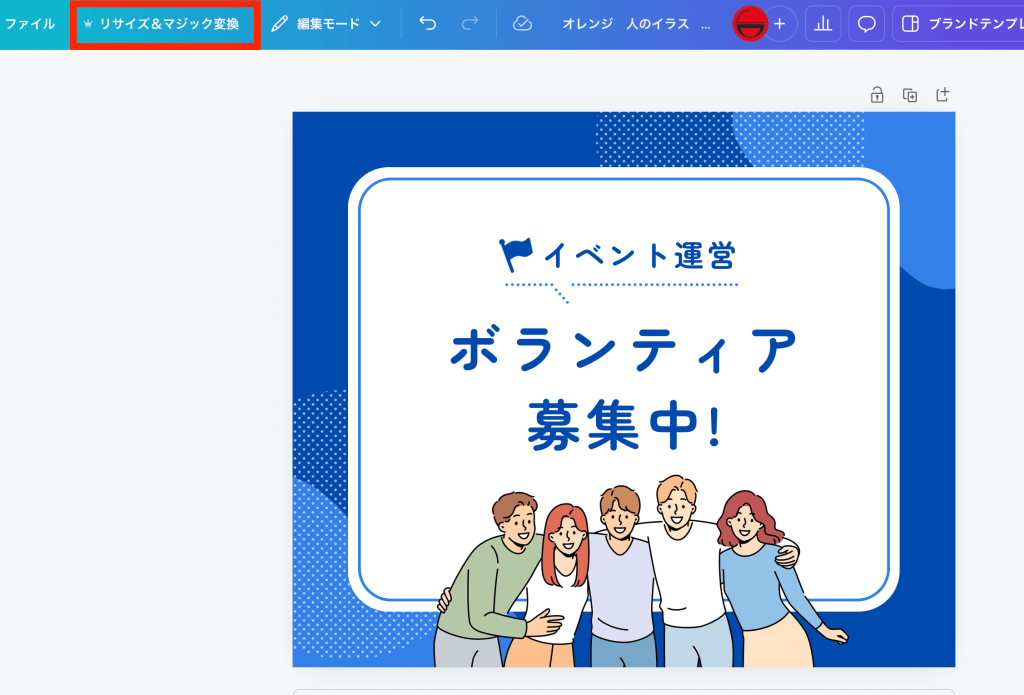
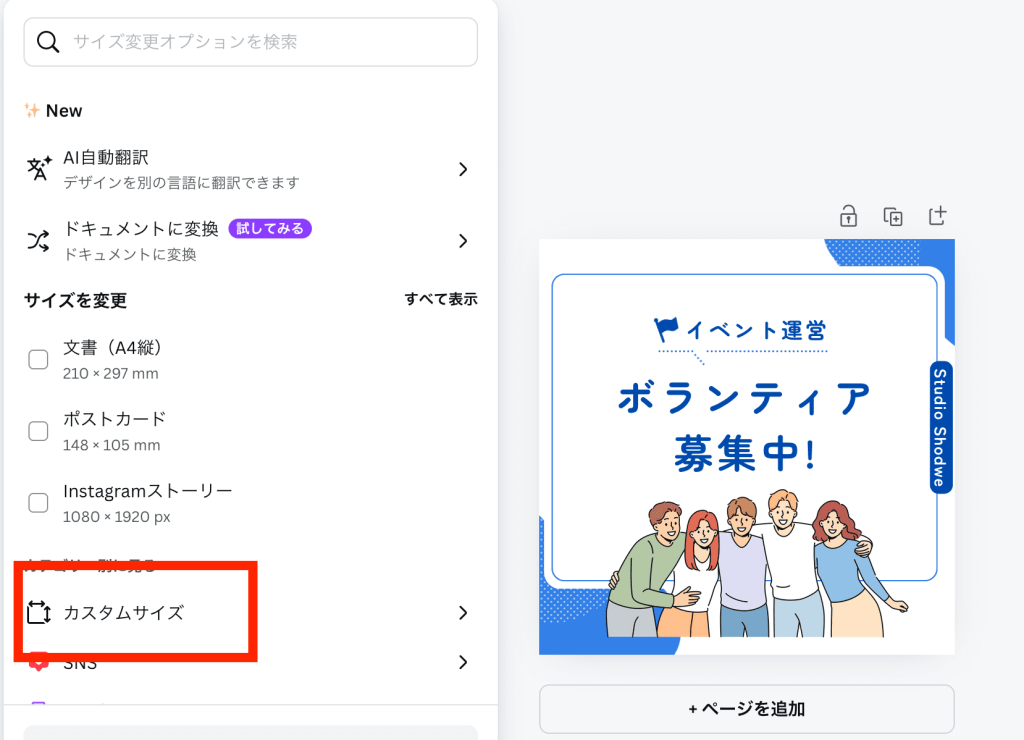
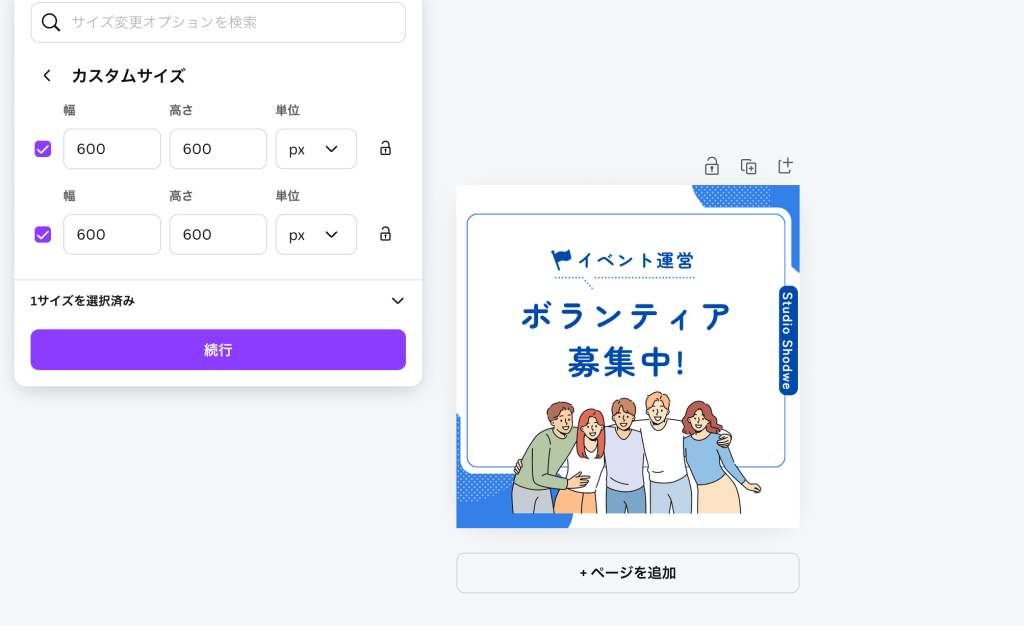
※「このデザインのサイズを変更する」を選んでもOKですが、念のためコピーの方を選択しておくことをお勧めします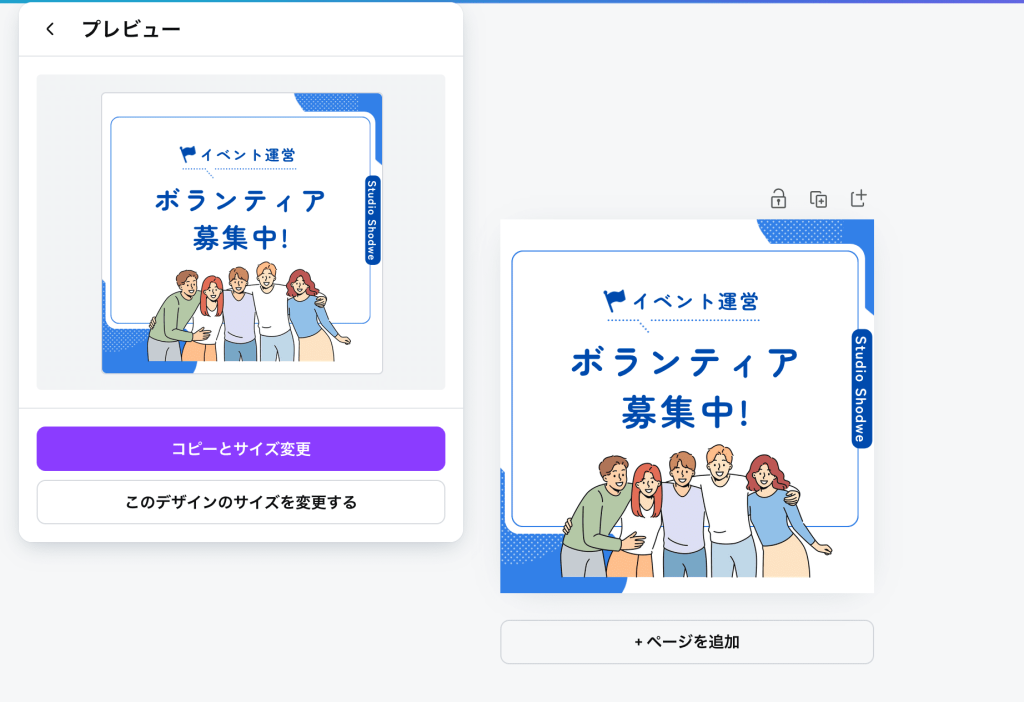
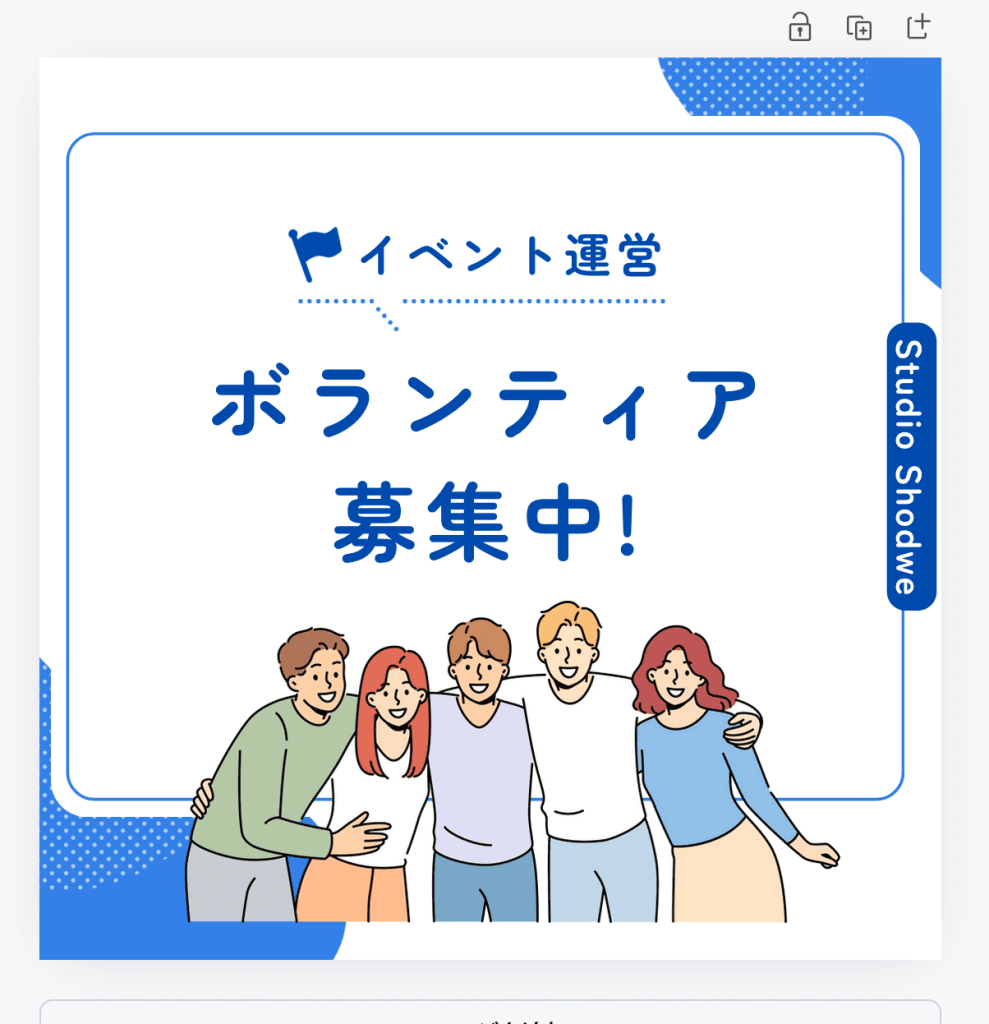
有料プランだと、自分でサイズを調整したりすることなく自動でサイズを調整してくれるので便利です◎
スマホ版Canvaでもサイズは変更できる?(番外編)
ここまで、パソコン版のCanvaでサイズ変更する方法をご紹介してきましたが、スマートフォン版のCanvaをよく使っている方もいらっしゃると思います。
スマホ版のCanvaでもデザインサイズの変更はできるのでしょうか?
結論、有料版なら可能、無料版でも可能だがかなり難しいです。
スマホ版Canva|無料プランの場合
デザインサイズの変更方法は、パソコンで操作する場合とほとんど同じです。

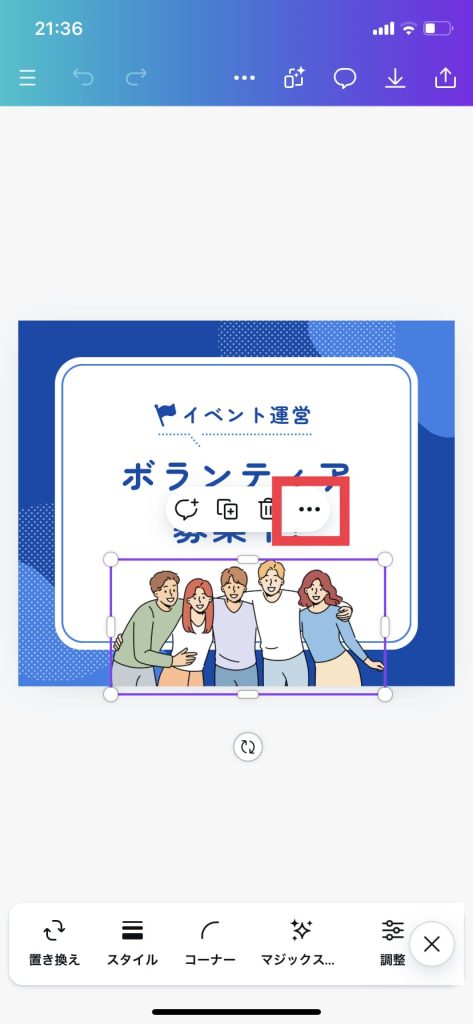
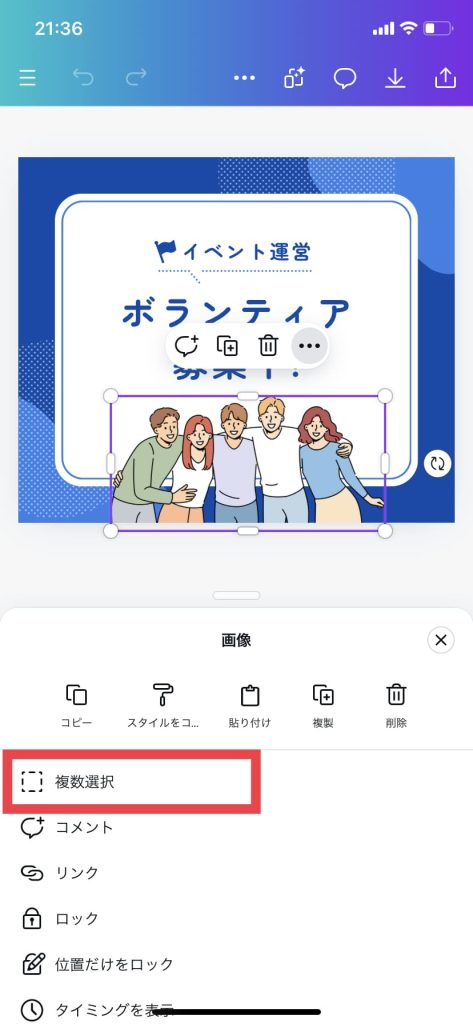
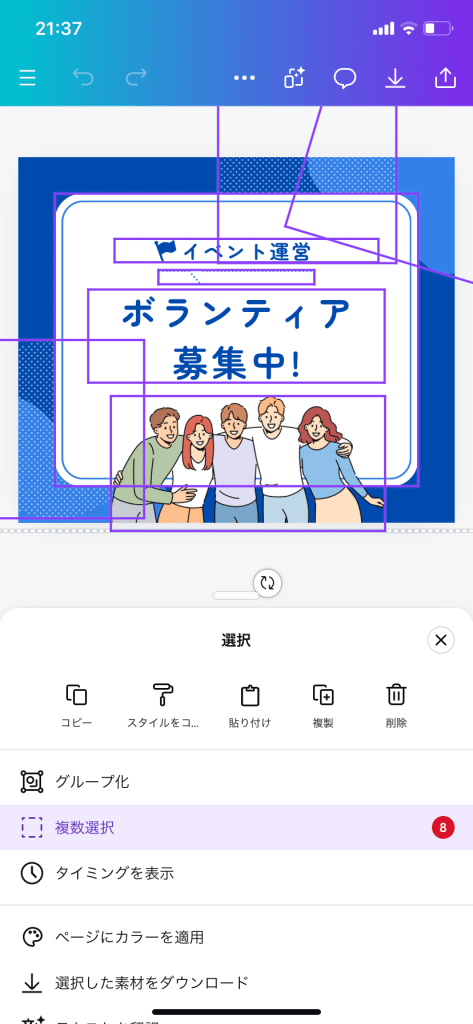
ここがすごく大変で、私は5分ほどかかってしまいました。スマホでも「全選択」できる機能があれば、誰か教えてください……orz
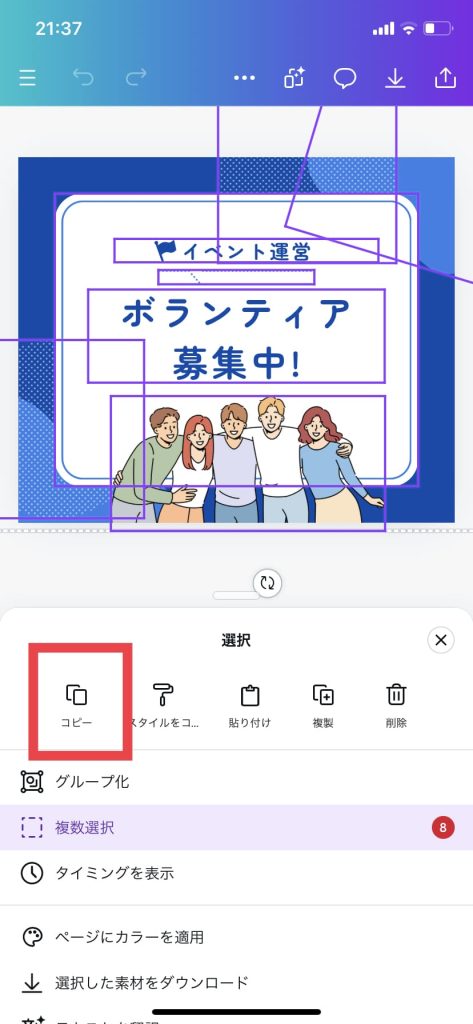
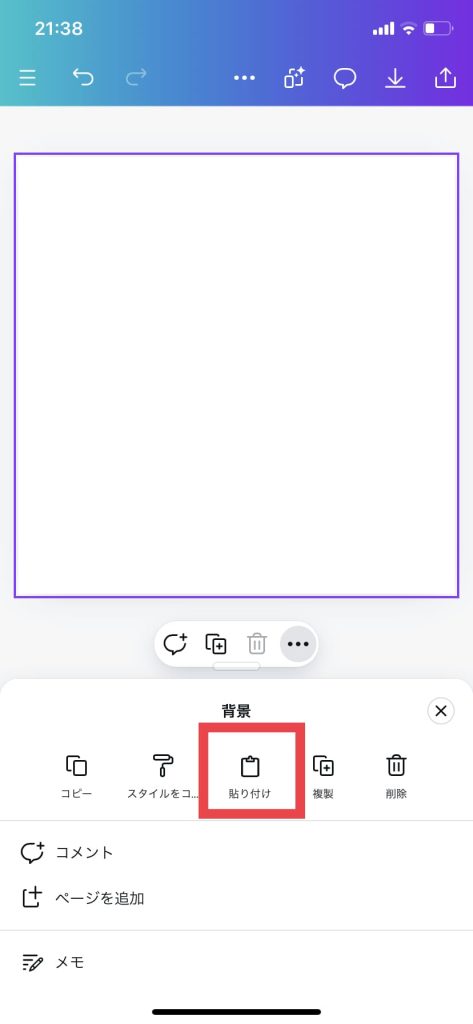

※本当はもうちょっとしっかり貼り付けた方がキレイです。
スマホ版Canva|有料プランの場合
デザインサイズの変更方法は、パソコンで操作する場合とほとんど同じです。

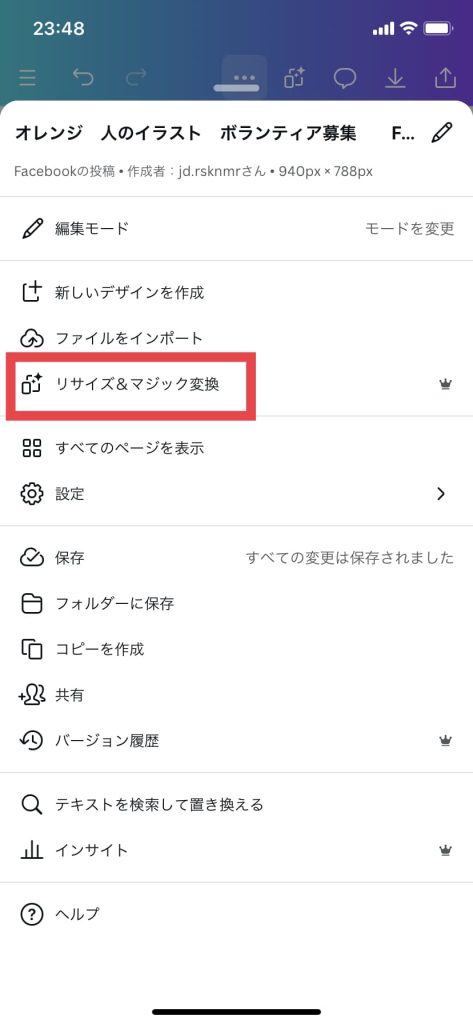
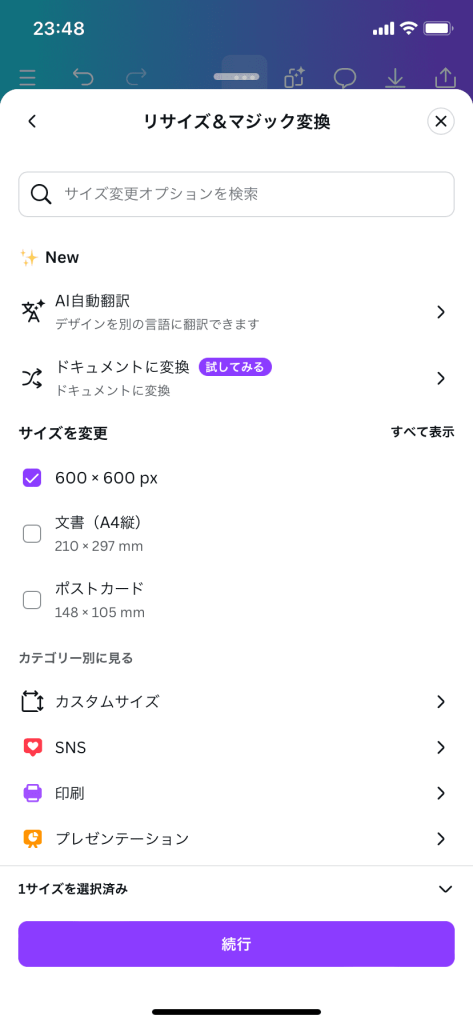
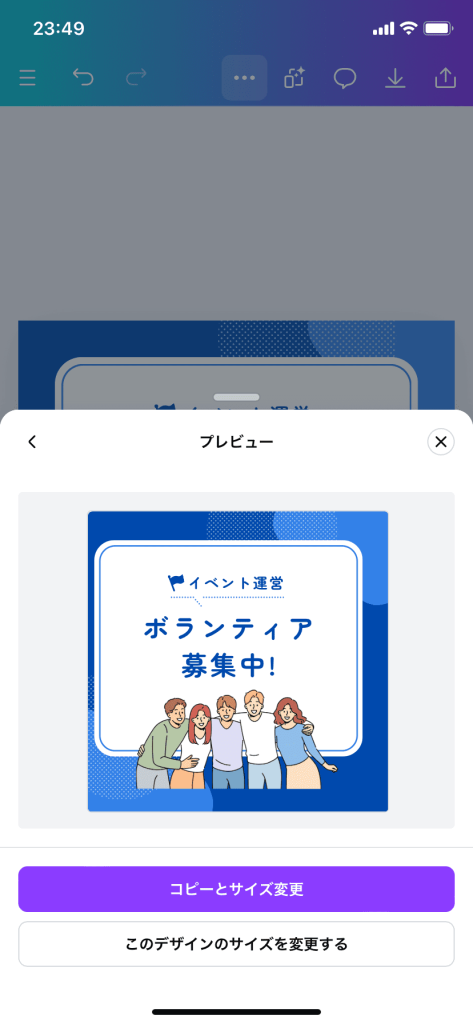
Canvaでサイズ変更をする方法まとめ
最後までお読みいただき、ありがとうございます!
Canvaでサイズを変更する方法は「有料プランの方向け」「無料プランの方向け」の2つあります。
- 左上の「デザインを作成」をクリック
- 「カスタムサイズ」をクリック
- サイズを記入して「新しいデザインを作成」をクリック
- 変更前のデザインのページを開く
- デザインの素材をすべて選択する
- そのまま素材をすべてコピーする
- 変更後のサイズのデザインページを開き、貼り付ける
- サイズを調整する
- サイズ変更前のデザインページから、左上の「リサイズ&マジック」をクリック
- 「カスタムサイズ」をクリック
- 変更したいサイズを記入し、「続行」
- 「コピーとサイズ変更」をクリック
個人的には、
たまにしかサイズ変更をおこなわない方→無料プランでOK
サイズ変更をよくおこなう方→有料プランでやるのがおすすめ
です。そしてスマホ版のCanva(無料プラン)ではサイズ変更が難しいので、サイズ変更はパソコンでor有料プランでおこないましょう!











