2023年7月、ついにCanvaにPSDデータをアップロードできるようになりました!!
元々PSDデータは有料プラン(Canva ProやCanva for Teams)に契約している人のみ使える機能でしたが、ついに無料版でもできるようになったようです。
今回は、実際にCanvaでPSDデータを扱ってみて、使用感をレポートしていきたいと思います。
【お知らせ】
4,000名以上の人生を変えるキッカケになった「好きなことで生きていく!WEBデザイナーという働き方セミナー」では、
などをお伝えしています。今だけ無料で開催しているので「WEBデザインの学び方がわからない」「WEBデザイン業界について知りたい」という方はぜひご参加ください。
>>詳しくはこちら
そもそもPSDデータ/AIデータとは?

PSDデータとは、Adobe Photoshopで使えるデータファイル形式。
ファイルの末尾が「.jpeg」でも「.png」でもなく「.psd」になっているものがPSDデータです。
編集用のデータなので、WEBサイトやSNSにアップすることはできませんが、PSDデータを受け取った人は自身のPhotoshopを使って自由に加工・修正できます。
また、AIデータはPSDデータのIllustrator版。
ファイルの末尾が「.ai」になっている場合はAIデータです。
ちなみに、PSDは「Photoshop Data」の頭文字で、AIは「Adobe Illustrator」からとっているそうです。
PSDデータ/AIデータのアップロード方法
アップロード方法も特に難しくありません。
右上の「アップロード」をクリックして、使いたいPSDデータを選択するだけ。
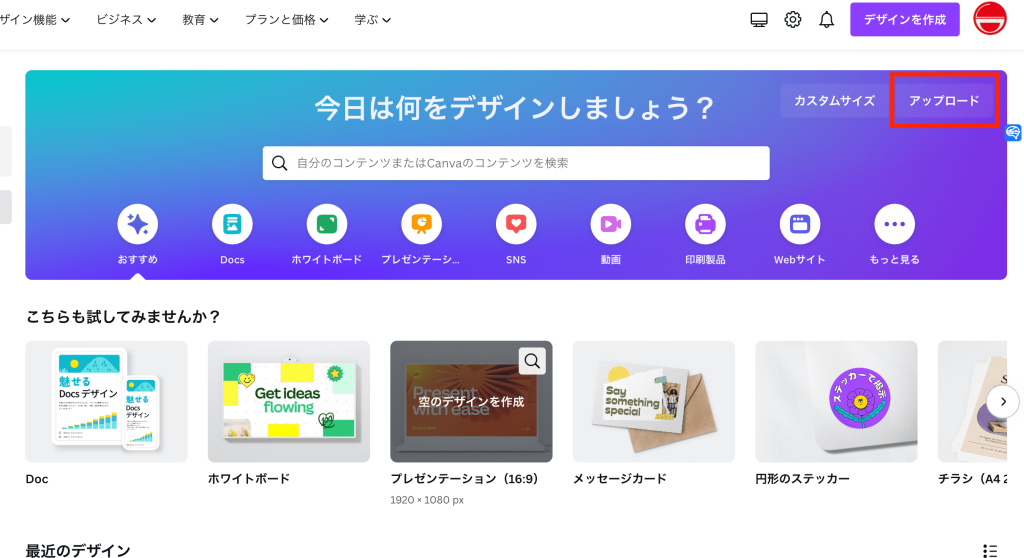
他のJPEGやPNGデータに比べると、アップロードには少々時間がかかるようです。
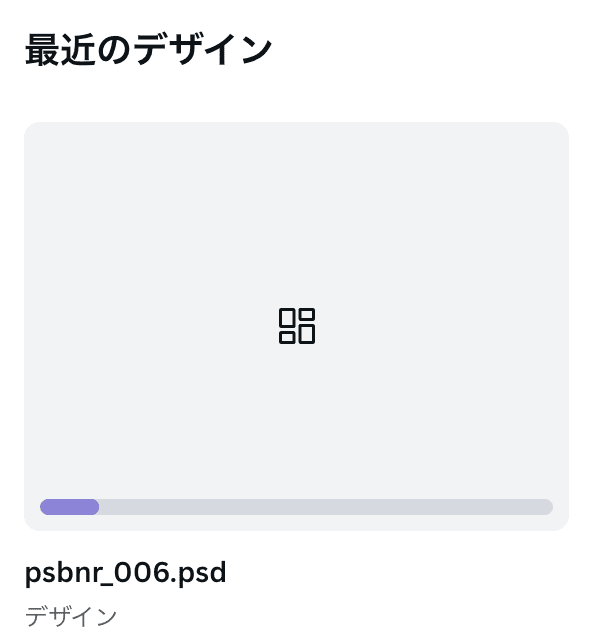
AIデータも同様の手順でアップロードできます。
【使ってみた感想】正直、性能はあまり高くない
実際にアップロードしてみると、このようにかなり表示が崩れてしまいました。

元のデータと比べるとかなり違うのがわかりますね。


修正するのもかなり手間なので、正直便利とは言えなさそうです。
崩れているのはほとんどが「文字」なので、文字が少ないバナーであればあまり崩れずに使えるかもしれません。
AIデータも同様の文字崩れが起きてしまいました。

「デザインに自信が持てない…」「クライアントからの評価がイマイチ…」そんな悩みを抱えるあなたへ。
デザインスキルをしっかり身につけることで、単に自信を持てるだけでなく、収入やキャリアの可能性も大きく広がります!
私たち日本デザインスクールでは、基礎から応用までを丁寧に学び、即戦力として活躍できるデザイナーを多数輩出しています。実際に、受講中に137万円もの案件を獲得した成功事例も!「スキルを磨くことでこんなにも変わるのか」と驚きの声をいただいています。
以下の記事では、デザインスキルを磨いて自信をつけ、収入を大幅にアップさせた方のストーリーを詳しくご紹介しています。
「自分もこんな風に成長したい!」と思ったら、ぜひチェックしてみてください!
使ってみてわかったCanvaでPSDデータを扱う注意点
実際にPSDデータを扱ってみてわかったことを3つお伝えします。
PSDデータ/AIデータでの書き出しはできない
PSD(AI)データのアップロードはできても、書き出しはできません。
つまり、作ったデザインはJPEGやPNG等でしか書き出せず、後からPhotoshopで追加修正はできなくなります。
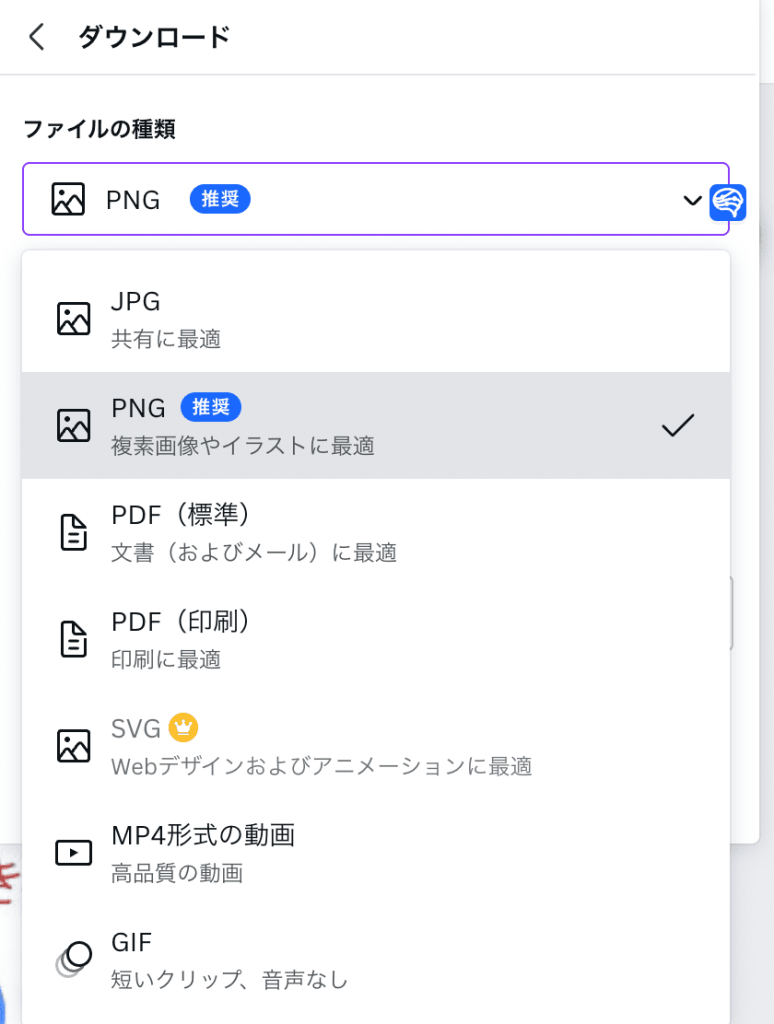
なお、PSDデータやAIデータをJPEGデータに変えたいだけなら、Canvaは介さずに専用の変換サイトを使った方が早いです。
おすすめサイトを貼っておくのでぜひご利用ください。
文字が多いと表示はかなり崩れる
先ほどもお伝えしましたが、表示崩れはかなり起きてしまいます。
CanvaでPDFデータを読み込んだ場合にも同様の崩れはおきますが、個人的にはPSDデータの方が崩れがヒドいように感じました。
正直Photoshopには劣ってしまう
Photoshopに似た感じでデザインが作れるようになるかと期待しましたが、まだまだPhotoshopには及ばない印象でした。
もちろん、アップロードした際の崩れは1つ1つ修正すれば良いですが、文字間の詰まりやフォント、細かい装飾がCanvaにはできません。
PSD/AIデータをCanvaでいじるときはクオリティが落ちてしまう覚悟を持っておきましょう。
こんな人にはCanvaでPSDデータ/AIデータが使えるかも!
いろいろ試してみましたが、CanvaでのPSDデータの使用は、デザインの加工修正機能としてはかなり低そうでした。
しかし、「データ内に入っているパーツを使いたい場合」は使えそうだったのでシェアします。
例えばこちらの画像。かなり崩れてしまっていますが、左上のロゴや右側の女性の素材、右下のボタンは1つ1つ独立した「素材」として認識されています。

素材はコピー&ペーストで違うデザインに持ってくることもできるので、下の画像のようにCanvaで作っていた他のデザインにロゴだけ持ってくることもできました。

「Adobeを使っていない人」で、「デザイナーさんからもらったPSDデータ/AIデータに入っている素材が使いたい」という方にとっては便利な機能かもしれませんね。
ただし、すべての素材がうまく読み込めるわけではありません。素材によっては背景として認識され、他のデザインに転用できないこともありました。
また、素材の利用可能範囲(商用可能かどうかなど)も必ず確認してから使うようにしてくださいね。
まとめ
今回は、つい先日無料版のCanvaに新しく追加された機能である「PSDデータ(AIデータ)のアップロード」に関して、実際に使ってみて感じたことをお伝えしました。
機能として決して高くはないので、「もうPhotoshopはいらないかも!」とまではなりませんでしたが、手元にあるPSDデータ/AIデータの素材をCanva内に取り込むという意味では重宝できそうな機能だと思います。
みなさんもぜひ一度、PSDデータ/AIデータのアップロードを試してみてくださいね。











